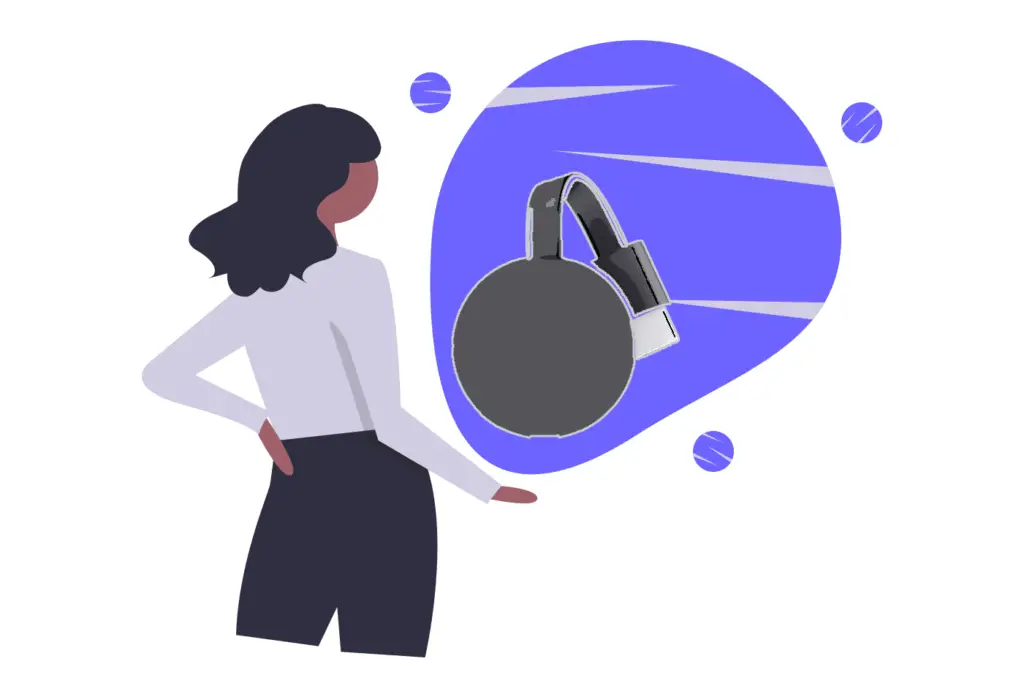
Vad du ska veta
- Chromecast spårar inte vad du tidigare har tittat på.
- Vad är spelar just nu är synlig för andra enheter i ditt nätverk.
- Använd Chrome inkognito och ett gästnätverk för att dölja all historik.
Den här artikeln förklarar hur Chromecast-historiken fungerar, om någon kan se vad du tittade på när du är klar eller om andra enheter kan se vad du tittar på just nu. Vi tar också upp hur du håller din Chromecast-visningshistorik så privat som möjligt.
Kan du se historik på Chromecast?
Chromecast själv lagrar inte en historisk logg eller registrering av vad som har spelats på enheten. Enkelt uttryckt: Det finns inte en meny du kan titta igenom för att se visningshistoriken på Chromecast. Du behöver inte oroa dig för att någon kan se vad du gjorde på Chromecast efter att du är klar med den. Om du till exempel castar en video från webbläsaren Chrome till TV:n i sovrummet och sedan stänger av videon och kopplar bort den från Chromecast, kommer någon som använder Chromecast efter dig inte att kunna se vad du tittade på . Det är dock viktigt att komma ihåg att beroende på vilken enhet du använde för att casta, kan historiken vara tillgänglig på den enheten. Om någon går igenom din dator och tittar igenom Chrome-historiken (förutsatt att den inte har rensats) är det mycket tydligt vilken webbplats du besökte när du gjorde castingen. Det finns några tips nedan för att fixa det.
Spårar Chromecast det du castar?
Även om din historik inte är inloggad på Chromecast, kan det du tittar på för närvarande ses av alla andra enheter i ditt nätverk. Detta är en funktion i Chromecast eftersom den är tänkt att användas av alla i rummet för att dela kontrollen över medieuppspelning. Säg att du strömmar en låt från SoundCloud eller en video från YouTube till din TV. Om en telefon som är ansluten till samma Wi-Fi-nätverk öppnar sin Home-app och trycker på Chromecast, kommer de att se titeln på streamen. Detta gäller även för andra appar och webbplatser som har en cast-knapp.
Chrome på en dator visar ibland namnet på streamen om cast-knappen är vald. Det kommer att säga Youtube om du är på den sidan, Vudu om du strömmar filmer därifrån osv.
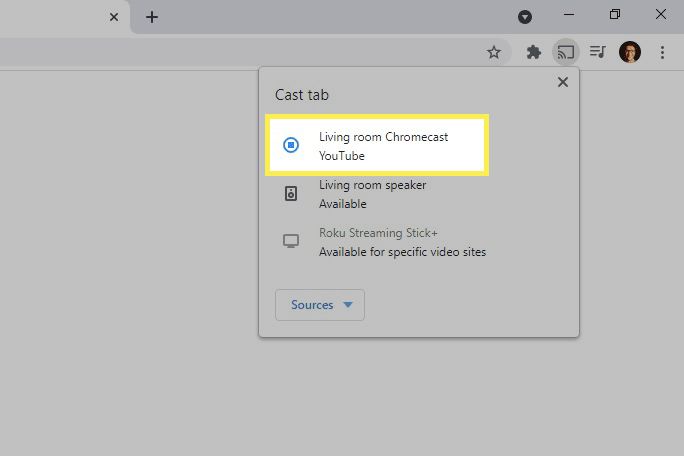
Detta är inte alltid sant. Med SoundCloud som exempel visar den titeln i Home-appen, medan Chromes cast-knapp bara indikerar att något spelas, men visar ingen detalj.
Kan du använda Chromecast i inkognitoläge?
Om du vill dölja vad du tittar på på Chromecast kan du använda Chromes inkognitoläge. Antingen det eller rensa din Chrome-historik när du är klar. Båda kommer att hindra någon från att se vad du har sett tidigare. Ett annat sätt att maskera det du tittar på på Chromecast är att casta hela skärmen. Att göra detta visar inte för andra enheter vad du gör, utan bara att du använder Chromecast. På sin enhet kommer de att se Nu spelas mot Spelar inte. Eller, om du castar telefonens skärm, säger webbläsaren Chrome Skärmspegling men, återigen, kommer inte att avslöja vad som faktiskt finns på din skärm.
Hur man tar bort andra enheter från Chromecast
Något annat du kan göra för att gå inkognito men ändå använda din Chromecast är att skapa ett trådlöst gästnätverk och dela den där lösenord med vänner, rumskamrater, familj etc. Om Chromecast bara finns kvar på ditt primära nätverk (inte gästnätverket), men bara du känner till lösenordet, är det bara du som kan ansluta till det. Det är ungefär som att din granne har en Chromecast som du inte kan använda. Inte alla routrar stöder gästnätverk och vissa som begränsar hur enheter kan interagera med varandra. Men om din är kompatibel är det det enklaste sättet att ta bort andra enheter från din Chromecast samtidigt som du låter andra använda din anslutning till internet. Du kan också göra tvärtom och flytta Chromecast till ditt gästnätverk. Detta är att föredra om du redan har massor av enheter anslutna till det primära nätverket och du vill slippa besväret med att låta alla byta lösenord. Det är lätt att göra:
-
Ta bort Chromecast från det primära nätverket.
-
Logga in på gästnätverket och lägg till Chromecast där igen. När du vill casta något är det bara att byta till gästnätverket.
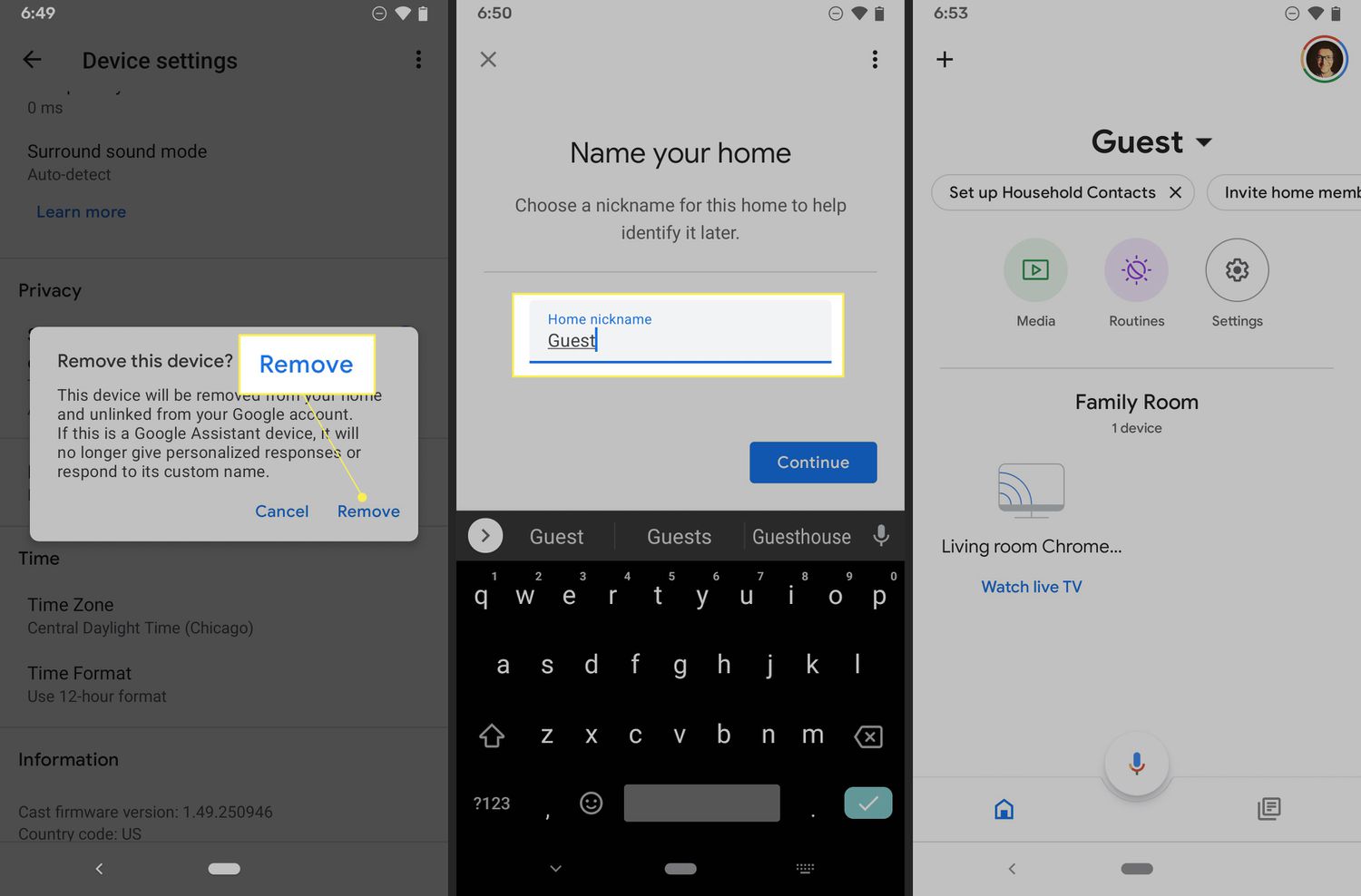
-
Se till att gästläget är avstängt så att personer utan Wi-Fi-lösenordet inte kan använda det.
Om du har problem med att lägga till Chromecast-enheten i gästnätverket eftersom den fortfarande är kopplad till det första nätverket återställer du Chromecast-enheten så att den ser ut som en helt ny enhet och börjar sedan med steg 2 ovan.
FAQ
-
Hur kontrollerar jag min Chromecast-dataanvändning?
Det finns ingen funktion i Google Home-appen som låter dig se Chromecast-dataanvändning, men användarna inser att strömmande video är mycket dataintensiv. Men många människor vet inte att när en Chromecast är inaktiv använder den fortfarande data och äter upp 15 GB data per månad eftersom det rör upp bakgrundsbilder och skärmsläckare. För att minimera dataanvändningen när den är inaktiv bör du överväga att koppla ur Chromecast när du inte använder den.
-
Hur ansluter jag Chromecast till Wi-Fi?
Om du vill ansluta en Chromecast till ditt Wi-Fi-nätverk ansluter du den till TV:ns HDMI-port, laddar sedan ned, installerar och öppnar Google Home-appen på din iOS- eller Android-enhet. (Se till att Bluetooth är aktiverat.) Din Chromecast visas som en enhet i Google Home-appen. följ anvisningarna för att slutföra konfigurationen, så kommer din Chromecast att anslutas till ditt Wi-Fi-nätverk.
-
Hur använder jag en Chromecast utan Wi-Fi?
Om du vill använda en Chromecast utan Wi-Fi, prova en lösning som låter dig konfigurera ett lokalt Wi-Fi-nätverk med en rese-router. Hemma, ställ in reseroutern och tilldela den ett nätverksnamn och lösenord. Koppla in rese-routern på en ny plats och den kommer att etablera ett nätverk. Även utan internet kommer du att kunna ansluta din Chromecast över det nyligen etablerade nätverket. Ett annat alternativ om du har en MacBook: Ladda ner Connectify Hotspot och följ anvisningarna för att ställa in den. Ställ in ett hotspot-namn och lösenord och välj den enhet du vill casta till nätverket. Du bör då kunna strömma lokalt lagrat innehåll till tv:n.