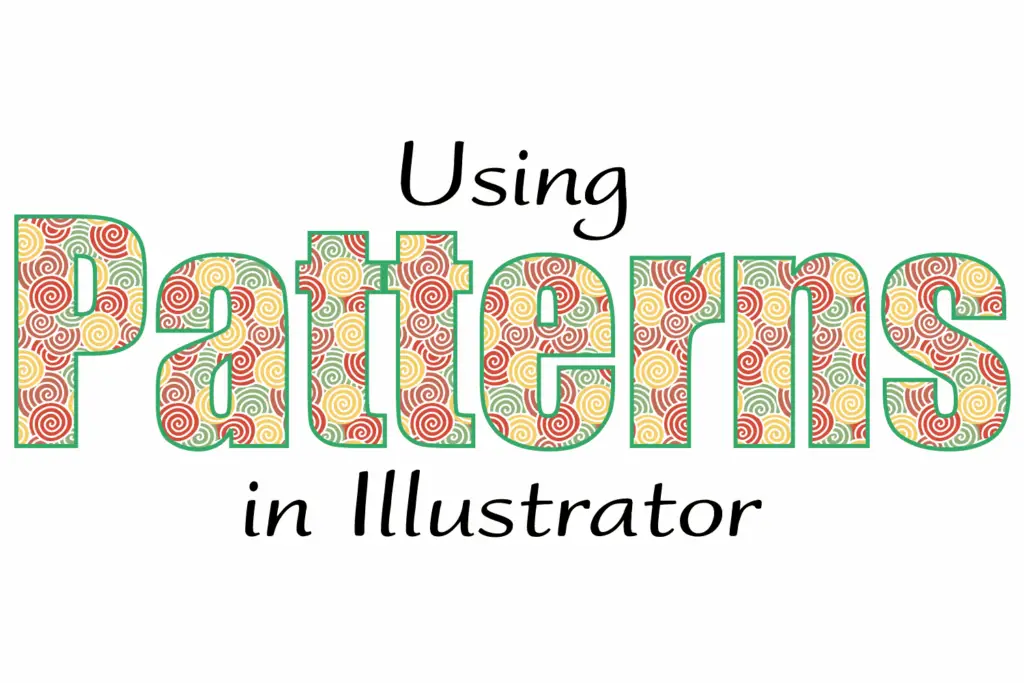
Mönsterfyllningar kan liva upp objekt och text, och mönster i Illustrator är enkla att använda. De kan appliceras på fyllningar, streck och till och med ändra storlek, roteras eller omplaceras i ett objekt. Illustrator levereras med ett stort antal förinställda mönster, och du kan göra dina egna från symboler eller ditt eget konstverk. Låt oss titta på att applicera mönster på ett objekt och sedan se hur lätt det är att ändra storlek, flytta eller till och med rotera mönstret i ett objekt. Mönsterfyllningar nås från panelen Färgrutor, Fönster> Färgrutor. Det finns bara ett mönster i färgrutan när du öppnar Illustrator, men låt inte det lura dig. Menyn Swatch Libraries finns längst ner på panelen Swatches. Den innehåller många förinställda färgprover, inklusive kommersiella paletter som Trumatch och Pantone, samt färgpaletter som återspeglar naturen, barn grejer, fester och mycket mer. Du hittar också förinställda lutningar och mönsterförinställningar i den här menyn. Du behöver Illustrator version CS3 eller högre för att framgångsrikt kunna använda mönster.
Välja ett mönsterbibliotek
Välj mönster från Swatch Libraries-menyn med valfritt objekt på tavlan. Du kan välja mellan tre kategorier:
- Grundläggande grafik, som består av linje-, prick- eller texturmönsterbibliotek
- Dekorativt, som består av klassiska, geometriska, prydnads- eller primitiva mönsterbibliotek
- Naturen, som består av djurskinn eller lövmönsterbibliotek
Klicka på biblioteket i menyn för att öppna det. Färgrutorna du öppnar visas i sin egen flytande panel på din arbetsyta. De läggs inte till i färgrutan förrän de används på ett objekt i illustrationen. Till höger om menyikonen Swatches Library, längst ner på den nya Swatches-panelen, ser du två pilar som du kan använda för att bläddra igenom de andra swatchbiblioteken. Detta är ett snabbt sätt att se vilka andra färgrutor som finns tillgängliga utan att behöva välja dem från menyn.
Tillämpa en mönsterfyllning
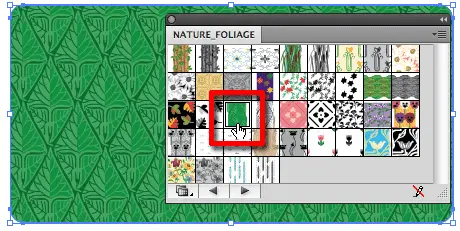
Skala en mönsterfyllning utan att ändra storlek på objektet
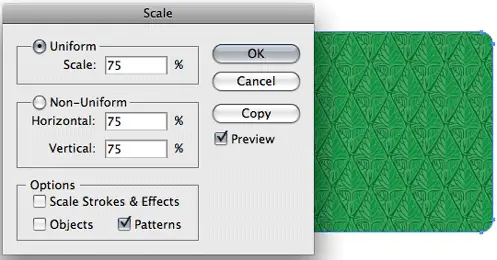
Ompositionering av en mönsterfyllning i ett objekt
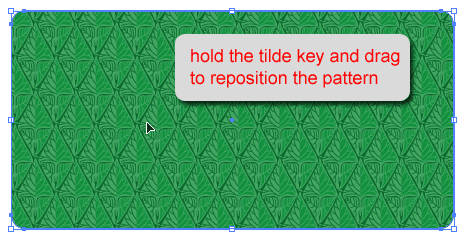
Välj markeringspilen i verktygslådan för att flytta en mönsterfyllning i ett objekt. Håll sedan tilde-tangenten (~ under Escape-tangenten längst upp till vänster på tangentbordet) när du drar mönstret på objektet.
Rotera ett mönster i ett objekt
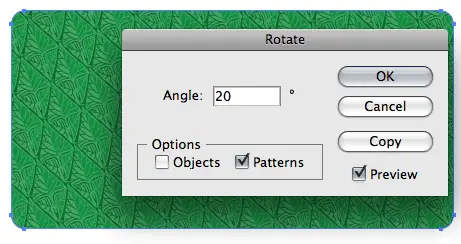
Dubbelklicka på roteringsverktyget i verktygslådan för att öppna alternativen och för att rotera en mönsterfyllning i ett objekt utan att rotera själva objektet. Ställ in önskad rotationsvinkel. Markera «Mönster» i avsnittet Alternativ och se till att «Objekt» inte är markerat. Markera förhandsgranskningsrutan om du vill se effekten av rotation på mönstret.
Använda ett mönster fylla med en stroke
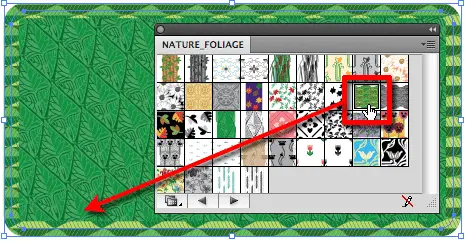
För att lägga till en mönsterfyllning i en stroke, se först till att streckikonen är aktiv i fyllnings- / slagchipsen längst ner i verktygslådan. Detta fungerar bäst om stroke är tillräckligt bred för att se mönstret. vår stroke på detta objekt är 15 pt. Klicka bara på mönstret i rutan för att tillämpa det på stroke.
Fylla på text med en mönsterfyllning
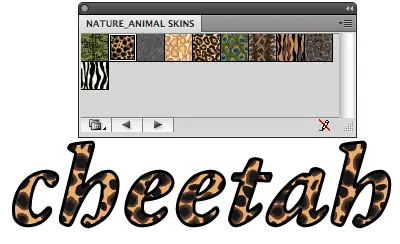
Att fylla text med en mönsterfyllning tar ytterligare ett steg. Du måste skapa texten och sedan gå till Skriv> Skapa konturer. Se till att du är säker på teckensnittet och att du inte kommer att ändra texten innan du gör detta! Du kan inte redigera text efter att du har skapat konturer från den, så du kan inte ändra teckensnitt eller stavning efter detta steg. Använd bara fyllningen på samma sätt som med andra objekt. Det kan också ha en fylld stroke om du vill.
Använda ett anpassat mönster
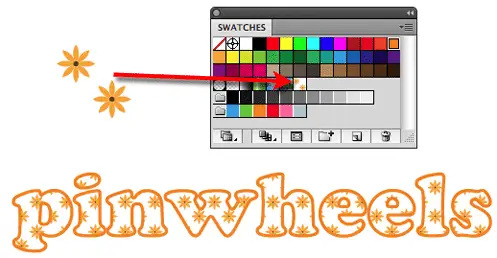
Du kan också skapa dina egna mönster. Skapa teckningen som du vill skapa ett mönster från, välj det och dra det till panelen Färgrutor och släpp in det. Använd det för att fylla ett objekt eller text efter att ha använt kommandot Skapa konturer. Du kan också använda sömlösa mönster som skapats i Photoshop. Öppna PSD-, PNG- eller JPG-filen i Illustrator (Arkiv> Öppna) och dra den sedan till färgrutan. Använd den som en fyllning på samma sätt som med något annat mönster. Börja med en högupplöst bild för bästa resultat.
Skiktningsmönster
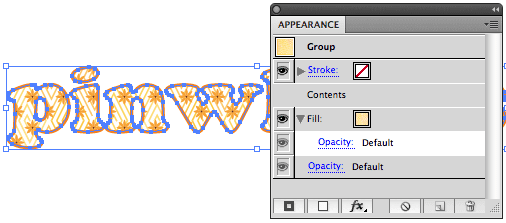
Mönster kan lagras med hjälp av panelen Utseende. Klicka på Lägg till ny fyllning , öppna menyn Swatch Libraries och välj en annan fyllning. Experimentera och njut! Det finns egentligen ingen gräns för de mönster du kan skapa.