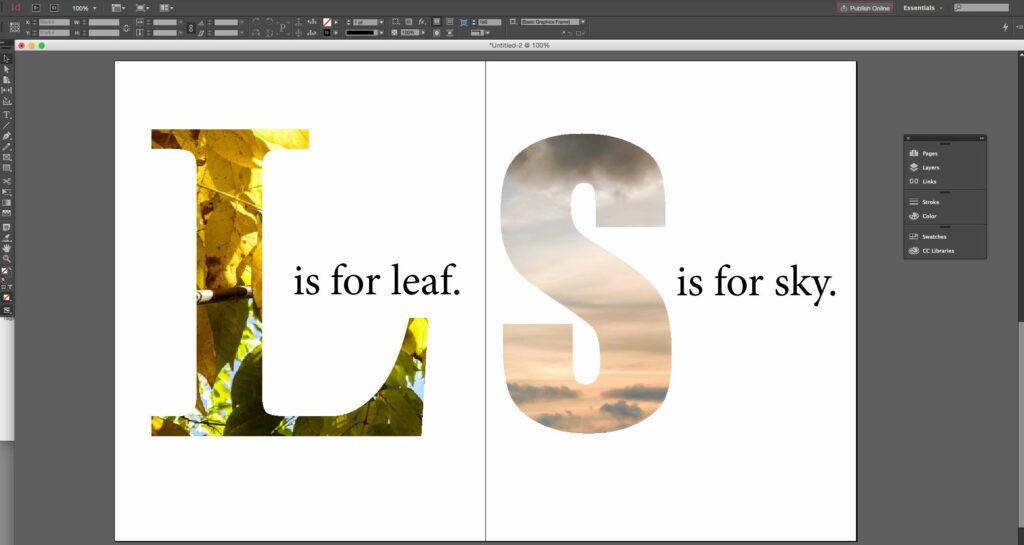
Vi har alla sett det. En stor bokstav i en tidningslayout som inte är fylld med svart bläck utan fylls istället med en bild vars ämne är direkt knutet till artikelns ämne. Det är både märkbart och, om det görs korrekt, stöder det faktiskt artikeln. Om läsaren eller användaren inte kan förstå sammanhanget för grafiken sjunker tekniken till mer än en grafisk konstnär som visar hur smart han eller hon är. Nyckeln till tekniken är rätt val av typsnitt och bild. Faktum är att typvalet är avgörande eftersom det är bokstavsformen som kommer att användas som en bildmask. När det gäller att fylla bokstäver med bilder måste vikt (,: Roman, Bold, Ultra Bold, Black) och stil (t.ex.: Kursiv, Oblique) ta med i beslutet att fylla en bokstav med en bild för, även om effekten är «Cool», läsbarheten är viktigare. Tänk också på följande:
- Denna effekt fungerar bäst när du använder en mycket stor karaktär. I ovanstående bild är bokstäverna över 600 punkter. Resultatet, här, är att teckensnittet ska ha en distinkt stor bokstavsuppsättning med kanske en välformad serif, en platta serif eller en stark kursiv.
- Du bör också undvika extremt tunna eller lätta teckensnitt.
- Undvik användning av Grunge eller Distressed-teckensnitt. Dessa teckensnitt kännetecknas av användning av penseldrag, artefakter och texturer.
Med det i åtanke, låt oss komma igång.
Hur man skapar ett dokument i Adobe InDesign
- Syfte: Skriv ut
- Antal sidor: 3
- Startsida #: 1
- Sidstorlek: Tidskrift
- Kolumner: Standardvärden
- Marginaler: Standardvärden
- Blödning: 0p0 runt
- Slug: 0p0 runt
- Förhandsgranskning: vald
Klicka på OK.
Hur man skapar brevet som ska användas som mask i Adobe InDesign
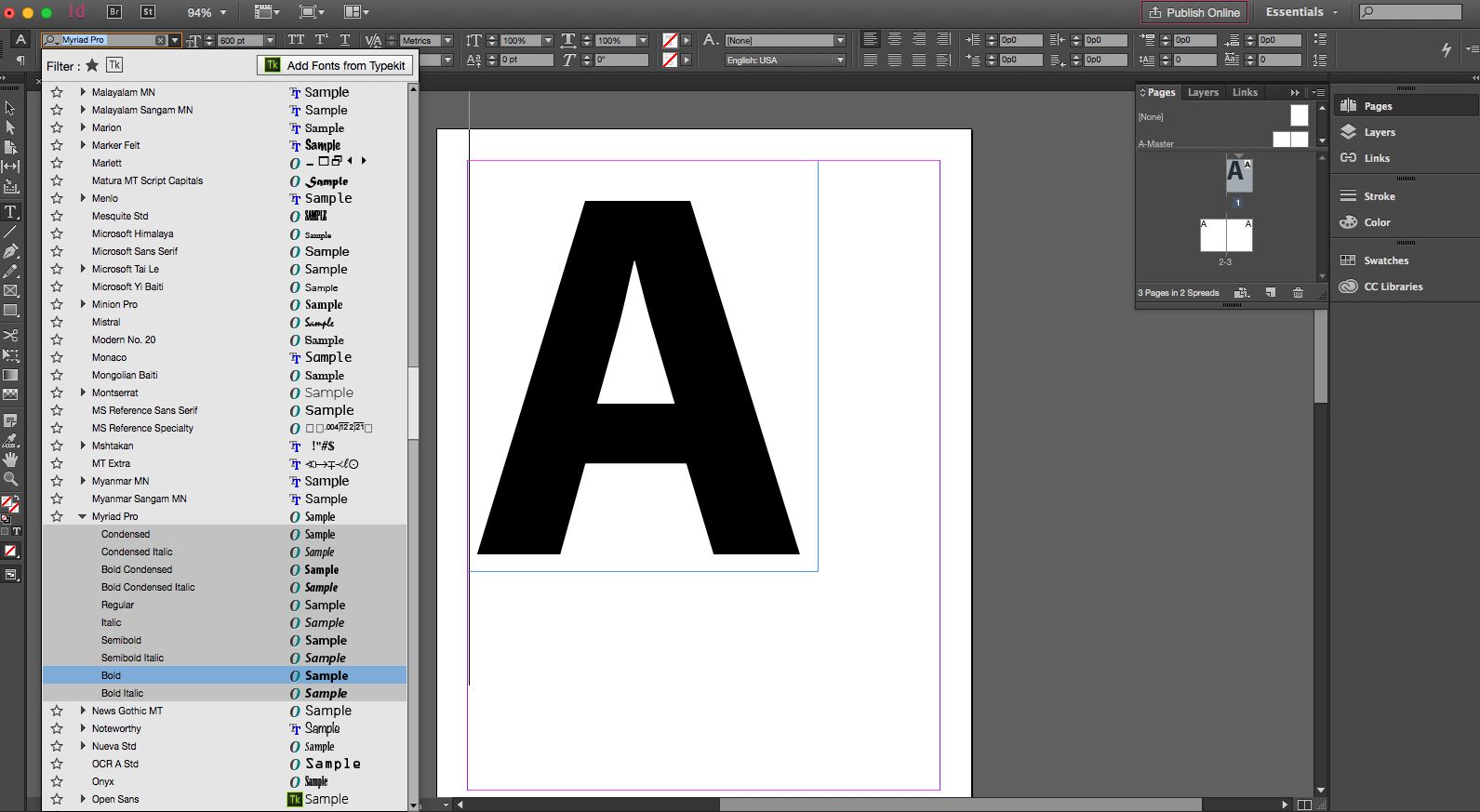
Hur man skapar textmask i Adobe InDesign
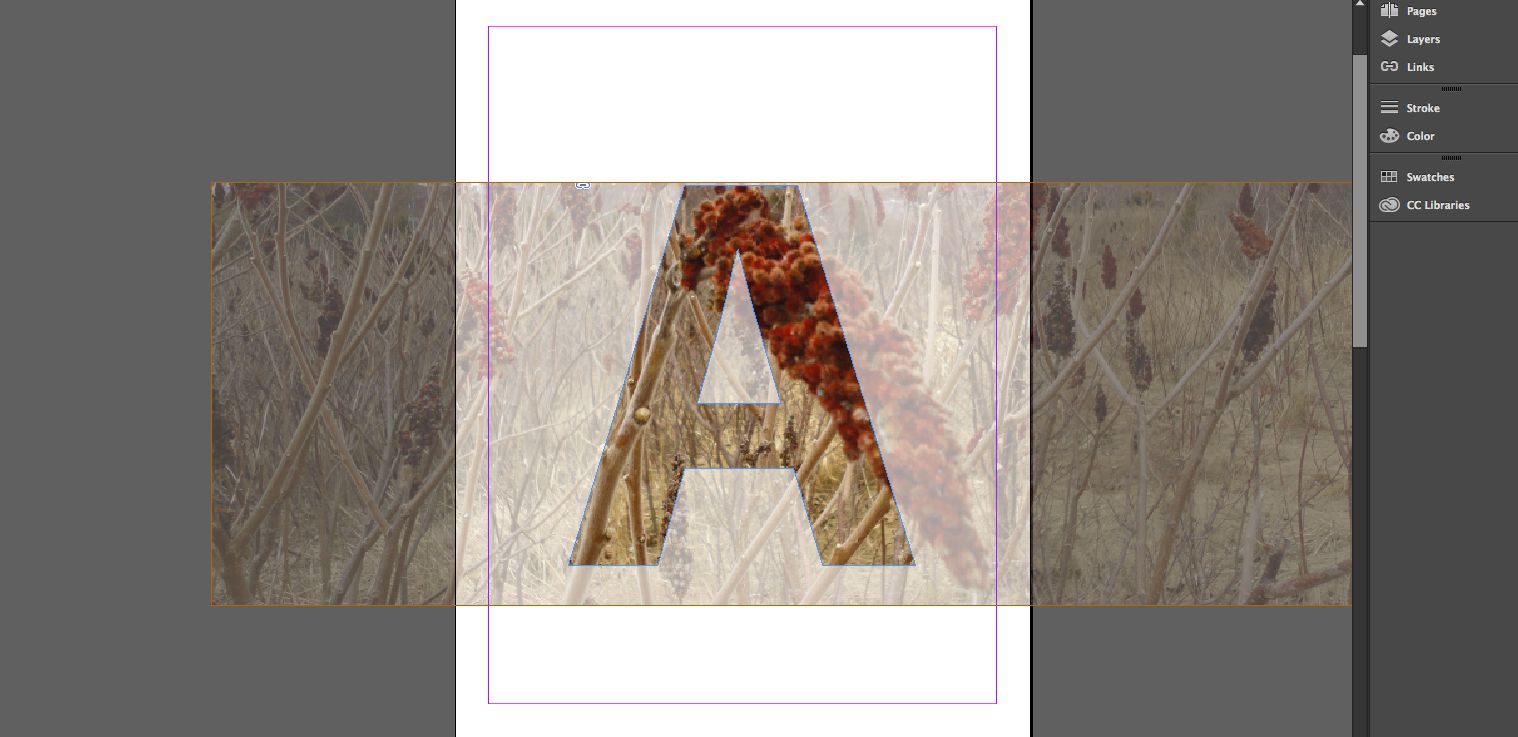
Med bokstaven konverterad till vektorer kan vi nu använda den bokstavsformen för att maskera en bild. Välj den konturerade bokstaven med markeringsverktyget och välj Arkiv> Plats. Navigera till platsen för bilden, välj bilden och klicka Öppna. Bilden visas i bokstavsformuläret. Om du vill flytta bilden runt insidan av bokstavsformuläret, klicka och håll ned bilden så visas en «spökad» version. Dra bilden för att hitta det utseende du vill ha och släpp musen. Om du vill skala bilden, rulla över bilden så visas ett mål. Klicka på den så visas en avgränsningsruta. Därifrån kan du mittpeka bilden.