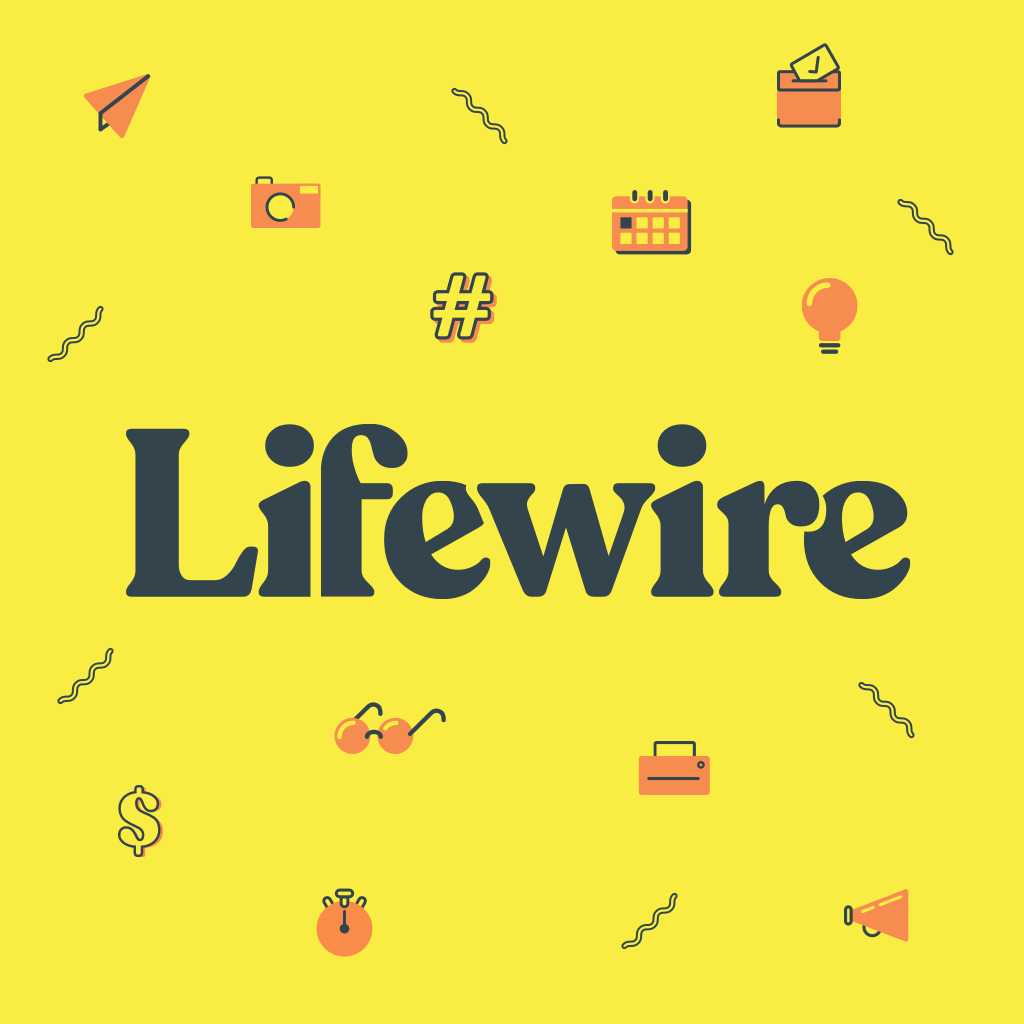
Vi får ofta bilder där himlen är tråkig eller tvättad ut. Detta är en perfekt möjlighet att använda fotoredigeringsprogramvara för att ersätta himlen i din bild. Varje gång du är ute på en trevlig dag, försök att komma ihåg att ta några bilder av olika typer av himmel, för just detta ändamål. För den här guiden kan du dock använda ett par av våra foton. Vi har använt Photoshop Elements 2.0 under hela denna handledning, men det kan också göras i Photoshop. Du kanske också kan följa med med hjälp av annan fotoredigeringsprogramvara med några små ändringar av stegen. Högerklicka och spara bilden nedan på din dator och fortsätt sedan till nästa sida.
Få ett bättre himmelfoto
Du måste också spara bilden ovan till din dator. Öppna båda bilderna i antingen Photoshop eller Photoshop Elements och börja självstudien.
- Först vill vi se till att vi behåller vår originalbild, så aktivera bilden t36-badsky.jpg, gå till Arkiv> Spara som och spara en kopia som newsky.jpg.
- Använd trollstavverktyget och klicka i himmelens område. Detta kommer inte att välja hela himlen, men det är OK. Gå sedan till Välj> Liknande. Detta bör lägga till resten av skyområdet till valet.
- Se till att din lagerpalett är synlig. Gå till Fönster> Lager om det inte är det. Dubbelklicka på bakgrundsskiktet i lagerpaletten. Detta konverterar bakgrunden till ett lager och ber dig om ett lagernamn. Du kan namnge det människor och klicka OK.
- Nu ska himlen fortfarande väljas så att du kan trycka på radera på tangentbordet för att radera den tråkiga himlen.
- Gå till bilden t36-replacementsky.jpg och tryck Ctrl-A för att välja alla, sedan Ctrl-C att kopiera.
- Aktivera bilden newsky.jpg och tryck Ctrl-V att klistra.
- Himlen täcker nu folket eftersom det ligger på ett nytt lager ovanför folket. Gå till paletten lager och dra himmellagret under folket. Du kan dubbelklicka på texten Skikt 1 och byta namn på detta till Himmel också.
The New Sky Needs Tweaking

Lägga till ett justeringslager
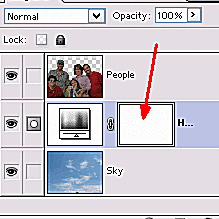
Om du någonsin har observerat himlen kanske du har märkt att den blå färgen är ljusare ju närmare horisonten och himlen blir mörkare längre bort från horisonten. På grund av hur mitt himmelfoto togs ser du inte denna effekt på fotot. Vi kommer att skapa den effekten med en justeringslagermask.
- Klicka på på i paletten lager Himmel och klicka sedan på ny justeringsknapp (den halvsvarta / halvvita cirkeln längst ner på lagerpaletten) och lägg till ett nyansjusteringsskikt. När dialogrutan Nyans / mättnad visas klickar du bara på OK för nu, utan att ändra några inställningar.
- Observera i lagerpaletten att det nya justeringslagret har en andra miniatyr till höger om miniatyren för nyans / mättnad. Detta är justeringslagrets mask.
Välja en lutning för en mask

- Klicka direkt på maskens miniatyrbild för att aktivera den. Välj i verktygslådan Övertoningsverktyg (G).
- I alternativfält, Välj den förinställning av svart till vit lutningoch ikonen för en linjär lutning. Läget ska vara vanligt, opacitet 100%, omvänd okontrolleraddither och transparens kontrollerade.
Redigera Gradient
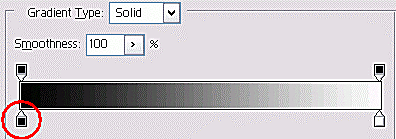
- Klicka nu direkt på lutning i alternativfältet för att få fram lutningsredigeraren. Vi kommer att göra en liten förändring i vår lutning.
- Dubbelklicka på lutningsredigeraren nedre vänster stoppmarkör på lutningsförhandsgranskningen.

- Ändra B-värdet till HSB-delen i färgväljaren 20% för att ändra svart till mörkgrått.
- Klick OK ur färgväljaren och OK ur lutningsredigeraren.
Använd lutningen för att maskera justeringslagret
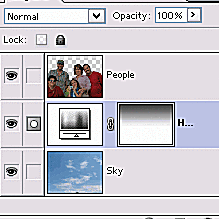
- Klicka nu på själva toppen av himlen, tryck på Skift-tangentenoch dra rakt ner. Släpp musknappen precis längst upp på den lilla flickans huvud.
- Maskminiatyren i lagerpaletten ska visa denna gradientfyllning nu, men din bild kommer inte att ändras.
Justering av nyans och mättnad
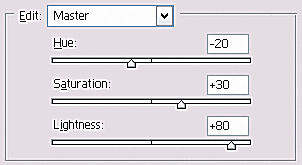
Genom att lägga till en lagermask kan vi använda justeringen mer i vissa områden och mindre i andra. Om masken är svart påverkar inte justeringen lagret alls. Om masken är vit kommer den att visa justeringen 100%.
- Dubbelklicka nu på vanlig lagerminiatyr för justeringslagret för nyans / mättnad för att visa dialogrutan Nyans / mättnad. Dra skjutreglaget Hue till -20, Mättnad till +30och lätthet till +80 och märka hur himlen förändras när du glider. Se hur den nedre delen av himlen påverkas mer än den övre delen?
- Klicka på med dessa värden OK till dialogrutan Nyans / mättnad.
Det slutliga resultatet

- Klicka på människor lager, och lägg till en Nivåer justeringslager. I nivådialogen drar du den vita triangeln under histogrammet åt vänster tills ingångsnivån till höger står 230. Detta lyser upp bilden något.
Det är det … Vi är nöjda med den nya himlen och vi hoppas att du lärde dig något från den här handledningen!