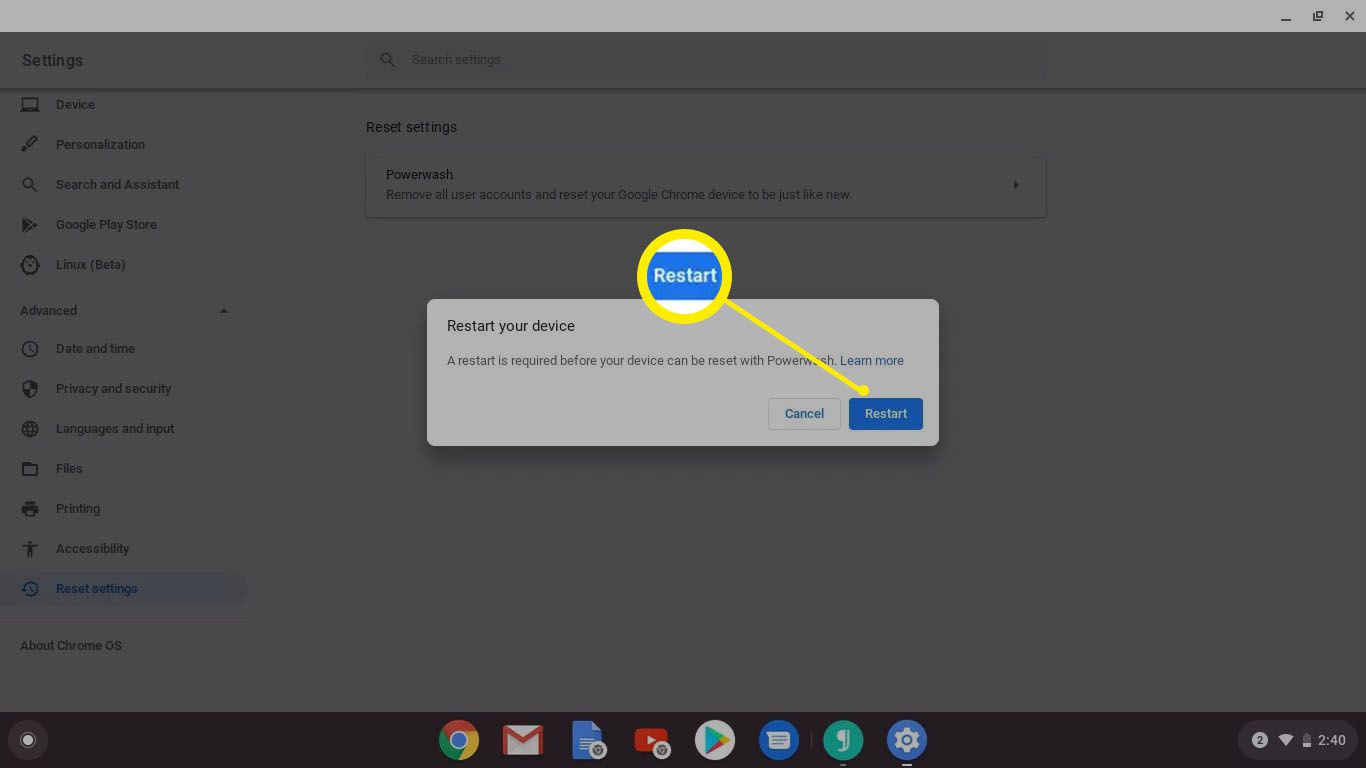Under de senaste åren har Chromebooks blivit så mycket mer än bara en Chrome-bärbar dator. Google har tyst lagt till funktioner i Chrome OS, som möjligheten att köra Android-appar och till och med installera Linux. För att hjälpa dig att få ut mesta möjliga av din Chromebook har vi sammanställt den här listan över Chromebook-hack som du kan testa just nu. Dessa instruktioner gäller för Chromebooks som kör Chrome OS 53 och senare.
Lås upp din Chromebook med en Android-smartphone
Du kan låsa upp din Chromebook med ett lösenord eller PIN-kod, men Google har också utvecklat ett annat alternativ: att låsa upp din Chromebook med din Android-smartphone. När du har ställt in låser den upp din Chromebook automatiskt när en ihopparad telefon är i närheten och upplåst. Denna funktion kräver en telefon som kör Android 5.0 eller senare med en låsskärm, Bluetooth och Smart Lock aktiverat. Din Chromebook måste också ha Chrome OS 40 eller senare och stödja Bluetooth.
-
Navigera längst ned till höger på skärmen och välj Statusområde.
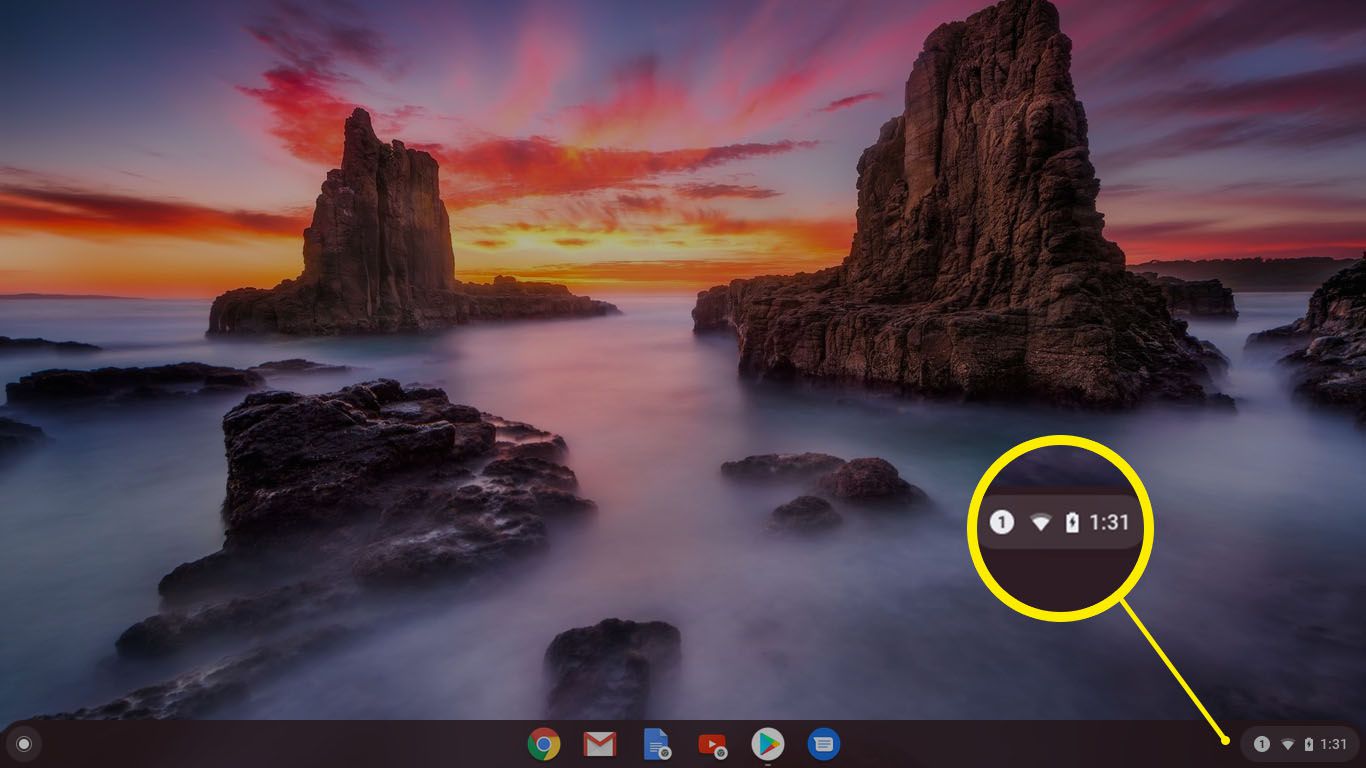
-
Välj inställningar ikon.
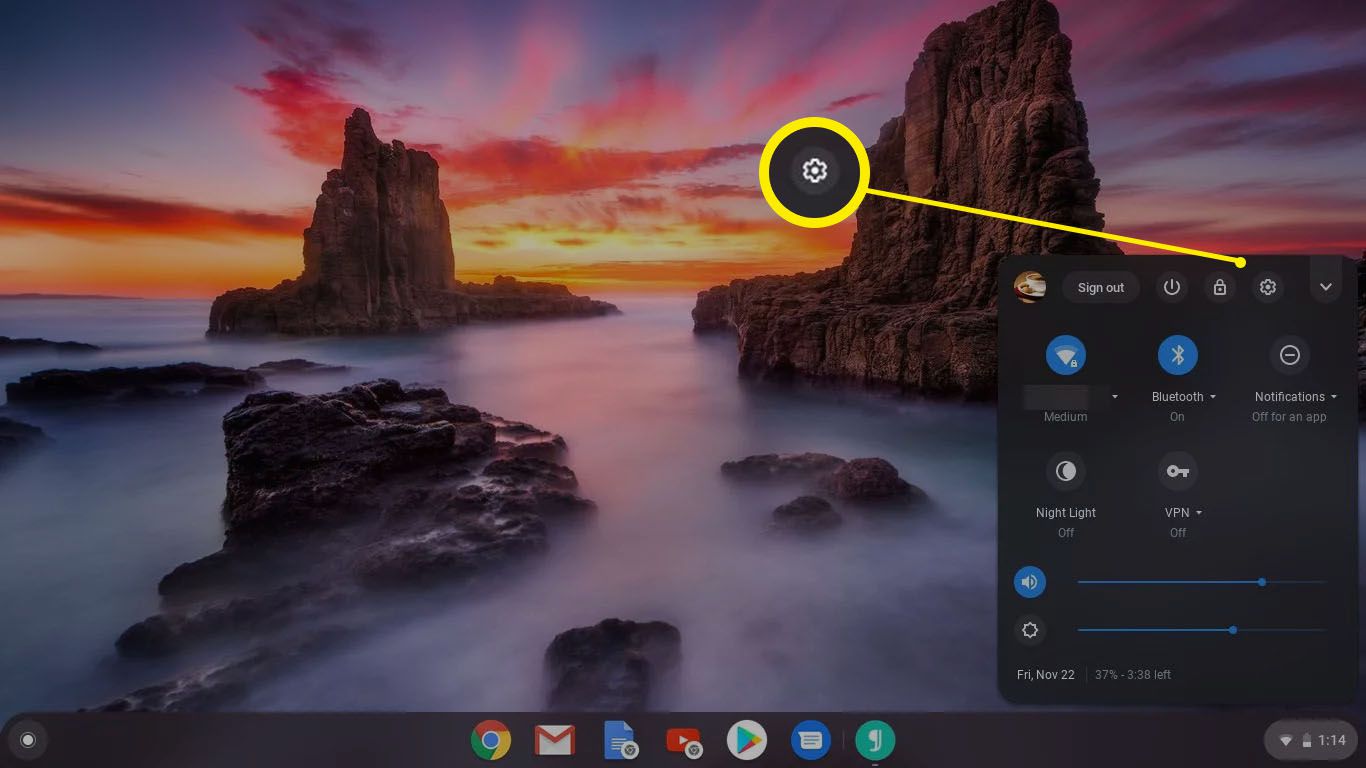
-
Välj Anslutna enheter.
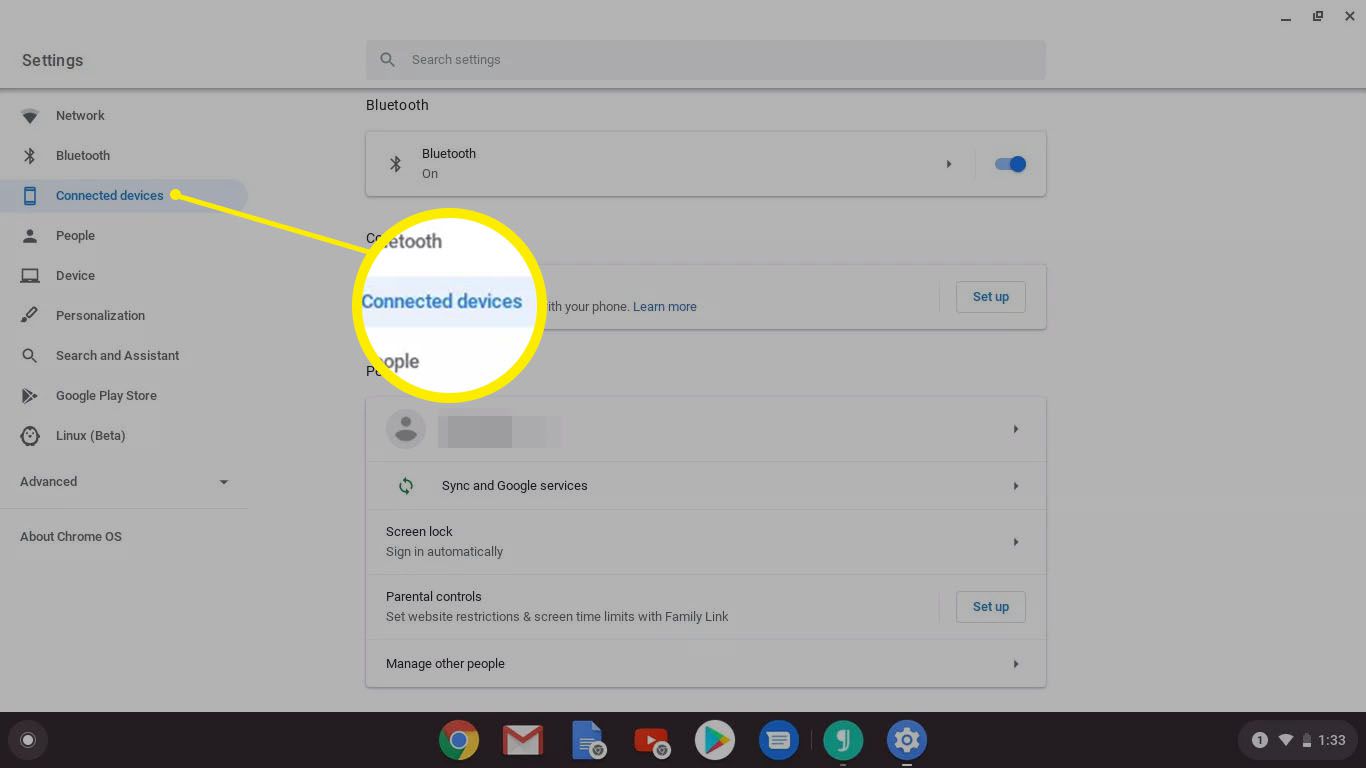
-
Under Anslutna enheter i den högra panelen, under Android telefon, Välj Uppstart.
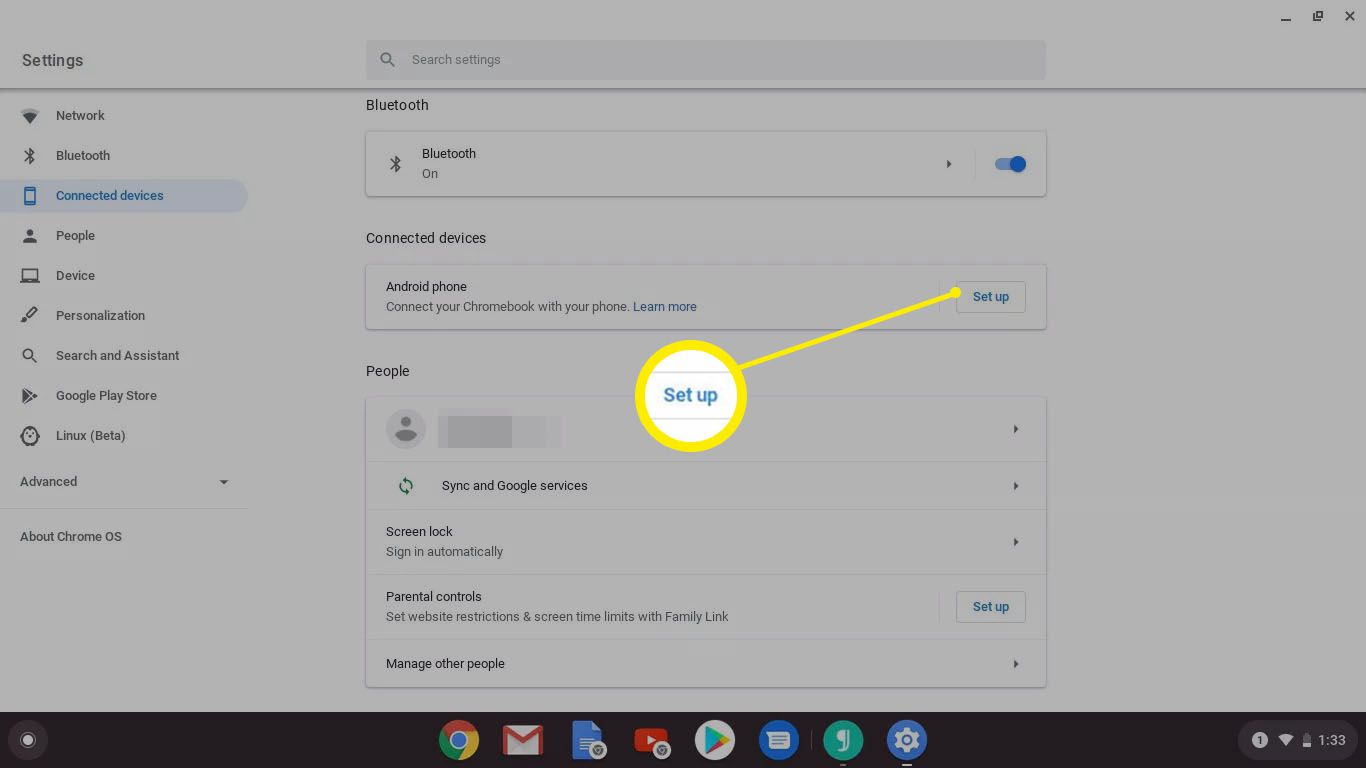
-
Se till att Bluetooth är aktiverat på din telefon och välj sedan din telefon under Välj en rullgardinsmeny för enheten. Välj Acceptera och fortsätt.
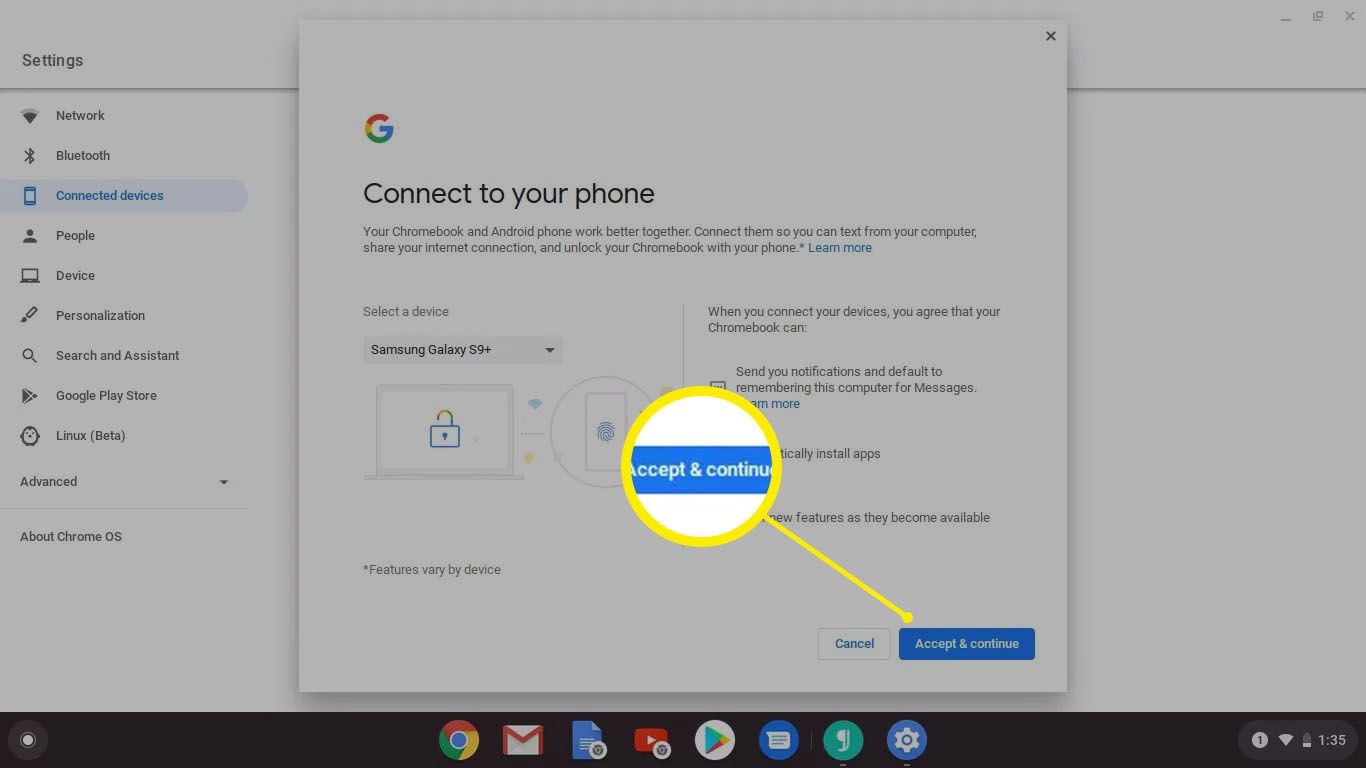
-
Ange ditt Google-lösenord och välj Gjort.
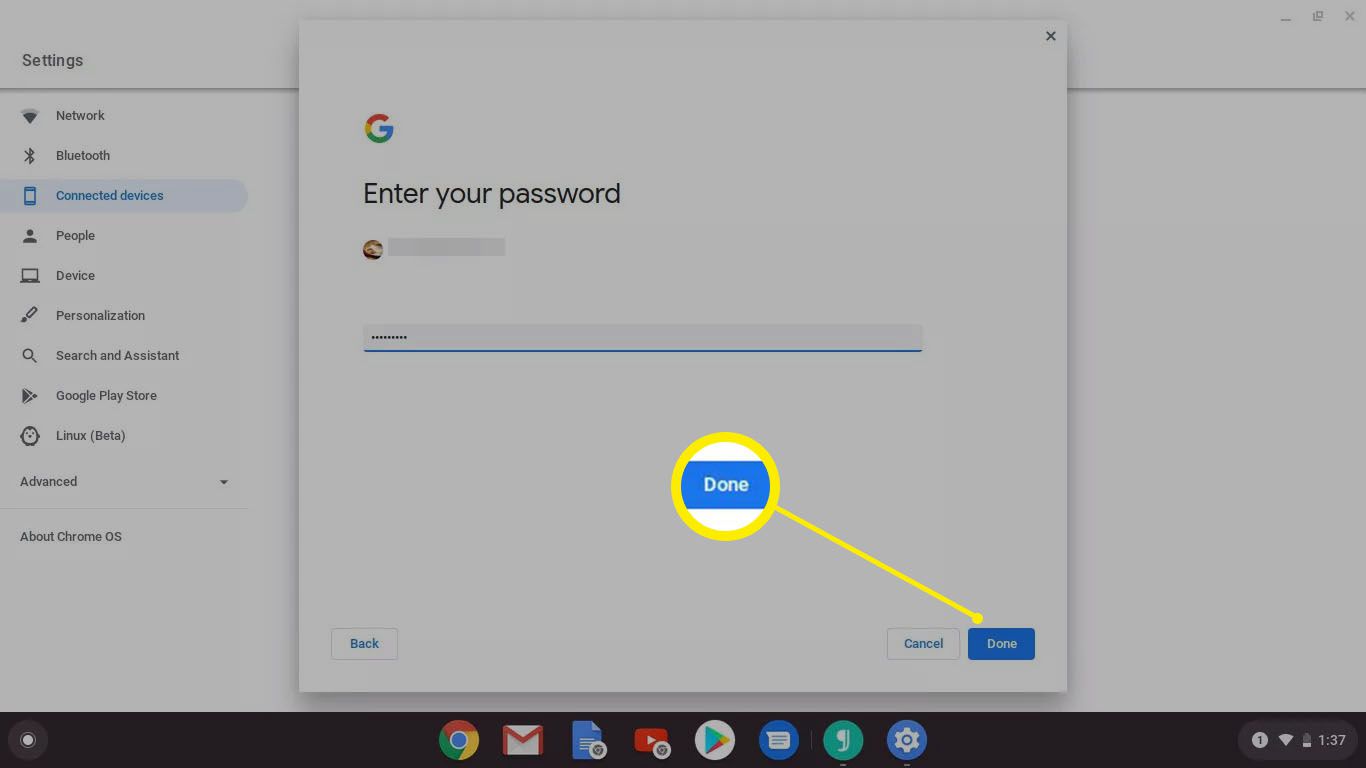
-
Välj Gjort igen för att slutföra installationen.
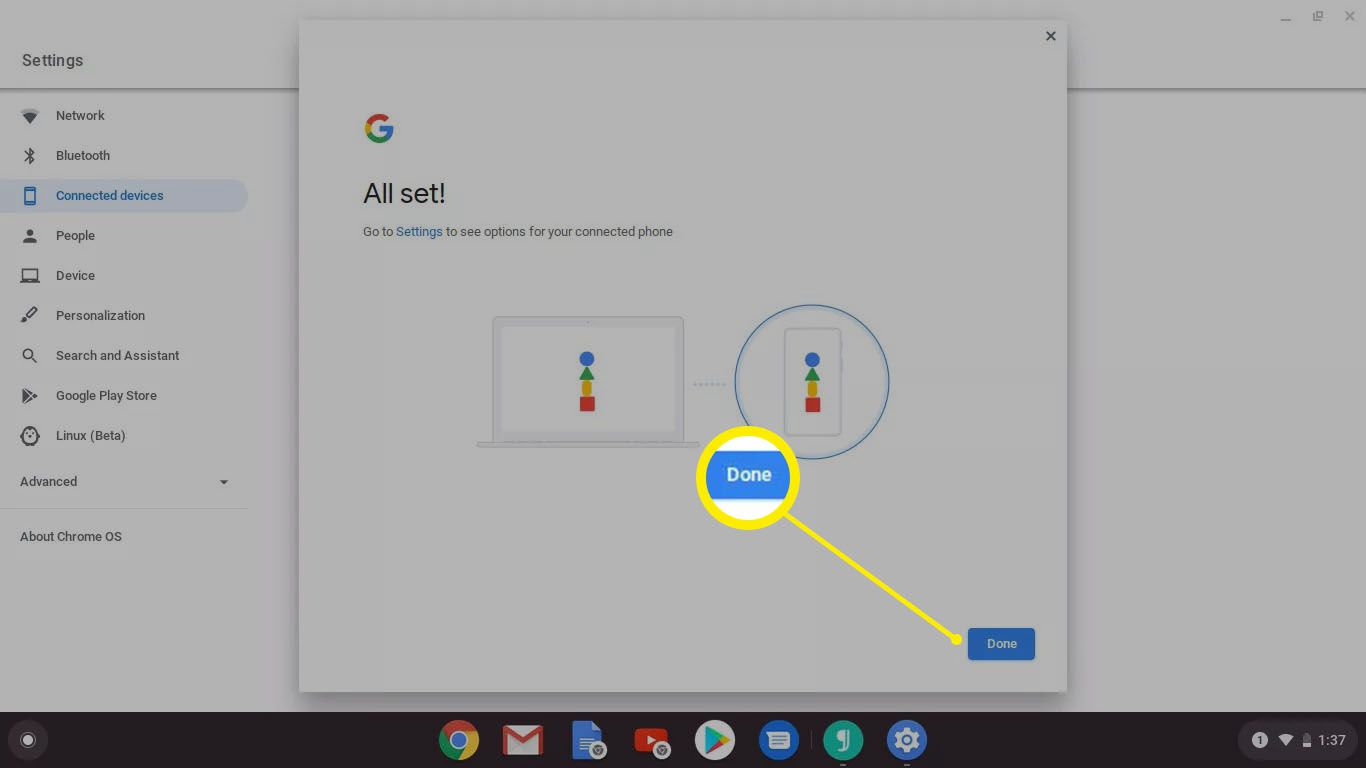
-
Välj den nyligen tillagda enheten och välj växeln bredvid Inaktiverad.
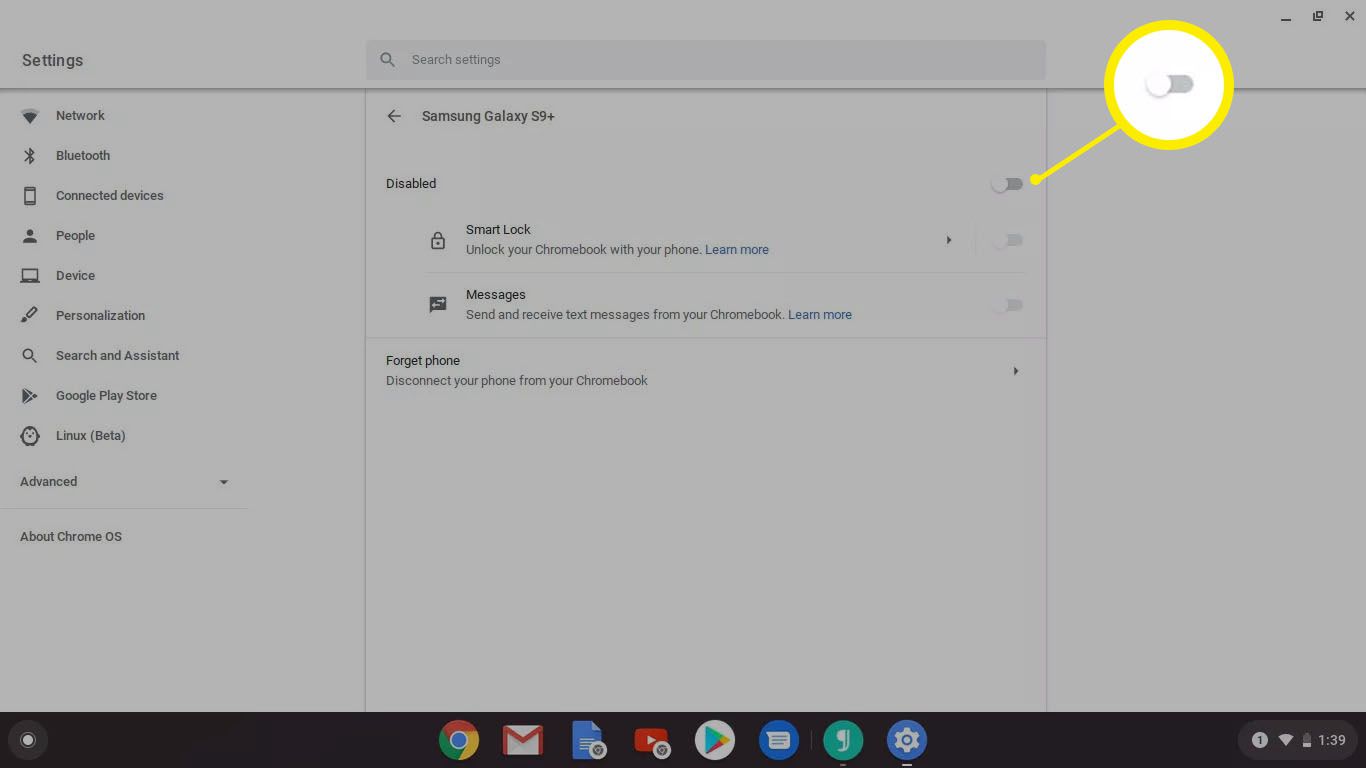
-
Ange ditt lösenord och välj Bekräfta.
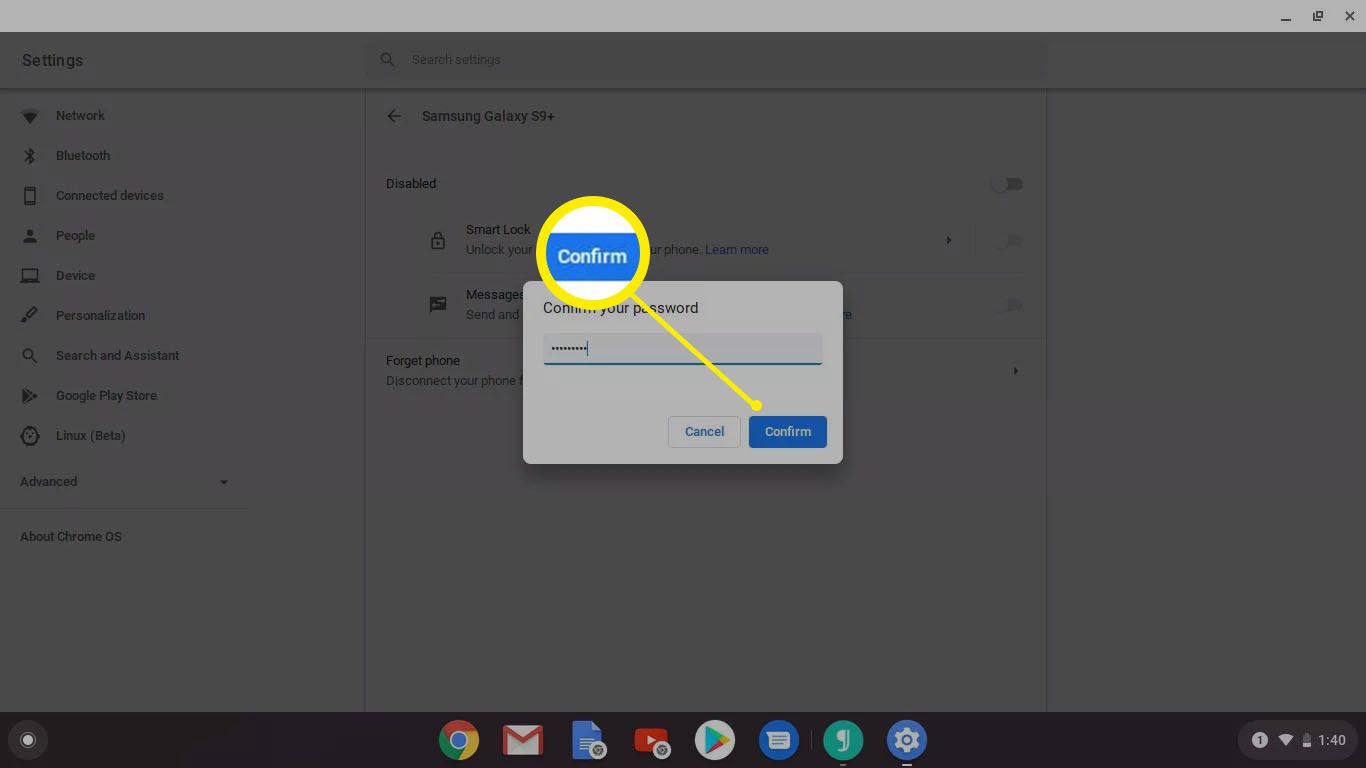
-
Smart Lock bör aktiveras. Välj något av alternativen för ytterligare anpassning.
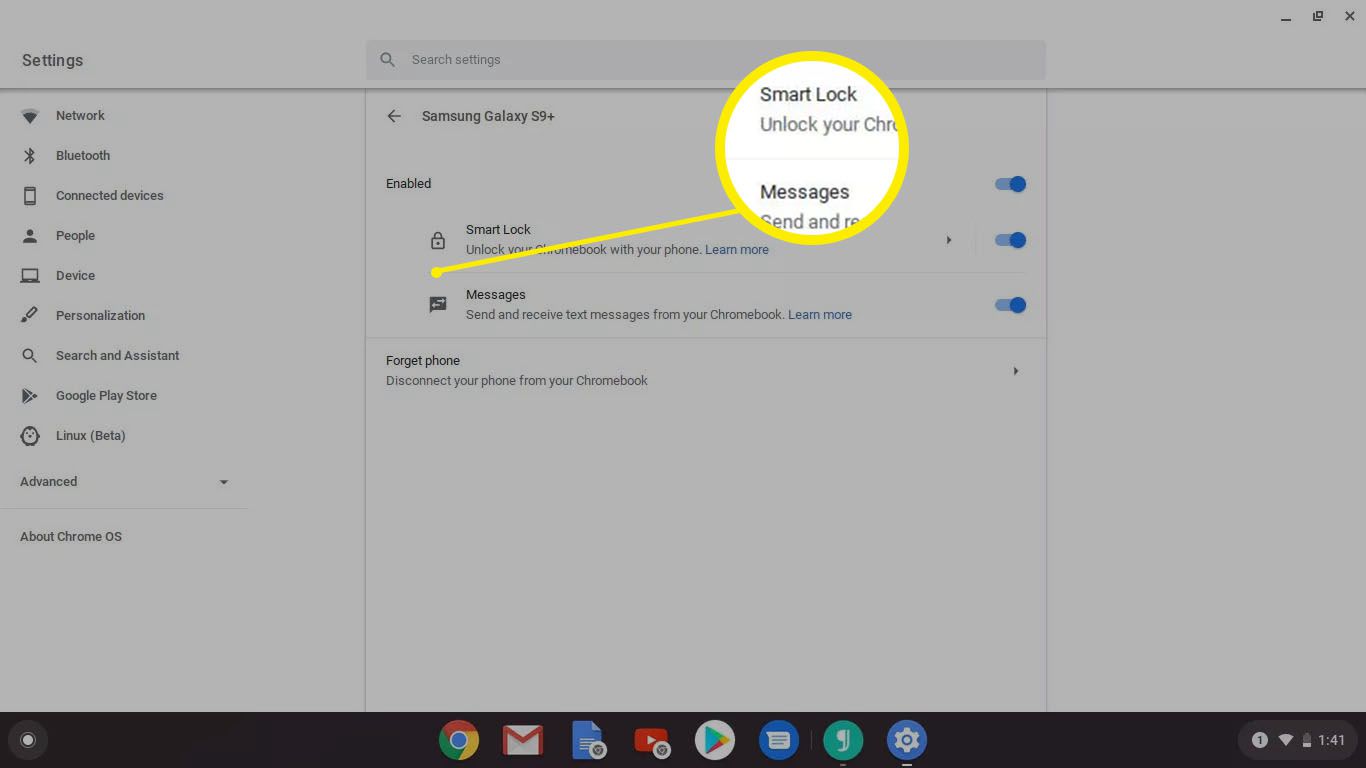
Aktivera Google Play Butik för att installera Android-appar
Googles två operativsystem, Chrome OS och Android, har inte alltid spelat bra tillsammans. Google har dock börjat slå samman de två genom att lägga till Google Play Store och Android-appstöd till en rad Chromebooks. Installerade Android-appar integreras med Chrome OS, men funktionaliteten kan variera beroende på app och enhet. Inte alla Chromebook-enheter stöder Google Play Store och Android-appar. Google håller en lista över alla Chromebook-enheter som stöds.
-
Navigera längst ned till höger på skärmen och välj Statusområde.
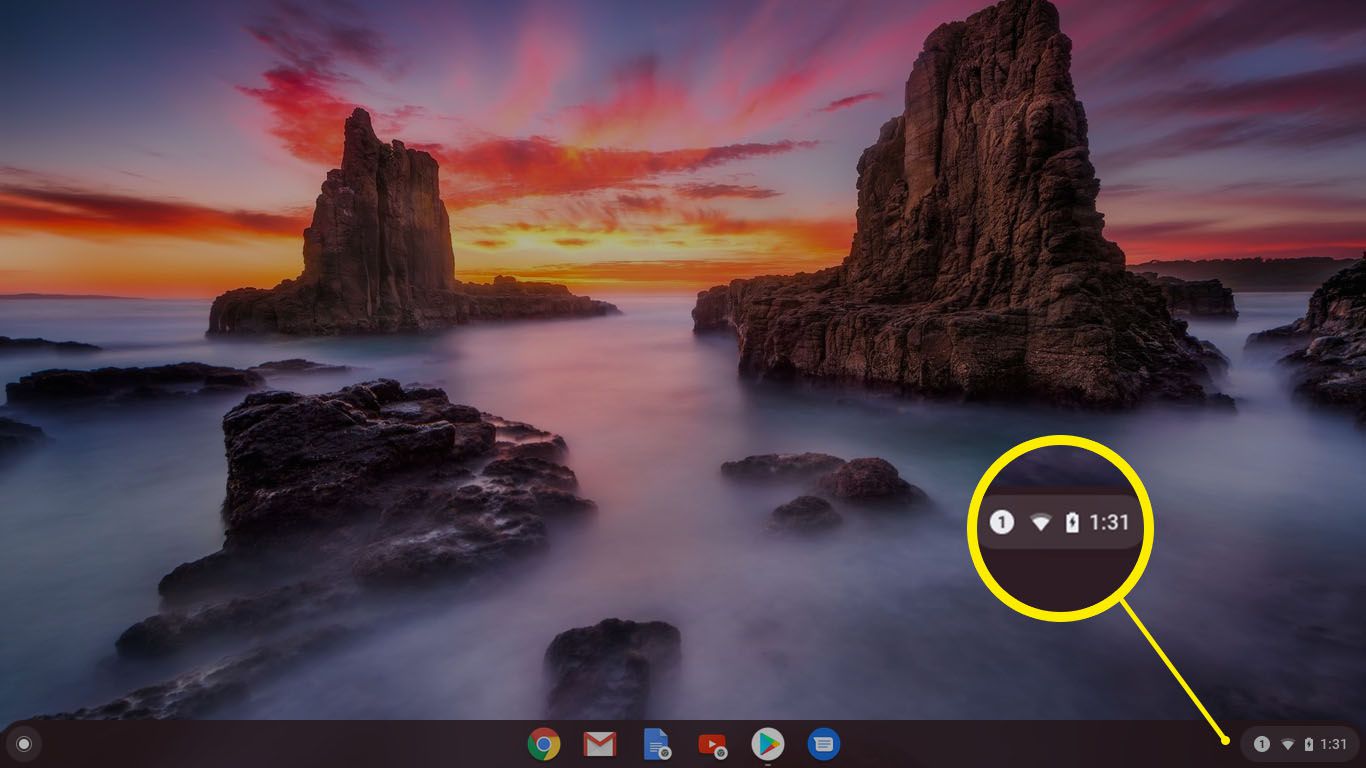
-
Välj inställningar ikon.
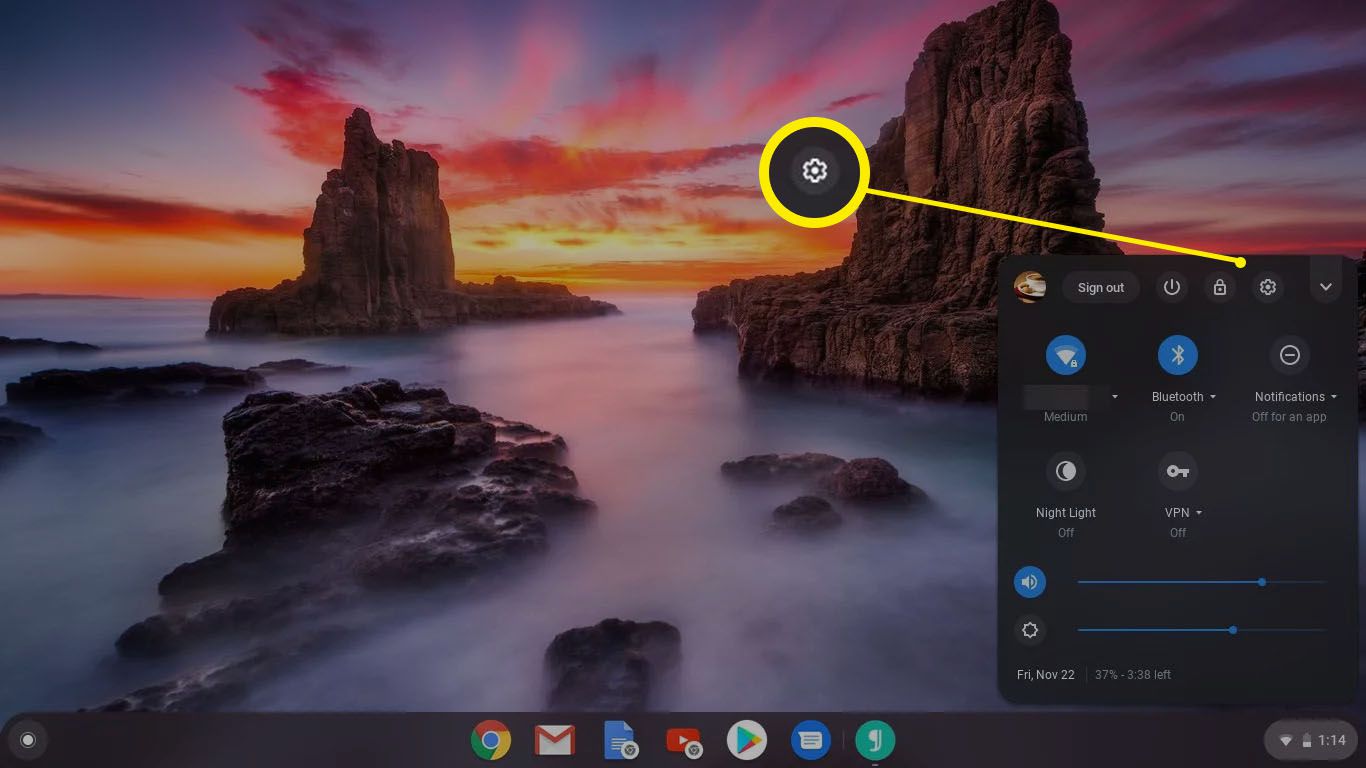
-
Välj Google Play Butik och slå på den.
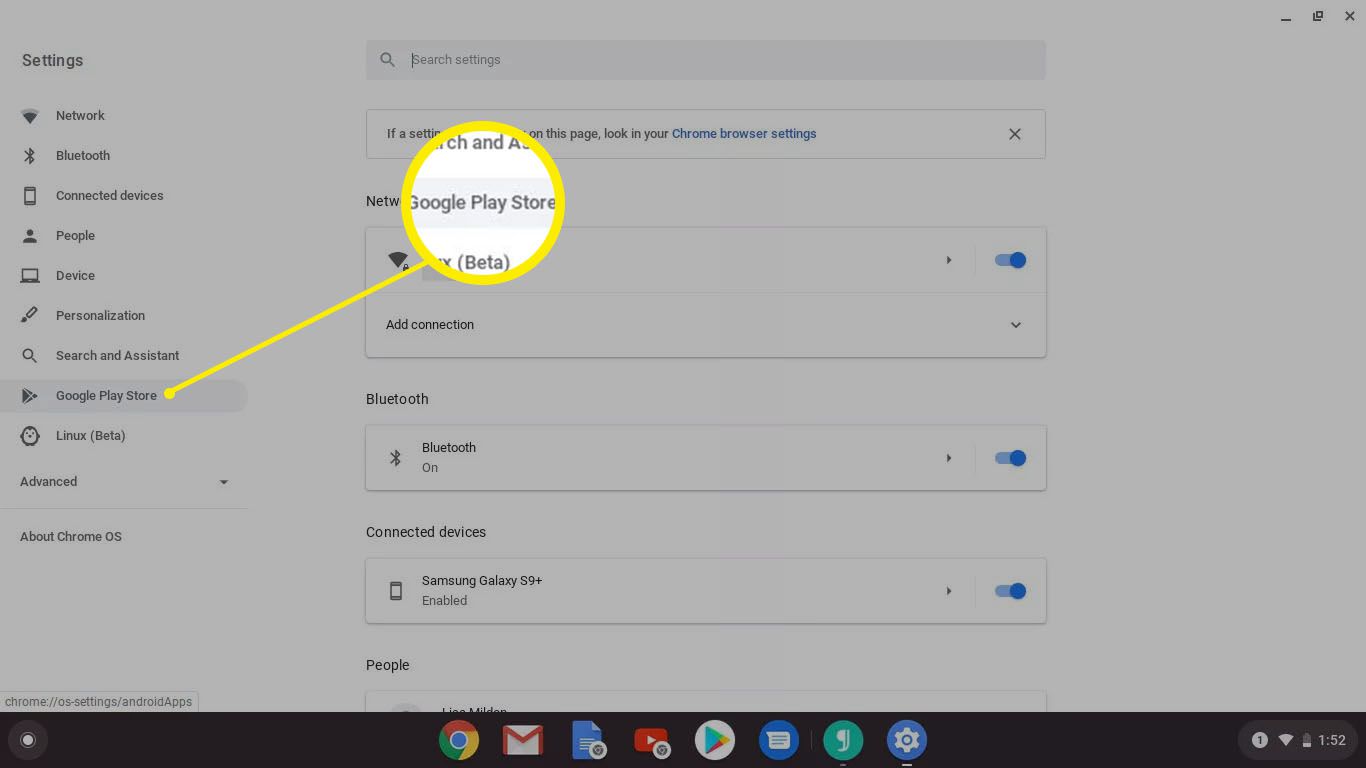
-
Välj i fönstret som öppnas Mer, läs användarvillkoren och välj sedan Jag håller med.
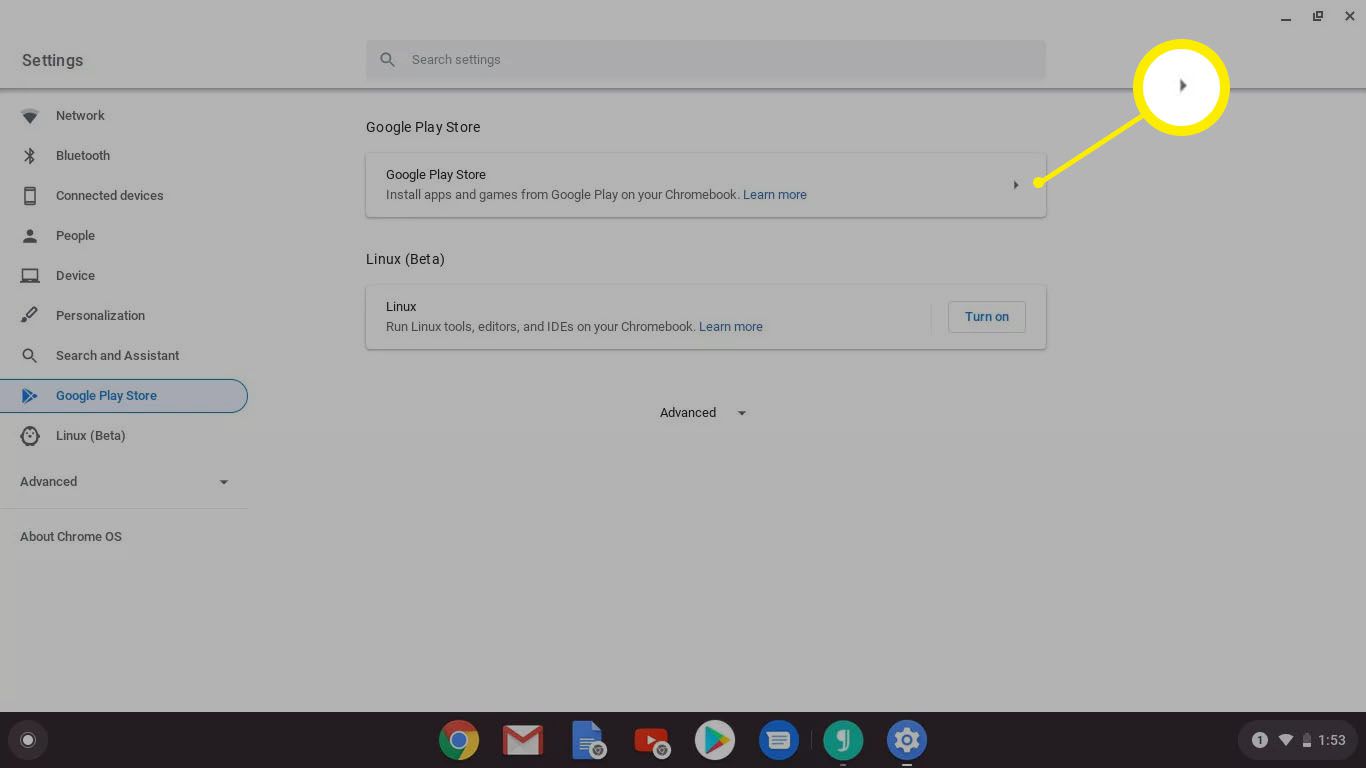
-
Bläddra i Google Play Butik och installera appar som på en Android-enhet.
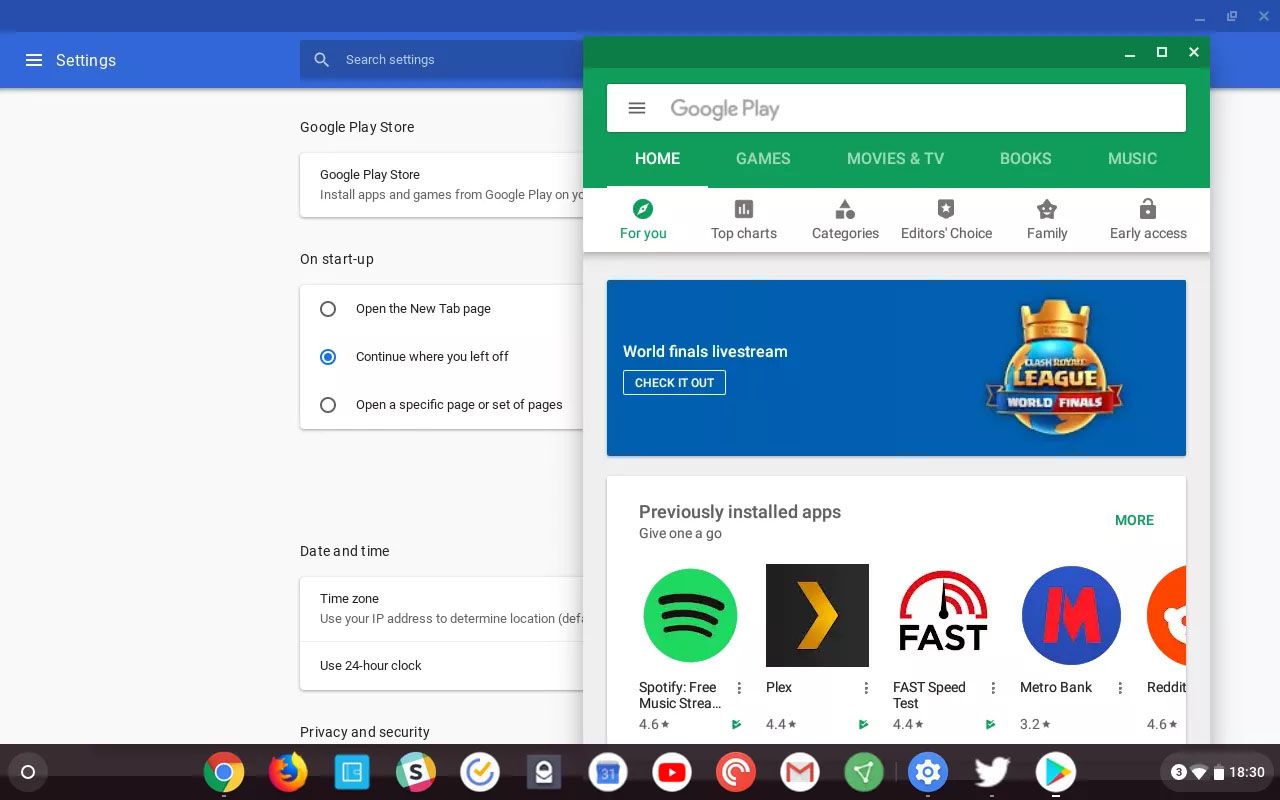
Byt till Beta eller Developer Channel för de senaste funktionerna
Eftersom Chrome OS är baserat på Chrome-webbläsaren följer det ett liknande, frekvent uppdateringsschema. Uppdateringar inkluderar buggfixar, prestandaförbättringar och nya funktioner. Innan de rullas ut till alla användare testar de dem i Chrome OS Developer och Beta-kanalerna. Utvecklarekanalen är främst för utvecklare, och Betakanalen innehåller funktioner som inte är redo att rullas ut i stor utsträckning. Som ett resultat anses dessa kanaler vara instabila och kanske inte är lämpliga för daglig användning. Om du stöter på några problem kan du när som helst gå med i den stabila utgivarkanalen i inställningarna på din Chromebook.
-
Navigera längst ned till höger på skärmen och välj Statusområde.
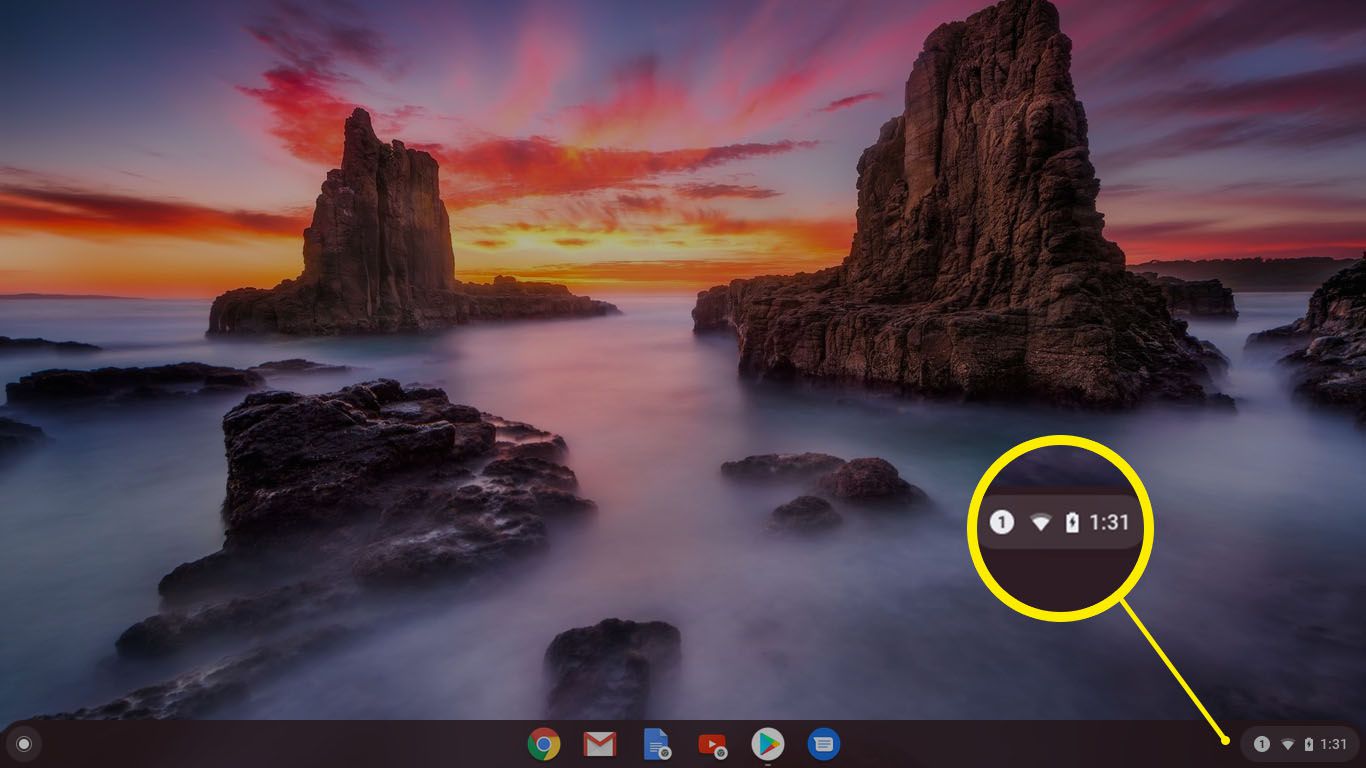
-
Välj inställningar ikon.
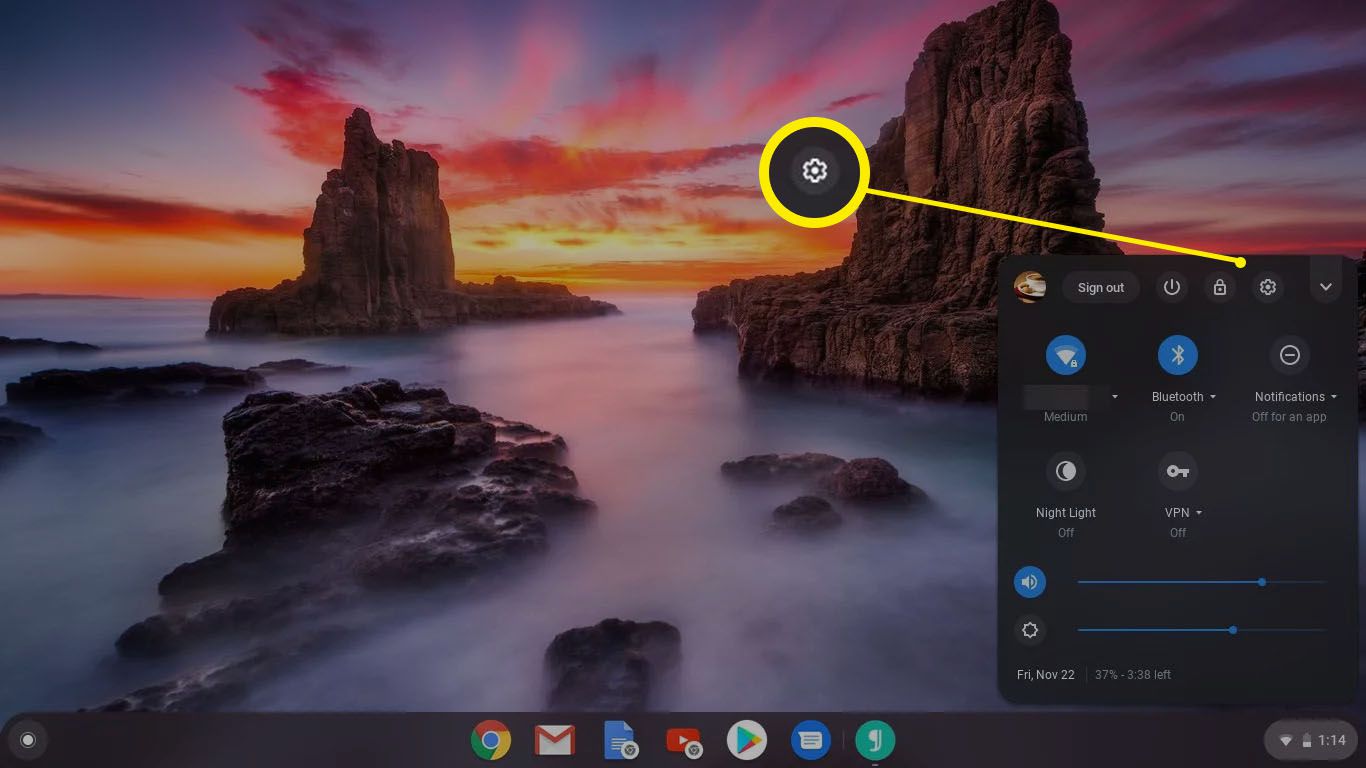
-
Bläddra till botten av menyn och välj Om Chrome OS.
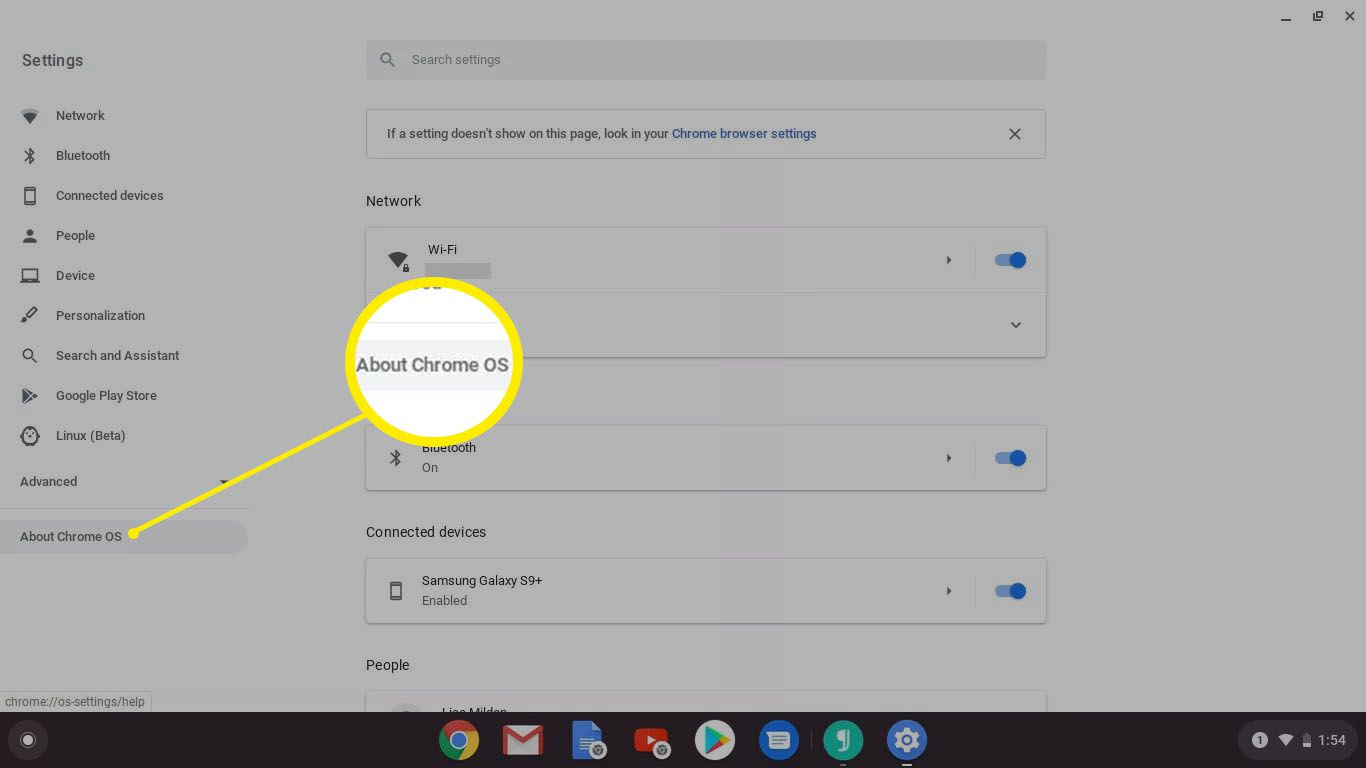
-
Välj Detaljerad bygginformation.
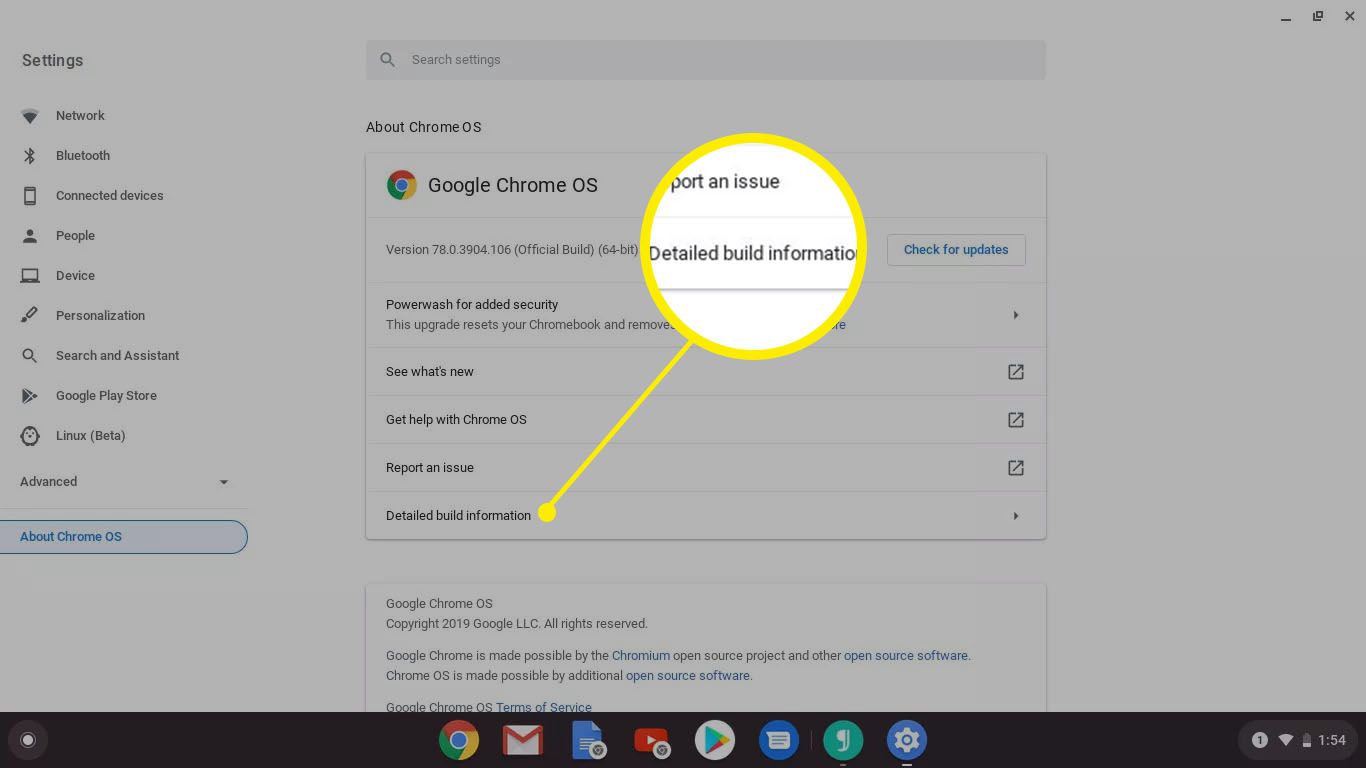
-
Under Kanal, Välj Byt kanaloch välj sedan antingen Beta eller Utvecklaren.
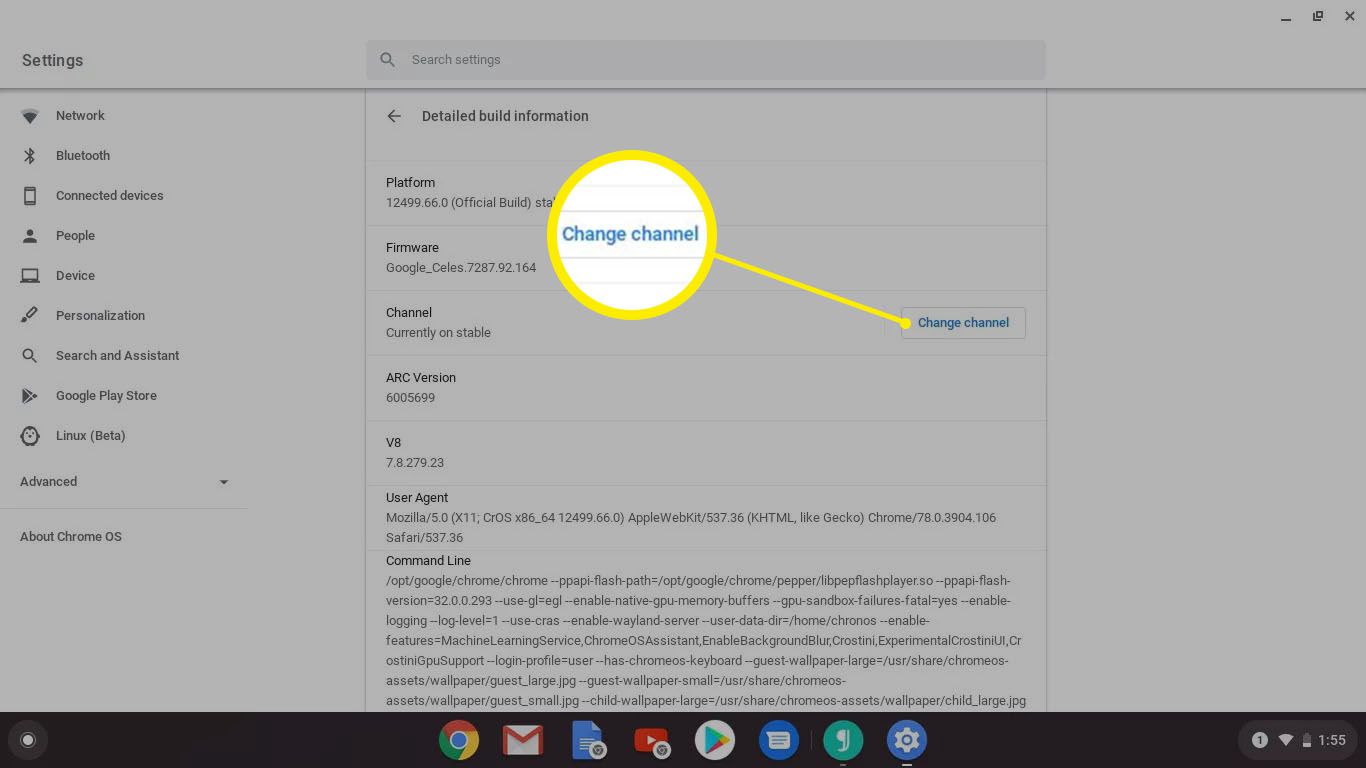
-
Välj Beta eller Utvecklare – instabil. (Eller för att gå tillbaka till originalinställningen, välj Stabil.)
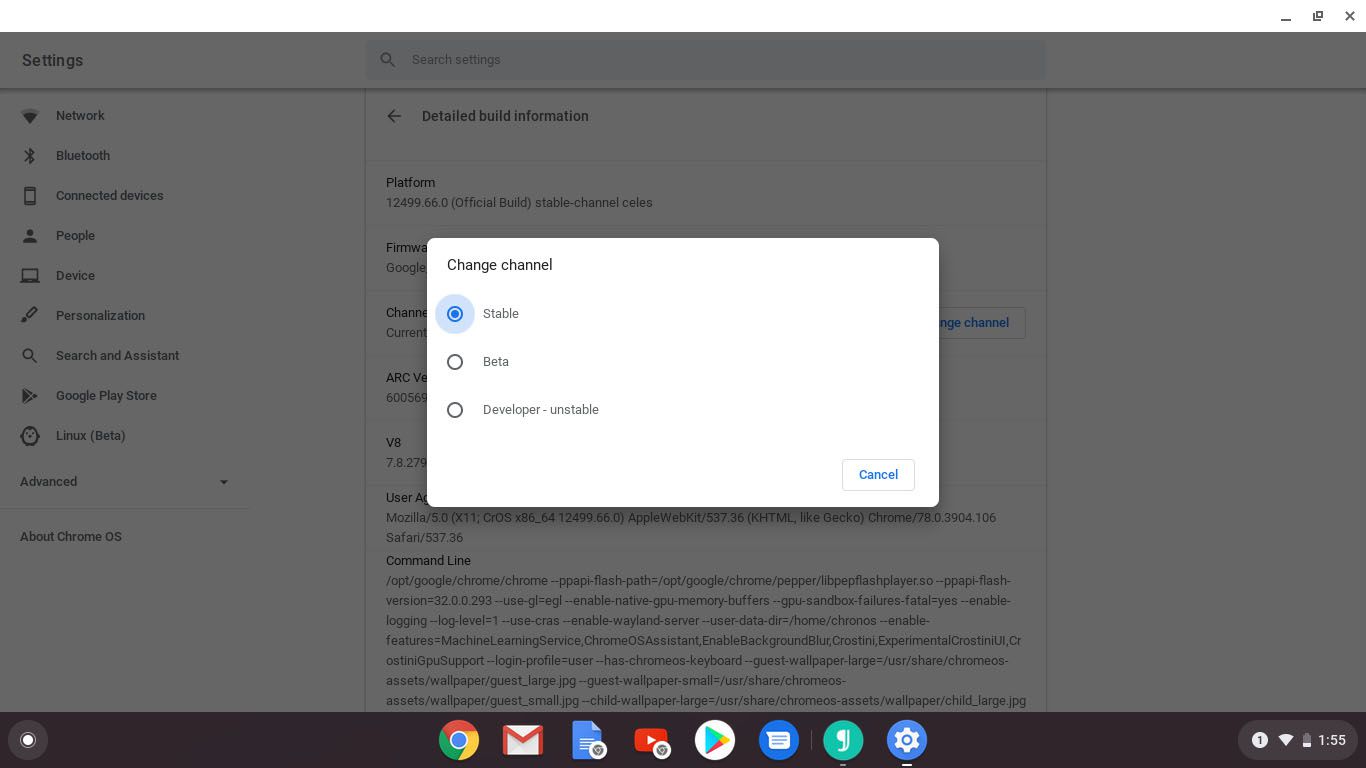
-
Välj Byt kanal för att bekräfta ditt val.
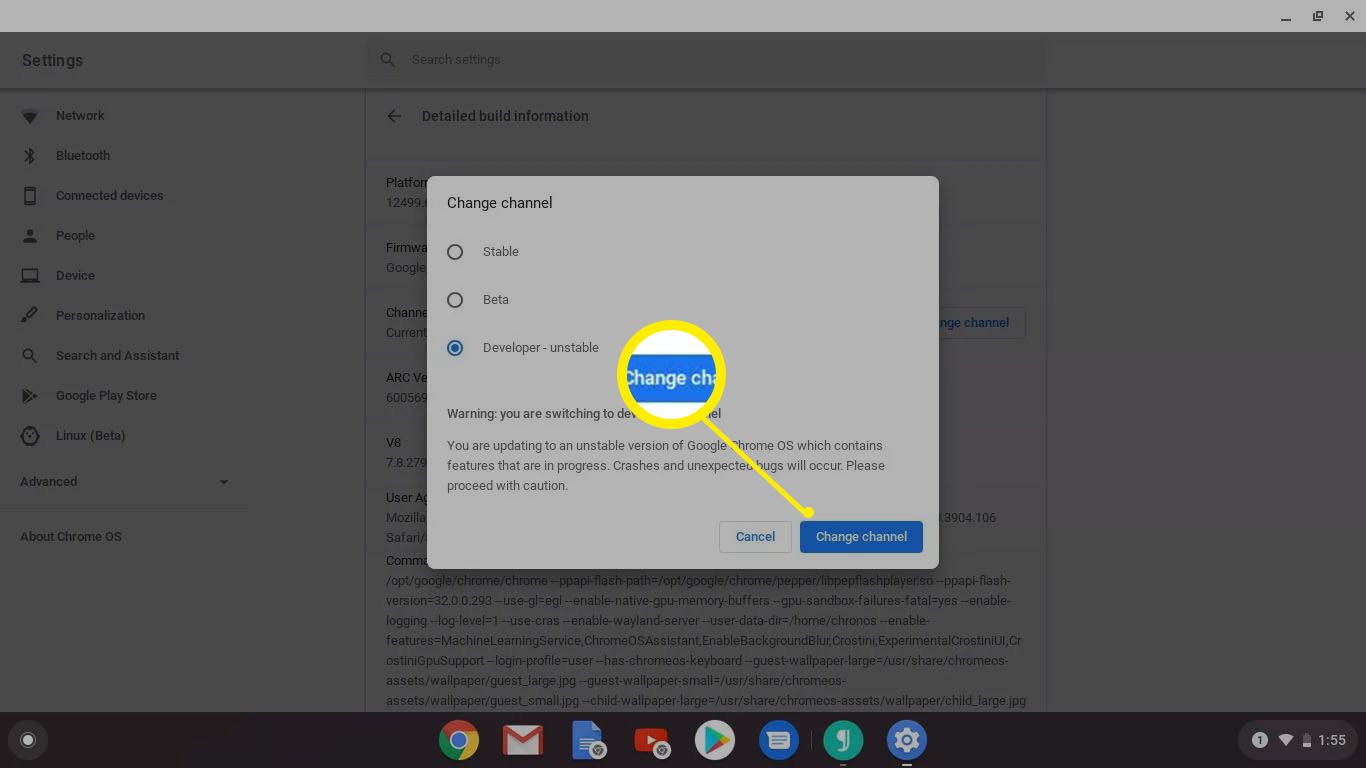
Länka molntjänster för enklare filhantering
Chromebook har vanligtvis låg lagringskapacitet. Detta är avsiktligt, eftersom Chromebooks är utformade för att vara online och främst molnanslutna. Den snäva integrationen med Google Drive innebär att du kan komma åt din Drive-lagring direkt från Files-appen. Det finns dock ett sätt att möjliggöra denna integration för andra molnlagringstjänster också.
-
Navigera till hyllan och öppna Filer.
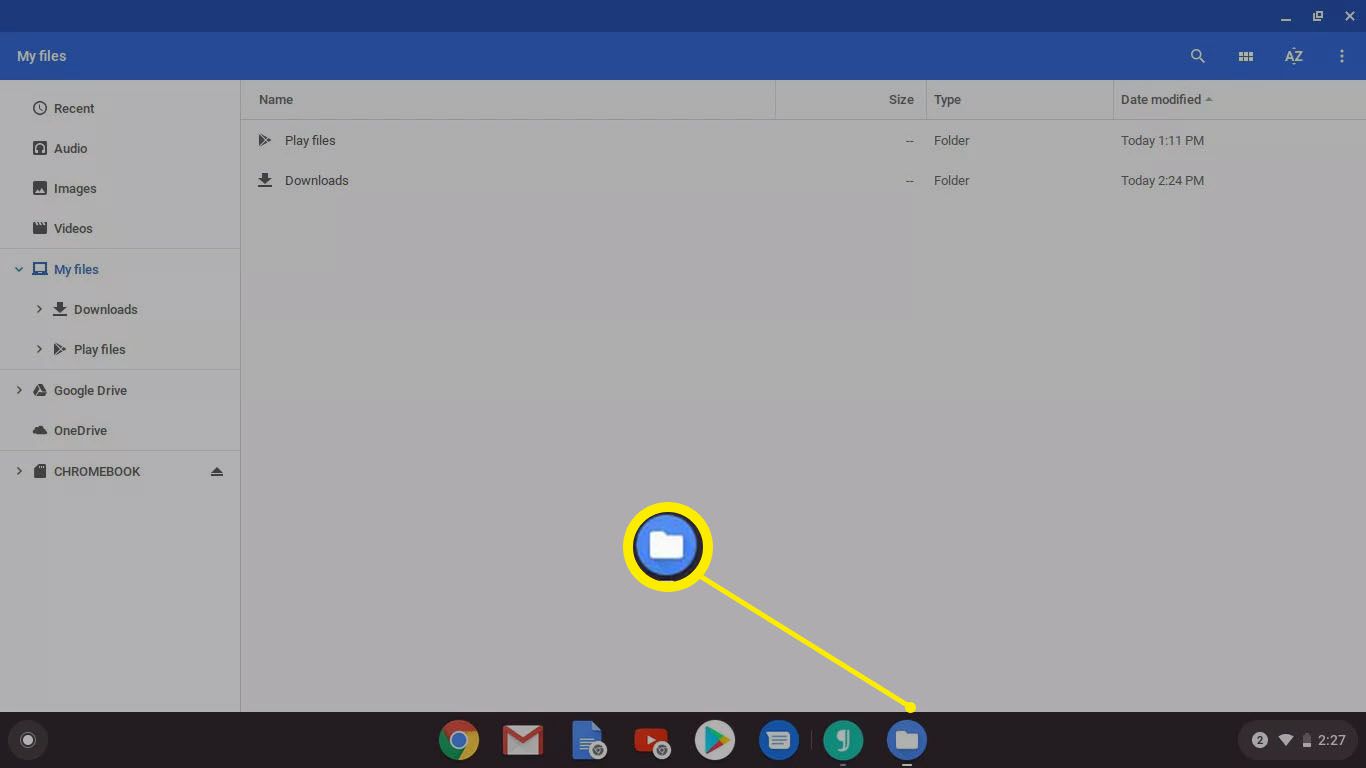
-
Välj tre prickar längst upp till höger i fönstret och välj sedan Lägg till ny tjänst.
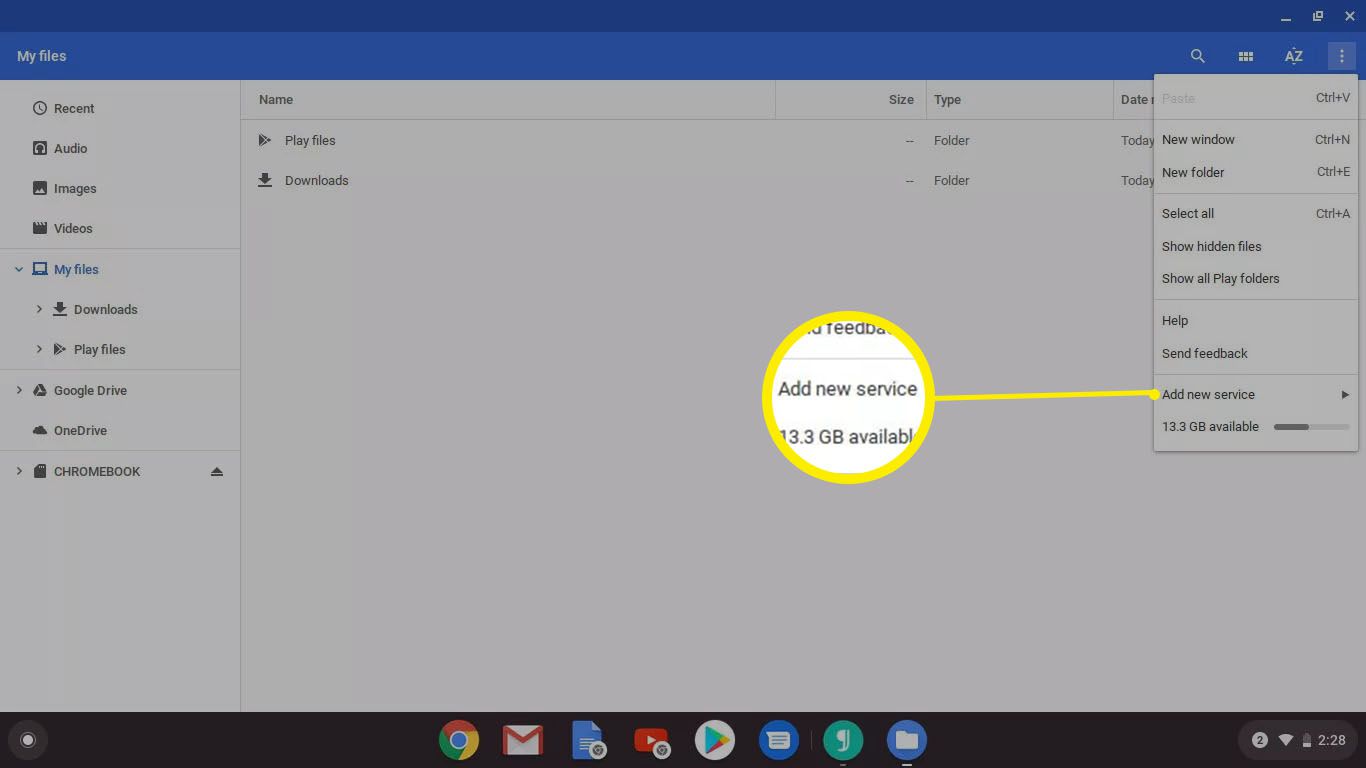
-
Välj Installera ny tjänst.
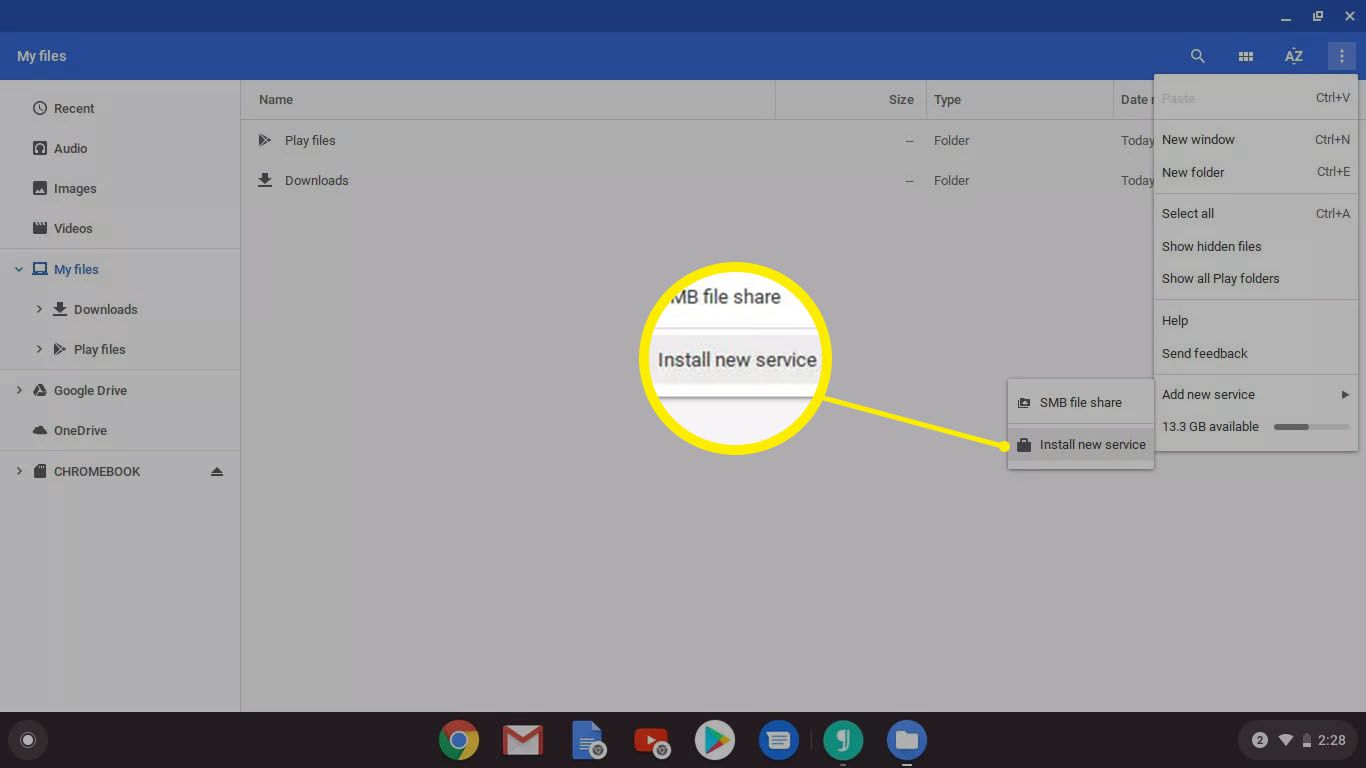
-
Tjänster som stöds visas i ett popup-fönster. Välj när du hittar den tjänst du valt Installera.
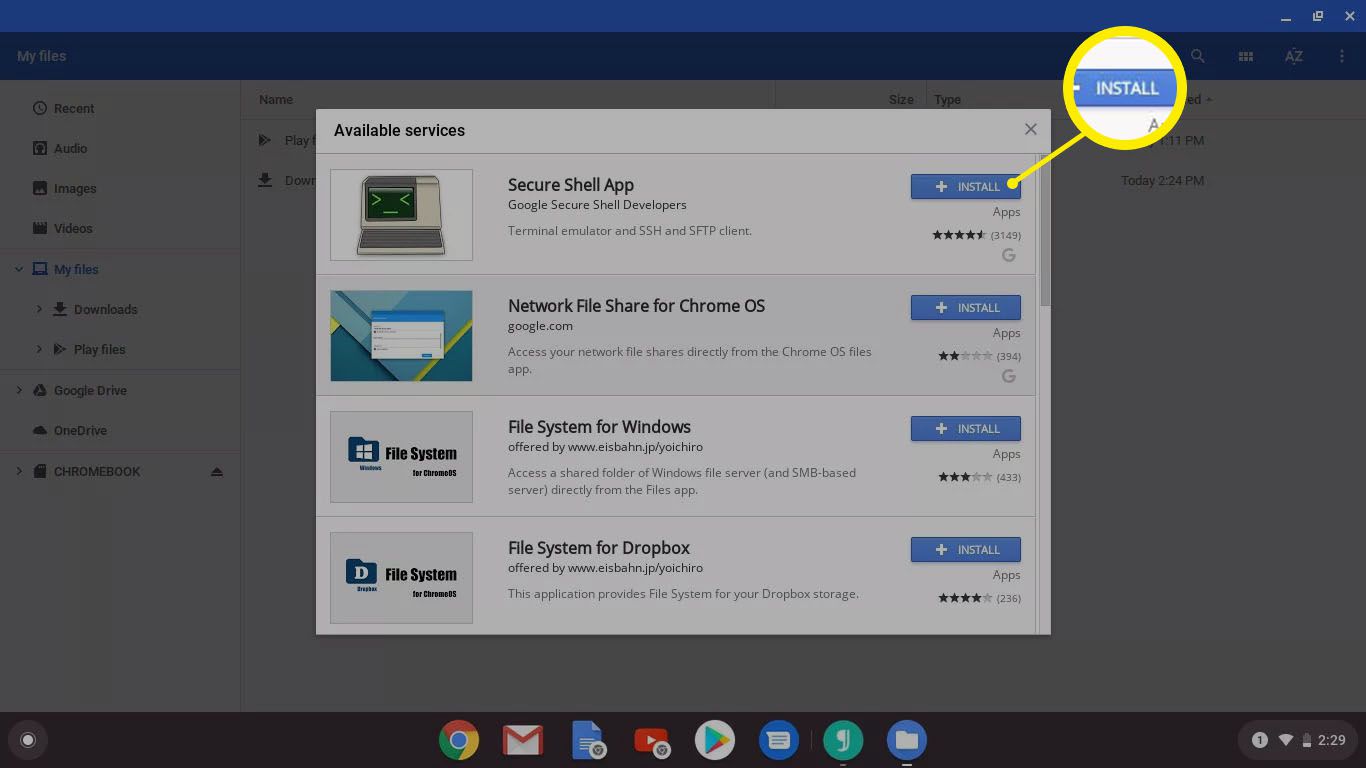
-
Välj i bekräftelsefönstret Lägg till app.
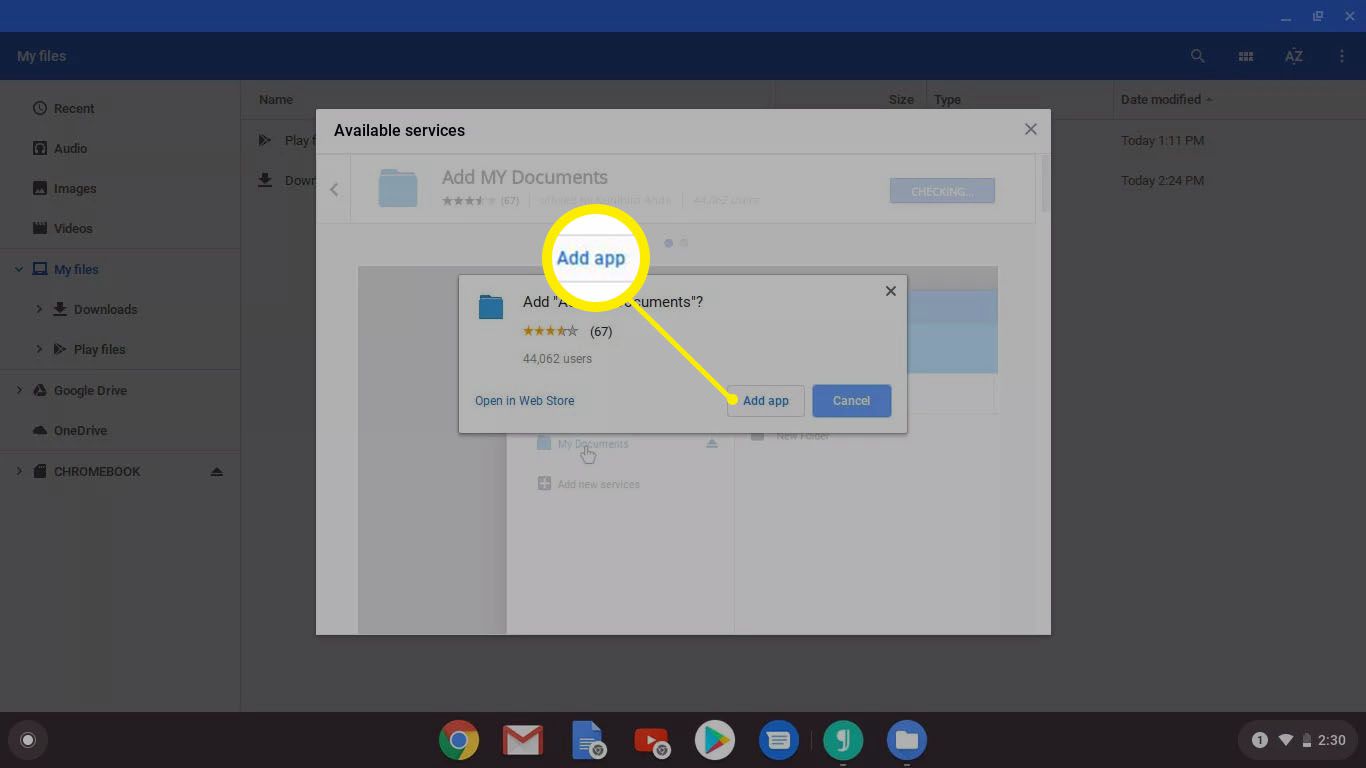
-
Den nyligen installerade tjänsten öppnas. Följ anvisningarna på skärmen för att konfigurera tjänsten.
Aktivera nattljus för en bättre natts sömn
Som många andra operativsystem kan Chrome OS automatiskt ändra färgen på din Chromebook-skärm. Detta är ett erkännande av det blå ljusets potentiella inverkan på din sömn. Night Light-funktionen kan schemaläggas i inställningarna på din Chromebook. Du kan också slå på eller av nattlampan när som helst från statusområdet.
-
Navigera längst ned till höger på skärmen och välj Statusområde.
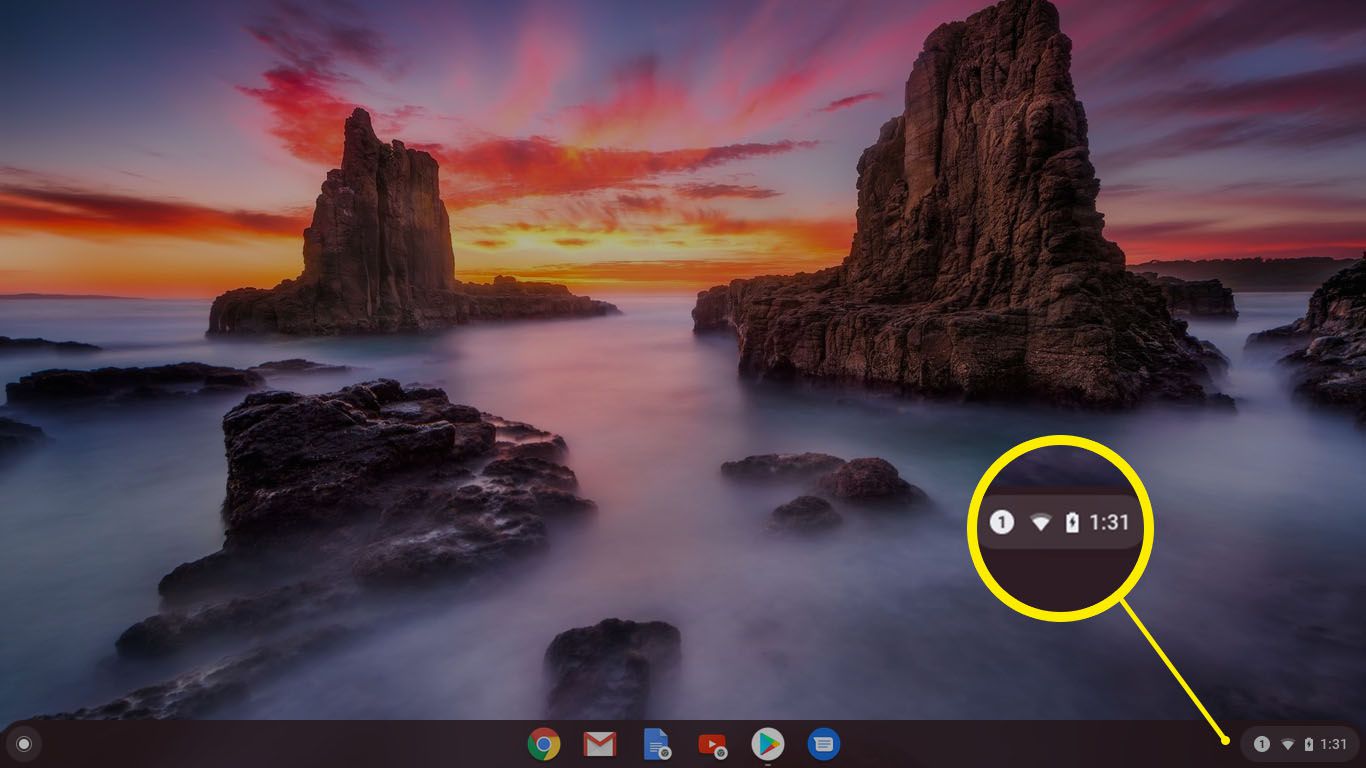
-
Välj inställningar ikon.
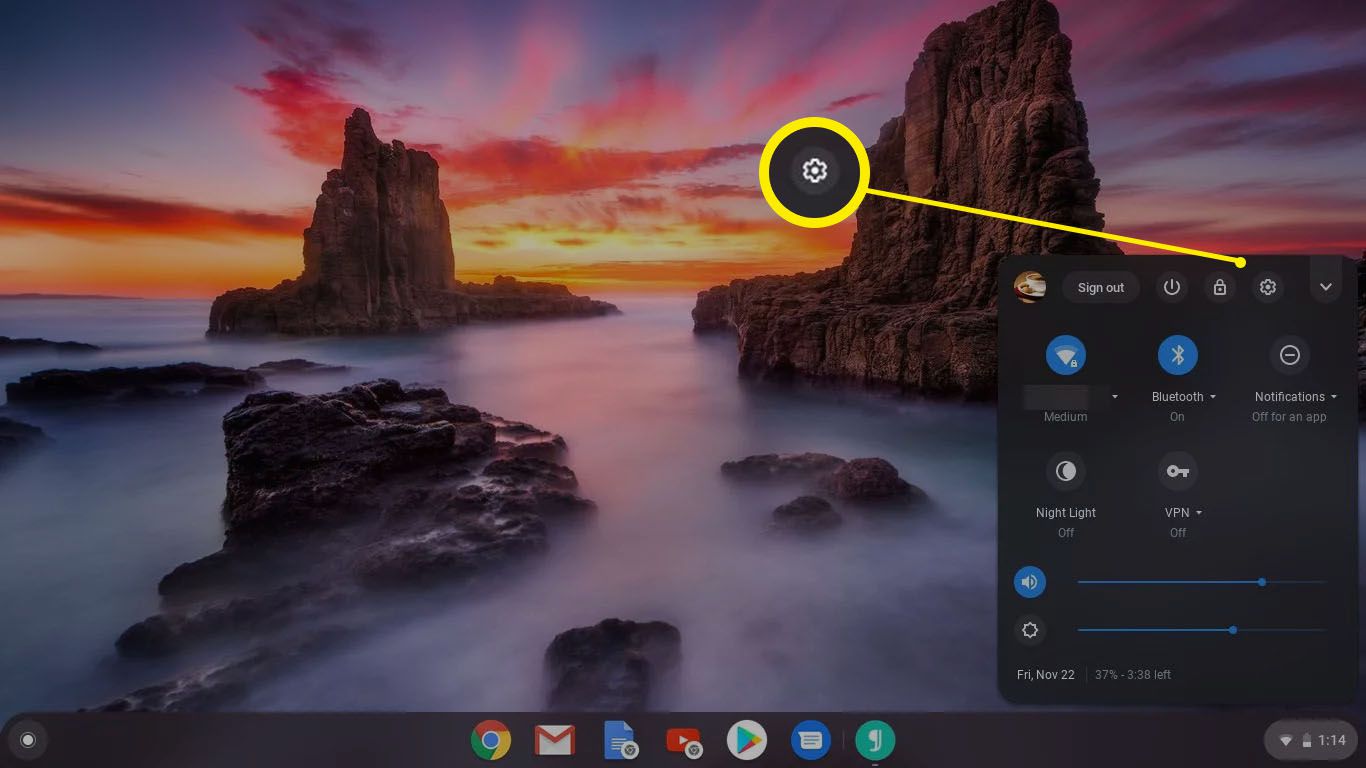
-
Bläddra till Enhetoch välj sedan Visar.
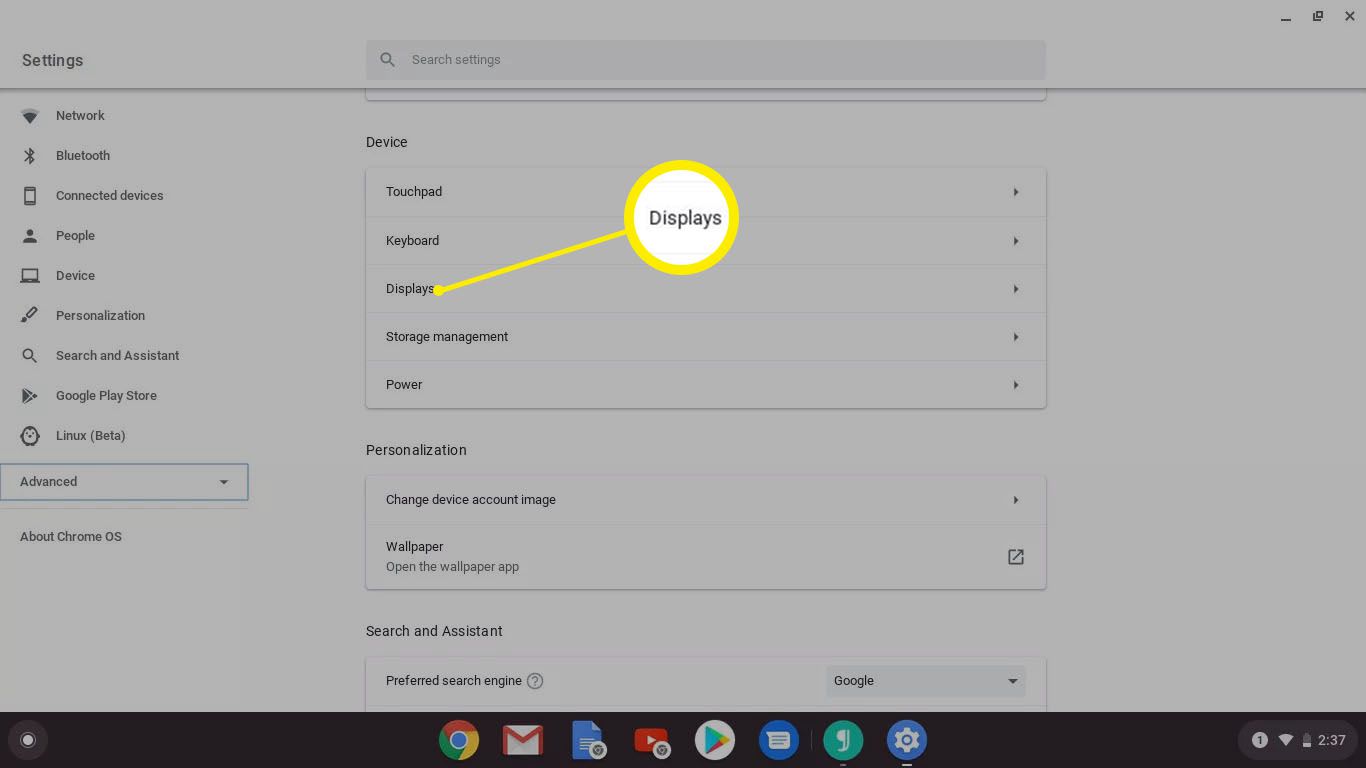
-
Under Nattlampa, använd växeln för att aktivera funktionen.
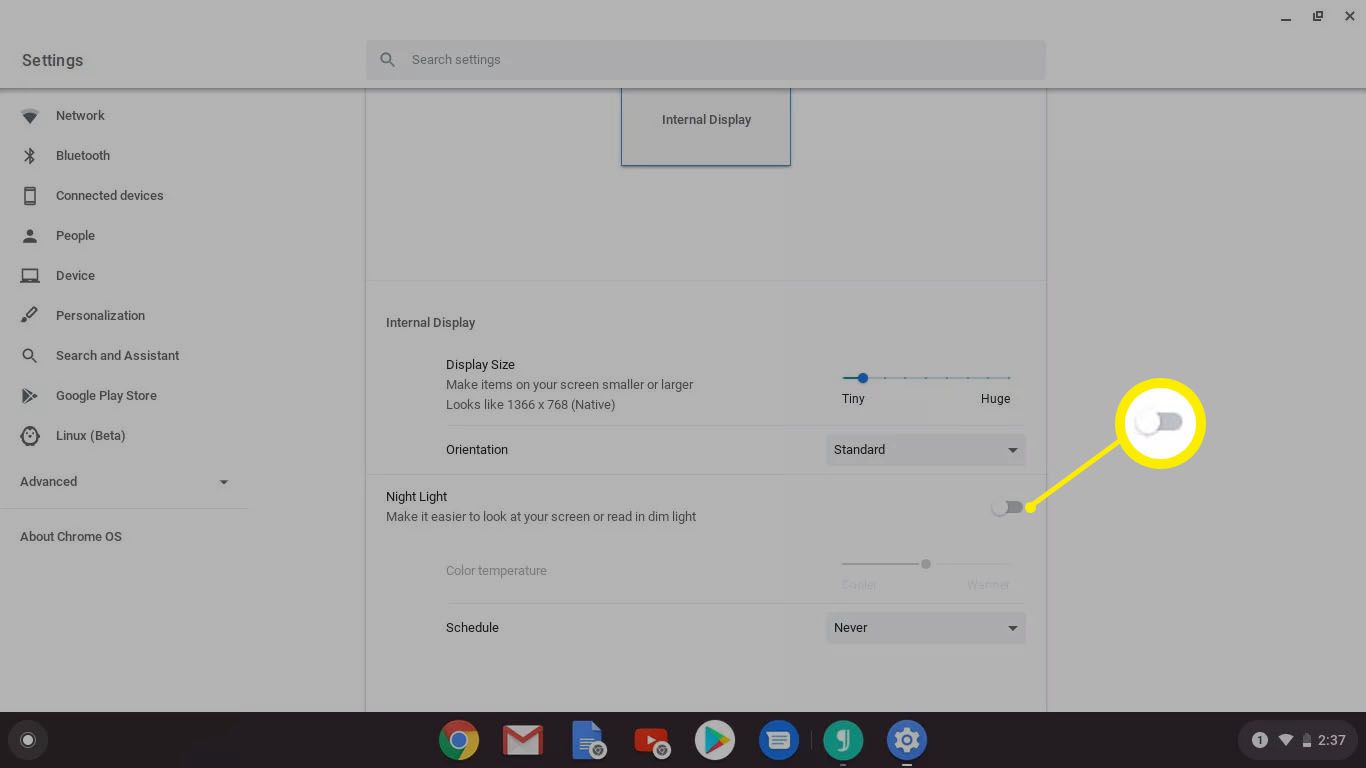
-
Använd skjutreglaget för att justera nattlamporna Färgtemperatur.
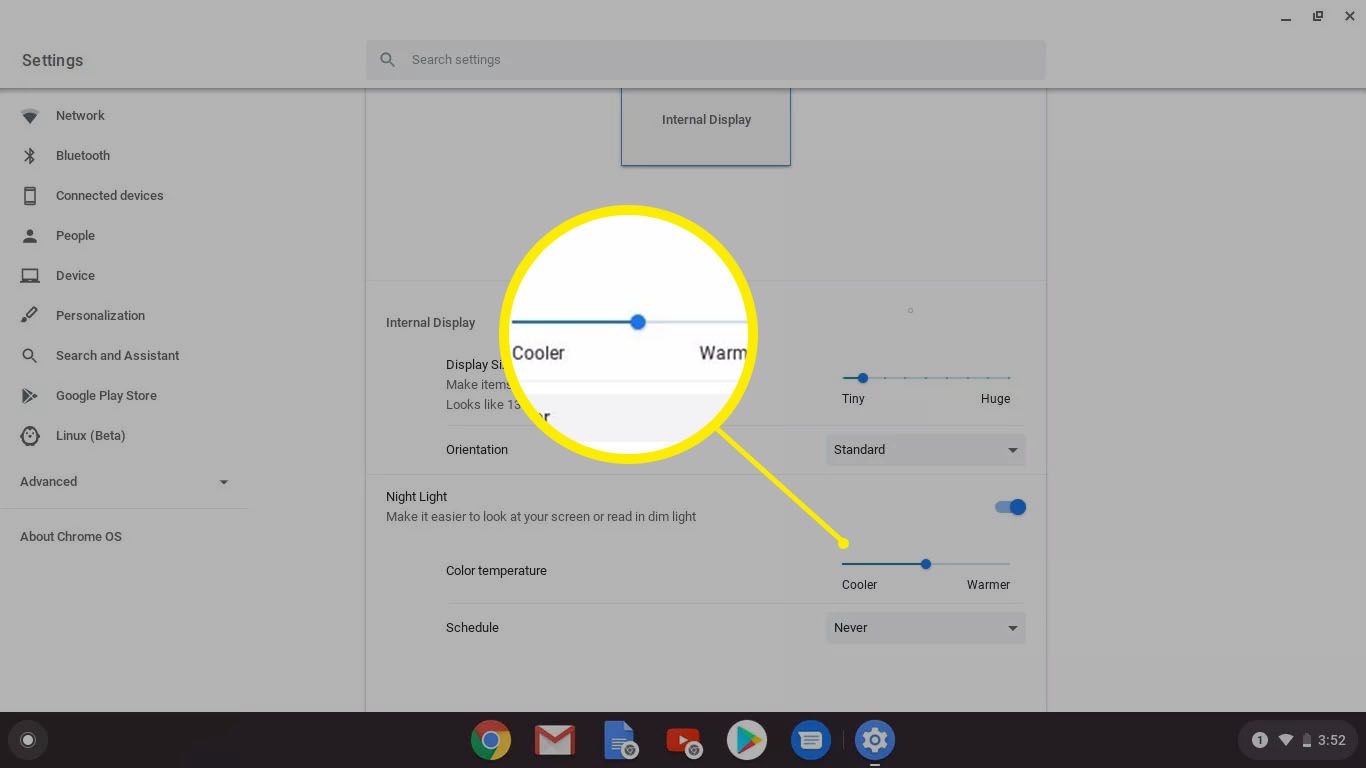
-
Gå till Nattlampa > Schema, använd sedan rullgardinsmenyn för att välja Aldrig, Solnedgång till soluppgång, eller Anpassat.
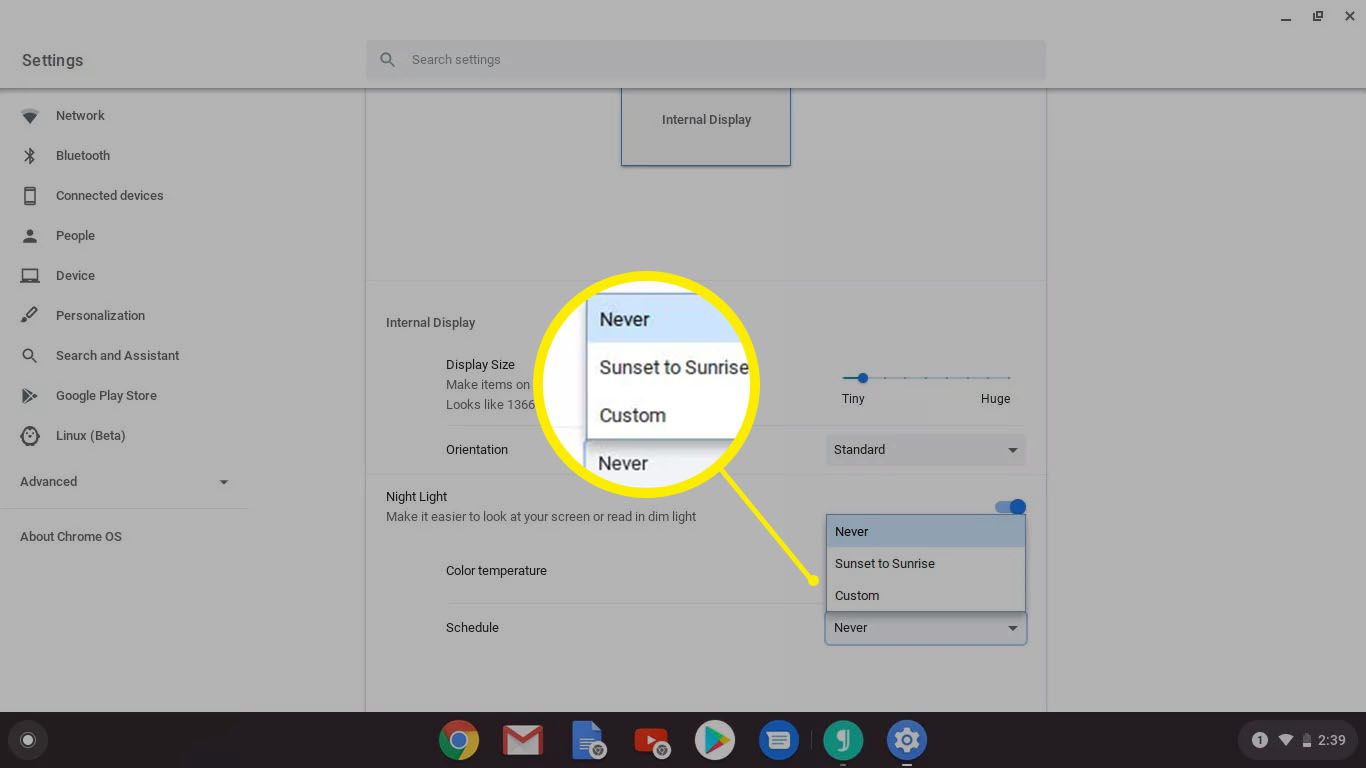
Fabriksåterställ din Chromebook med Powerwash
Datorer går långsamt över tiden och din Chromebook är inget undantag. Om du vill få din Chromebook att fungera som ny igen eller återställa den innan du ger bort den kan du använda Powerwash-funktionen. Powerwashing raderar permanent all data på din enhet. Eftersom de flesta Chromebook-tjänster är molnbaserade borde det inte vara för mycket av ett problem. Du bör dock se till att du har säkerhetskopierat all din data innan du fortsätter.
-
Navigera längst ned till höger på skärmen och välj Statusområde.
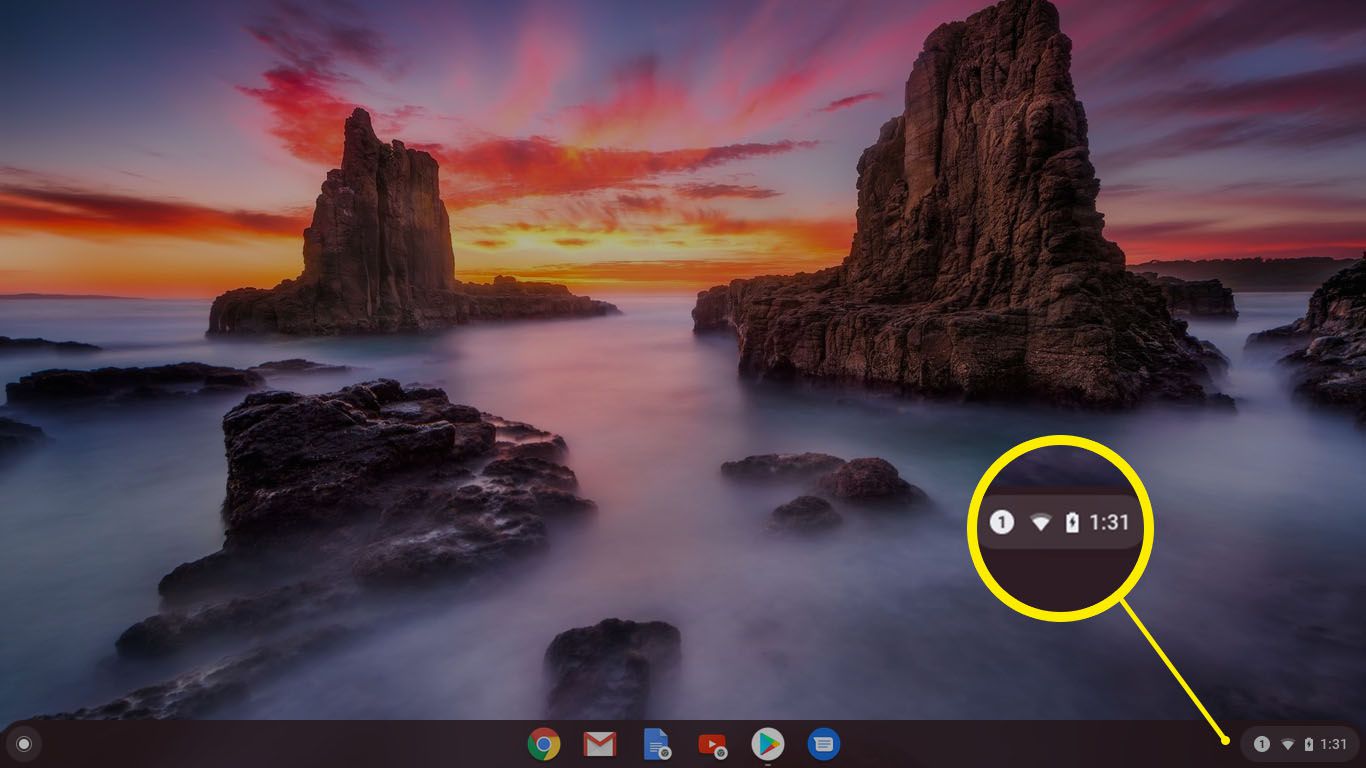
-
Välj inställningar ikon.
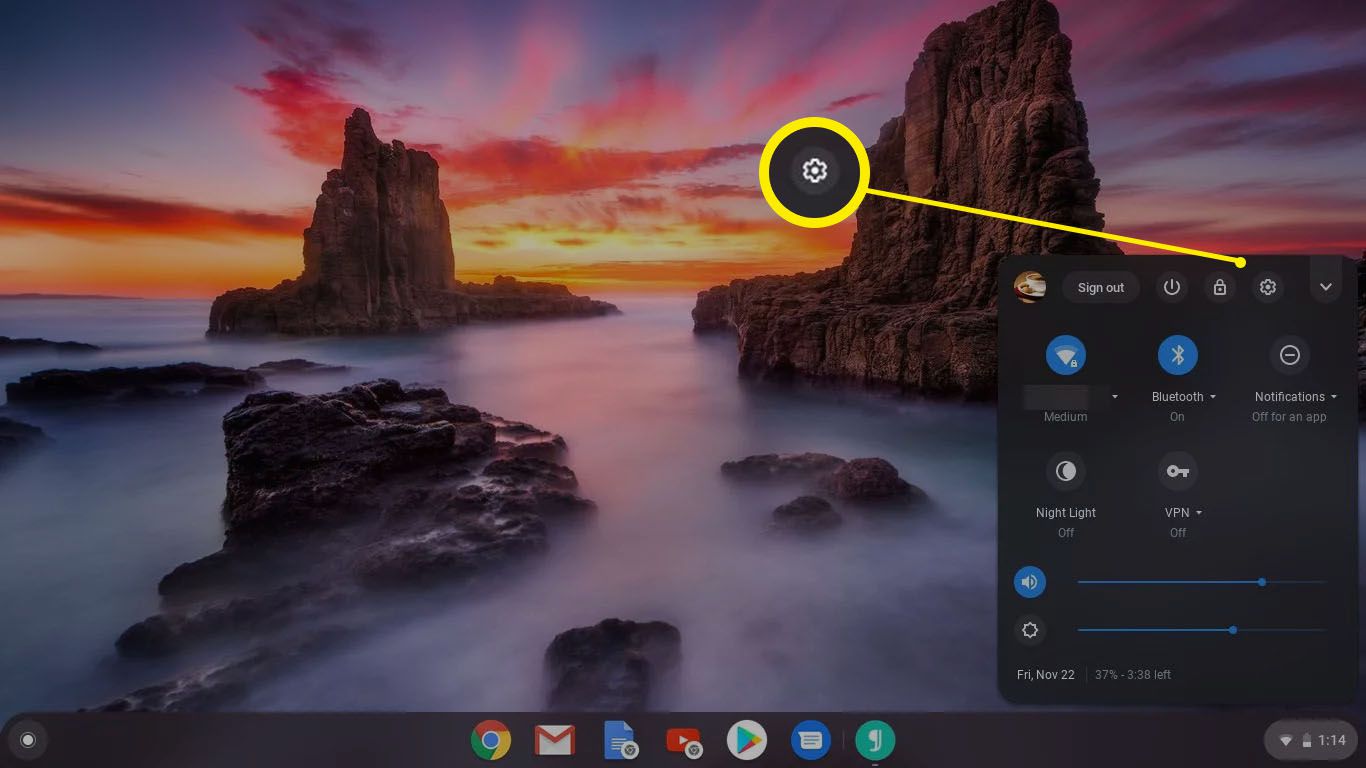
-
Bläddra till botten av sidan (om det behövs) och expandera Avancerade inställningar.
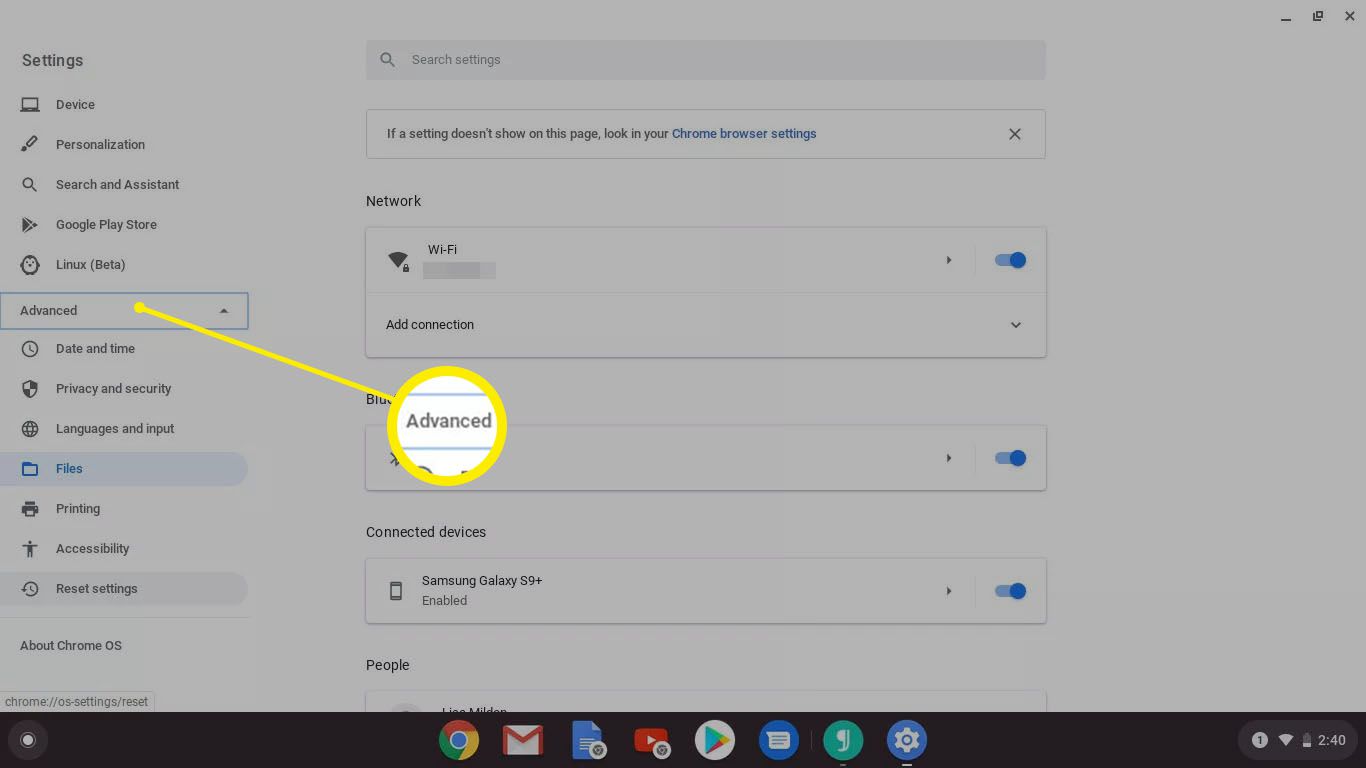
-
Under Återställ inställningar, Välj Högtryckstvätt.
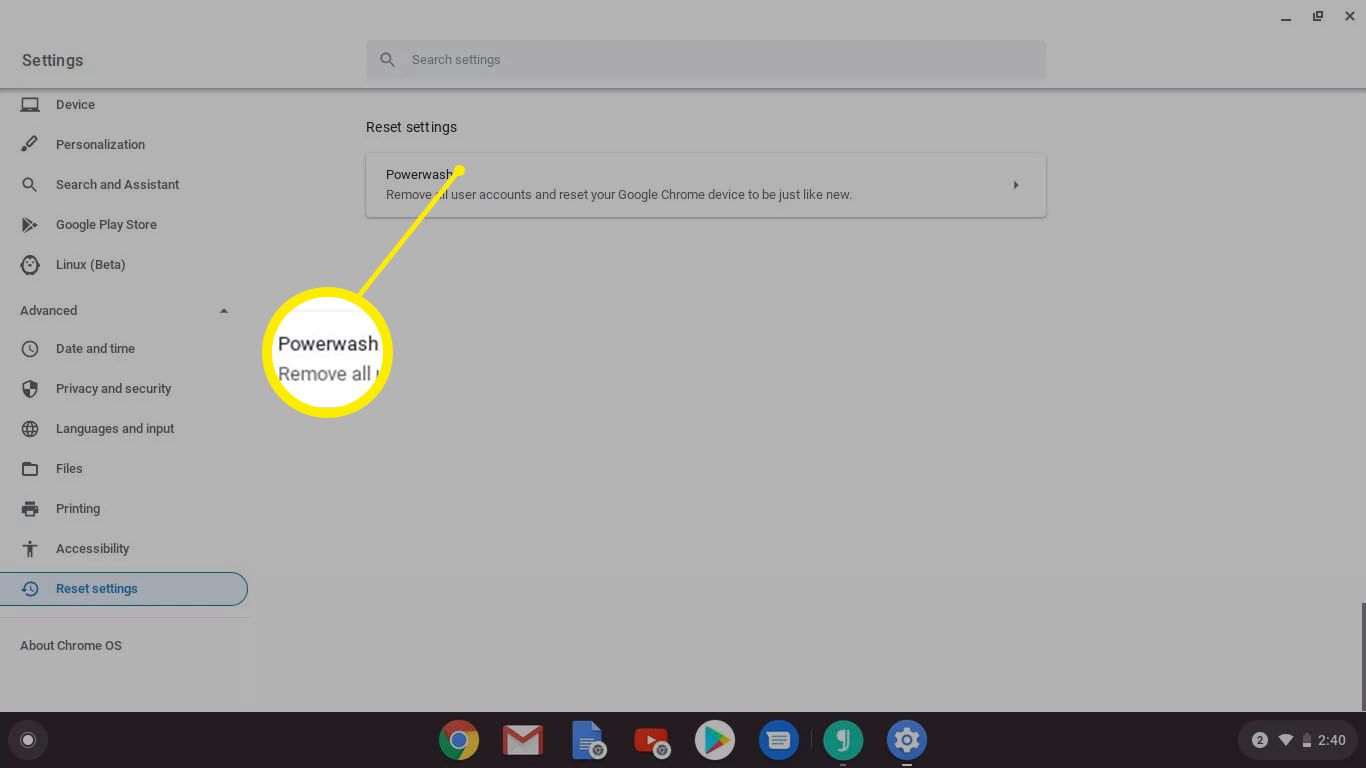
-
Bekräfta Powerwash genom att välja Omstart.