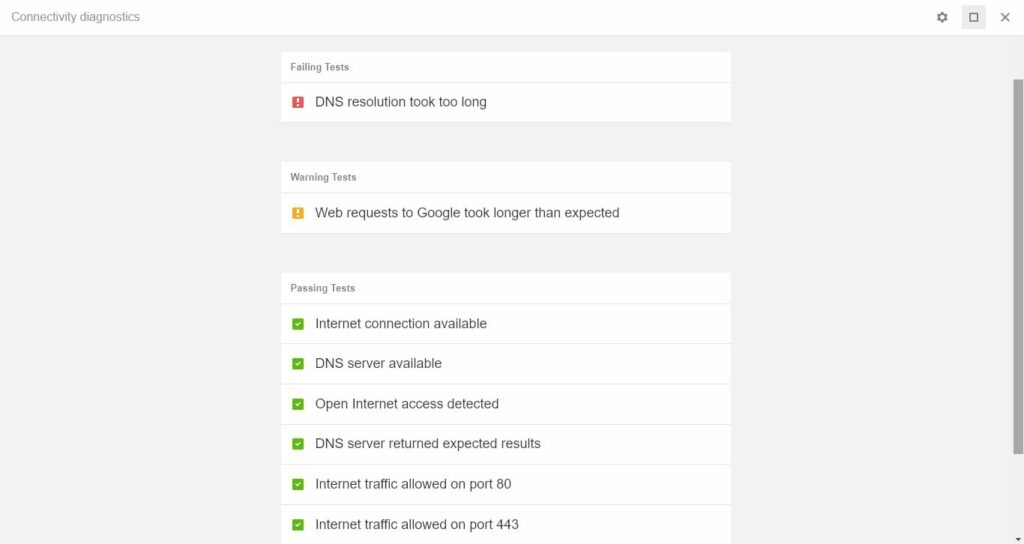
När din Chromebook inte ansluter till Wi-Fi finns det ett antal saker du kan försöka fixa. Använd den här guiden om du har något av följande Wi-Fi-problem:
- Din Chromebook kan inte upptäcka trådlösa nätverk.
- Din Chromebook kan inte ansluta till några nätverk.
- Din Chromebook är ansluten till Wi-Fi, men det finns ingen internetåtkomst.
Informationen i den här artikeln gäller alla bärbara Chrome OS-bärbara datorer oavsett tillverkare (Acer, Dell, Google, HP, Lenovo, Samsung, Toshiba, etc.).
Anledningar till att din Chromebook inte kommer att ansluta till Wi-Fi
- Din Chromebooks Wi-Fi är inaktiverat.
- Kommunikationsproblem mellan din Chromebook och routern.
- Konkurrens mellan föredragna trådlösa nätverk.
- Problem med enhetens interna hårdvara.
Innan du börjar felsöka bör du utesluta andra potentiella trådlösa problem genom att kontrollera routern och modemet. Om nätverket är krypterat ska du kontrollera att du använder rätt lösenord. Om du inte kan ansluta till ditt hemnätverk på någon av dina enheter bör du kontakta din internetleverantör.
Så här fixar du det när din Chromebook inte ansluter till Wi-Fi
Prova var och en av dessa steg i ordning tills din Chromebook kan ansluta till internet:
-
Leta efter en Wi-Fi-omkopplare. Vissa modeller har en fysisk omkopplare som låter dig slå på och av din Chromebooks trådlösa anslutning. Se till att strömbrytaren inte av misstag har flyttats till läget Av.
-
Se till att Wi-Fi är aktiverat. Öppna inställningarna på din Chromebook och titta under Nätverk avsnittet för att se till att vippomkopplaren bredvid Wi-Fi är påslagen. Du kan också välja Wi-Fi-ikon längst ned till höger på skärmen för att visa dina anslutningar.
-
Koppla bort och återanslut till nätverket. Om du inte kan komma åt internet även om din Chromebook är ansluten till Wi-Fi, försök att ansluta till nätverket igen. Gå in i dina Wi-Fi-inställningar och välj nätverket och välj sedan Koppla ifrån och försök ansluta igen.
-
Uppdatera Chrome OS. Om möjligt, uppdatera din Chromebook för att se till att du kör den aktuella versionen av Chrome OS.
-
Stäng av routern och starta sedan om din Chromebook. Om du startar om din Chromebook efter att du har inaktiverat routern kan kommunikationskonflikter mellan enheterna lösas. När din Chromebook har startat om startar du routern igen och försöker ansluta igen.
-
Inaktivera föredragna nätverk. Att ha ett föredraget nätverk kan orsaka konflikter när du försöker skapa en ny anslutning. Välj Wi-Fi-inställningarna höger pil bredvid Kända nätverk för att hantera dina föredragna nätverk.
-
Kör Chrome Connectivity Diagnostics. Chrome Connectivity Diagnostics är ett tillägg från Google Chrome för felsökning av nätverksanslutningar på Chromebooks. Det kan upptäcka alla Wi-Fi-problem och föreslå åtgärder.
-
Utför en hård återställning. Håll ned Uppdatera nyckel + Kraft samtidigt, släpp sedan Uppdatera när din Chromebook startar. En hård återställning kan ta bort alla lokalt lagrade filer som du har laddat ner, så spara allt du vill behålla på din Google Drive.
-
Använd en USB Wi-Fi-adapter. Om du har bestämt att det finns ett internt problem med din Chromebook sätter du in en USB-Wi-Fi-adapter och försöker ansluta på det sättet.
-
Anslut till webben via Ethernet. Om din Chromebook har en Ethernet-port kan du ansluta den direkt till ditt modem för att kringgå alla Wi-Fi-problem. Om du kan ansluta på det här sättet kan problemet ligga hos din Chromebooks Wi-Fi-mottagare.
-
Powerwash din Chromebook. Som en sista utväg kan du komma åt systemets avancerade inställningar för att tvätta din Chromebook och återställa den till fabriksinställningarna. Detta löser eventuella programvarurelaterade konflikter. Allt som sparas på din hårddisk raderas under en powerwash.
-
Kontakta tillverkaren. Om enhetens garanti fortfarande är giltig kan du kanske få den reparerad professionellt gratis. Om du måste betala för att få service kan du överväga att uppgradera till en nyare maskin.