
Konvertera ett fotografi till en bild som liknar en blyertsskiss med Photoshops filter, blandningslägen och penselverktyget. Vi kommer också att duplicera lager och göra justeringar i vissa lager, och vi får det som verkar vara en blyertsskiss när vi är klara. Procedurerna vi listar här fungerar med Photoshop för alla versioner av Adobe Creative Cloud och Adobe Creative Suite 6.
Hur man skapar en blyertsskiss i Photoshop
Så här redigerar du ett foto så att det ser ut som en blyertsskiss:
-
Välja Fil > Spara som med ett färgfoto öppet i Photoshop. Välj Photoshop för filformatet och klicka Spara. Genom att utföra en Save As-åtgärd skyddas originalbilden från destruktiv redigering.
-
Öppna panelen Lager genom att välja Fönster > Skikten. Högerklicka på bakgrundsskiktet och välj Duplicera lager. Du kan också använda kortkommandot, vilket är Cmd+J på en Mac eller Ctrl+J i Windows. Välj det duplicerade lagret Bild > Justeringar > Avmätt.
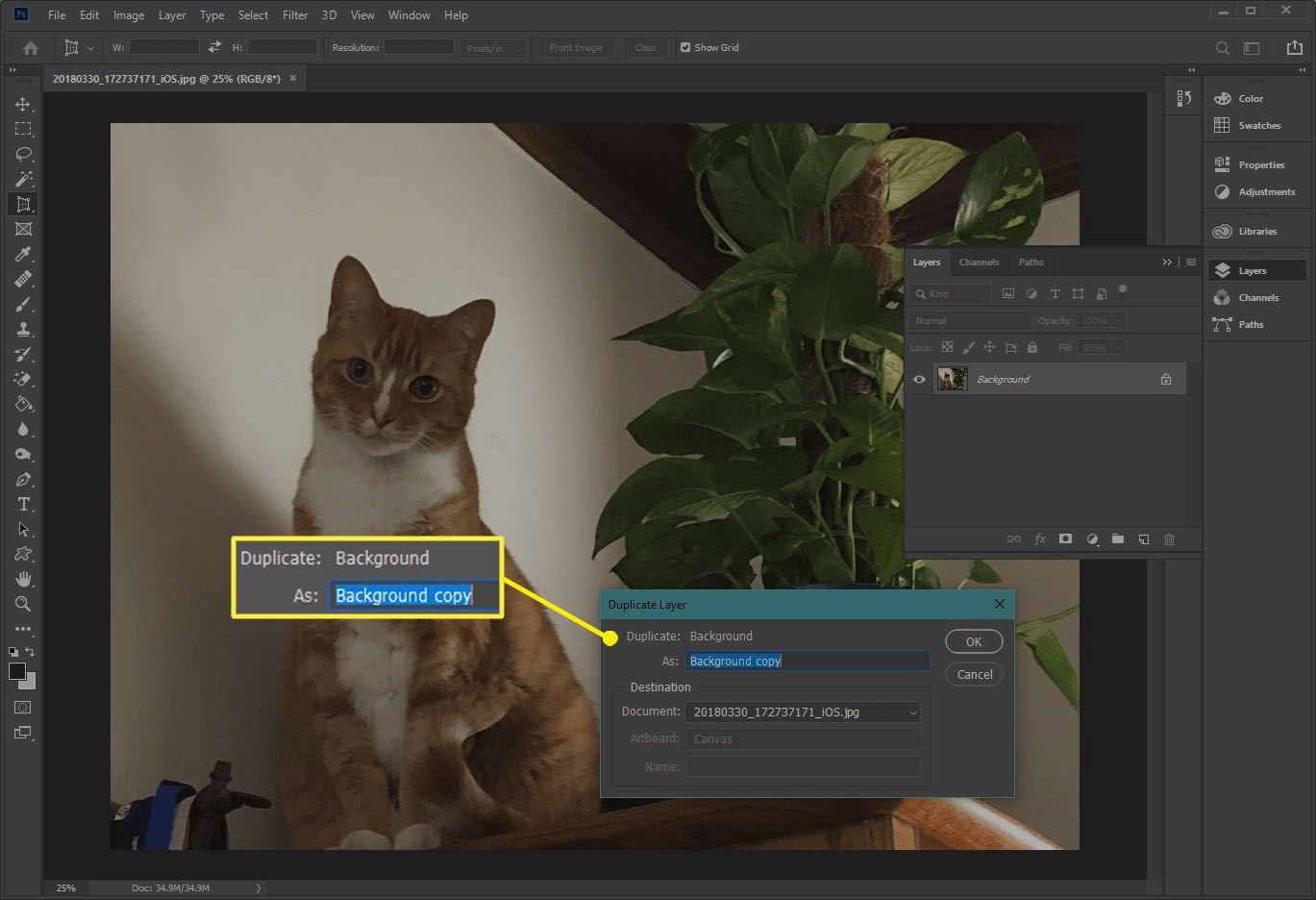
-
Duplicera det lager du just gjort justeringar med genom att använda kortkommandot på Kommando+J (Mac) eller Ctrl+J (Windows). Detta steg ger dig två desaturerade lager.
-
Ändra blandningsläget från normalt till Färg Dodge med det översta lagret valt.
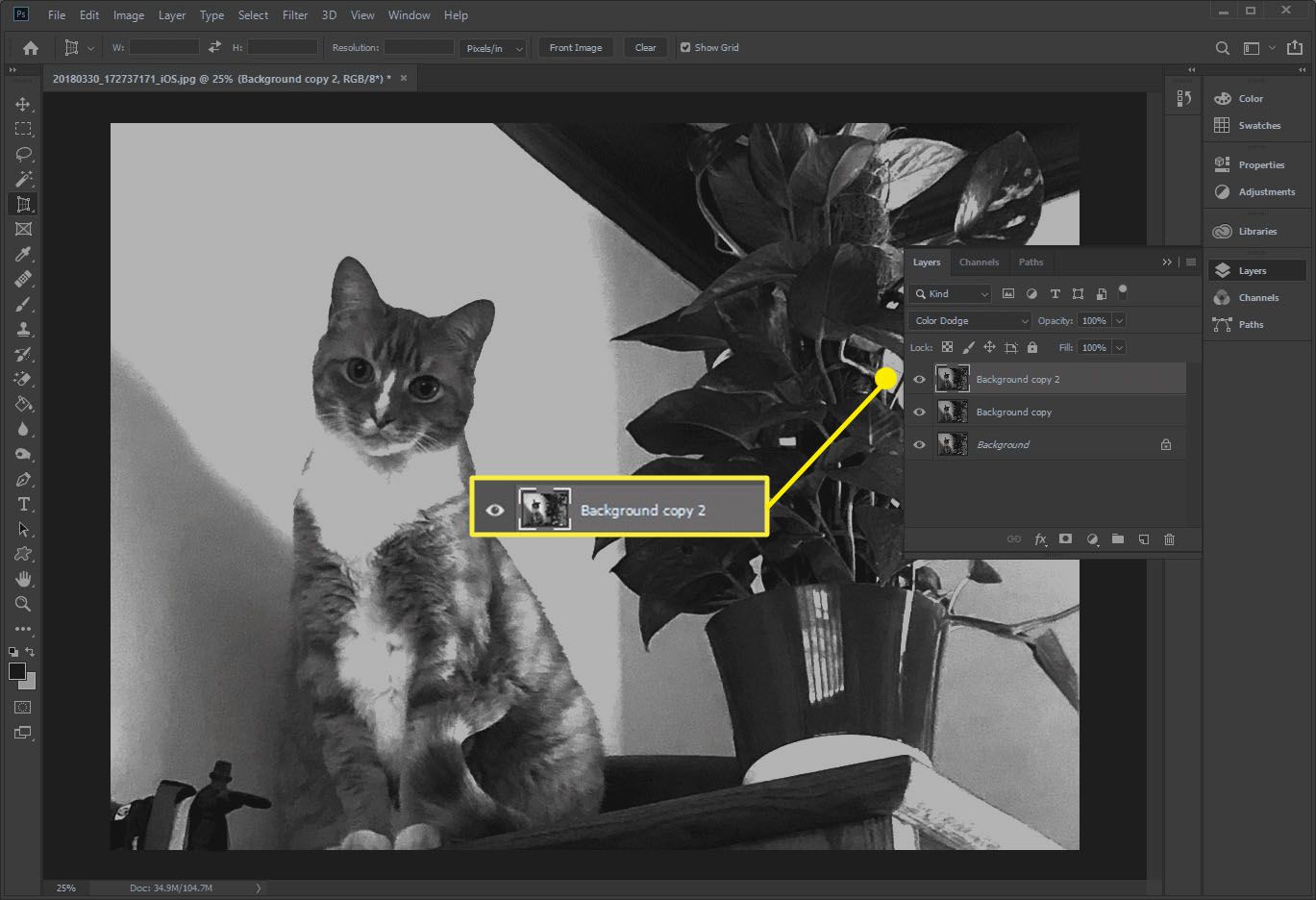
-
Välja Bild > Justeringar > Invertera. Bilden verkar försvinna och lämnar det som verkar vara en vit skärm.
-
Välja Filtrera > Fläck > Gaussisk oskärpa. Flytta skjutreglaget med en bock bredvid Förhandsgranska tills bilden ser ut som om den var ritad med en penna. Ställ in Radie till 100,0 pixlar, som ser bra ut för bilden vi använder här. Klicka sedan OK.
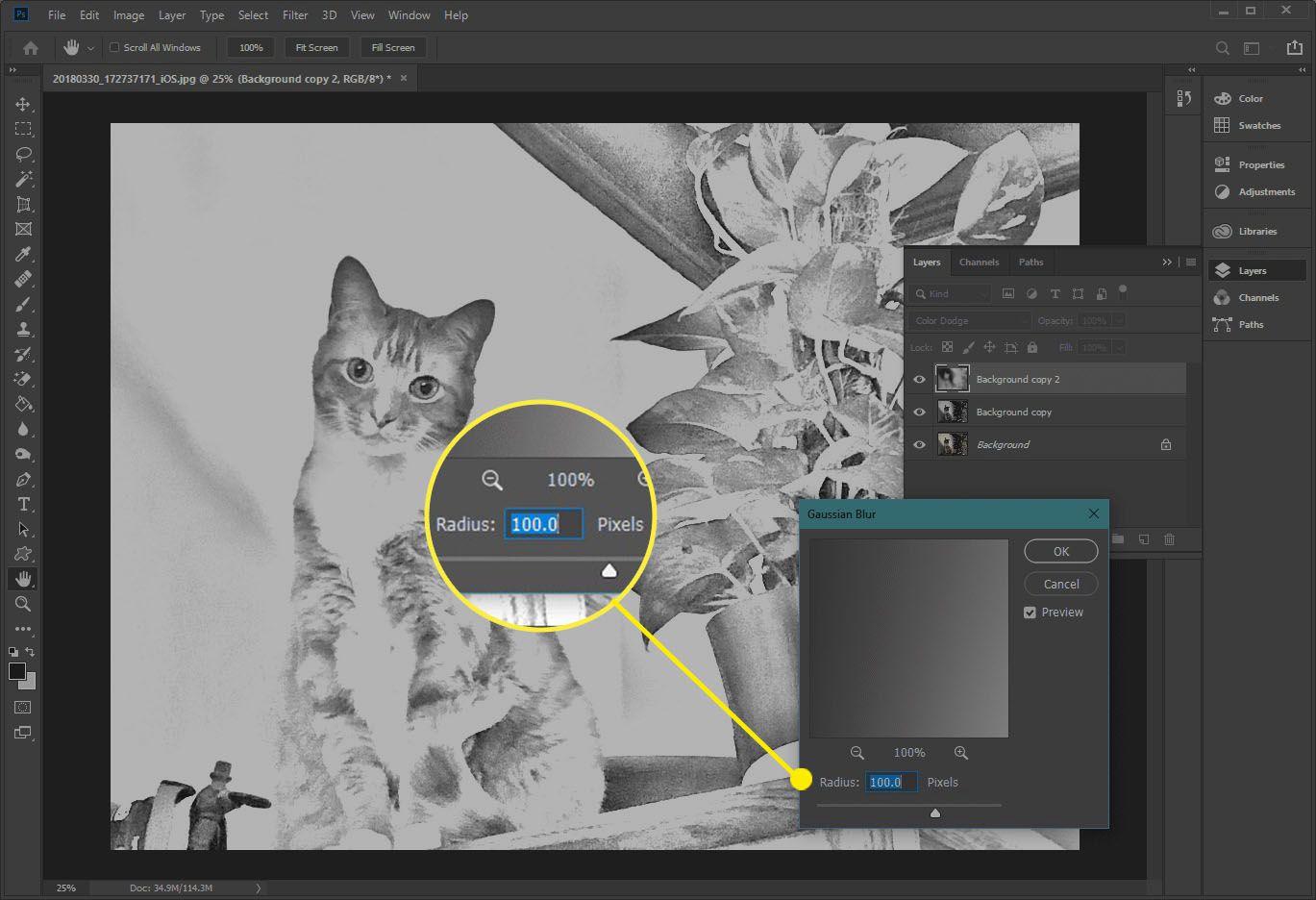
-
Gör några justeringar för att göra bilden ännu mer realistisk. När det översta lagret är valt klickar du på Skapa ny fyllning eller justering lagerknappen längst ner på panelen Lager. Välja Nivåer, flytta sedan mittreglaget något åt vänster. Denna teknik kommer att göra bilden lite ljusare.
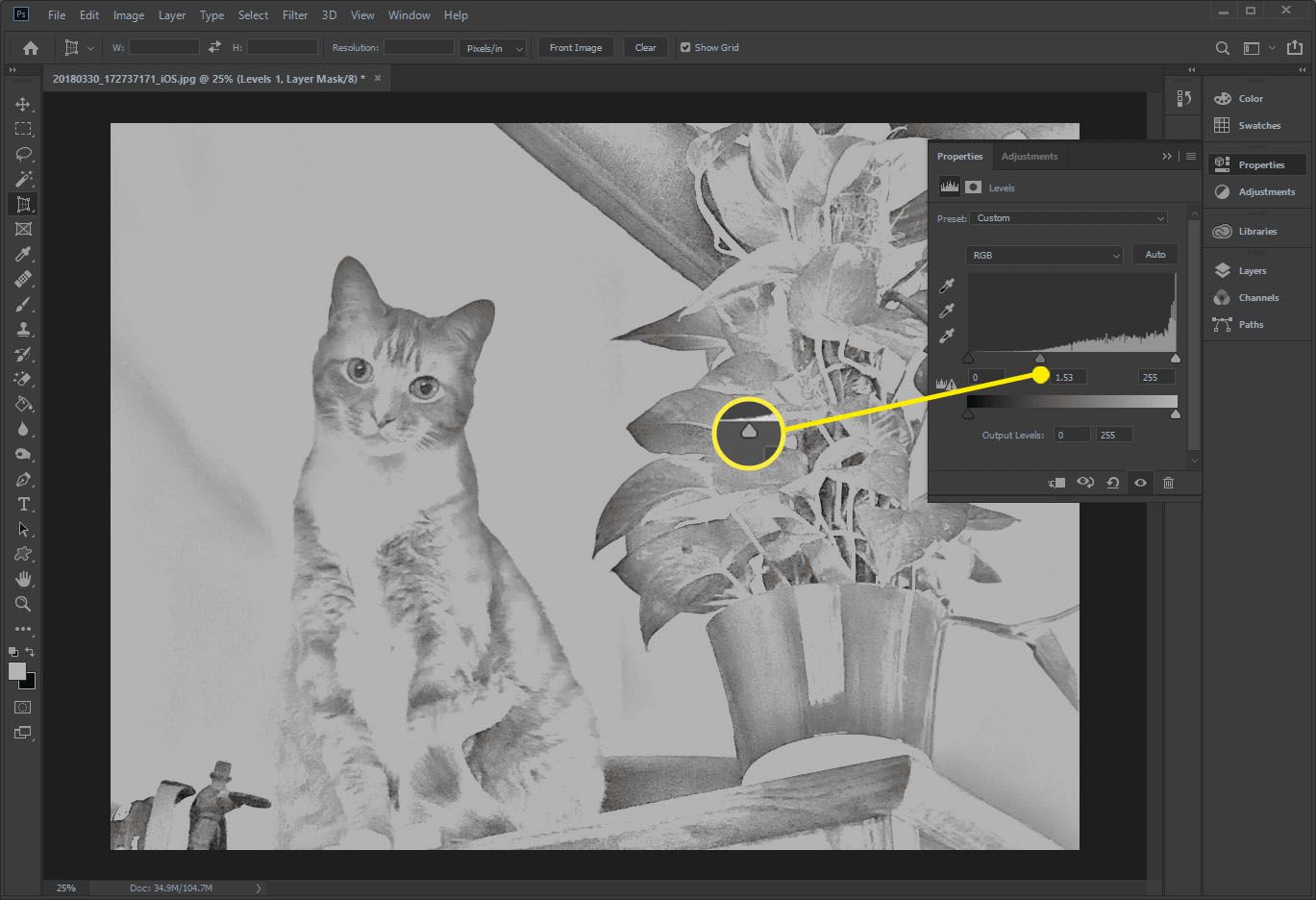
-
Korrigera för det om bilden förlorar för mycket detaljer. Välj lagret precis under nivån och klicka sedan på Borsta verktyg i verktygspanelen. Välj den Airbrush i alternativfältet. Ange att du vill ha den mjuk och rund. Ställ in opacitet till 15 procent och ändra flöde till 100 procent. Med förgrundsfärgen inställd på svart i verktygspanelen går du bara över de områden där du vill se mer detaljer.
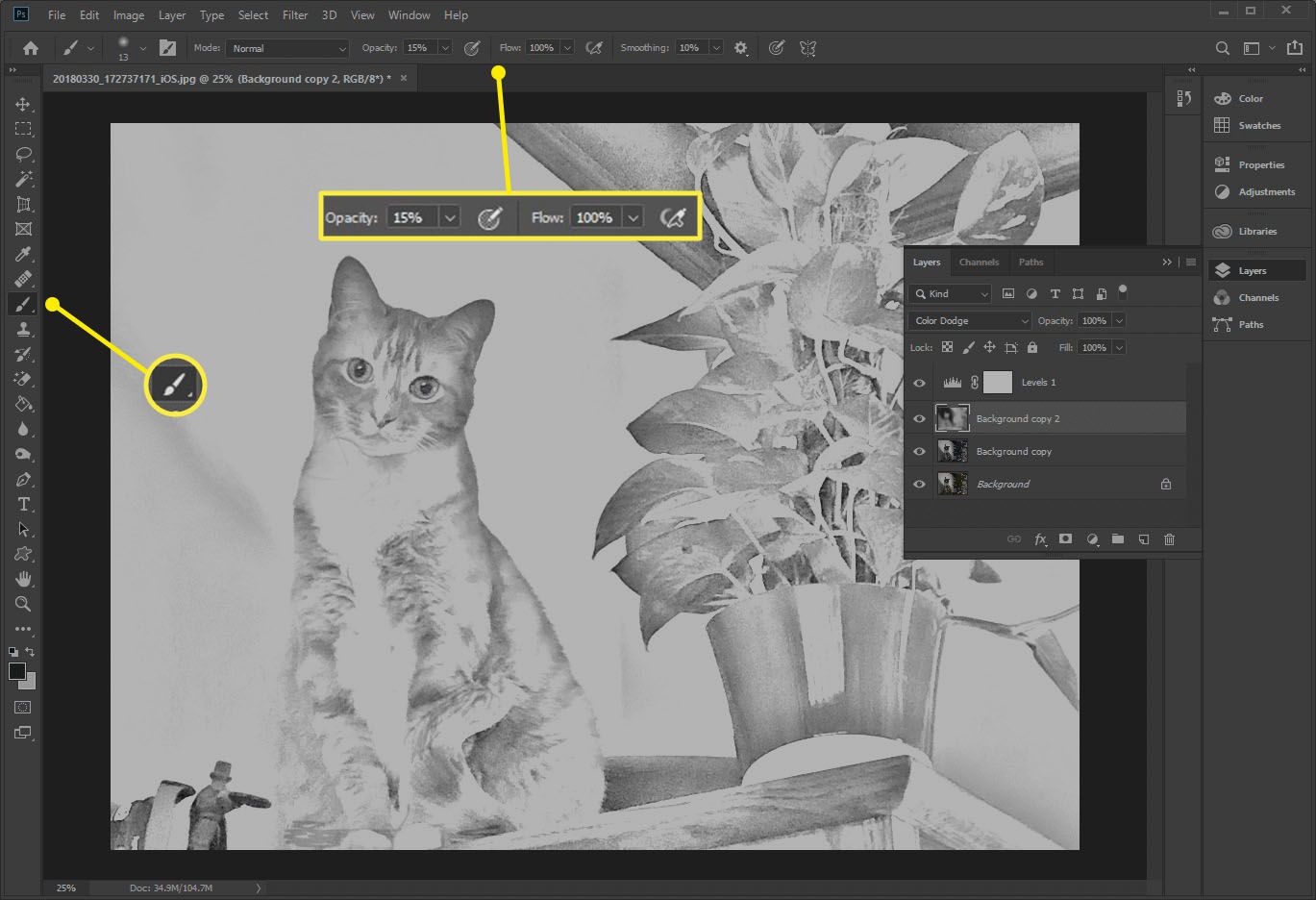
-
Välja Bild > Duplicera efter att du har återställt detaljerna. Sätt en bock i rutan som anger att du bara vill kopiera de sammanslagna lagren och klicka sedan på OK. Detta kommer att platta kopian samtidigt som originalet bevaras.
-
Vi kan lämna bilden som den är, eller så kan vi lägga till struktur. Att lämna den ensam ger en bild som ser ut som om den ritades på slätt papper och blandades i områden. Genom att lägga till textur ser det ut som om det ritades på papper med en grov yta. Välja Filtrera > Skärpa > Oskarp mask om du vill ändra struktur ändrar du beloppet till 185 procent. Gör förhållandena 2,4 pixlar och ställ in Tröskel till 4. Du behöver inte använda dessa exakta värden – de beror på dina preferenser. Du kan leka lite med dem för att hitta den effekt du gillar bäst. En bock bredvid Förhandsvisning låter dig se hur bilden kommer att se ut innan du förbinder dig till den.
Spara filen när du är nöjd med resultaten. Du har nu vad som verkar vara en blyertsskiss.
