
Den Microsoft Edge Chromium-baserade webbläsaren lagrar ett register över de webbplatser du besöker, lösenord du använder för att komma åt webbplatser och annan information på datorns hårddisk. En del surfdata skickas till Microsofts servrar och lagras i molnet. Dessa komponenter erbjuder bekvämlighet och en förbättrad surfupplevelse. Dessa data kan dock vara potentiellt känsliga för integritet och säkerhet, särskilt när Edge-webbläsaren används på en dator som delas av andra. Du kan hantera och ta bort dessa data, individuellt eller alla samtidigt. Innan du ändrar eller tar bort något är det viktigt att förstå varje typ av data. Informationen i den här artikeln gäller datorer med den Microsoft Edge Chromium-baserade webbläsaren.
Hur man rensar webbinformation
För att rensa webbinformation från Microsoft Edge-webbläsaren, öppna den och sedan:
-
Välj Inställningar och mer meny, representerad av tre horisontella prickar (…) i det övre högra hörnet av webbläsarfönstret.
-
När rullgardinsmenyn visas väljer du inställningar.
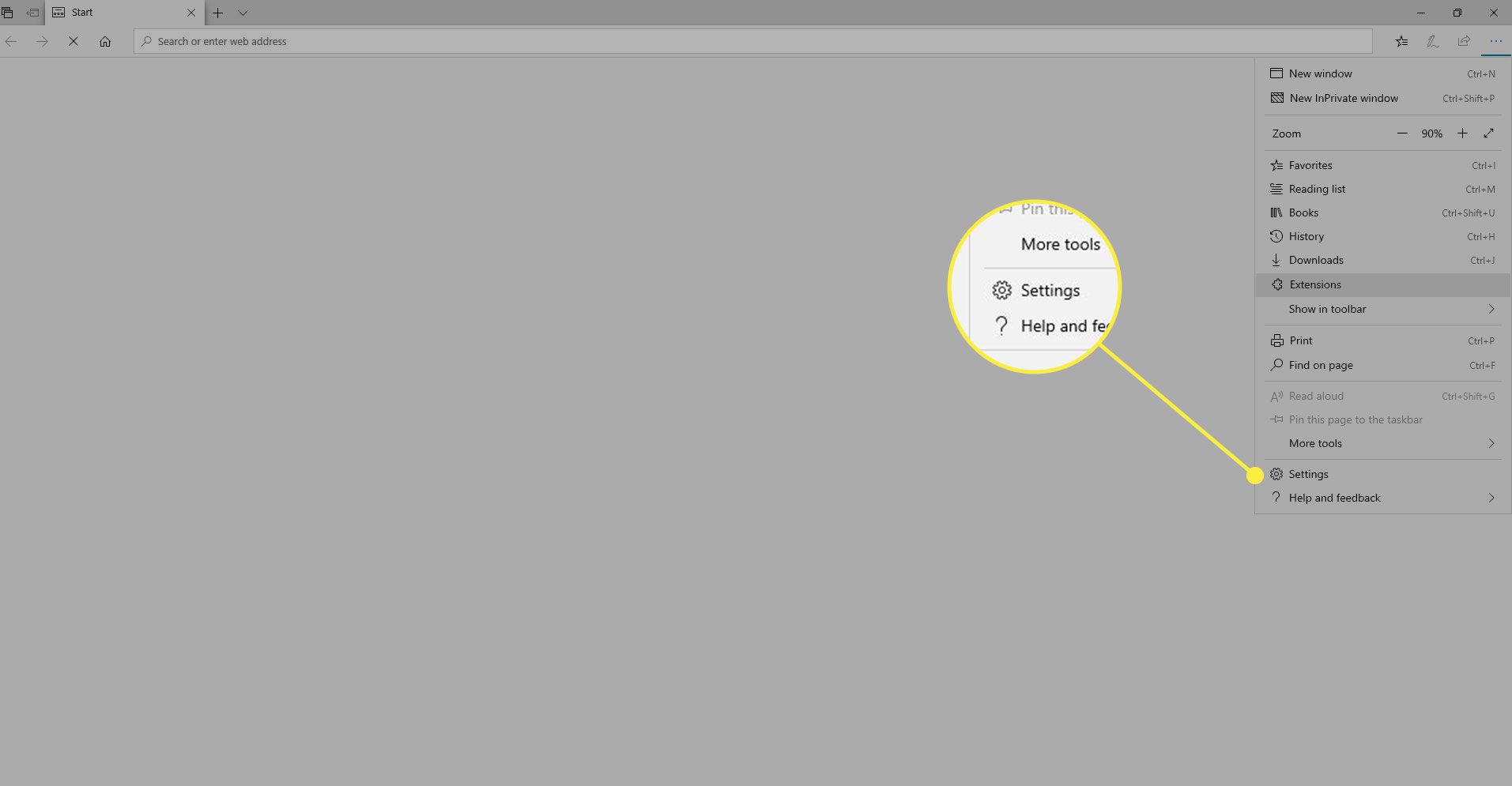
-
Välj Sekretess och tjänster i den vänstra panelen.
-
I Sekretess och tjänster välj Välj Vad du vill rensa.
-
I Rensa webbhistorik dialogrutan, välj Sökhistorik och de andra informationskategorierna du vill rensa.
Innan du väljer vilka data som ska tas bort, granska detaljerna för varje kategori. Kategorierna är:
- Sökhistorik: Varje gång du besöker en webbsida lagrar Edge sitt namn och URL på din hårddisk. Detta inträffar inte när läget InPrivate är aktiverat.
- Ladda ner historik: Förutom att hålla en lokal registrering av de webbplatser du besöker lagrar Edge information om varje fil som laddas ner av webbläsaren. Detta inkluderar filnamnet och webbadressen där nedladdningen har sitt ursprung.
- Cookies och annan webbplatsinformation: Cookies är små textfiler som innehåller inloggningsinformation, användarinställningar och annan information. Webbplatser använder denna information för att anpassa din surfupplevelse. Förutom cookies omfattar denna kategori andra webblagringskomponenter, inklusive en HTML 5-aktiverad applikationscache och lokalt lagrad databasinformation.
- Cachade bilder och filer: Webbsidor består av flera filer och källkod som hämtats från en server som en del av laddningsprocessen. Denna process går snabbare vid ditt andra eller tredje besök på en sida. Denna förbättring görs genom en webbläsarcache som består av filer och annan data som tidigare lagrats på din hårddisk.
-
När du är nöjd med dina val anger du en tidsram för borttagningarna. Alternativ körs från Senaste timmen till Hela tiden med flera val däremellan. Välj Rensa nu för att radera vald data från din enhet.
Hantera lösenord i Edge
För att komma åt gränssnittet för Edge-lösenord:
-
Välj Inställningar och mer (…) i det övre högra hörnet av webbläsarfönstret.
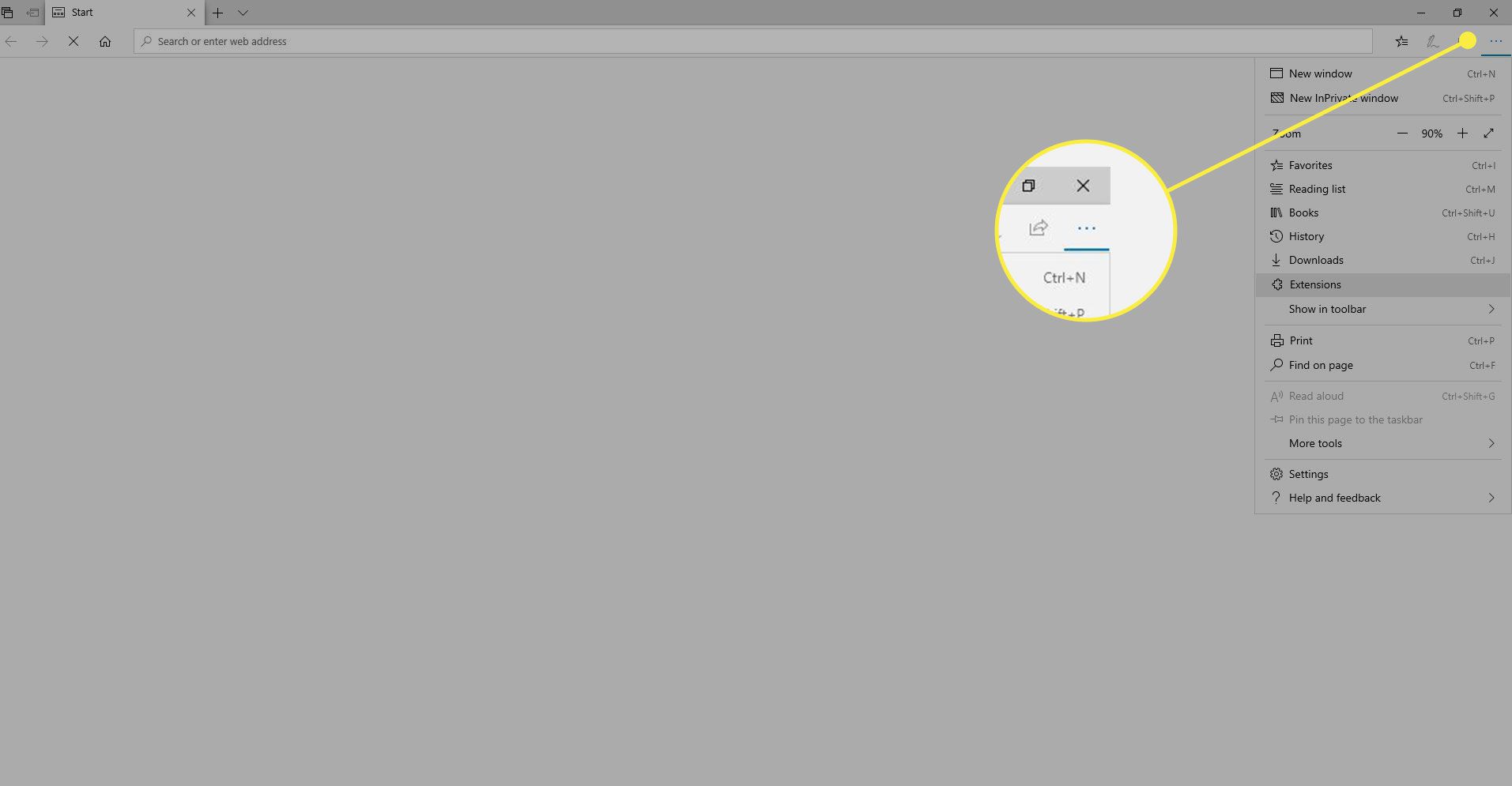
-
Välj inställningar.
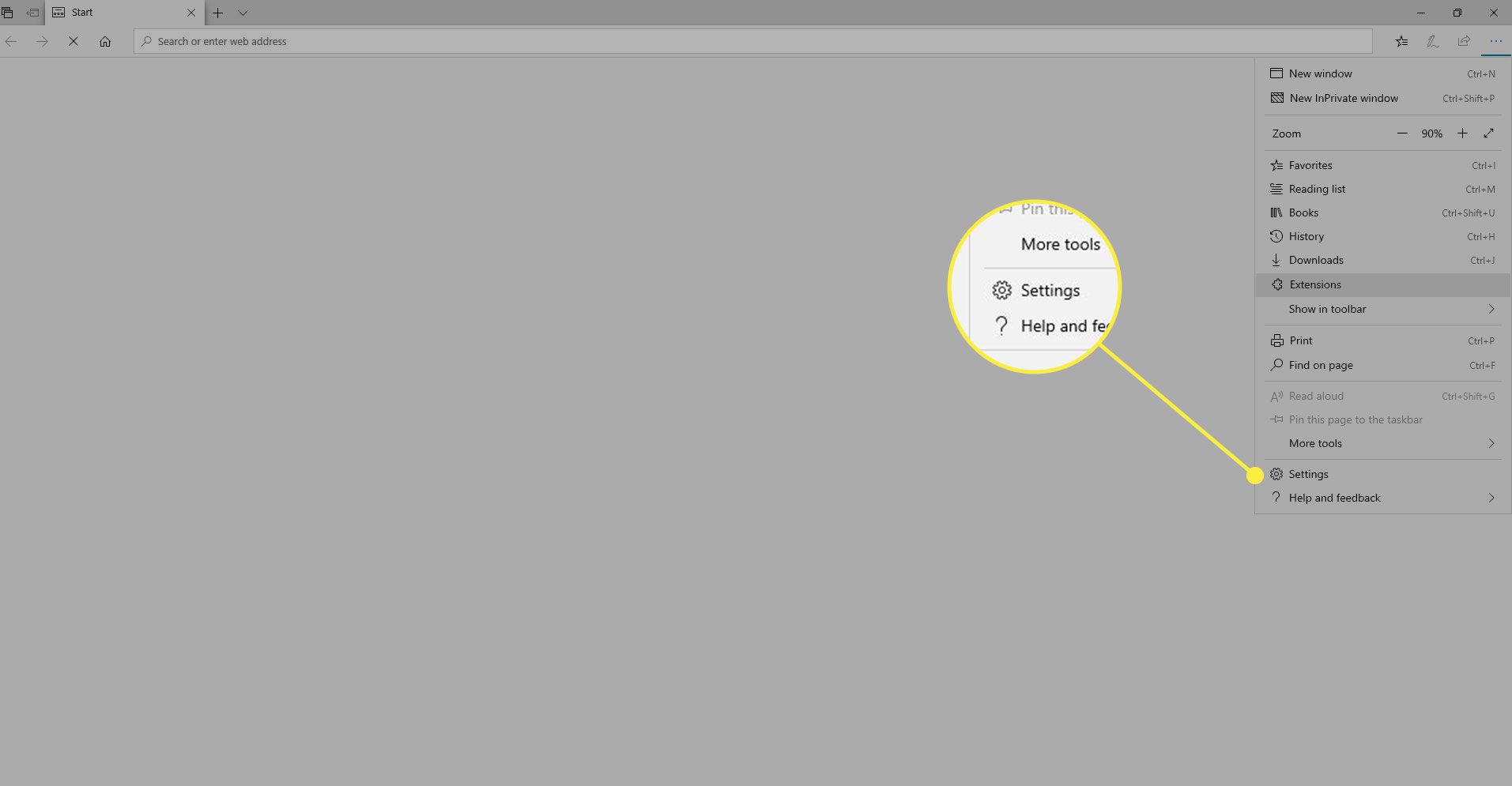
-
Välj Profiler i den vänstra panelen och välj Lösenord i huvudpanelen.
-
De Lösenord skärmen innehåller inställningar där du kan aktivera Edge för att spara lösenord eller logga in automatiskt. Sparade lösenord listas i Sparade lösenord sektion. För att radera en uppsättning referenser, håll muspekaren över posten för att markera den och radera den sedan. Du kan också ändra användarnamnet eller lösenordet som är kopplat till en post i avsnittet Sparade lösenord. De Sparade aldrig avsnittet innehåller webbplatser som du inte vill ha ditt sparade lösenord.
Hantera enskilda kakor
Förutom att ta bort alla sparade cookies kan du ange vilka typer av cookies som accepteras av din enhet och radera enskilda cookies. För att ändra denna inställning, gå tillbaka till Inställningar och mer (…) > inställningar. Välj Webbplatsbehörigheter i den vänstra panelen och välj Cookies och webbplatsinformation i huvudfönstret.
I Cookies och webbplatsinformation fönster har du flera alternativ:
- Välj om du vill tillåta att webbplatser sparar och läser cookiedata.
- Blockera eller tillåt tredjepartscookies.
- Visa alla befintliga cookies och webbplatsdata. Radera poster individuellt här.
- Blockera specifika webbplatser från att placera cookies.
- Radera alla cookies när du lämnar en webbplats.
- Safelist cookies från en specifik webbplats.
Tredjepartscookies är de som är associerade med andra domäner än den du för närvarande besöker. Dessa kakor kommer från inbäddade annonser, delningsknappar för sociala medier och andra källor som finns på den aktuella sidan. När denna inställning är aktiverad sparas endast cookies från den aktiva domänen.
Hantera sparade betalningsposter
Edge kan spara kreditkortsnummer och adresser för att spara lite skrivning i framtida surfningssessioner. Medan denna funktion är aktiverad som standard kan du inaktivera den om du inte vill ha betalningsdata lagrad på din hårddisk. För att göra det, gå till Inställningar och mer (…) > inställningar. Välj sedan Profiler > Betalningsinfo.
Alternativet att spara formulärdata är aktiverat som standard i Betalningsinfo skärm. Stäng av knappen för att inaktivera detta Spara och fyll i betalningsinformation brytare.
Du kan också radera kort eller lägga till nya manuellt i det här fönstret.
Ytterligare webbplatsinställningar
Ytterligare inställningar som kan gälla för din surfupplevelse ingår i Webbplatsbehörigheter sektion. Bläddra ner och välj vilken kategori som helst för att expandera den och göra ändringar i informationen som den innehåller.