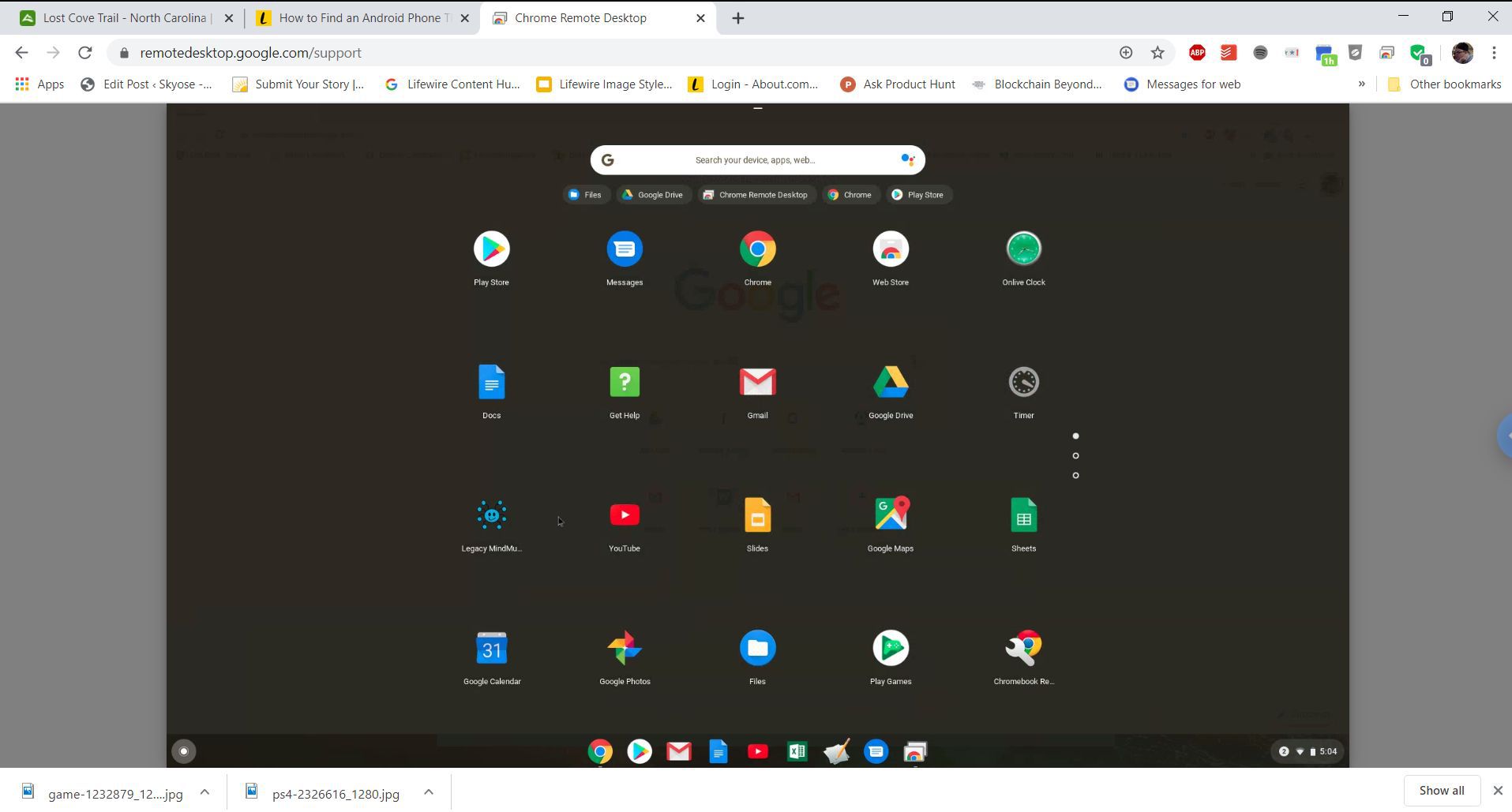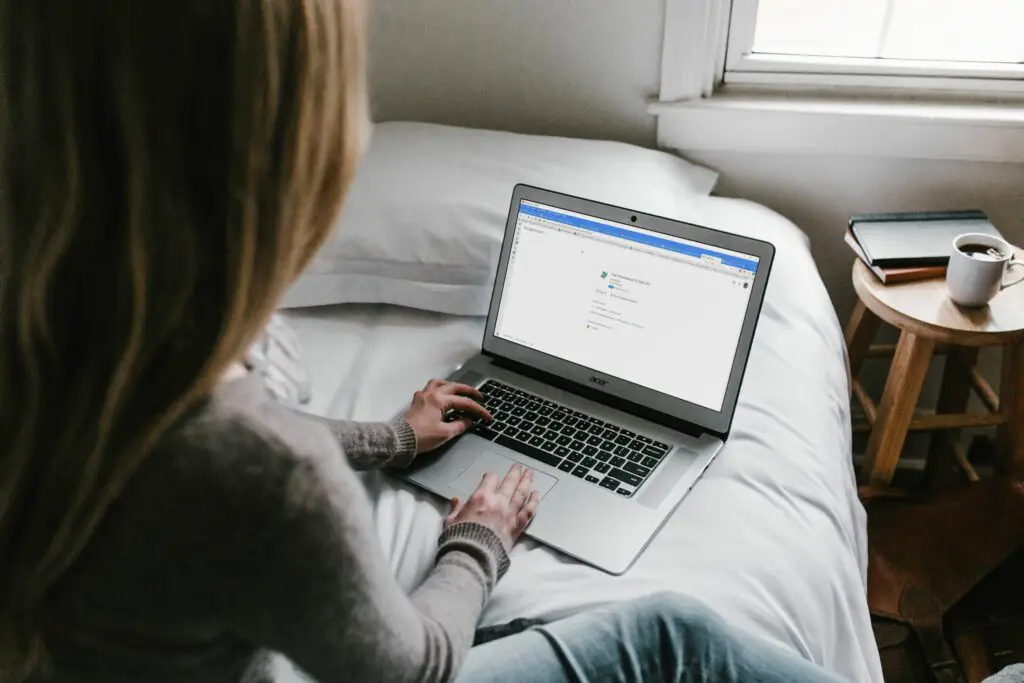
Visste du att du kan hitta din Chromebook från ditt Google-konto? Varje gång du loggar in på ditt Google-konto från vilken enhet som helst loggar Google inloggningen, enheten du loggade in från och enhetens plats. Det betyder att så länge enheten fortfarande är ansluten till internet kan du se dess aktuella plats.
Hitta min Chromebook med Google-konto
För att hitta din Chromebook med ditt Google-konto måste du börja med att logga in på ditt Google-kontosida från vilken annan enhet som helst.
-
Välj på din Google-kontosida säkerhet från vänster navigeringsmeny.
-
Bläddra ner till Dina enheter avsnitt för att se alla enheter som du nyligen har använt för att logga in på ditt Google-konto.
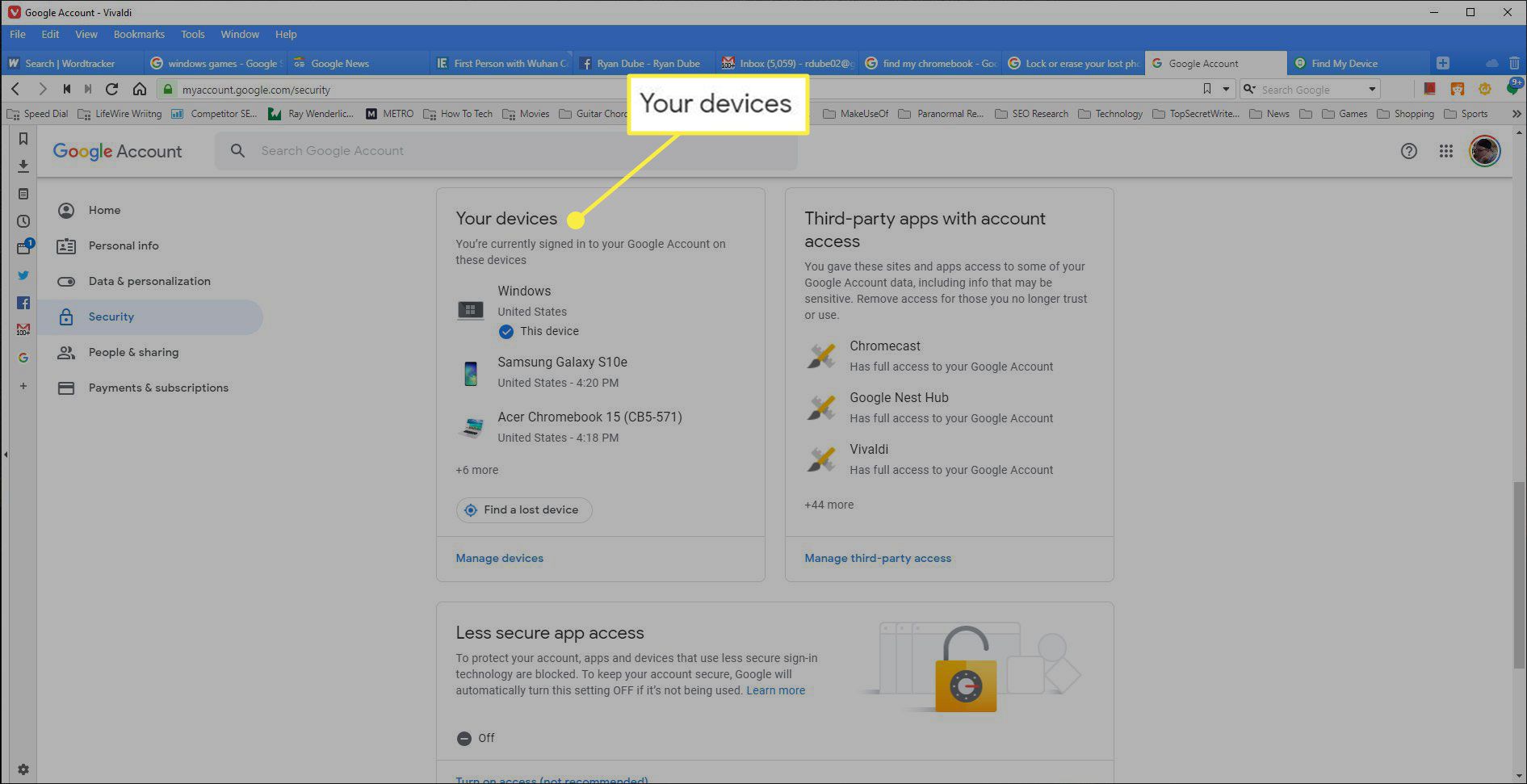
-
Välj Hantera enheter under den listan.
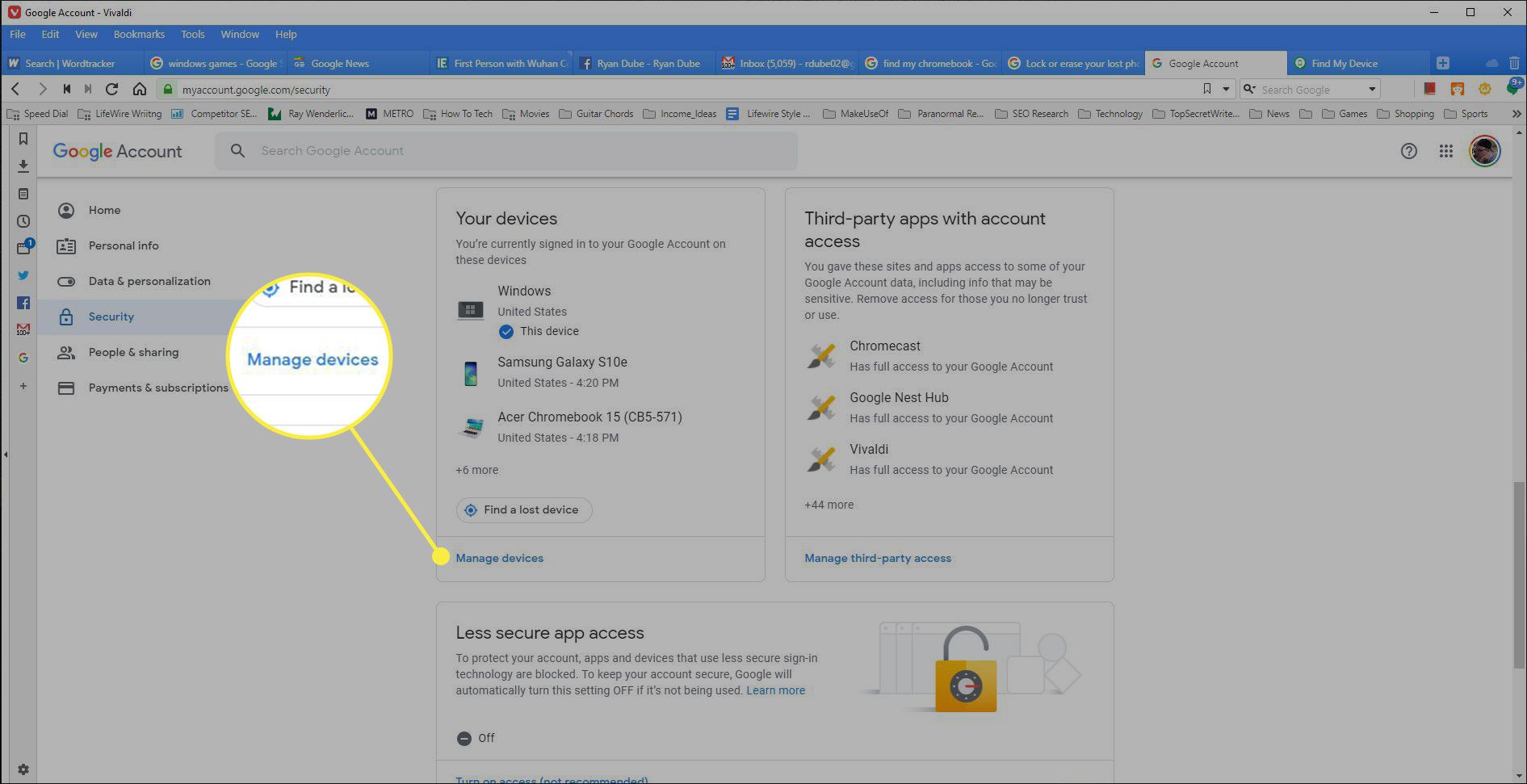
-
Bläddra ner till den Chromebook du vill hitta och välj den.
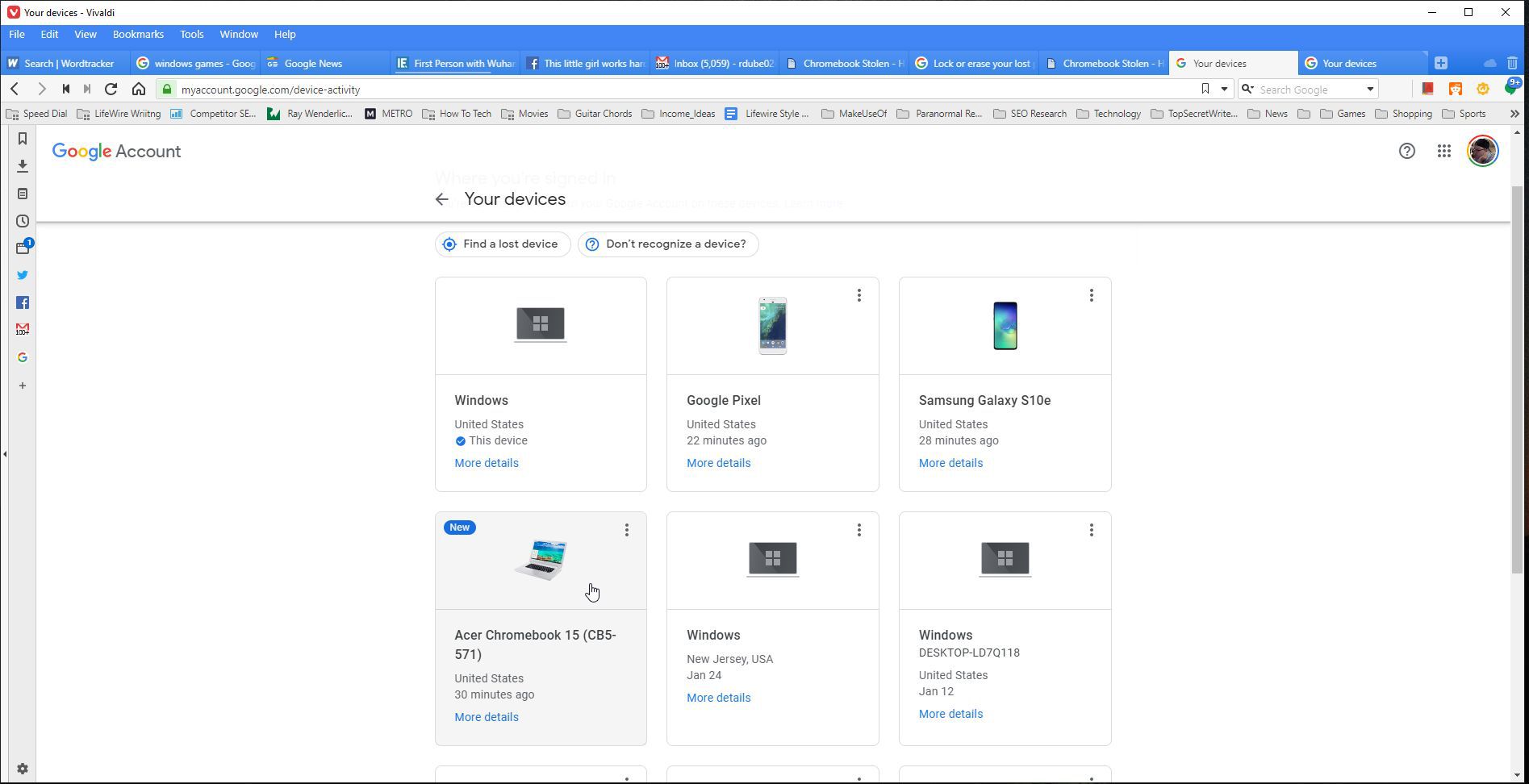
-
På Chromebook-enhetssidan ser du flera olika avsnitt som ger dig information om din Chromebooks aktuella status. Om Google kan lokalisera staden och staten där Chromebook finns med hjälp av IP-adressen ser du den som listas under senaste aktivitet sektion.
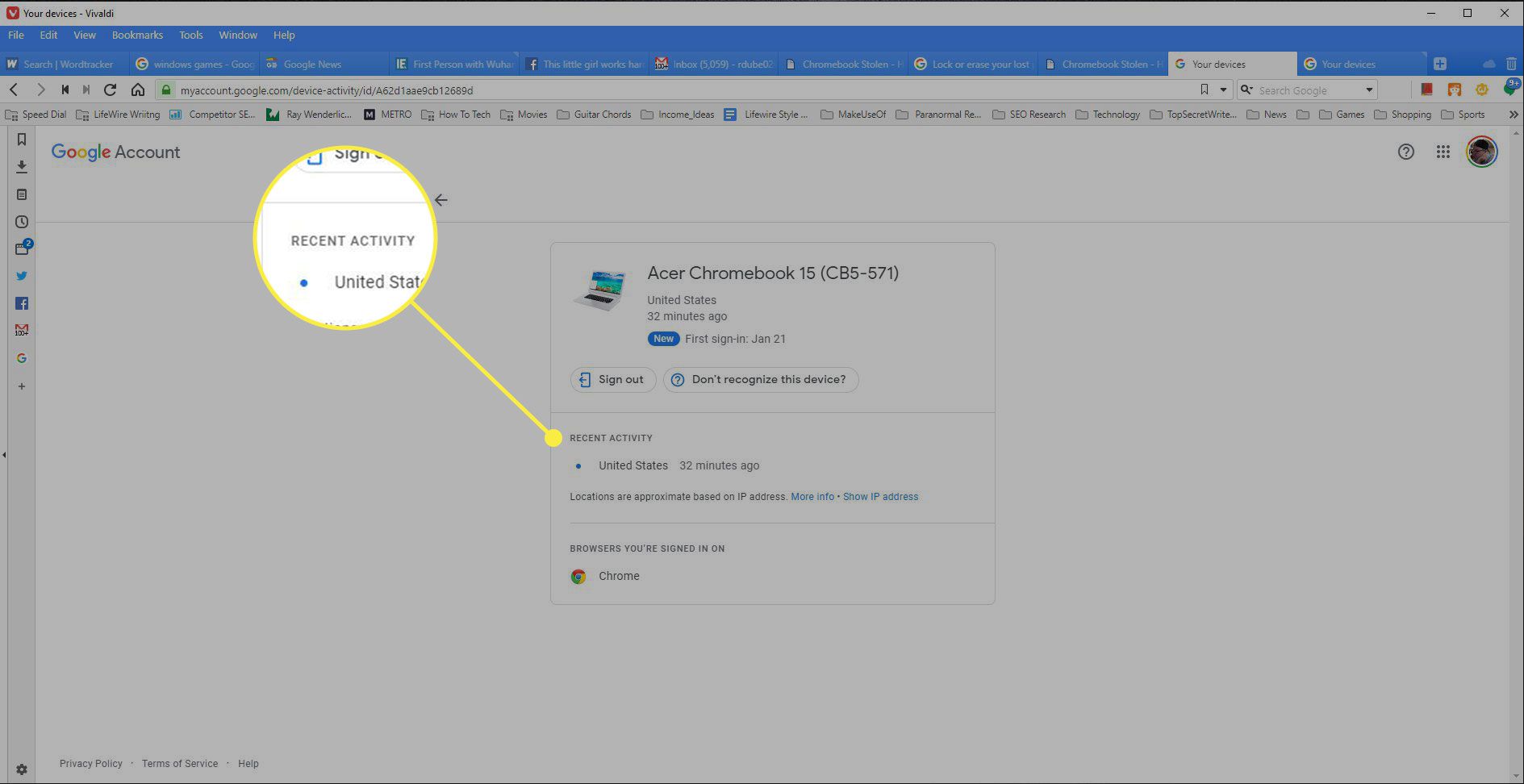
-
Om du vet att du inte kan återställa din Chromebook (den är permanent förlorad) och du vill skydda ditt Google-konto, välj Logga ut. Detta kopplar automatiskt bort Chromebook från ditt Google-konto. Efter detta kommer alla personer med åtkomst till Chromebook inte att kunna logga in med ditt Google-konto utan lösenordet.
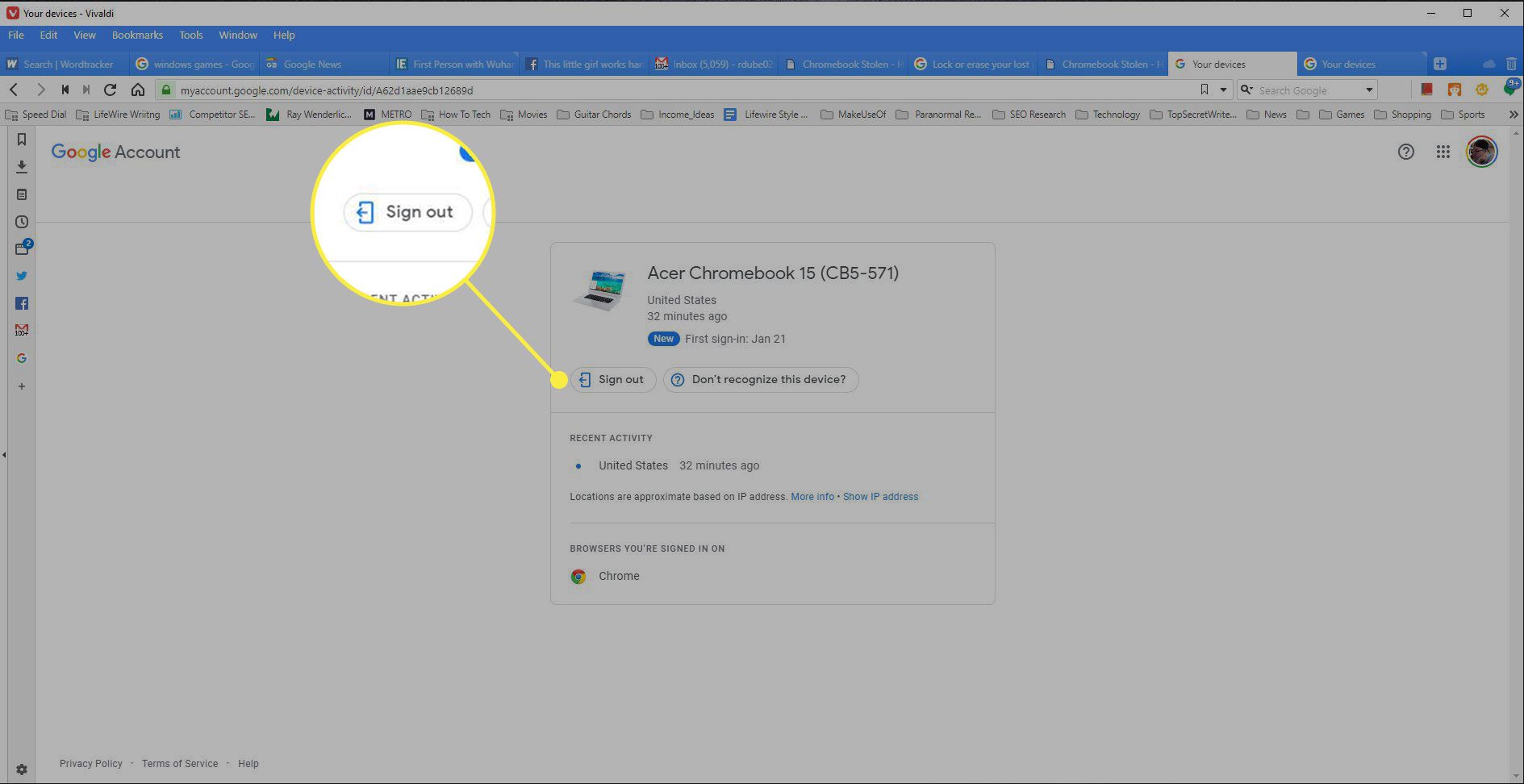
Hur man fjärransluter till din förlorade eller stulna Chromebook
Som du kan se är denna Sök min Chromebook-funktion inte så omfattande som Hitta min Android-tjänst. Det största som saknas är att du inte kan komma åt din Chromebook på distans. Det finns dock en lösning. Genom att använda Googles nya tjänst på remotedesktop.google.com kan du upprätta en fjärranslutning mellan din dator och din Chromebook. Så länge den här anslutningen är aktiv (även när du är på din Chromebook hemifrån) kan du ansluta till den från din Windows-dator. Fjärråtkomstsessionen förblir aktiv tills du inte längre bekräftar sessionen på din Chromebook. Du måste starta sessionen när som helst när du går mobil med din Chromebook, så det är inte en perfekt ersättning för Hitta min Android-tjänst. Men det låter dig åtminstone upprätta en fjärranslutning innan du tar din Chromebook någonstans där hotet att förlora den är högt.
-
Besök din Chromebook-hjälp på din Chromebook. Välj Fjärrstöd.
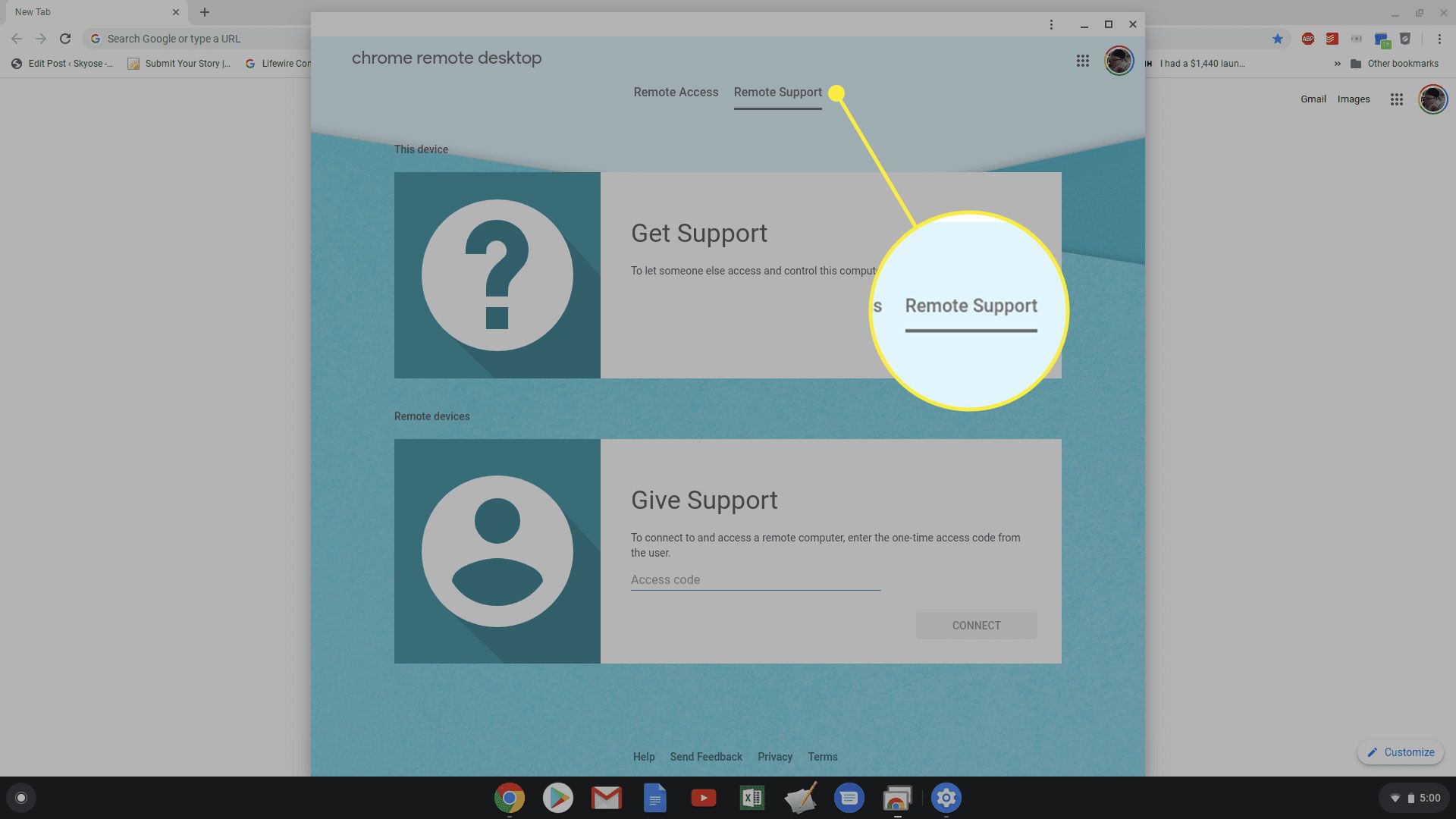
-
Ett popup-fönster visas där du begär att du installerar Chrome Remote Desktop-tillägget i Chrome-webbläsaren på din Chromebook. Välj Lägg till tillägg. När du är klar ser du en engångskod visas i fjärrskrivbordsfönstret. Spara den här koden för nästa steg.
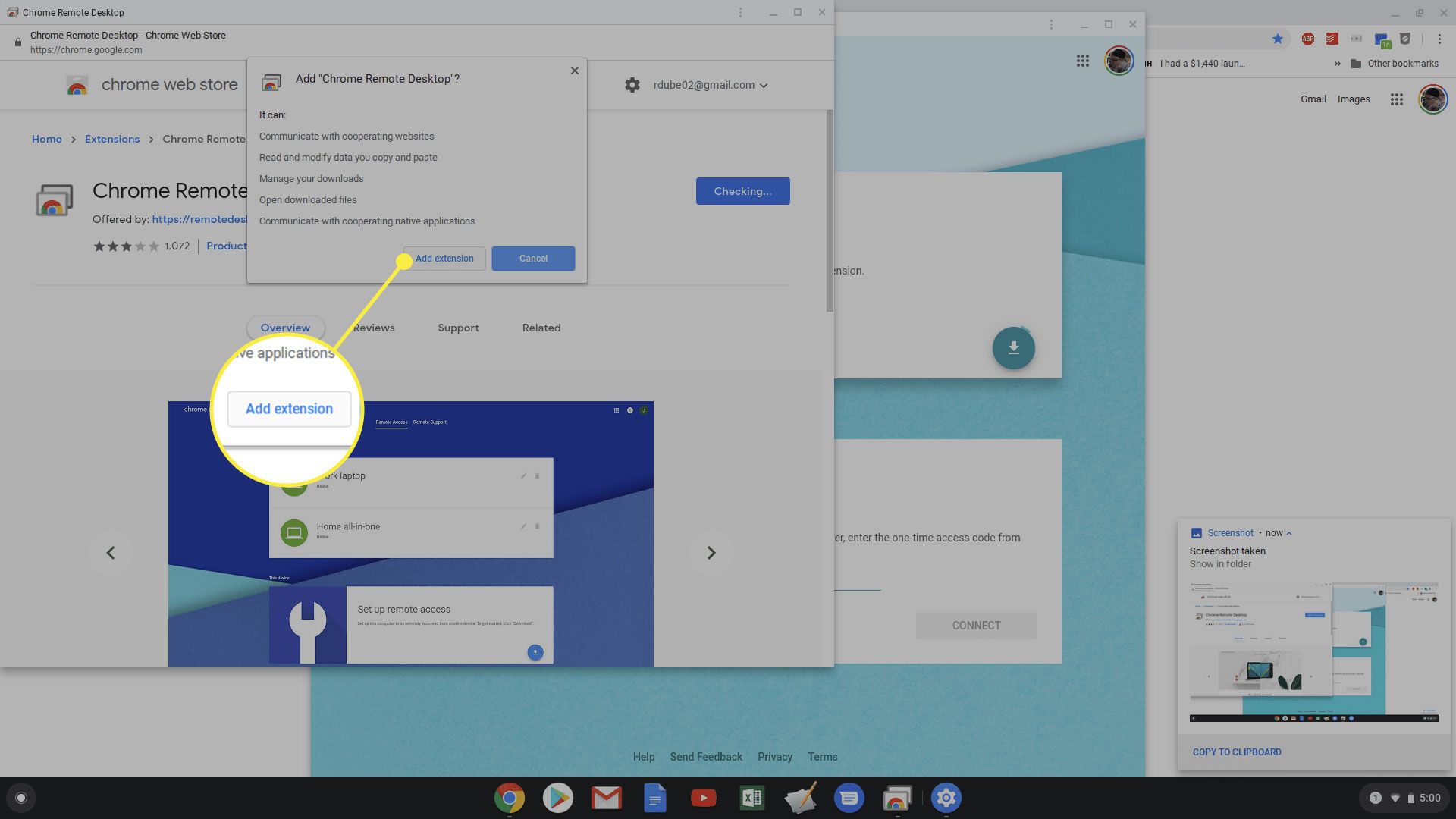
-
Gå till remotedesktop.google.com på din Windows-maskin och välj Ge support. Skriv in engångskoden du spelade in ovan och välj sedan Ansluta.
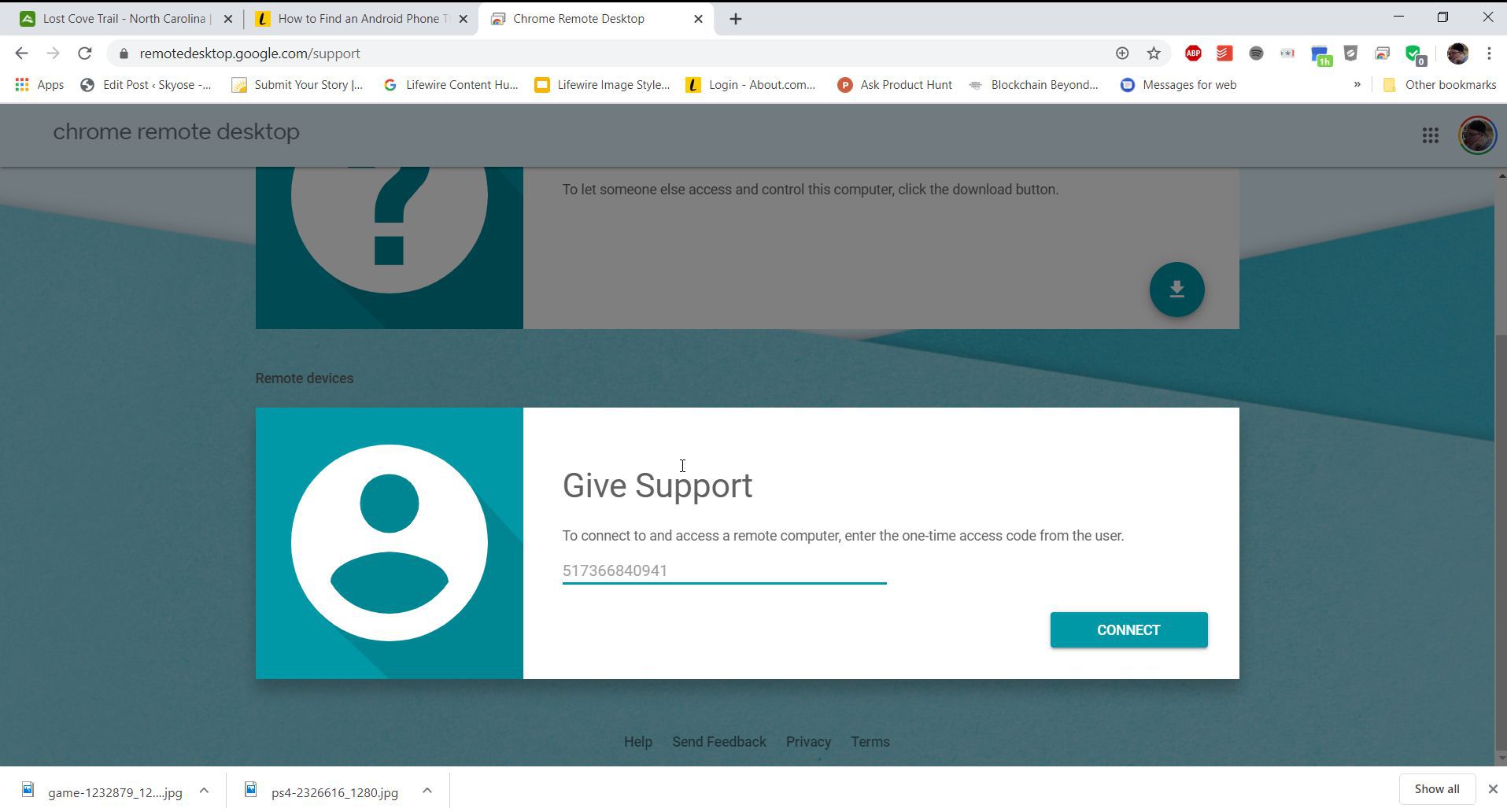
-
Du ser en popup-bekräftelse på din Chromebook där du uppmanas att bekräfta fjärråtkomsten. Välj Dela med sig att fortsätta.
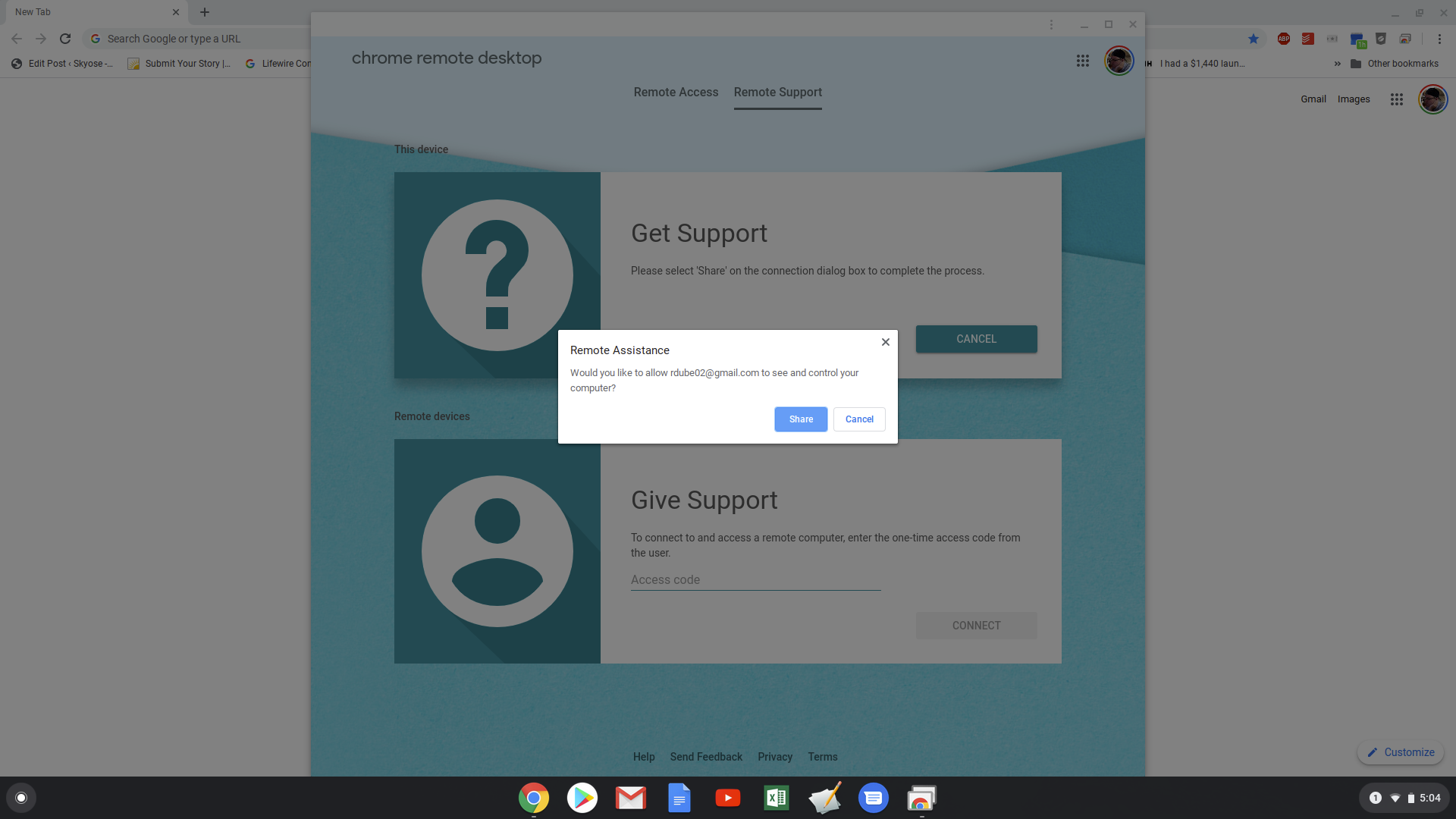
-
Nu, från din Windows-dator kan du visa hela Chromebook-skärmen på distans. Du kan interagera med den med musen och tangentbordet precis som om du satt på själva Chromebook.