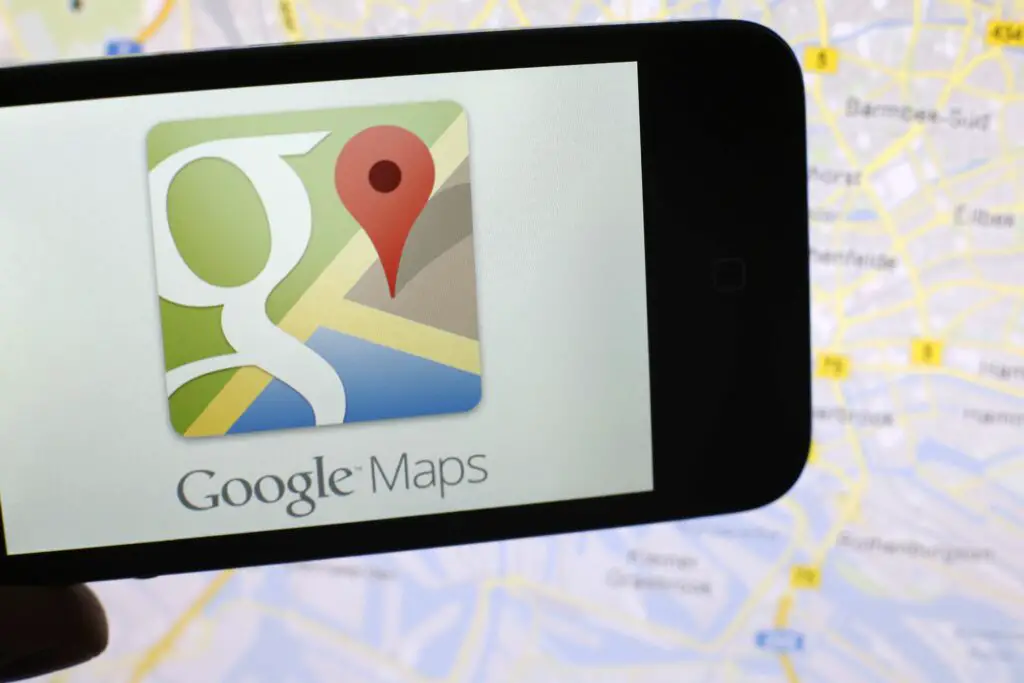
Vad du ska veta
- Kontrollera först att Google Maps är uppdaterad.
- Gå sedan till för att ändra ikonen Vägbeskrivning > ställa in destination och rutt > Start > när navigeringen börjar trycker du lätt på blå pil > välj bil.
Den här artikeln förklarar hur du ändrar bilavataren på Google Maps. Instruktioner gäller för iOS och Android.
Hur man byter bil på Google Maps
-
Öppna Google kartor på din enhet
-
Tryck på det blå Vägbeskrivning ikon
-
Ställ in din destination och rutt
-
Knacka Start
-
När din navigering har börjat, tryck på fordon ikon (representerad som en blå pil)
-
Genom att svepa från vänster till höger och sedan knacka på önskat bil, välj din nya fordonsikon
Med andra ord innebär byte av bil på Google Maps inget annat än att starta navigering och knacka på din fordonsikon innan du ger dig iväg för att köra (eller medan du kör, om du har en passagerare som hjälper dig). Du kan också använda den här metoden för att byta tillbaka till den ursprungliga blå pilen om du på något sätt befinner dig uttråkad av den röda bilen, den gröna pickupen eller den gula SUV: n. Det gör du faktiskt måste använd den här metoden om du vill byta tillbaka eftersom din nya pickup eller familjesedan kommer att förbli standardfordonsikonen så länge du fortsätter att använda Google Maps.
Glöm inte att uppdatera Google Maps om du vill byta bil
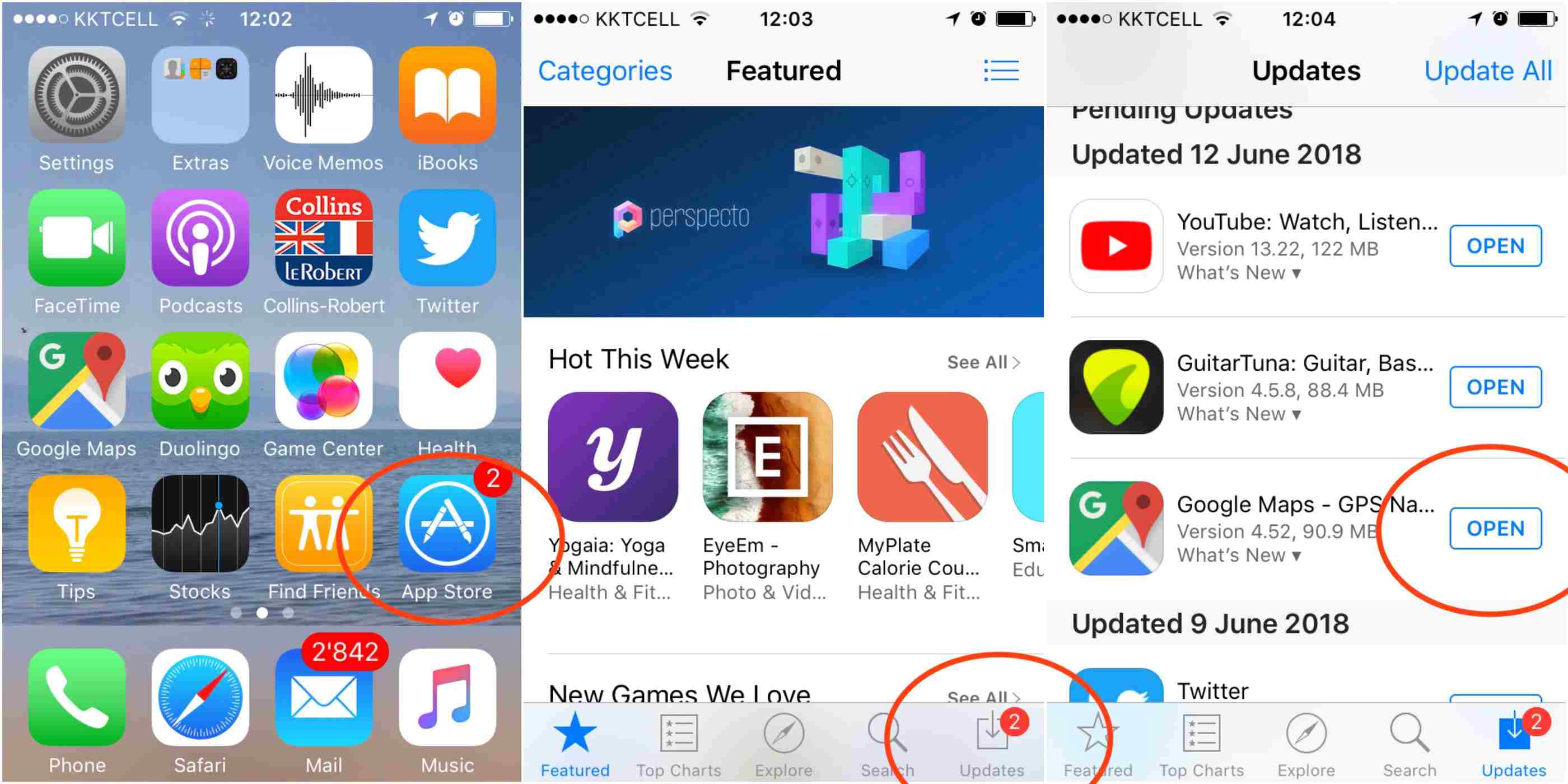
-
Öppna App Store på din enhet
-
Tryck på Uppdateringar knappen som finns i menyraden längst ner på skärmen
-
Tryck på UPPDATERING på höger sida av Google Maps