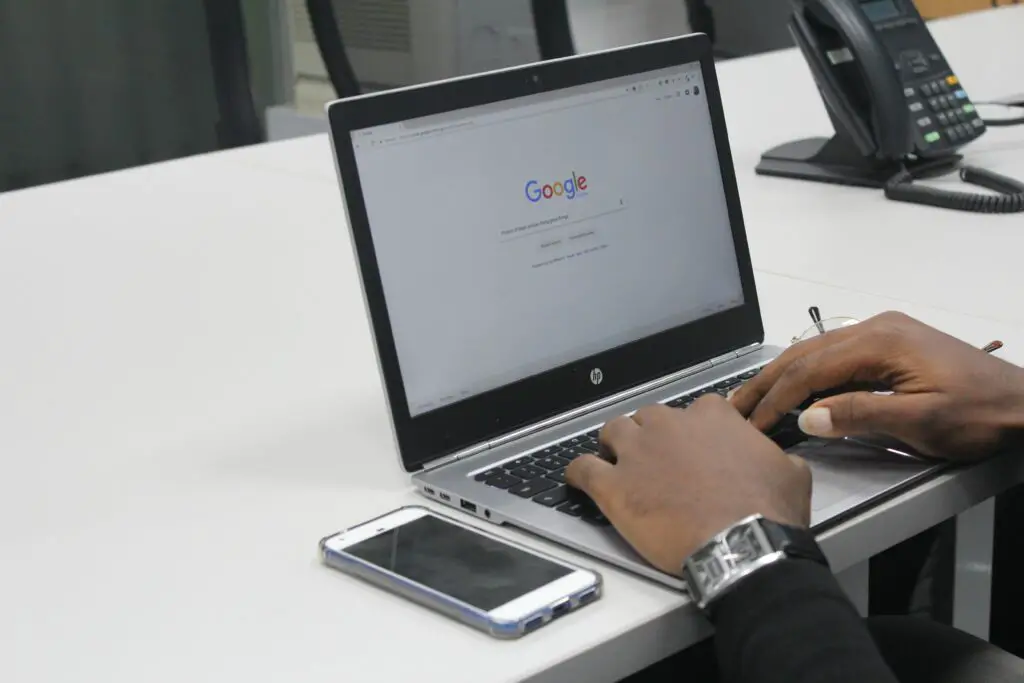
Vad du ska veta
- Gå till Chrome i Chrome inställningar > Avancerad > Nedladdningar och ändra plats.
- Gå till Firefox i Firefox Inställningar > Nedladdningar > Spara filer till och välj en plats.
- Gå till Microsoft Edge inställningar > Nedladdningar > Förändra och välj en plats.
Den här artikeln förklarar hur du ändrar nedladdningsplatsen för operativsystemen Windows, macOS, Linux och Chrome OS som kör Google Chrome, Mozilla Firefox, Microsoft Edge, Opera, Internet Explorer, Safari och Vivaldi.
Ändra nedladdningsplatsen i Google Chrome
Chrome erbjuder ett alternativ i inställningsmenyn för att ändra standardnedladdningsplatsen.
-
Välj Chrome-menyknappen, avbildad med tre horisontella linjer och finns i det övre högra hörnet av webbläsarfönstret.
-
När rullgardinsmenyn visas väljer du inställningar. Chrome inställningar gränssnittet visas i en ny flik eller ett nytt fönster. Du kan också komma åt detta gränssnitt genom att trycka på Kommando+, (endast macOS) eller genom att ange följande text i webbläsarens adressfält: chrome: // inställningar (macOS och Windows).
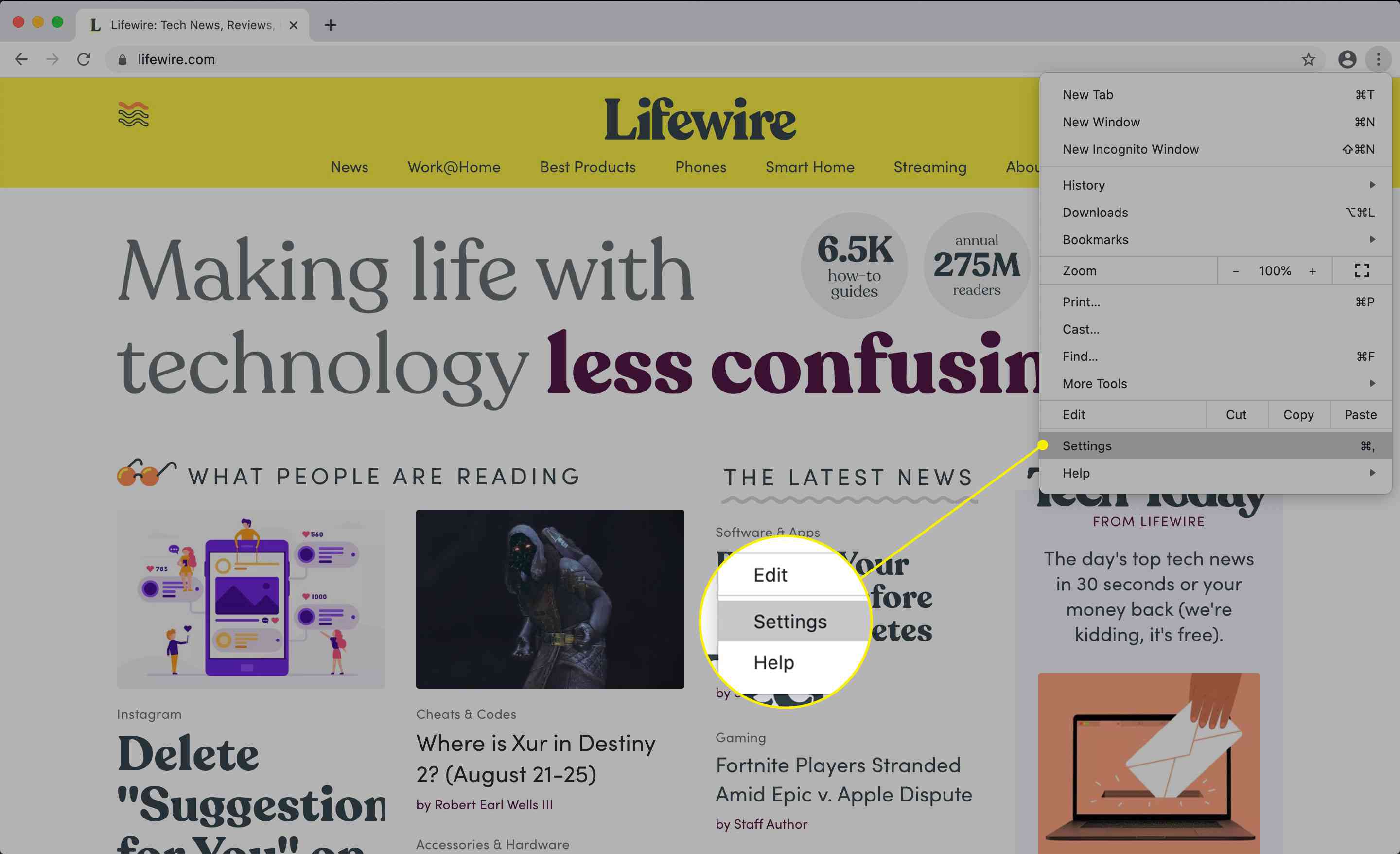
-
Bläddra till botten av skärmen och välj Avancerad.
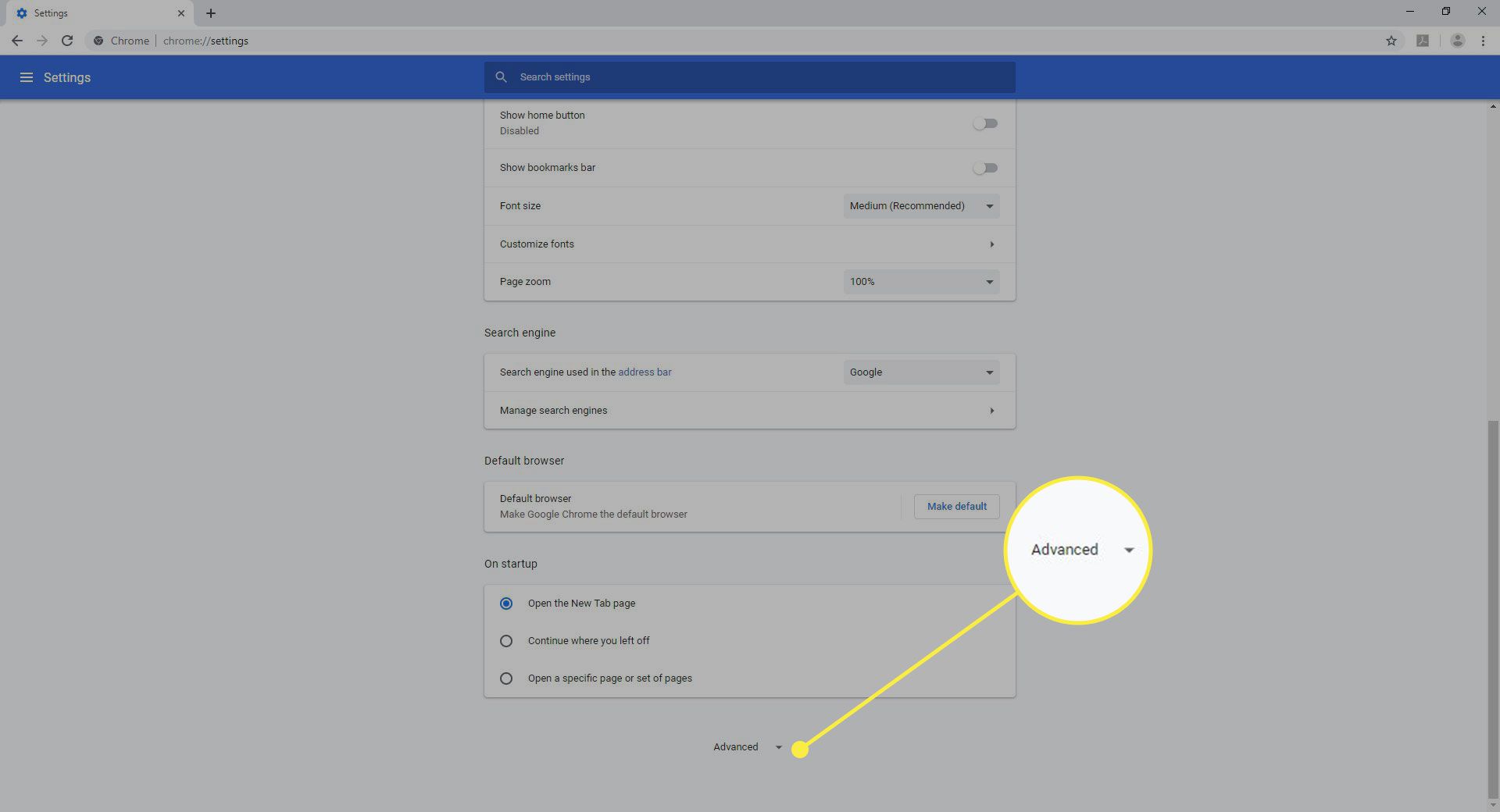
-
Bläddra ner till Nedladdningar sektion.
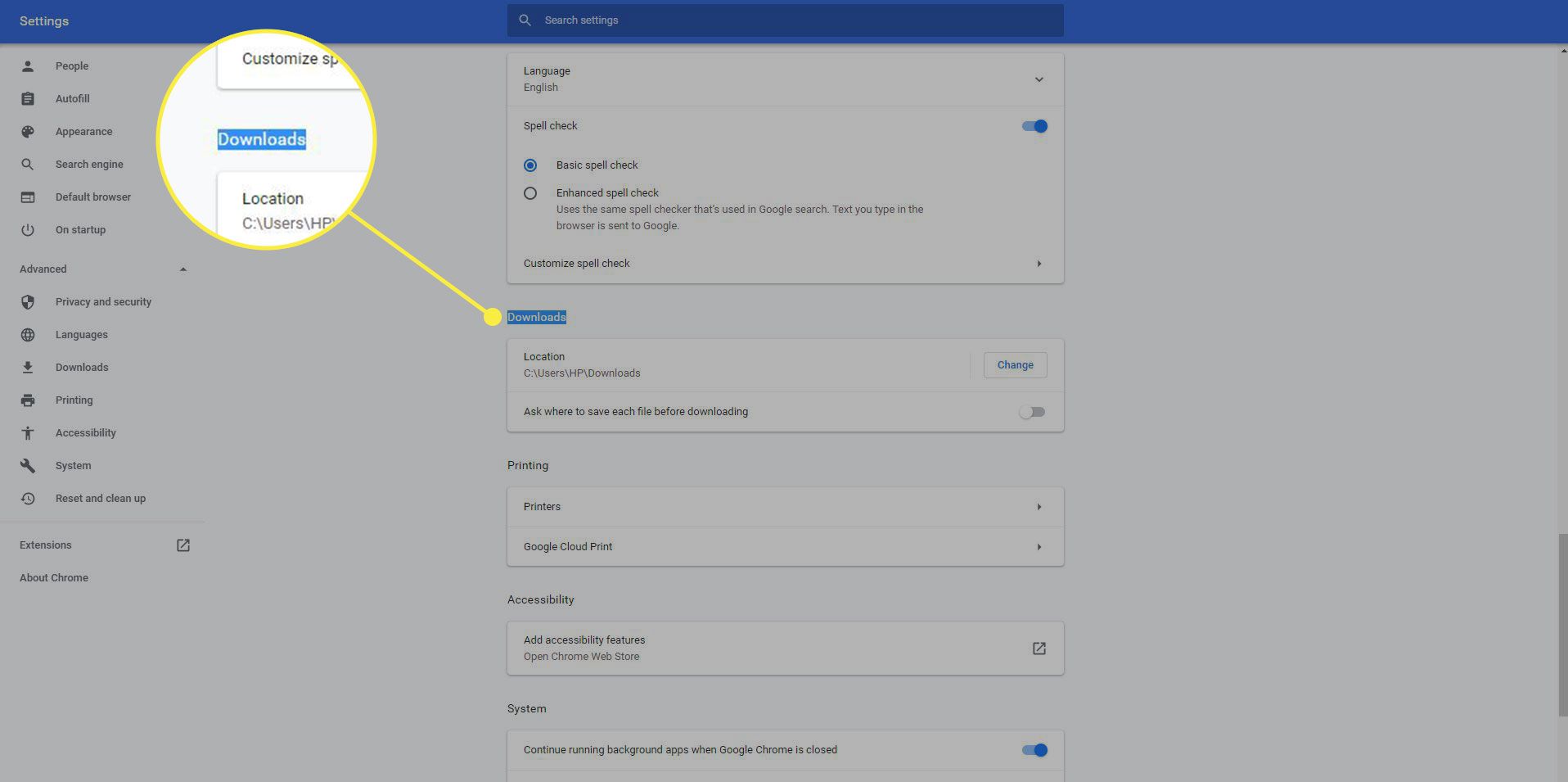
-
Den aktuella platsen där nedladdade filer sparas visas tillsammans med en knapp märkt Förändra. Välj om du vill ändra nedladdningsplatsen för Chrome Förändra, och välj önskad mapp.
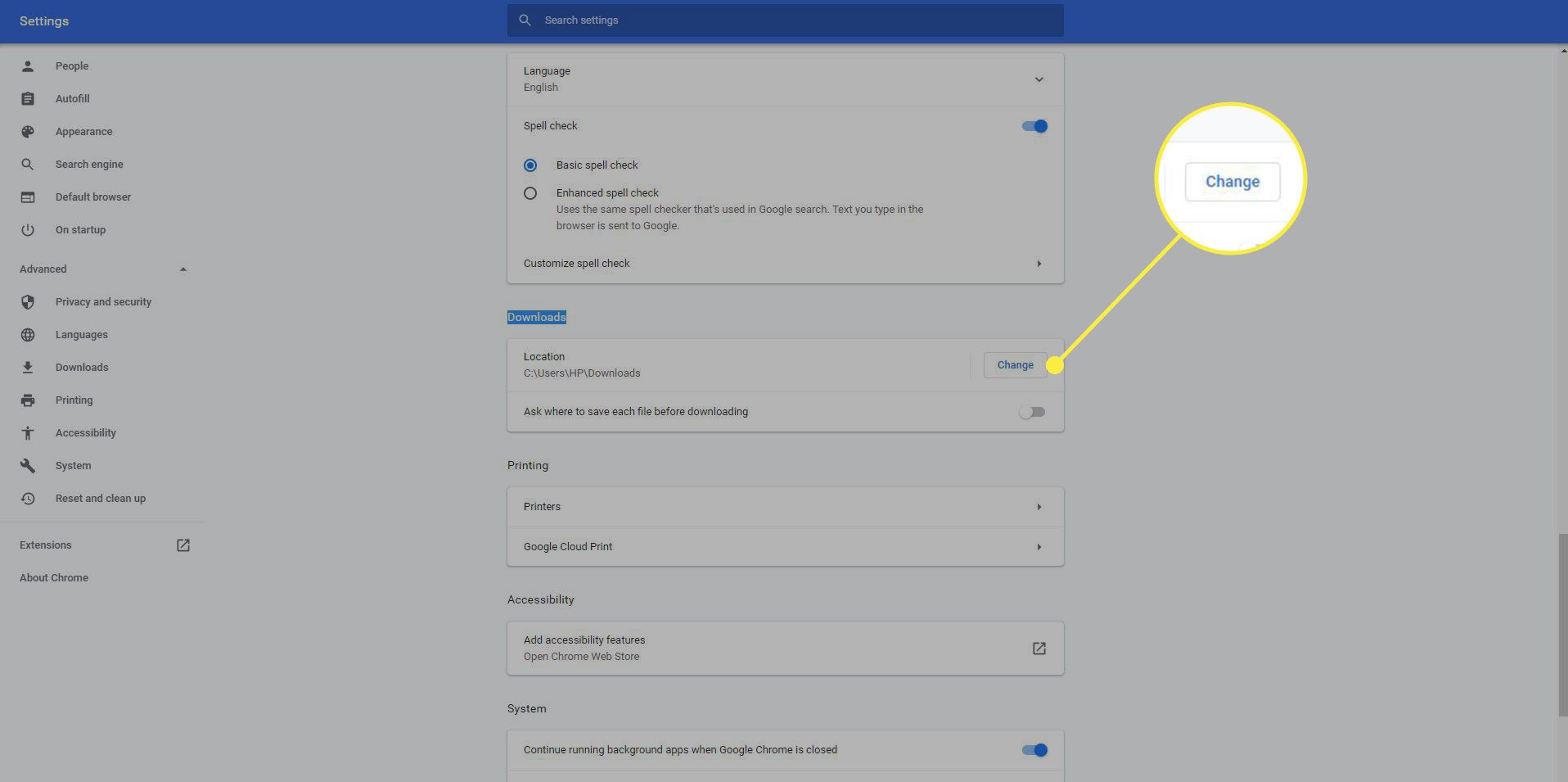
-
Finns också i Nedladdningar avsnittet är ett alternativ märkt Fråga var du ska spara varje fil innan du laddar ner den, åtföljd av en kryssruta. Inaktiverat som standard, inställningen instruerar Chrome att be dig om en plats varje gång en nedladdning startar via webbläsaren.
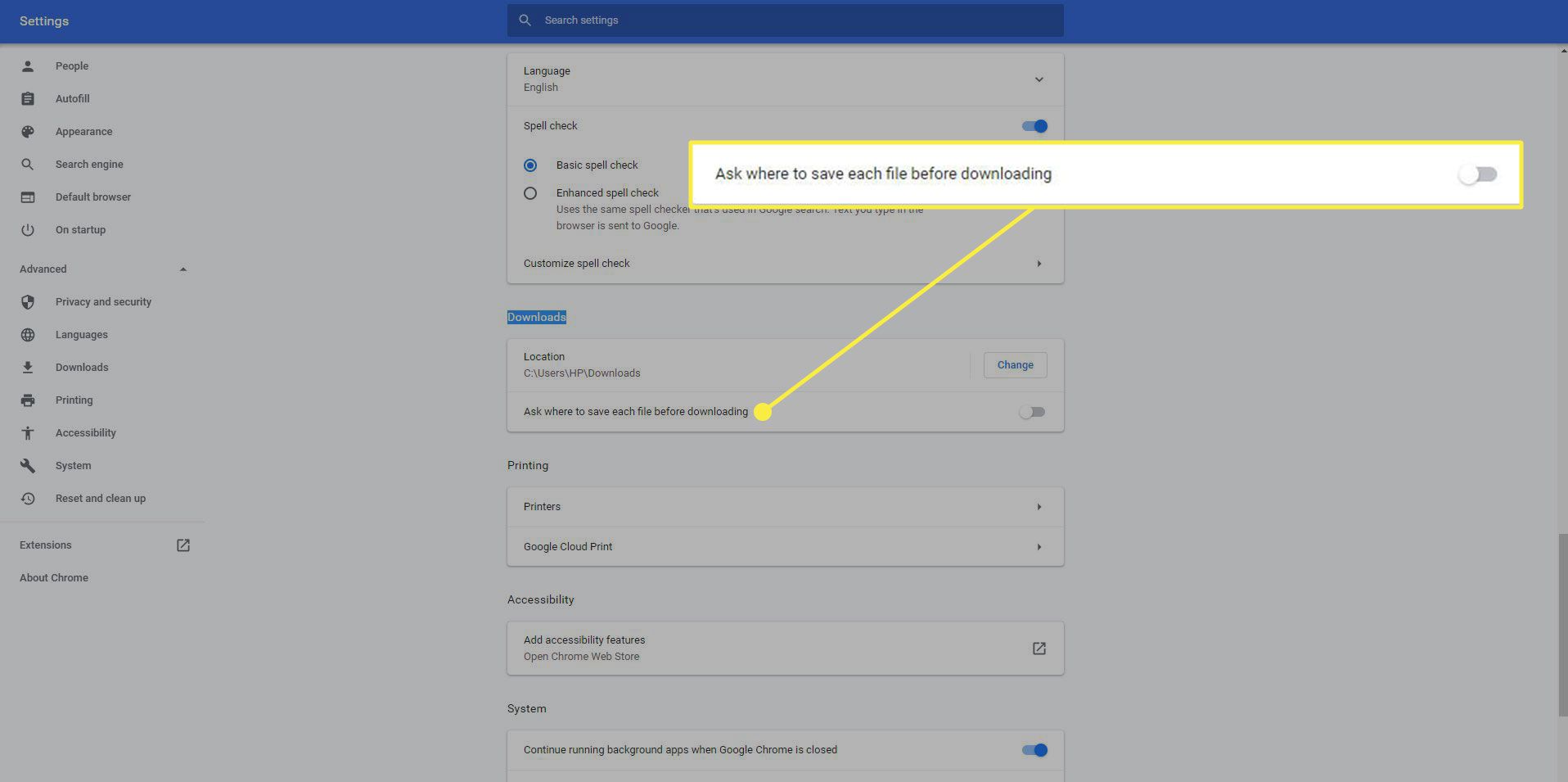
Ändra nedladdningsplatsen i Mozilla Firefox
I Firefox är inställningarna för att ändra var nedladdningar sparas dolda bakom about: URL-protokollet.
-
Välj Firefox i Firefox Öppna menyn -knappen anges med tre horisontella linjer i det övre högra hörnet och välj sedan Inställningar. Du kan också öppna fönstret Inställningar genom att trycka på kommando+, (endast macOS).
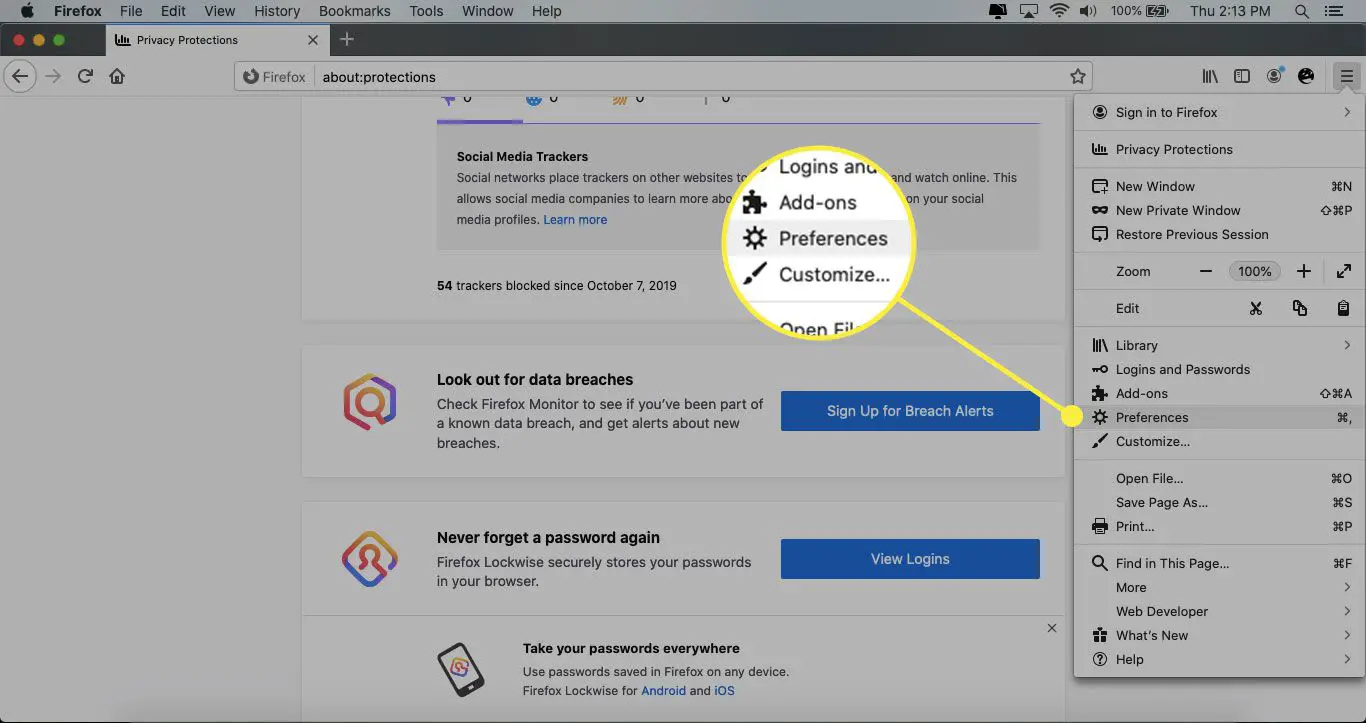
-
Webbläsarens inställningsfönster öppnas. Leta reda på Nedladdningar avsnitt, som innehåller två alternativ: Spara filer till och Fråga alltid var jag ska spara filer.
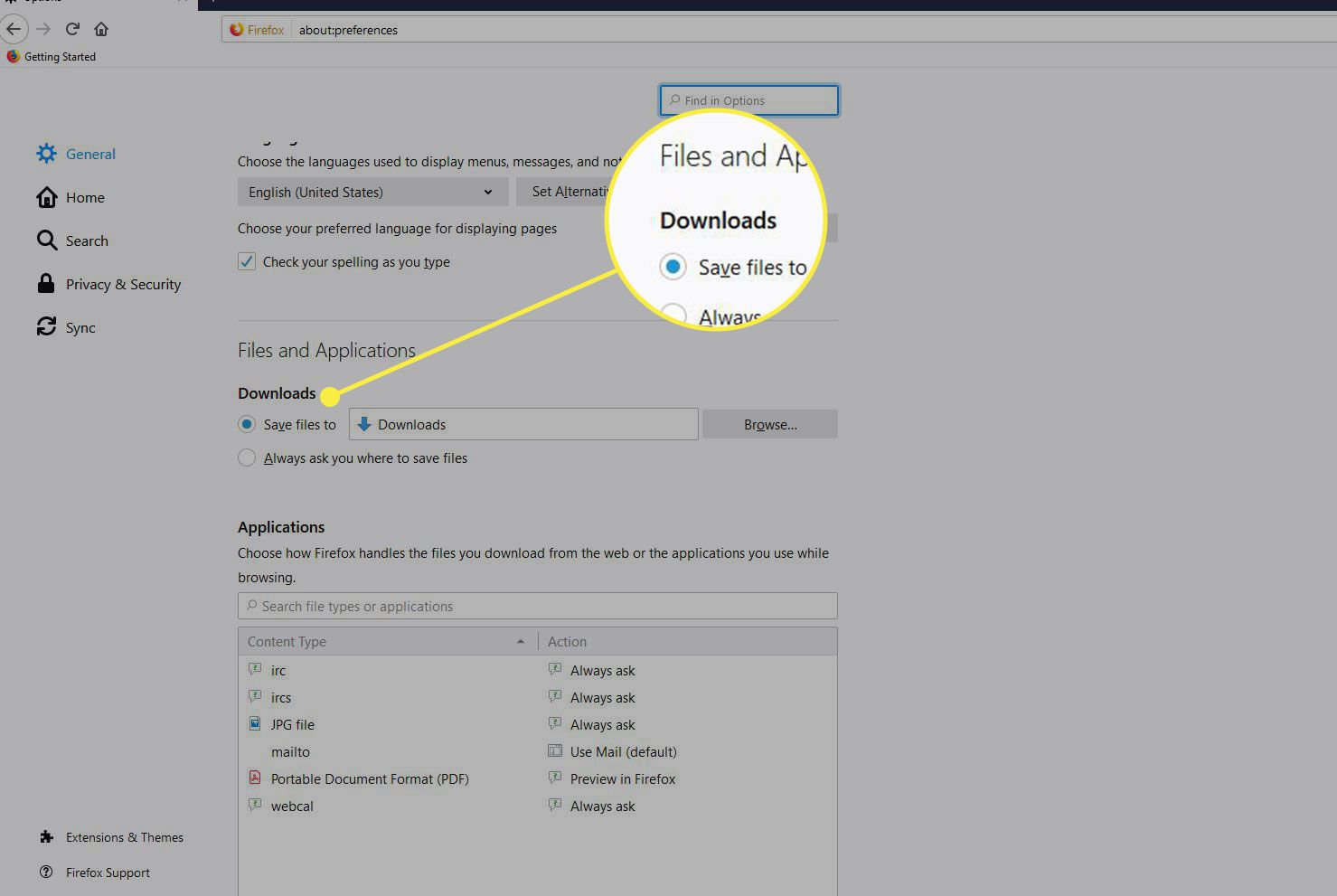
-
Välj Spara filer till om du vill att Firefox ska spara nedladdade filer till en bestämd plats på din hårddisk eller externa enhet. Det här är standardinställningen. Välj för att ändra platsen Bläddra, välj sedan önskad enhet och mapp.
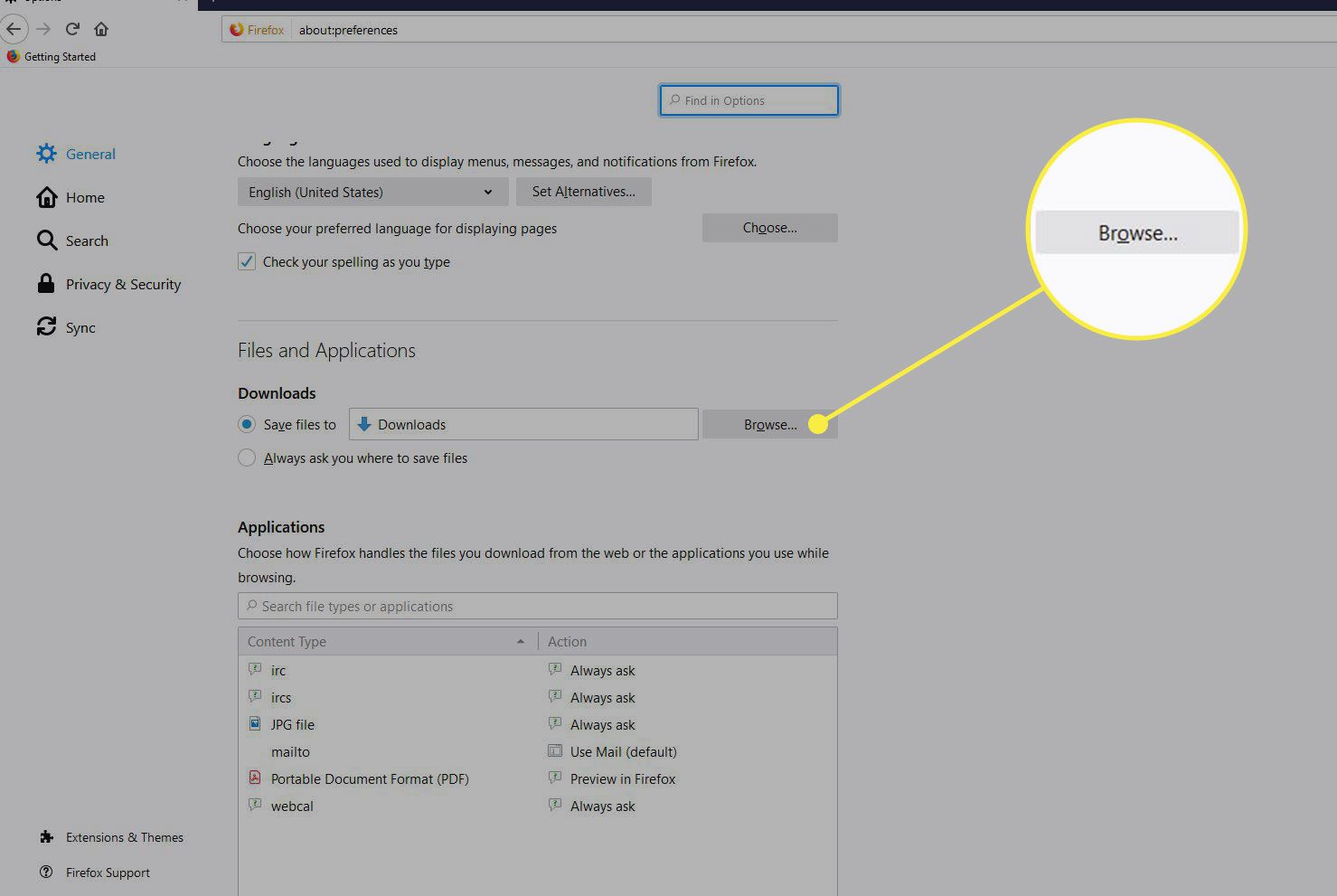
-
Välj Fråga alltid var du ska spara filer om du vill att Firefox ska be dig att ange en nedladdningsplats varje gång en filöverföring initieras.
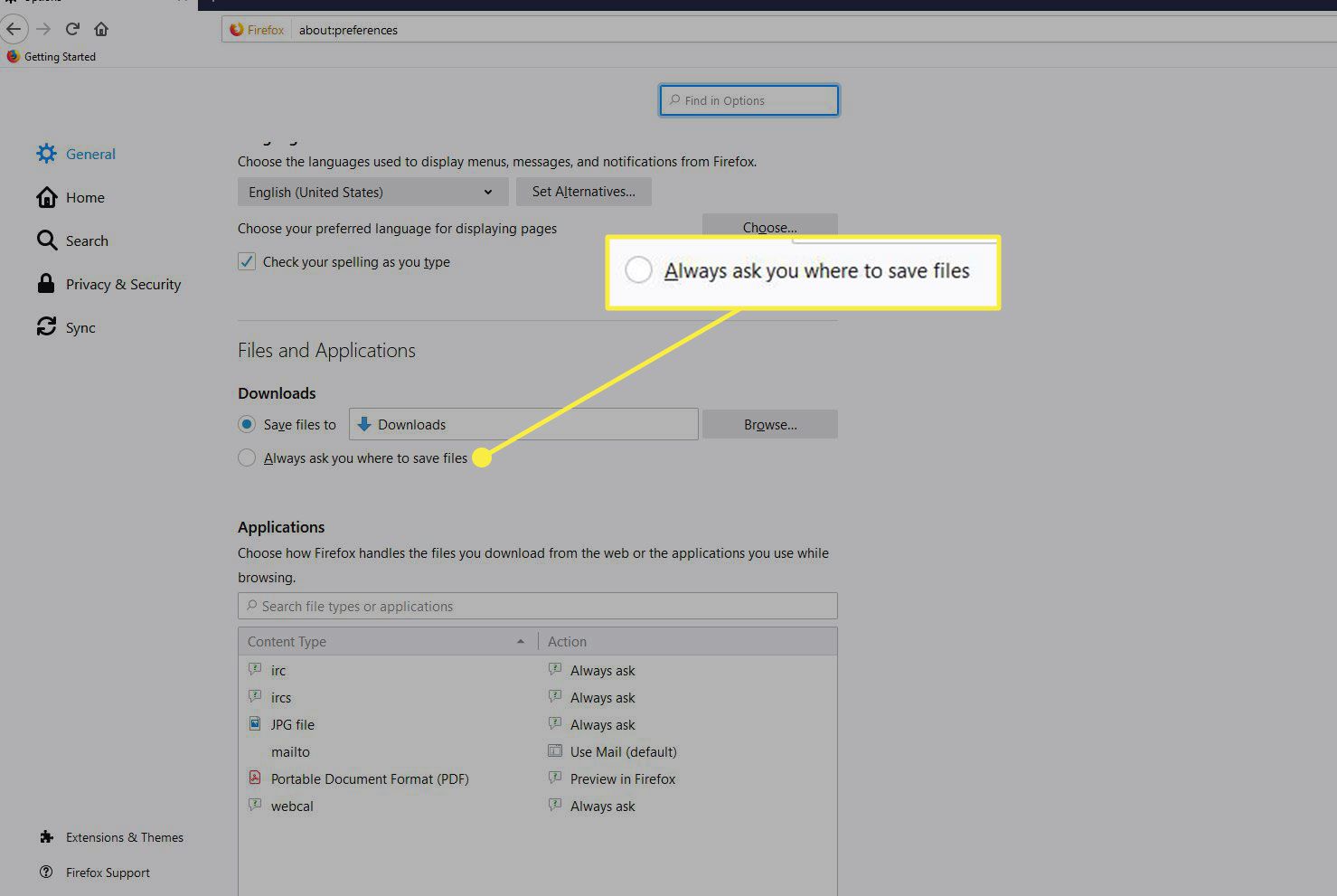
Ändra nedladdningsplatsen i Microsoft Edge
Så här ändrar du nedladdningsplatsen för Microsoft Edge:
-
Välj menyn med tre punkter i det övre högra hörnet av fönstret.
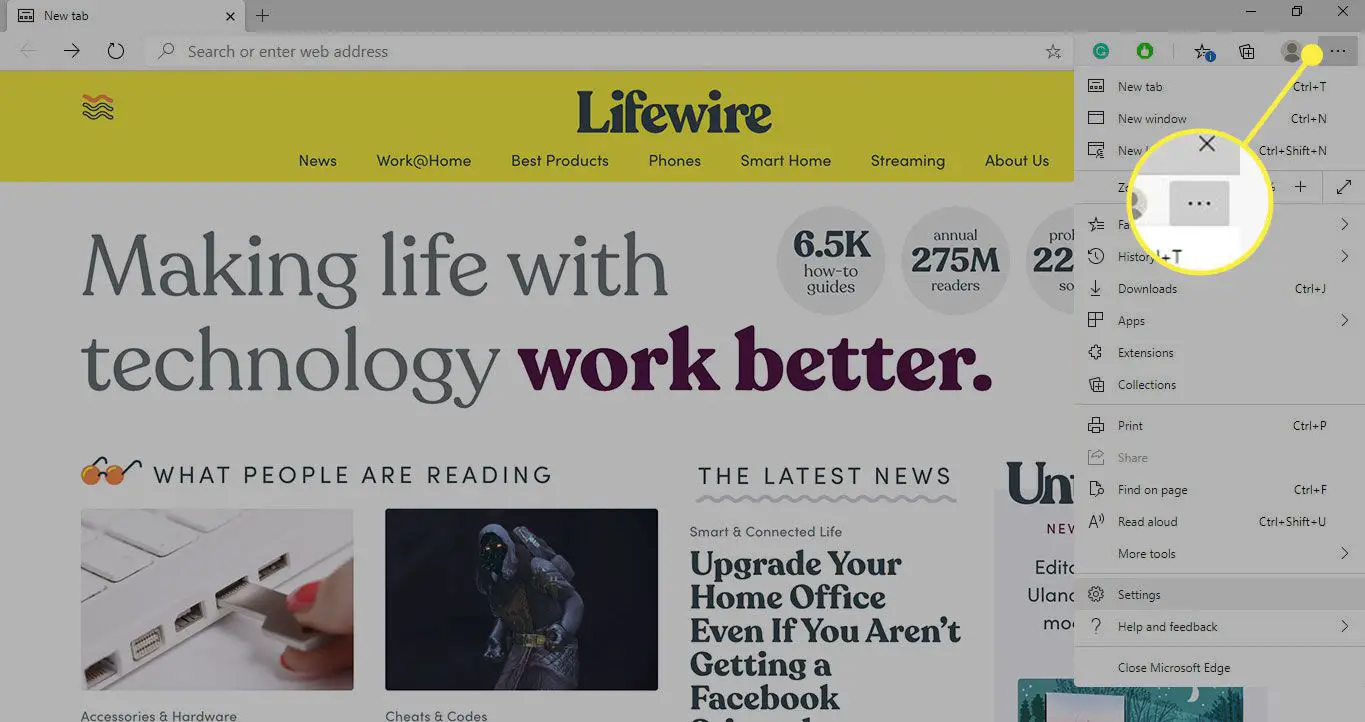
-
Välj inställningar.
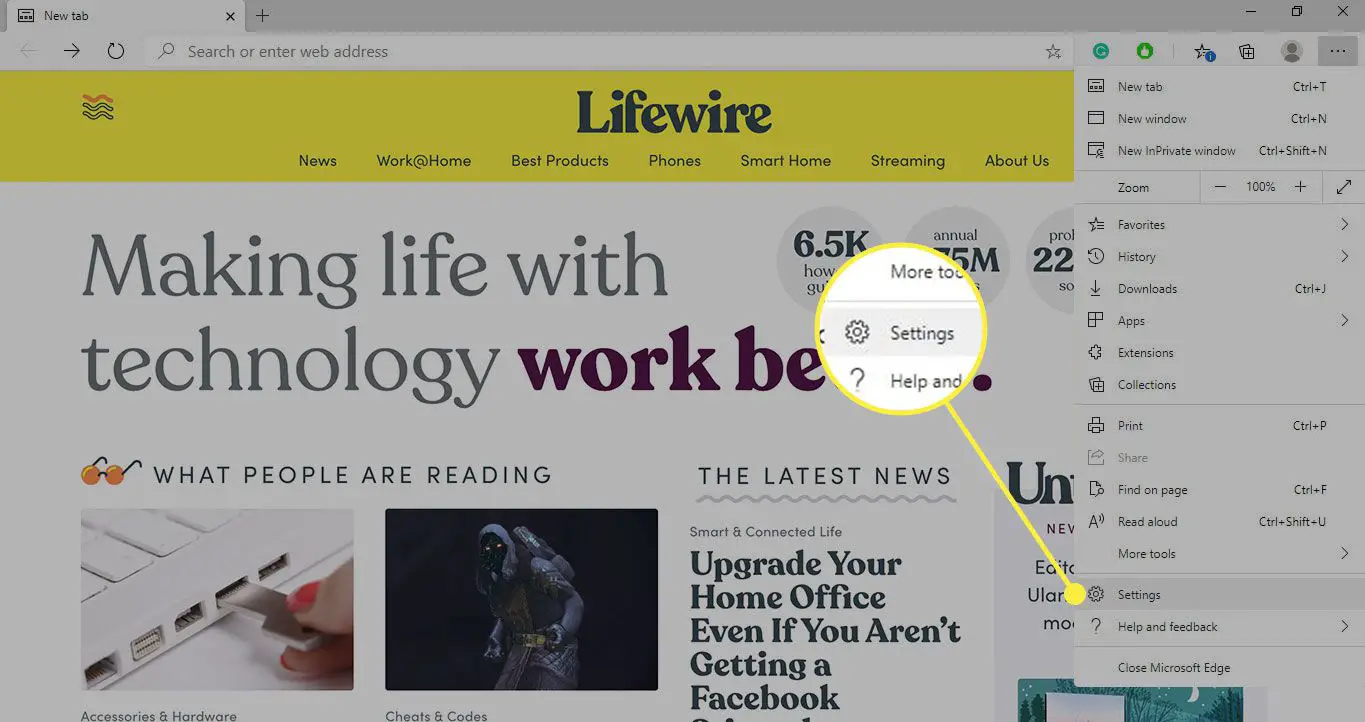
-
Bläddra ner till Nedladdningar och välj Förändra.
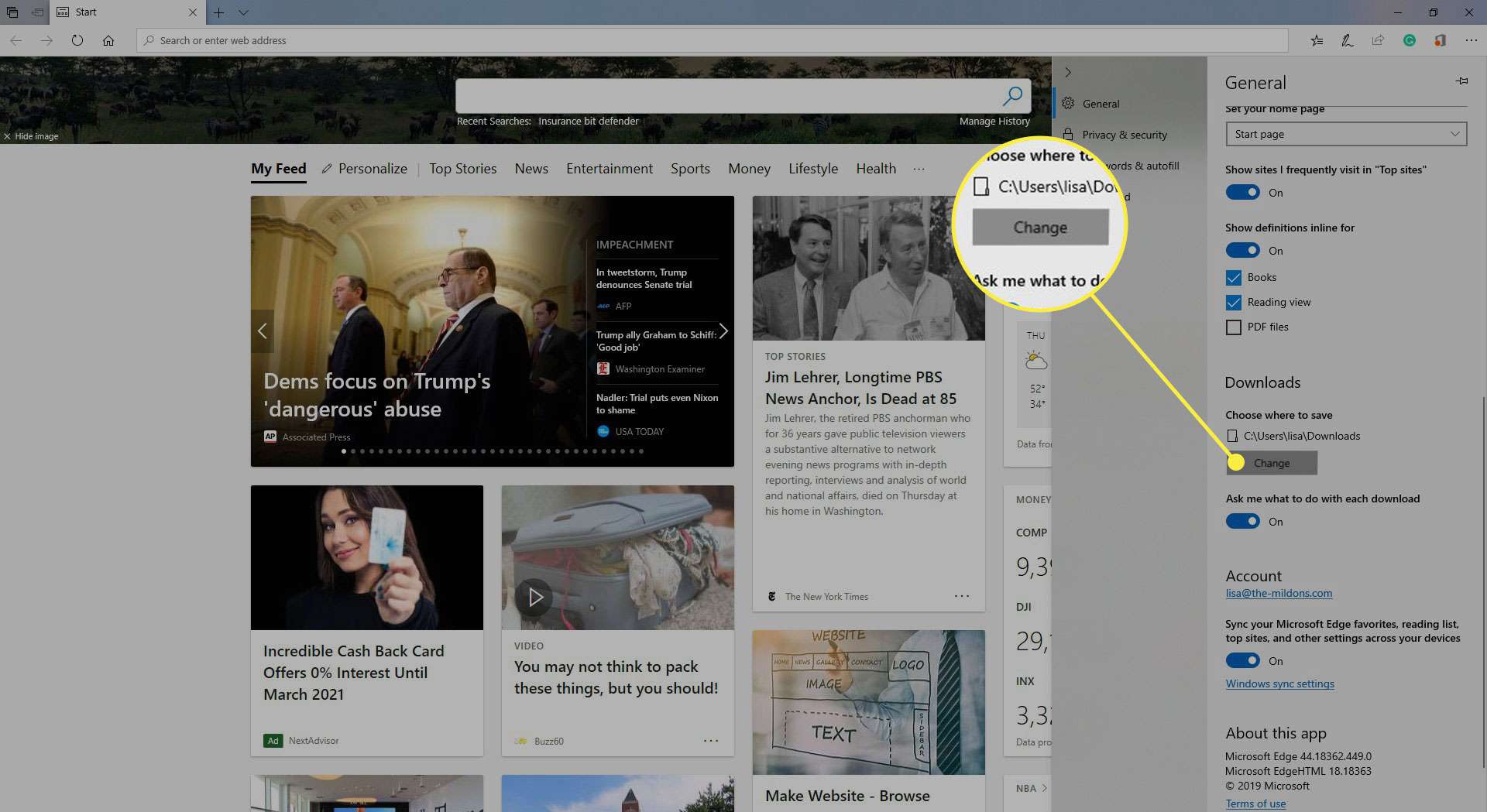
-
Navigera till mappen du vill använda för att lagra nedladdningar och välj sedan Välj mapp.
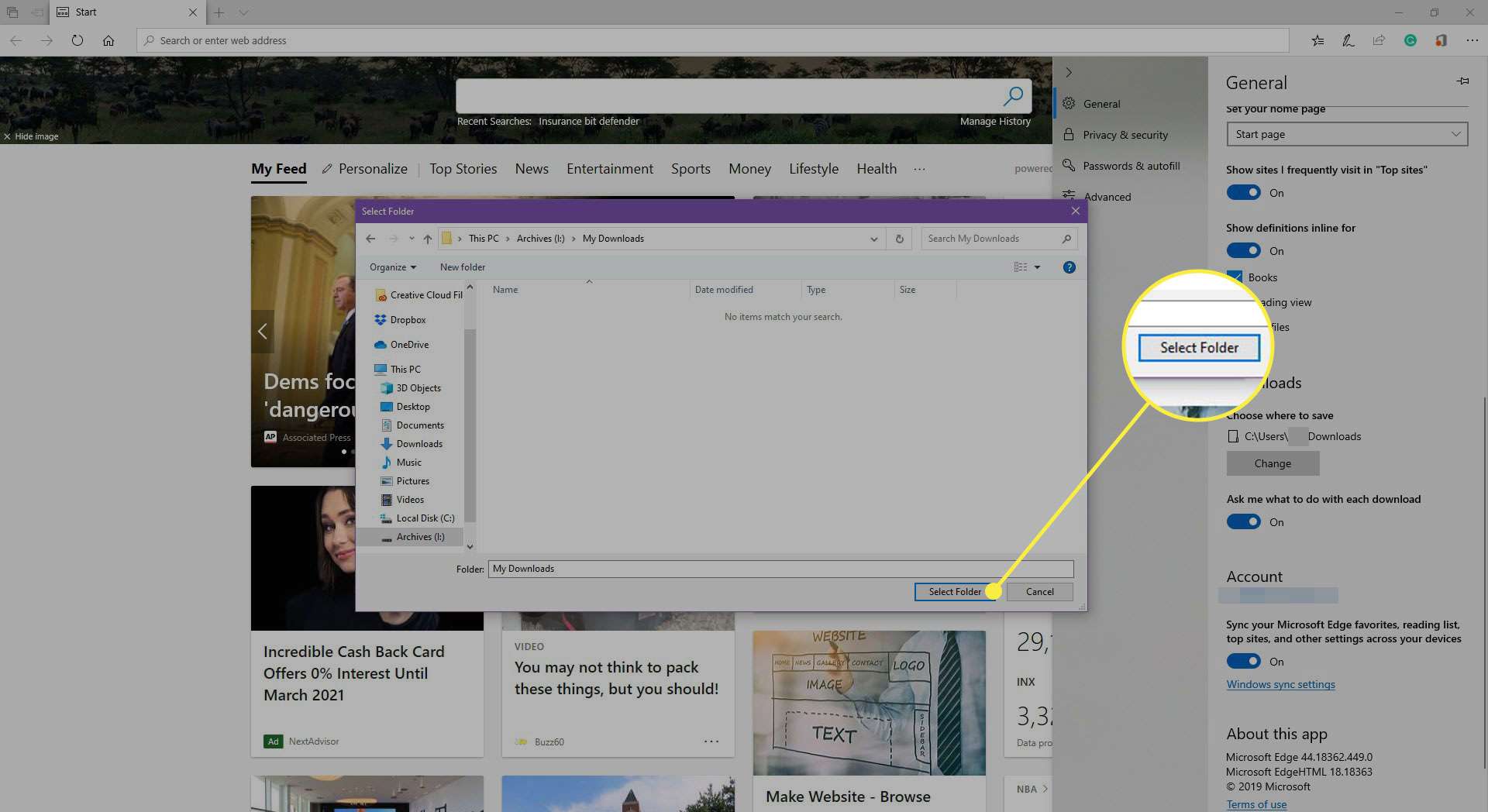
Ändra nedladdningsplatsen i Opera
Så här öppnar du den dolda inställningsmenyn i Opera för att ändra platsen där nedladdningar sparas.
-
Skriv följande text i Opera-adressfältet och tryck på Stiga på nyckel: opera: // inställningar.
-
Leta reda på Nedladdningar sektion. Den aktuella sökvägen där filnedladdningar lagras är synlig tillsammans med en knapp märkt Förändra. Välj för att ändra den här sökvägen Förändra och välj en ny destination.
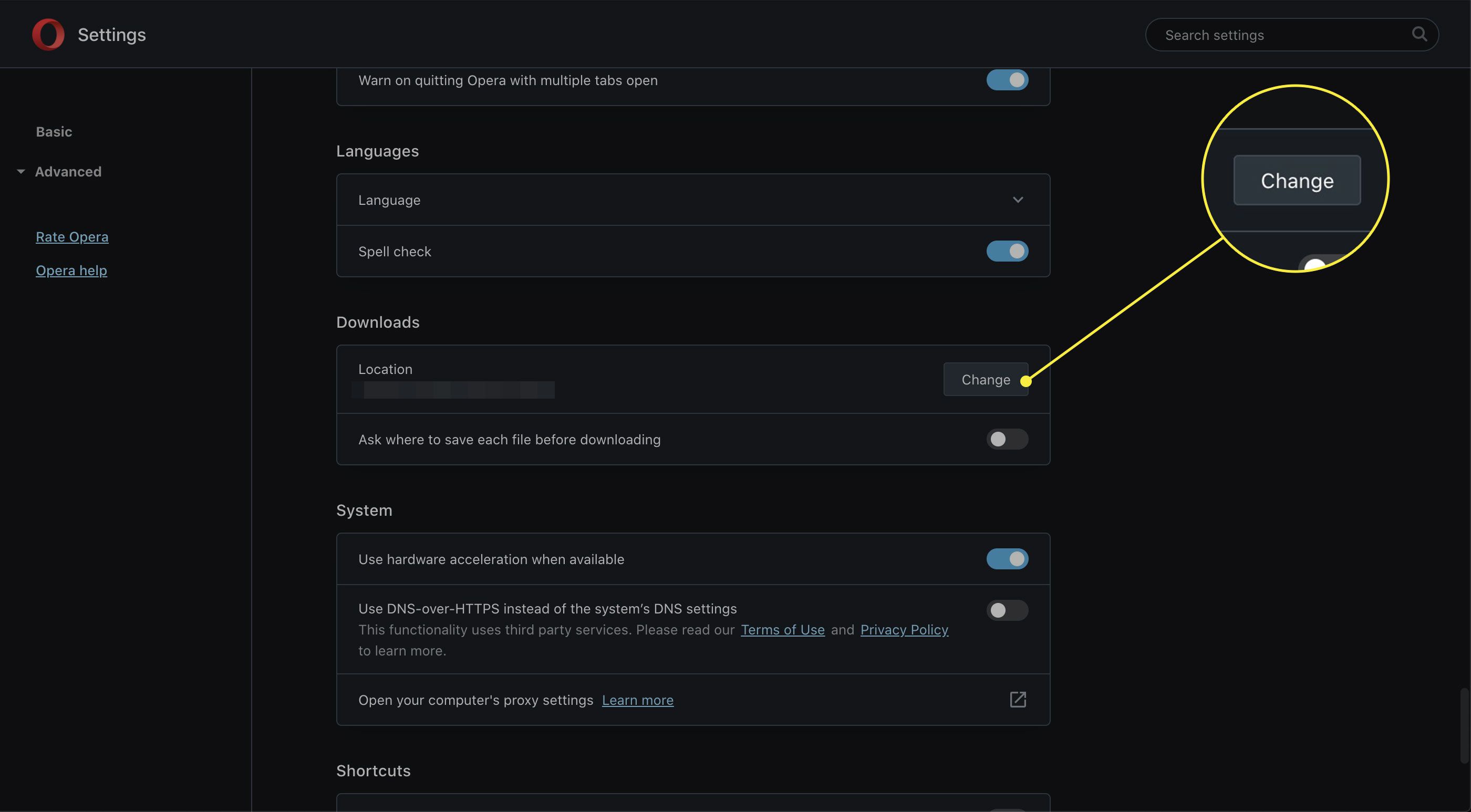
-
De Nedladdningar avsnittet innehåller ett alternativ märkt Fråga var du kan spara varje fil innan du laddar ner den. Tillsammans med en kryssruta och inaktiv som standard, får denna inställning att Opera ber dig om en specifik plats varje gång en nedladdning sker.
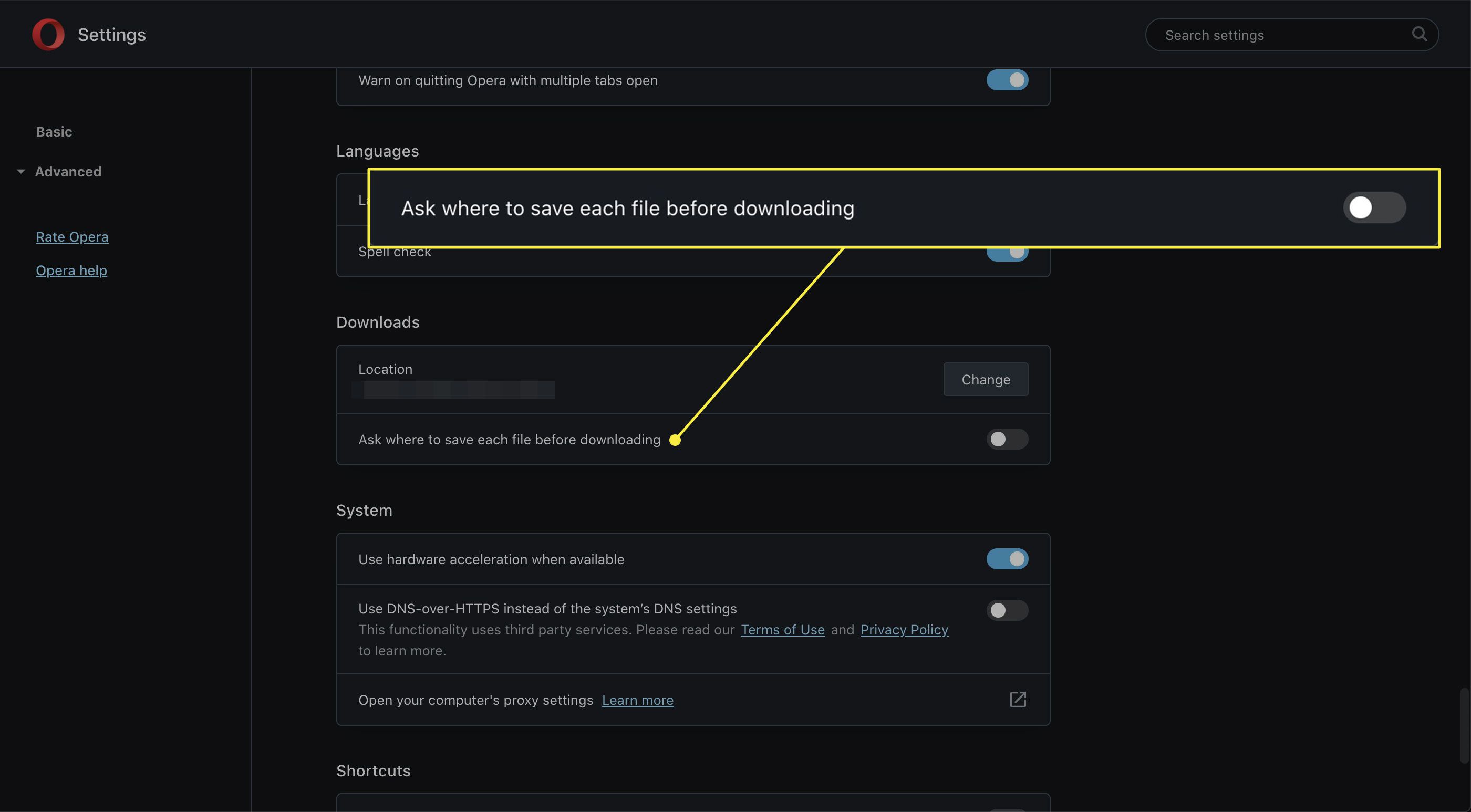
Ändra nedladdningsplatsen i Internet Explorer 11
Nedladdningsinställningarna för Internet Explorer är lätta att komma åt och ändra.
-
Välj Verktyg meny, avbildad av en redskap i det övre högra hörnet av webbläsarfönstret.
-
När rullgardinsmenyn visas väljer du Se nedladdningar. Du kan också använda följande kortkommando: CTRL+J.
-
IE11 Se nedladdningar dialogrutan visas och lägger till webbläsarfönstret. Välj alternativ länk i det nedre vänstra hörnet av detta fönster.
-
De Nedladdningsalternativ fönstret visas och visar webbläsarens aktuella destinationsväg för alla filnedladdningar. Välj för att ändra den här platsen Bläddraoch välj sedan önskad enhet och mapp.
-
När du är nöjd med dina nya inställningar väljer du OK för att återgå till din surfning.
Ändra nedladdningsplatsen i Safari
Om du öppnar menyn Inställningar för Safari kan du ändra plats för nedladdning av fil.
-
Välj i det övre menyraden Safari > Inställningar. Alternativt kan du trycka på Kommando+, (komma) på tangentbordet.
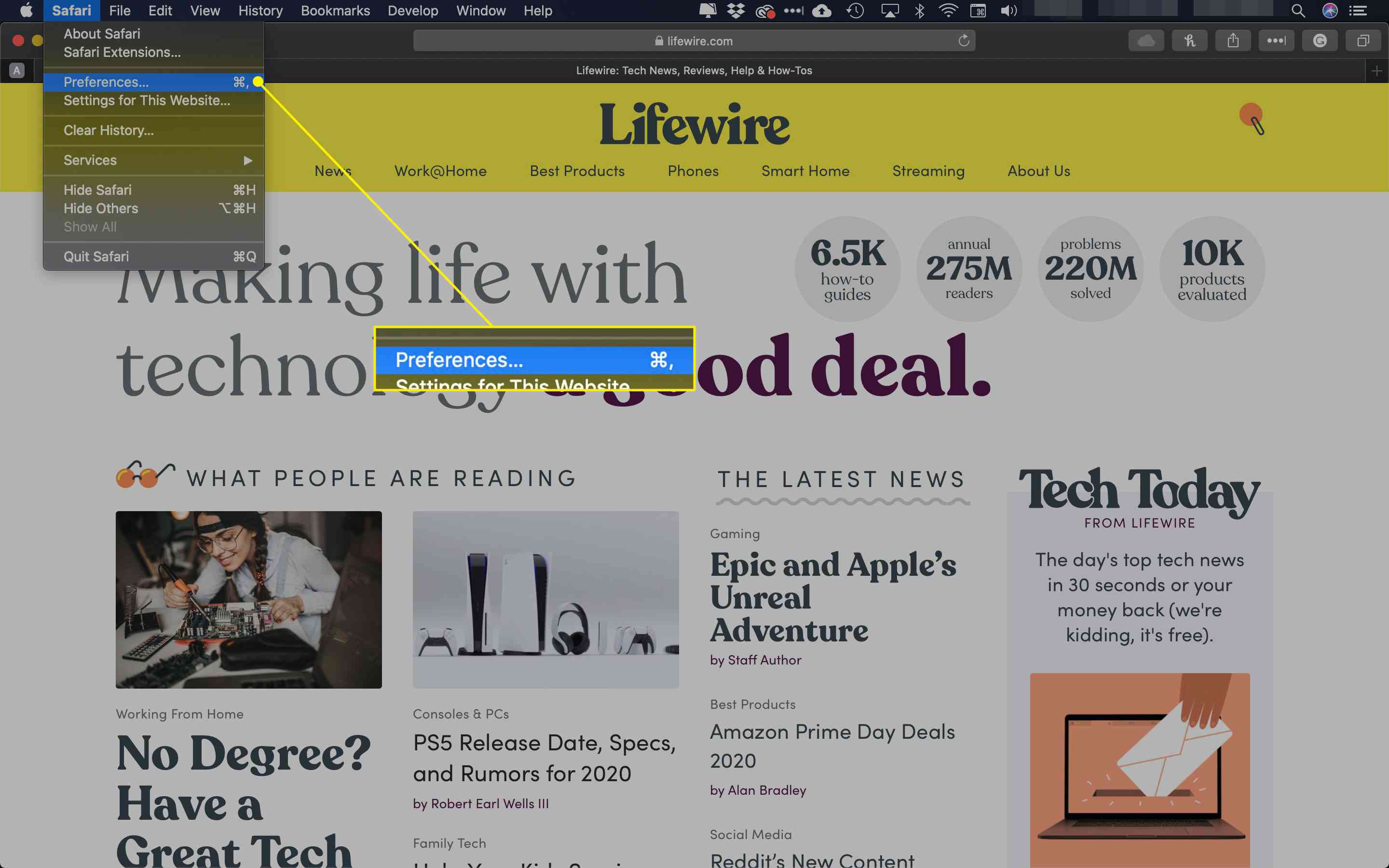
-
Mot botten av fönstret finns ett alternativ märkt Plats för nedladdning av fil, som visar Safaris nuvarande fildestination. För att ändra denna inställning, välj menyn som medföljer detta alternativ.
-
När rullgardinsmenyn visas väljer du Övrig.
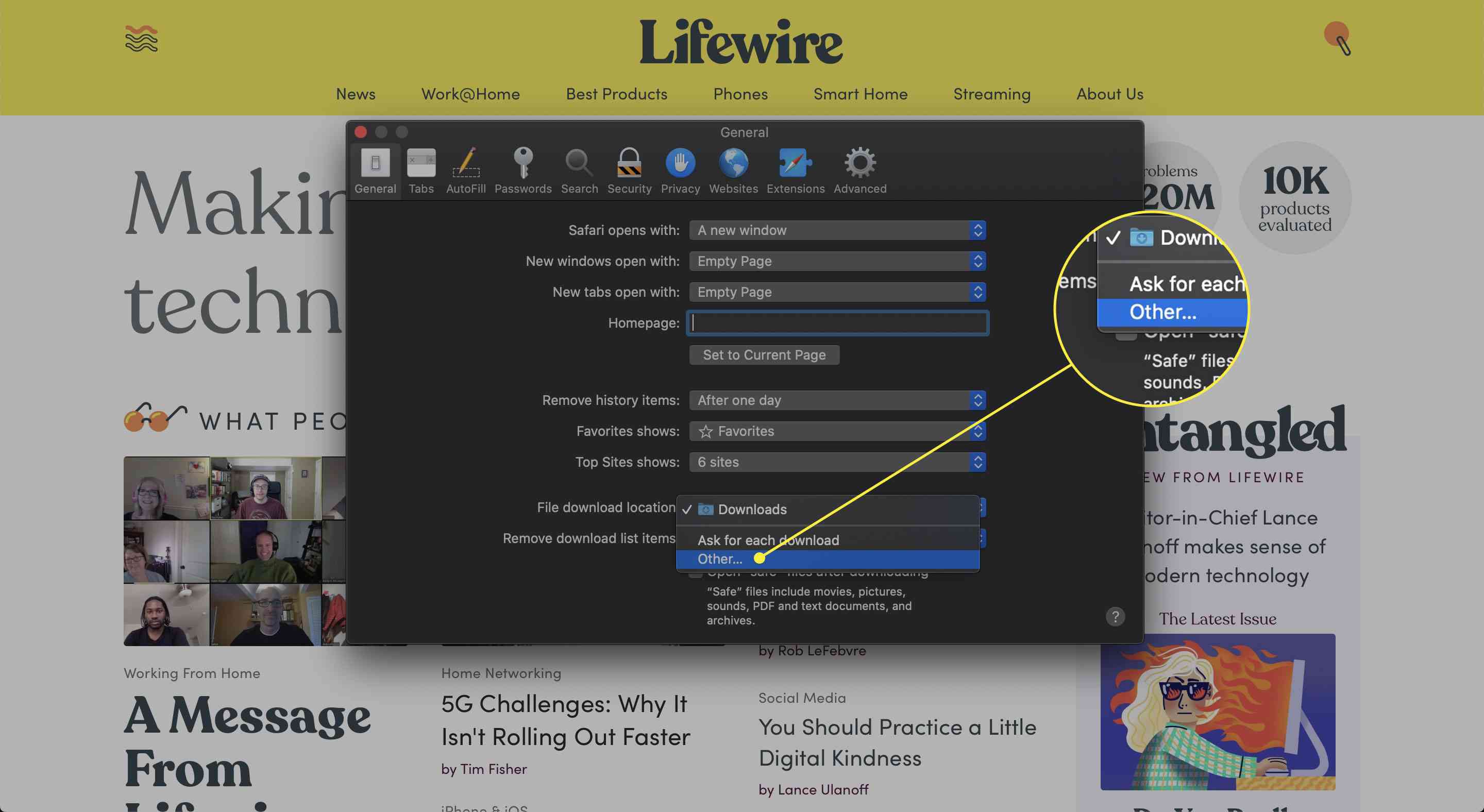
-
Navigera till enheten och mappen där du vill spara nedladdningar och välj sedan Välj.
Ändra nedladdningsplatsen i Vivaldi
Ändra snabbt platsen för nedladdning av filer för Vivaldi.
-
Välj inställningar växel i det nedre vänstra hörnet av webbläsarfönstret.
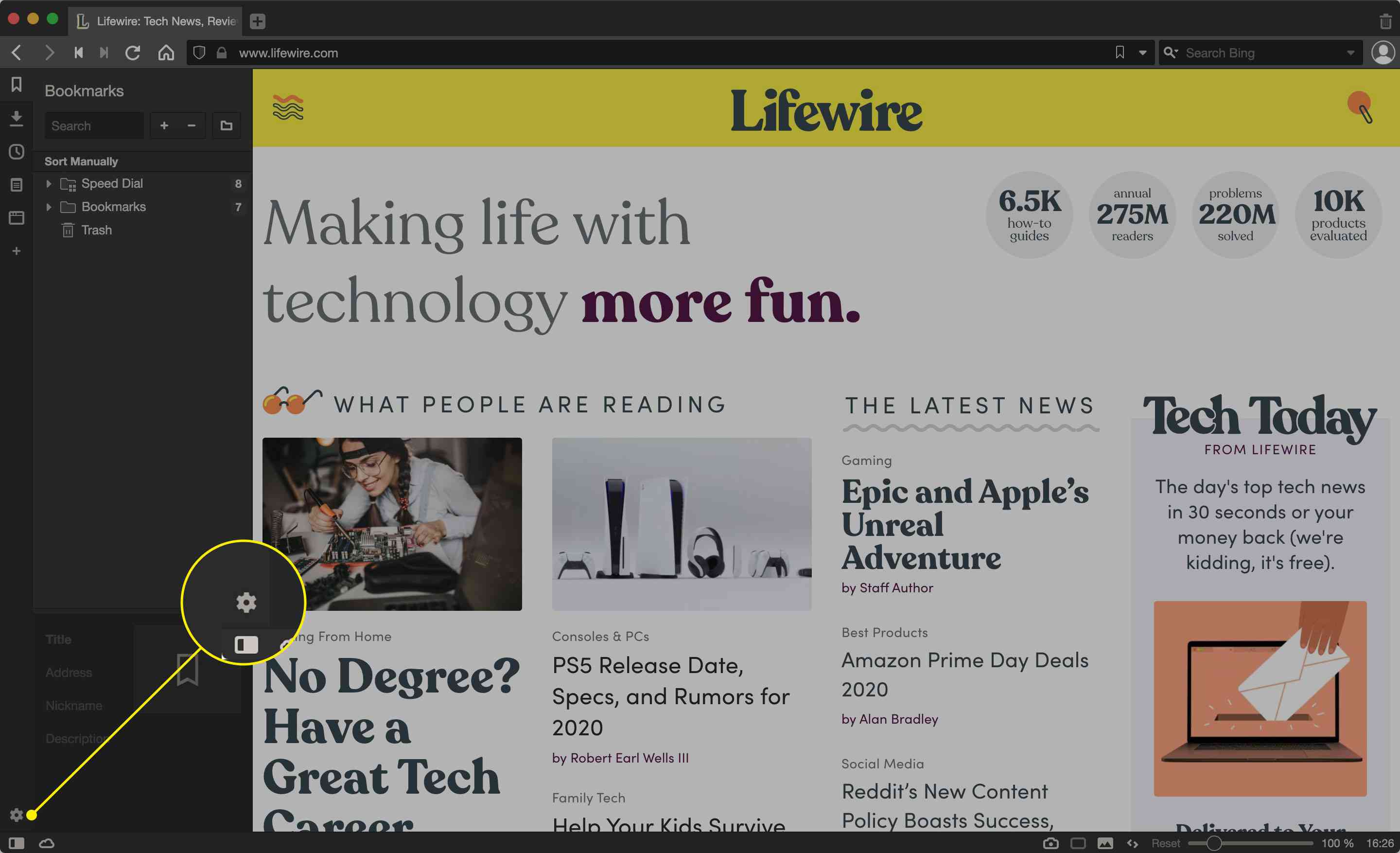
-
Välj Nedladdningar, som finns i det vänstra menyfönstret.

-
Välj för att ändra nedladdningsplatsen Välj mapp under Nedladdningsplats och bläddra till den plats du vill använda. Om du känner till den exakta sökvägen anger du den i textfältet istället för att surfa.
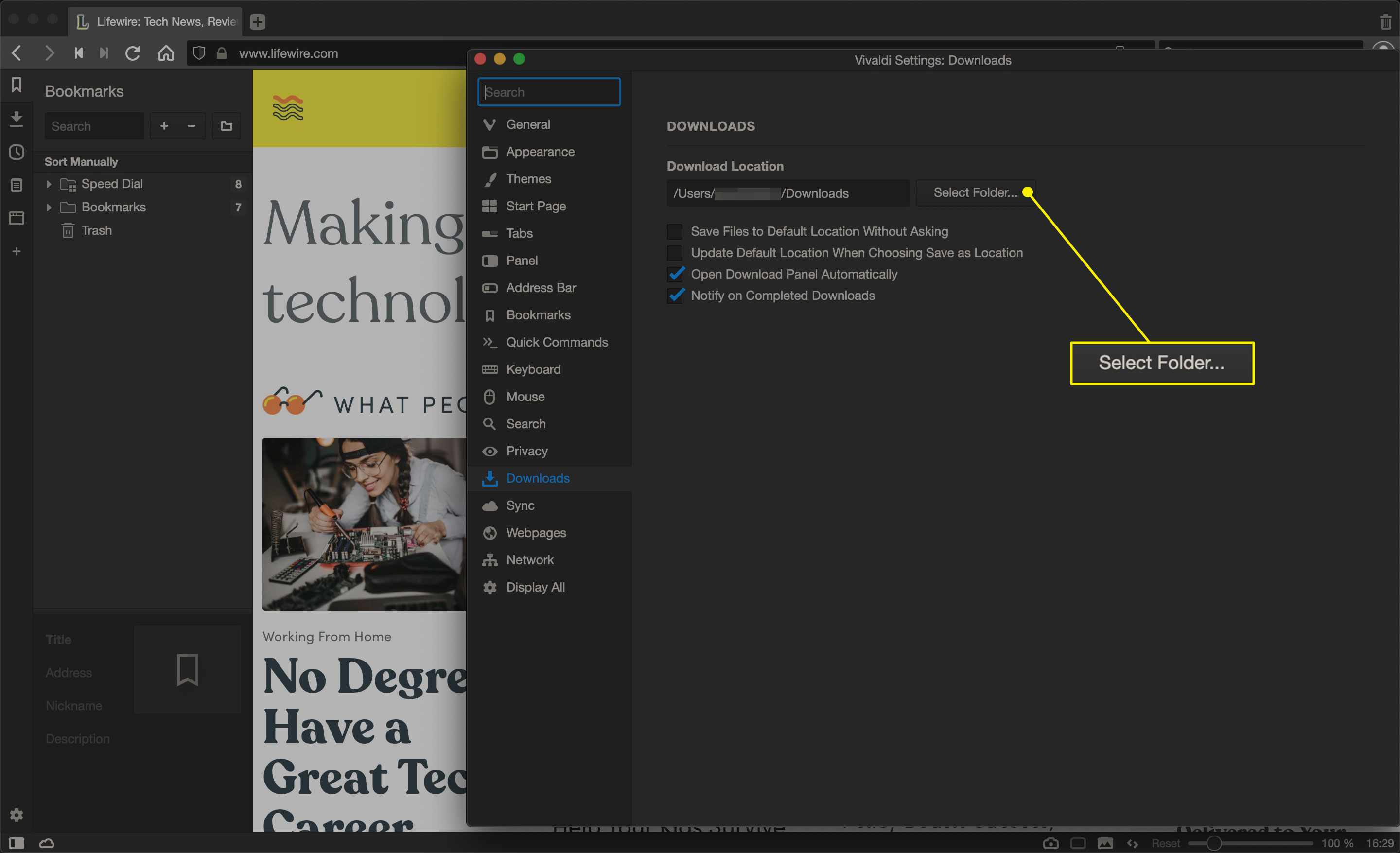
-
När du är nöjd med dina inställningar stänger du fönstret för att återgå till din surfning.