
Skönheten i en Chromebook är att Google Chrome OS har inbyggt stöd för Chromecast-enheter, vilket innebär att du inte behöver en webbläsare eller ett tillägg för att casta din Chromebook-skärm. Så här använder du Chromecast med din Chromebook. Den här guiden är baserad på Chrome OS version 78.0.3904.106 (64-bitars).
Innan du börjar
För att komma igång, ha Chromecast installerat och streama ditt innehåll. Se sedan till att din Chromecast är uppdaterad till den senaste firmware. Din Chromebook bör också uppdateras till den senaste versionen av Chrome OS. Att ha en Chromecast redan ansluten till din TV betyder också att du inte behöver ansluta din Chromebook fysiskt för att visa media. Utan en Chromecast måste du dra en HDMI-kabel från din Chromebook till din TV. Du kan till och med behöva en USB-C-adapter, beroende på Chromebook-modellen. Vissa tillverkare tillverkar också TV-apparater med en integrerad Chromecast-komponent. Dessa smarta TV-apparater tillverkas av Sharp, Sony, Toshiba, Vizio och många fler, och de behöver inte en extern Chromecast-enhet.
Hur du castar din Chromebook-skärm
Inbyggt Cast-stöd i Chrome OS innebär att du helt enkelt kan klicka på en knapp och ditt skrivbord kastar till en Chromecast. Detta är förmodligen det enklaste, kortaste sättet att få media till din TV.
-
Klicka på hyllans systemklocka i det nedre högra hörnet.
-
En popup-meny visas. Klick Kasta.
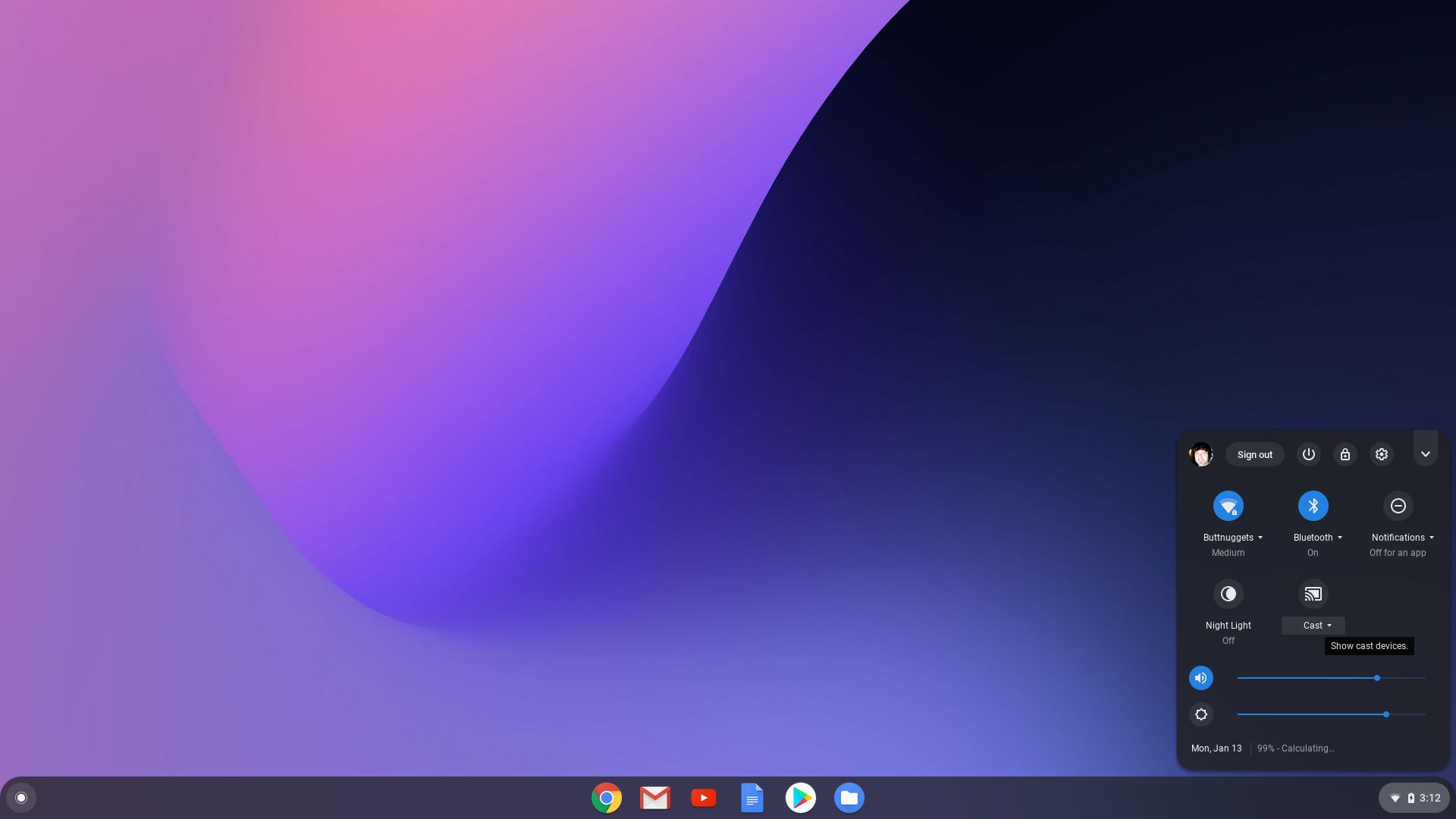
-
Välj din Chromecast-enhet. I det här exemplet är den ansluten till TV Room TV som redan är etablerad i Google Home.
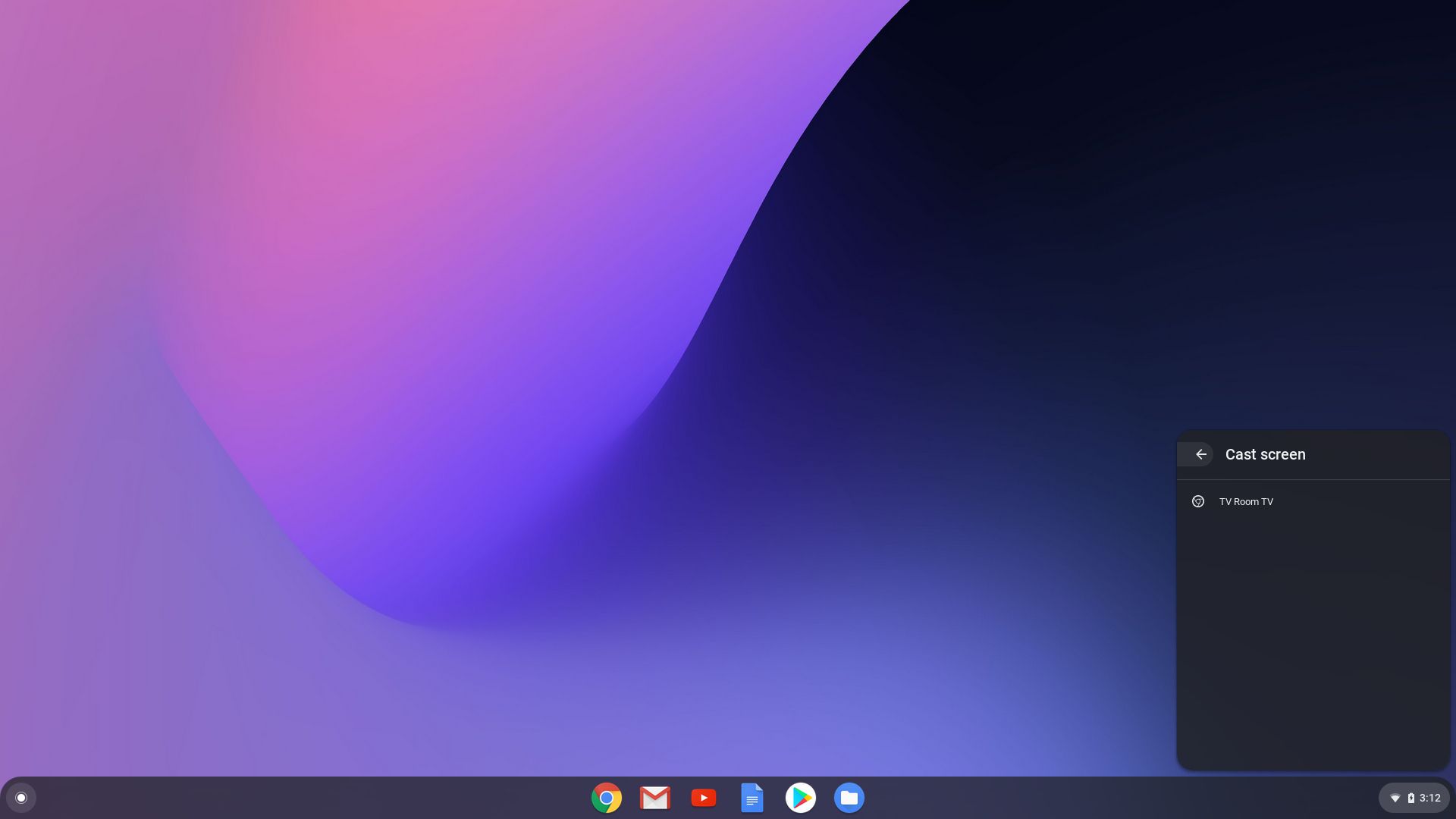
-
I följande popup-fönster, klicka på skrivbordsskärmen och klicka sedan på Dela med sig.
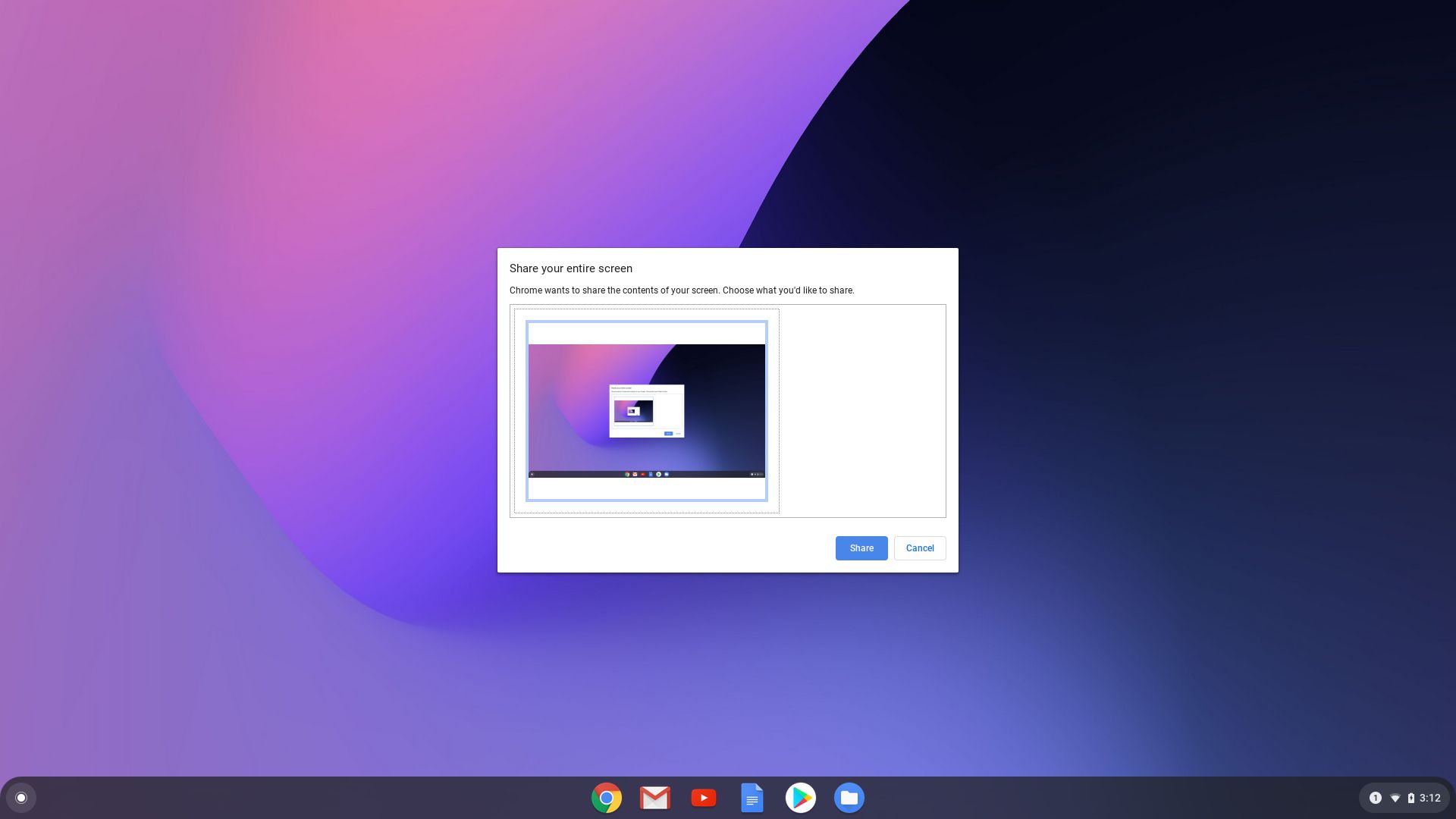
Hur man slutar casta din Chromebook-skärm
När du är klar måste du stoppa castningen manuellt från Chromebook. Klicka bara på systemklocka på din Chromebook igen och klicka sedan på Sluta från gjutkortet som öppnas högst upp i menyn.
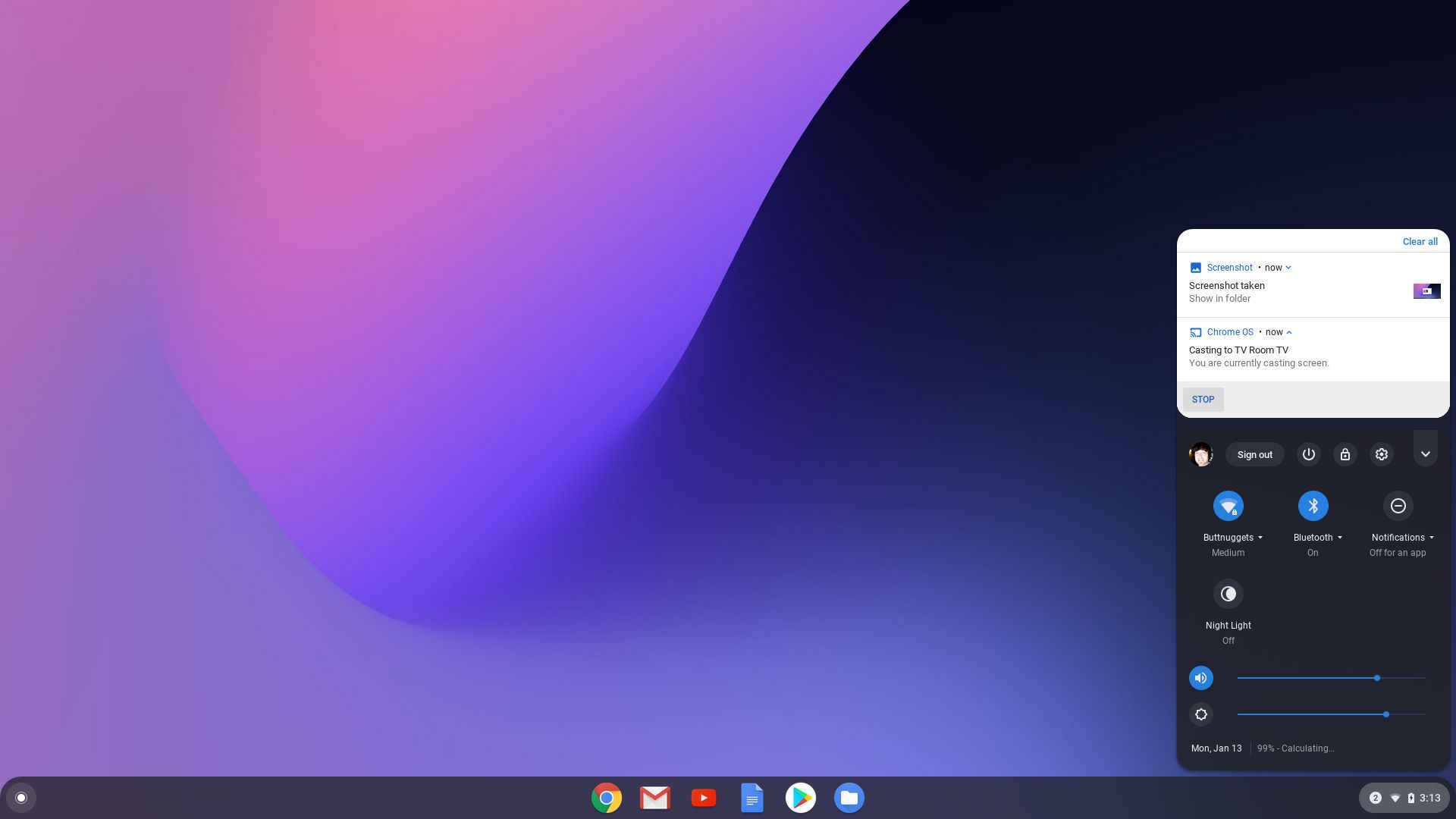
Cast från Google Chrome och Mirror Chromecast till TV
Tekniskt behöver du inte den här metoden om du castar från skrivbordet. Ändå, om du hellre inte vill dela hela skärmen, fungerar casting från Google Chrome också.
-
Öppna Google Chrome och ladda det media du vill casta.
-
Klicka på tre punkter ikonen i det övre högra hörnet.
-
Klick Kasta i rullgardinsmenyn.
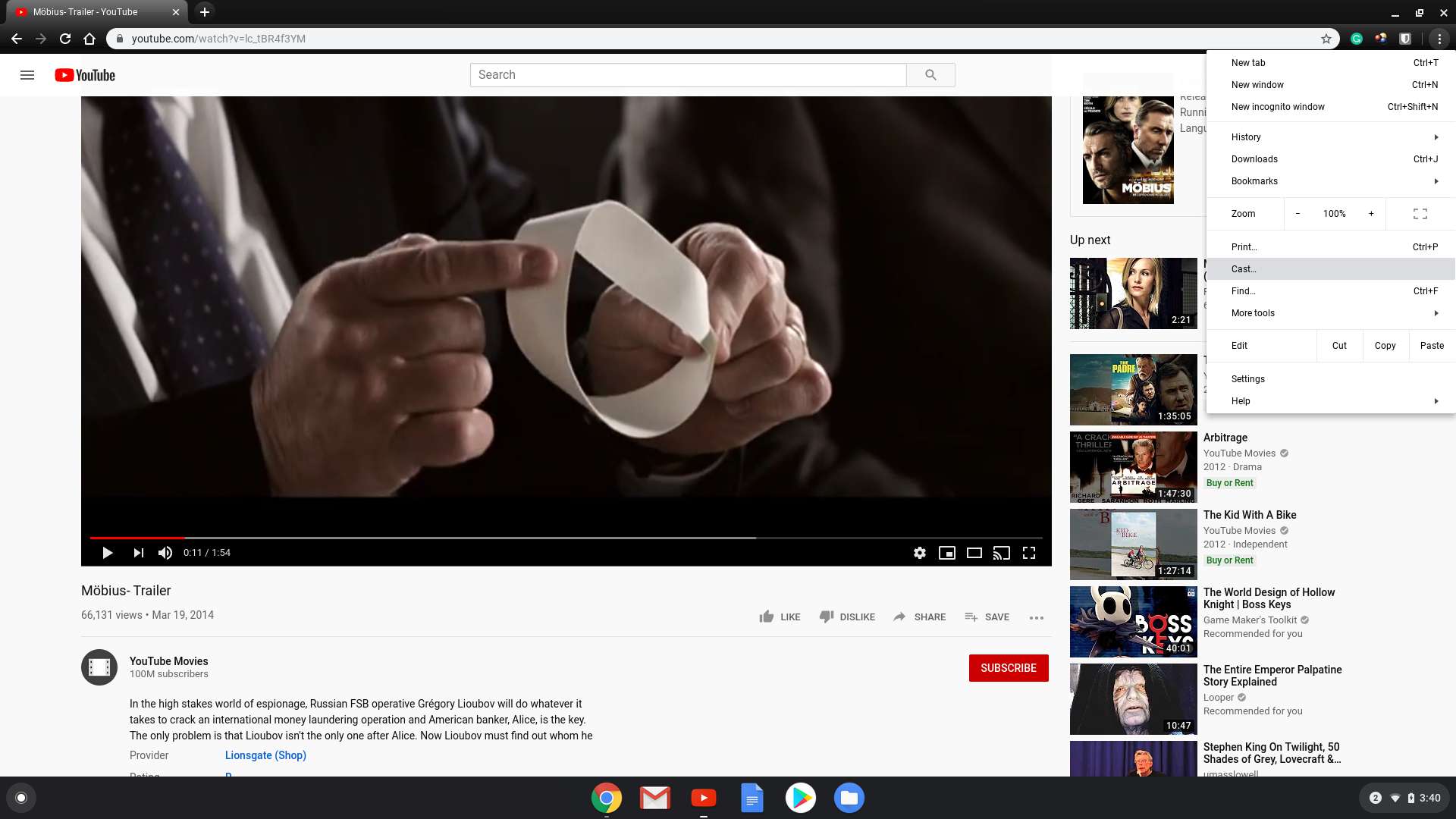
-
Välj din Chromecast-enhet listad på följande meny. I det här exemplet har Chromebook gjutning till TV Room TV redan etablerat i Google Home.
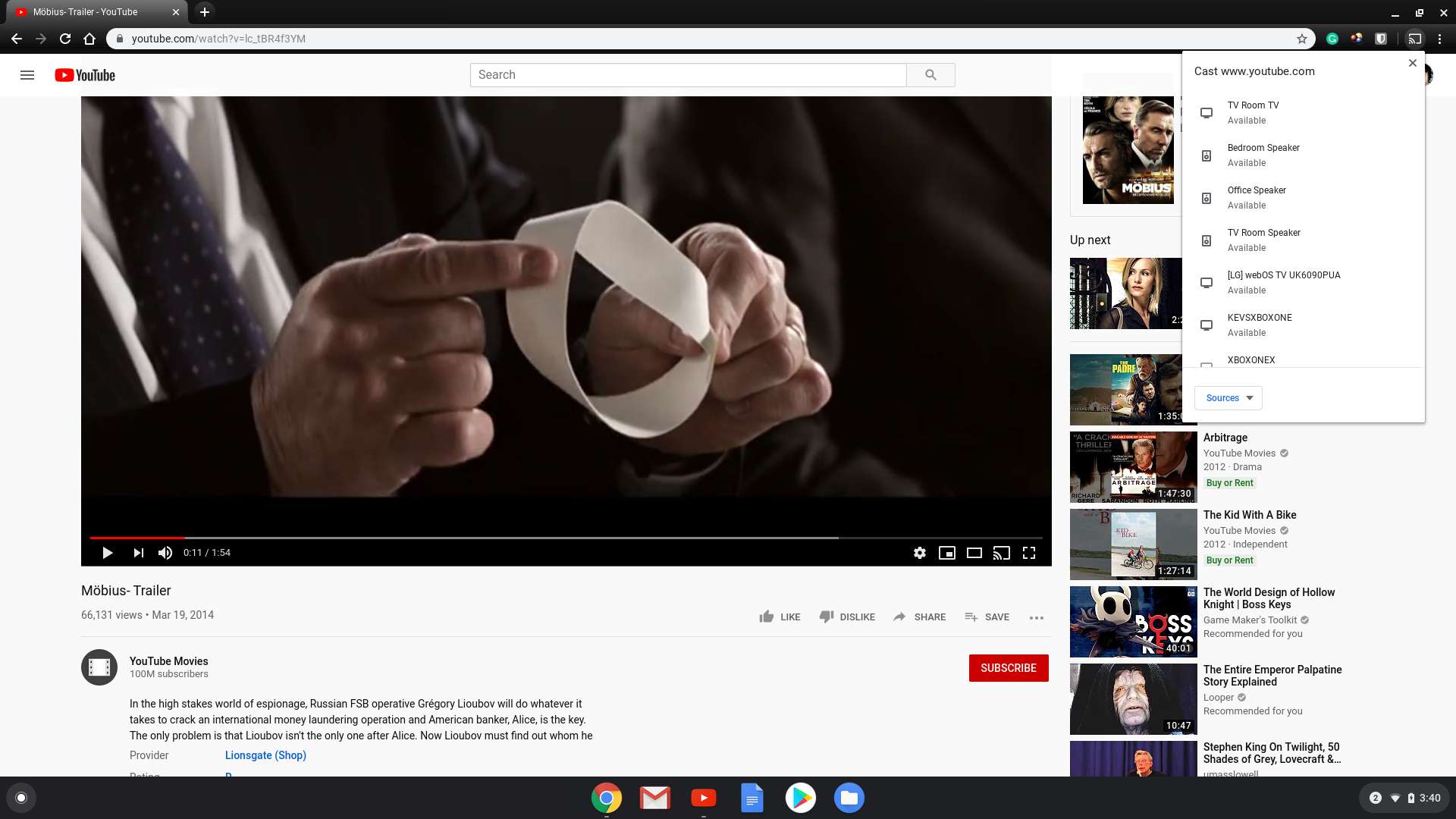
Cast-ikonen visas tillfälligt i Chrome-verktygsfältet medan du castar. Om du vill behålla denna ikon i verktygsfältet, högerklicka på den och klicka sedan på Visa alltid ikon.
-
Klicka på det blå för att sluta casta Kasta visas i verktygsfältet i Google Chrome och klicka sedan på din Chromecast-enhet i listan.
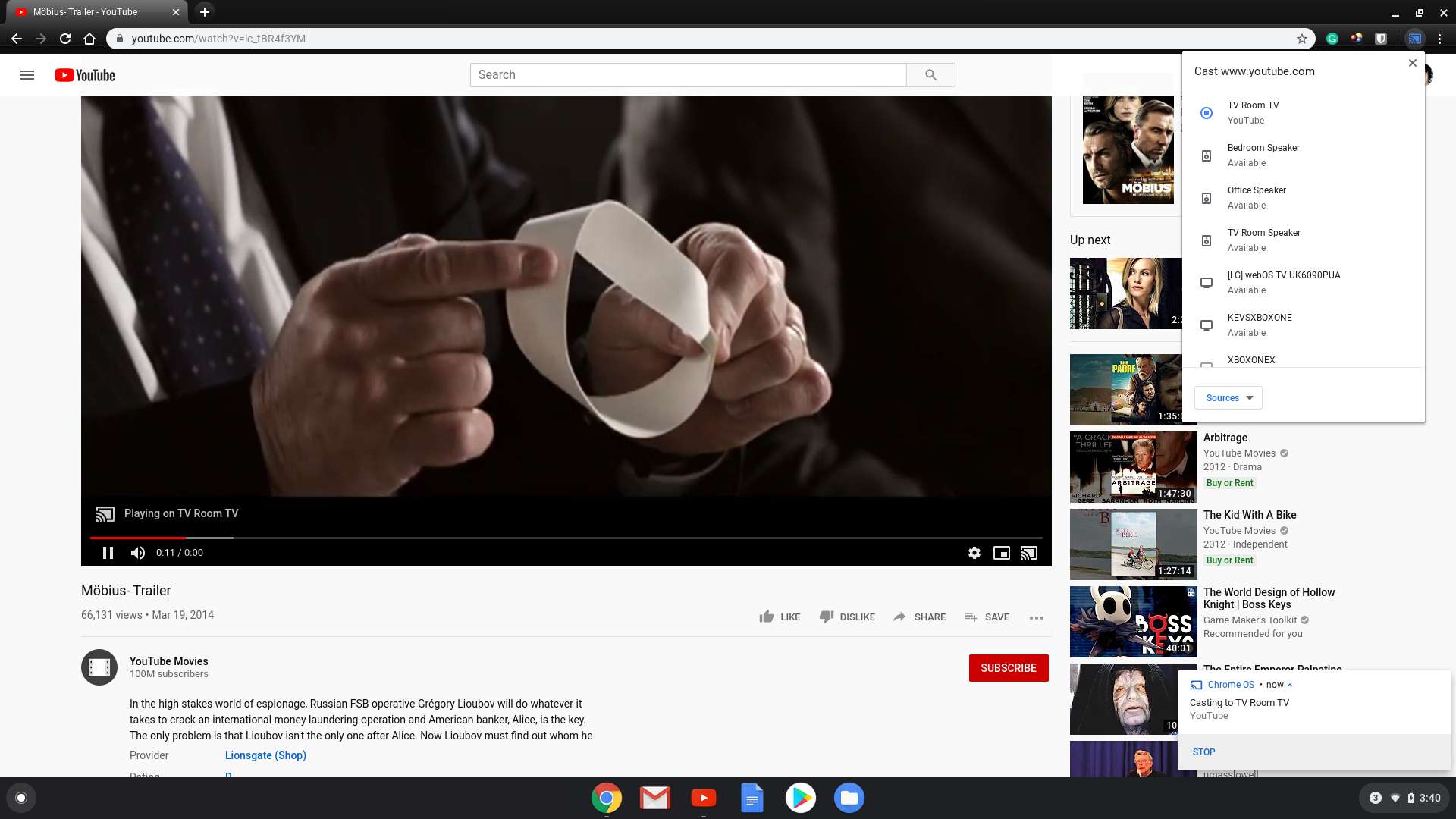
Hur man castar från appar med Chromebook och Chromecast
Återigen, om du inte vill dela hela din skrivbordsskärm, är nästa tillvägagångssätt att casta från en viss tjänst. Du behöver inte starta mediauppspelning innan du castar från appen, klicka bara på Kasta ikonen för att komma igång.
Hur man castar från Netflix
I Netflix måste du först ladda medias hemsida innan du castar. Till exempel om du laddar målsidan för The Witcher, kommer du att se Kasta ikonen i det nedre högra hörnet.
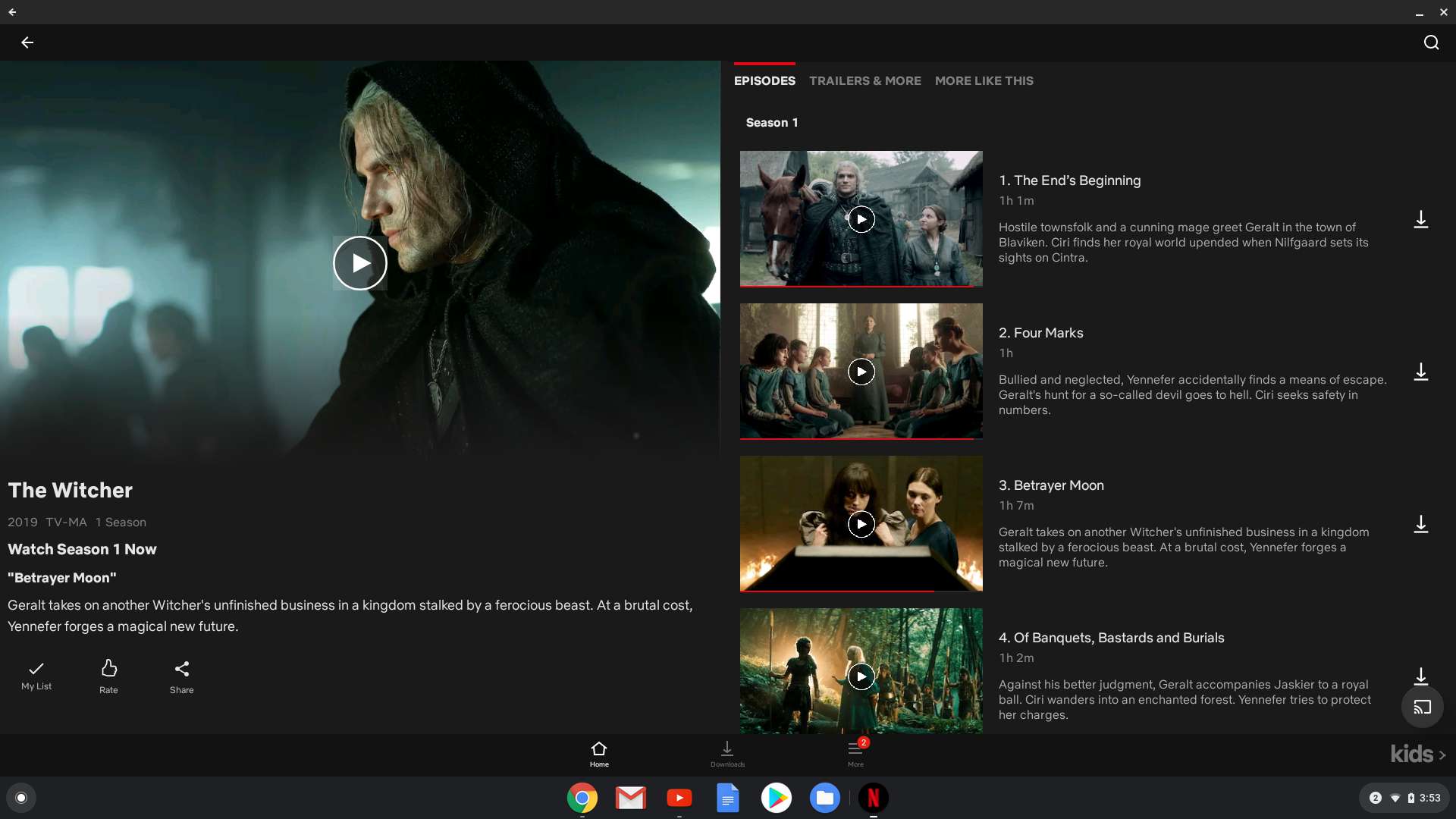
Cast-ikonen visas också i det övre högra hörnet när du klickar på media under uppspelning.