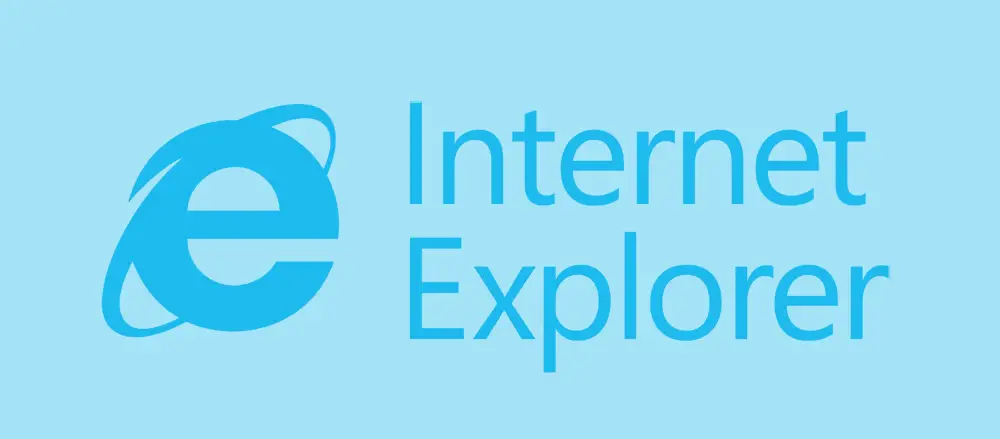
Internet Explorer-favoriter är mycket användbara om du vill besöka samma webbplatser. Spara ett favorit / bokmärke i webbläsaren och återgå till det när du vill komma åt webbplatsen omedelbart igen. Det finns flera aspekter för att hantera favoriter. Du kan skapa en och redigera en befintlig, samt organisera favoriter i välbekanta kategorier, exportera dem så att du kan komma åt favoriterna på en ny dator, radera dem och mer.
Hur man skapar favoriter i Internet Explorer
Att bygga en katalog med dina favoritwebbplatser är grunden till alla bokmärkesverktyg, inklusive webbläsarens. Att lägga till IE-favoriter är enkelt att göra och blir ännu enklare när du väl har vant dig vid det.
-
Leta reda på webbplatsen som du vill lägga till som favorit. Du kan göra detta manuellt genom att ange webbadressen i adressfältet, eller så kan du använda en sökmotor som Google.
-
Välj stjärnan i det övre högra hörnet av Internet Explorer.
-
Välj det nya fönstret som visas Lägg till i favoriter.
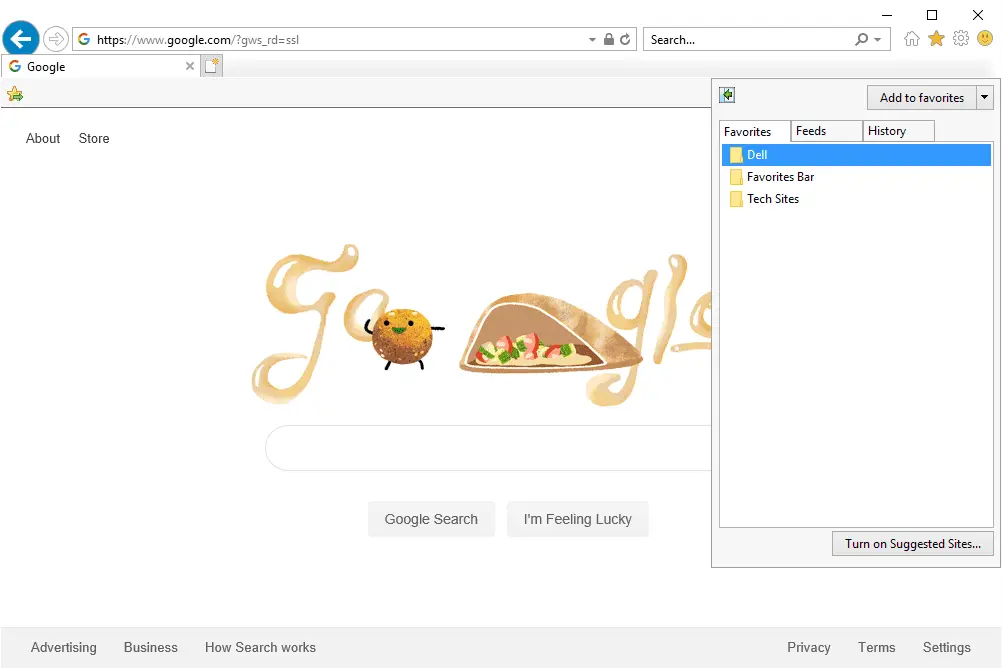
-
Namnge det något minnesvärt. De flesta är förskrivna på lämpligt sätt, men om inte, radera bara det som finns där och skriv vad du vill.
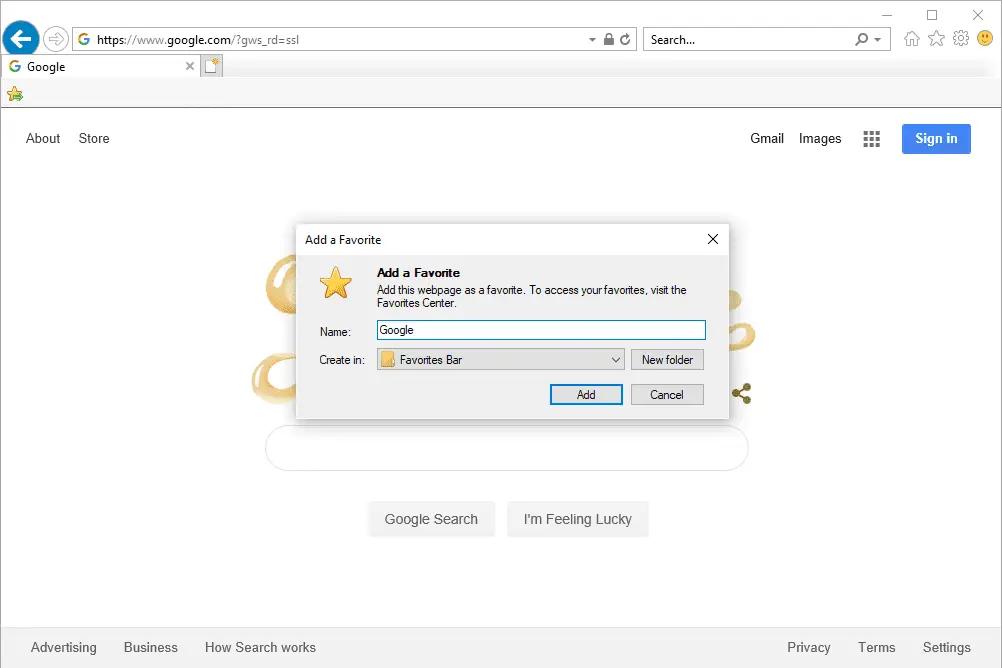
Ett annat sätt att snabbt komma åt denna dialogruta är med CTRL + D tangentbordsgenväg.
-
Välj var du vill spara favoriten genom att välja menyn bredvid Skapa i. Om du till exempel vill visa det i favoritfältet (vi tittar på det nedan) väljer du det i listan. Du kan också skapa en helt ny mapp här.
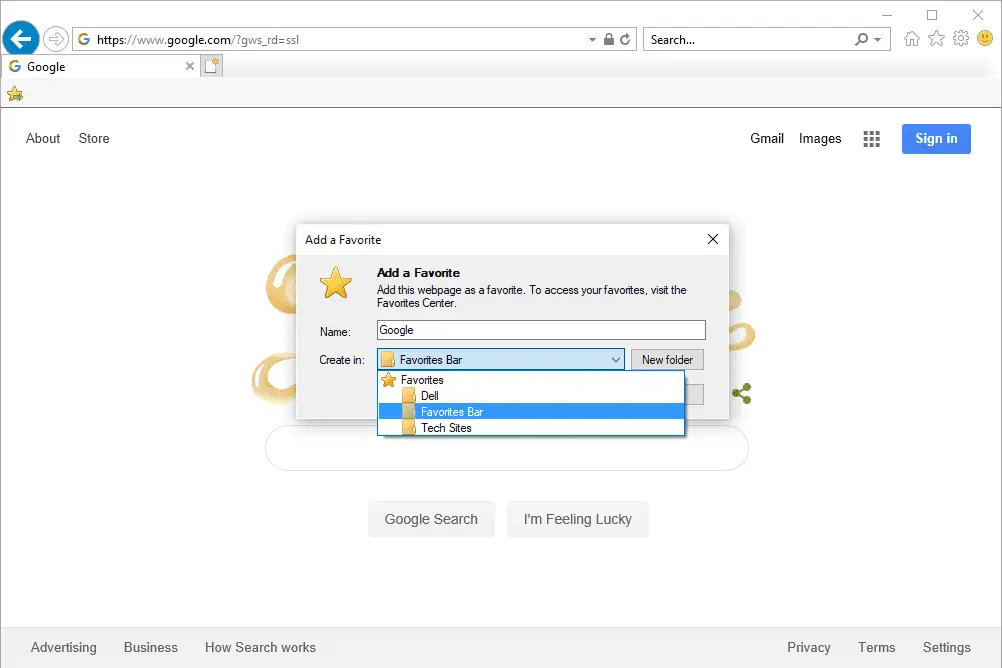
Det är onödigt att organisera favoriter just nu i den här popup-rutan, men det rekommenderas. Det är för lätt att göra en snabb favorit så här om och om igen och aldrig ordna dem i mappar, vilket snabbt kan skapa en rörig röra som är svår att sikta igenom. Vi lär oss mer om hur du organiserar favoriter nedan, men för nu, förstår du bara att det finns separata mappar du kan göra för att kategorisera dina favoriter.
-
Välj Lägg till för att göra den nya favoriten.
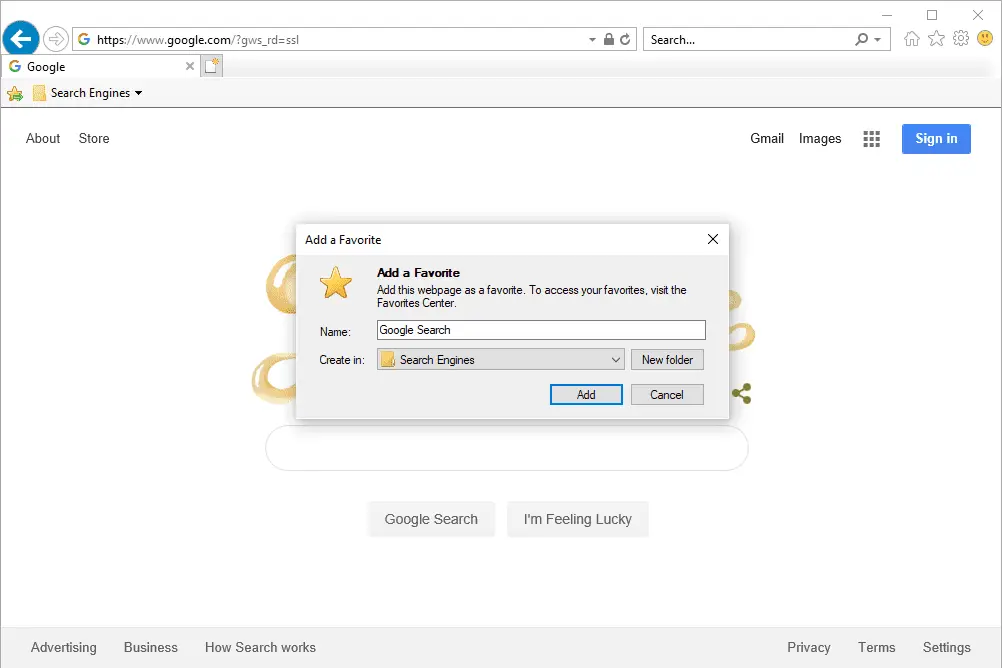
En alternativ metod
Ett annat sätt att spara en favorit är med Favoritfältet. Om den är aktiverad (se nedan för att lära dig hur du aktiverar den), välj bara ikonen till vänster om verktygsfältet för att omedelbart spara den i favoritfältet.
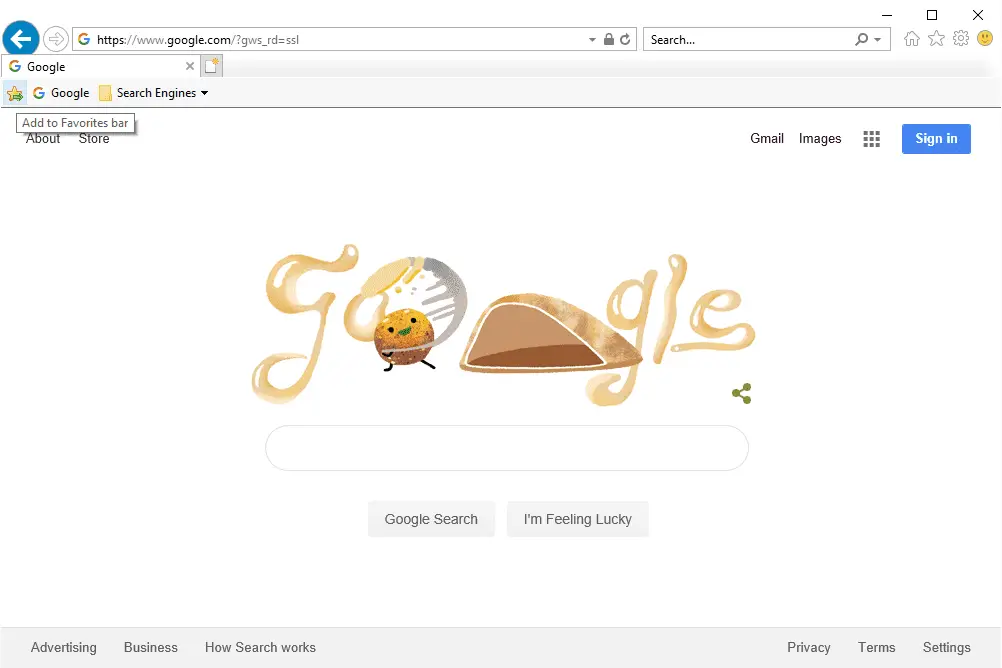
Ännu ett sätt att göra IE-favoriter (även om det inte är nödvändigt och kan bara vara förvirrande) är att klicka och hålla ned logotypen till vänster om webbadressen i adressfältet och dra den direkt till favoritfältet.
Var hittar du favoriter i Internet Explorer
Att göra nya favoriter kan vara kul om det är första gången du börjar, men det är inte så bra om du inte hittar dem! Det kan vara lätt att tänka att en favorit har raderats eller att du har tappat en, men det är troligtvis bara felplacerad. Detta kan hända om du glömmer vilken mapp du placerade den i eller om du bara inte är säker på var Internet Explorer-favoriter lagras. Alla är tillgängliga från stjärnikonen i det övre högra hörnet av programmet. Välj stjärnan och öppna sedan Favoriter fliken för att se alla mappar – t.ex. Favoritfältet—Och enskilda favoriter som har lagts till i Internet Explorer.
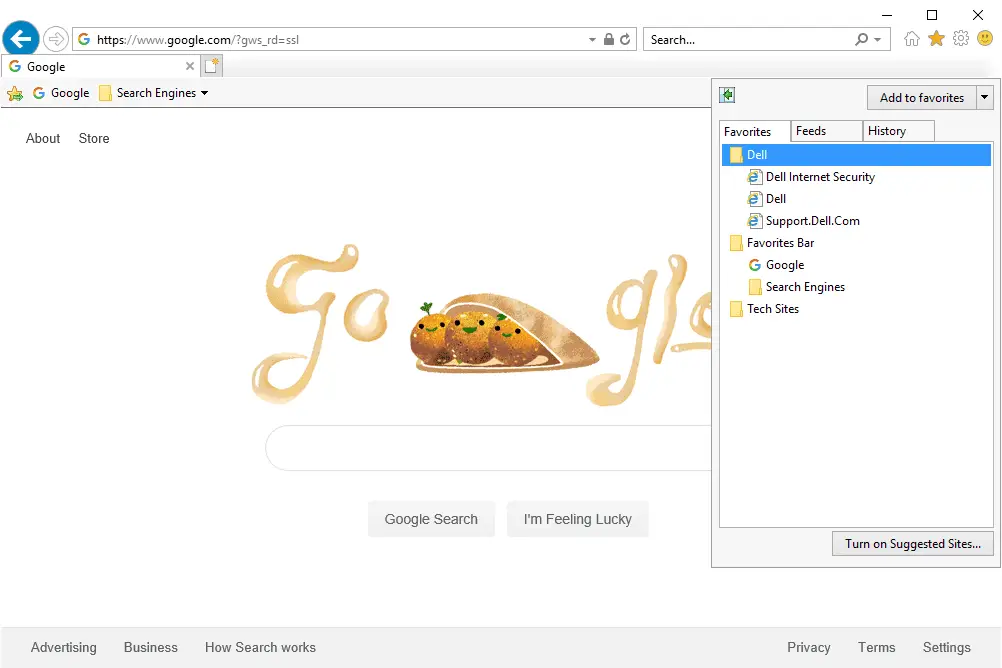
Flera favoriter kan ha lagts till i Internet Explorer utan din tillåtelse. Till exempel Bing eller tillverkarspecifika webbsidor. Du lär dig hur du rensar favoriter nedan om du väljer att radera dem. Nu när du kan se favoriterna behöver du bara välja en för att öppna den. Omedelbart försvinner favoritmenyn och du kommer att se webbsidan laddas. Det finns knappar som du kan använda när du väljer bokmärket för att göra länken öppen annorlunda. Klicka till exempel medan du håller ned Ctrl lanserar favoriten i en ny flik. Favoritfältet är ett annat sätt att hitta favoriter i Internet Explorer. Denna metod kan vara att föredra om du vill ha omedelbar åtkomst till dina mest besökta webbplatser högst upp i webbläsaren utan att behöva använda stjärnikonen. För att aktivera favoritfältet om du inte redan ser det, tryck på Alt på tangentbordet och gå sedan till Se > Verktygsfält > Favoritfältet. Ett nytt verktygsfält visas under dina öppna flikar som innehåller alla favoriter som sparats i Favoritfältet mapp.
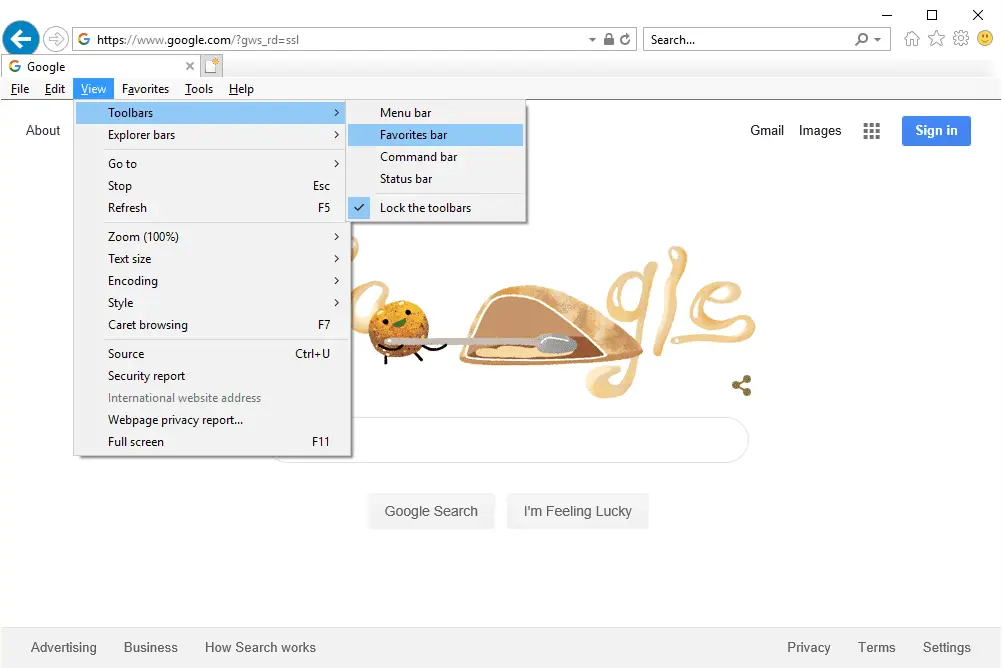
Hur man ordnar favoriter i mappar
Att organisera dina IE-bokmärken är enkelt och gör det lättare att hitta dem senare. Du kan lägga liknande favoriter i samma mapp, skapa en bara för arbetssaker och en annan för onlinespel etc. Hur du organiserar dina favoriter är upp till dig. Ett sätt är från favoritfältet. Klicka bara och dra valfritt bokmärke längs verktygsfältet för att ordna om dem. En annan metod är genom favoritknappen (stjärnan längst upp till höger):
-
Från stjärnmenyn, välj pilen till höger och välj Organisera favoriter för att öppna bokmärkeshanteraren.
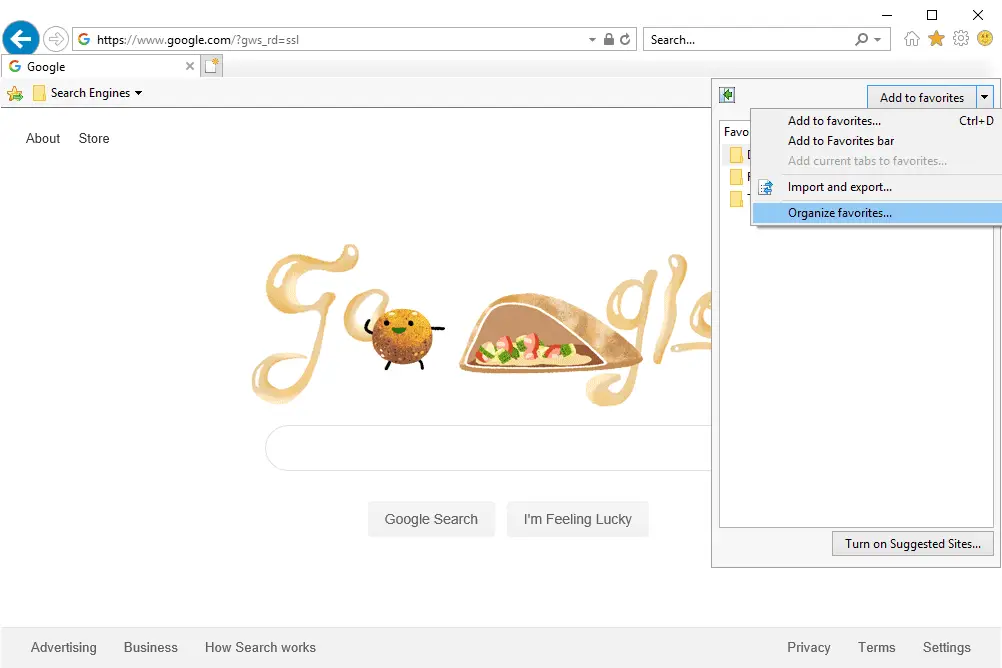
-
Välja Ny mapp och ge det ett relevant namn. Tanken här är att skapa mappar som är meningsfulla för dig, så att senare när du lägger till och öppnar bokmärkena har du lätt att veta var du ska leta.
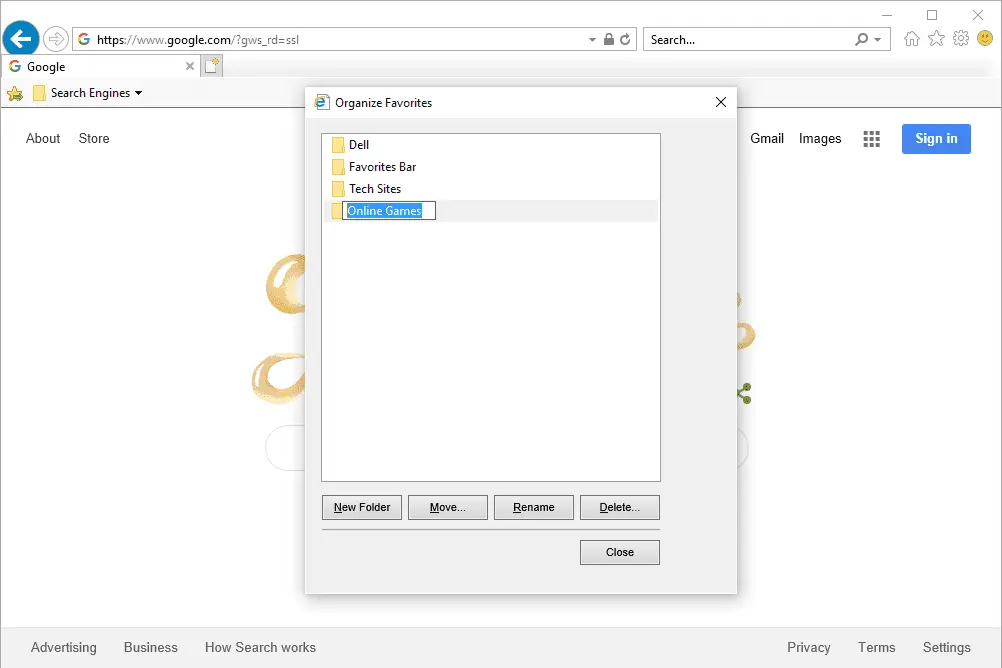
-
Välj den favorit du vill organisera i en mapp och använd sedan Flytta knapp för att välja vilken mapp du vill placera den i; avsluta med OK.
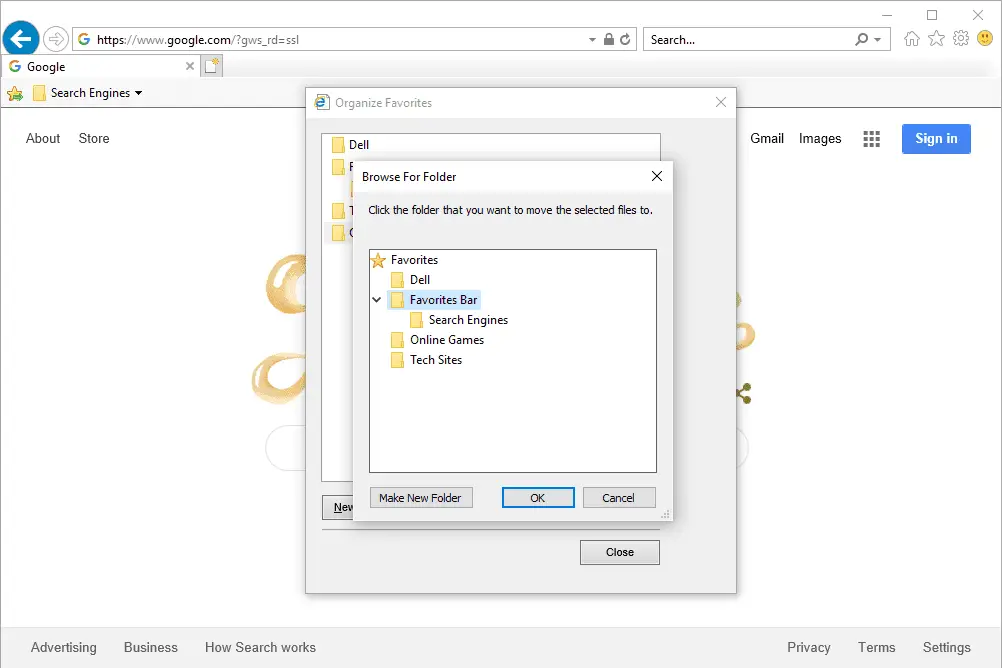
Om du inte har skapat favoriten ännu kan du fortfarande skapa mappen nu; lägg bara till favoriten senare och lägg den i den här mappen. Ett annat sätt att flytta favoriter är att klicka och dra till mappar inifrån Organisera favoriter fönster. Du kan också flytta mappar till andra mappar, antingen genom att dra dem eller använda Flytta knapp.
Redigera favoriter i Internet Explorer
En annan del av att organisera dina Internet Explorer-favoriter är att redigera dem. Du kan redigera valfri favorit så att den visas i listan över bokmärken som ett annat namn eller så att när du klickar på den, går den någon annanstans. Högerklicka bara på favoriten och gå till Egenskaper. Du ser bokmärkesadressen i Webbdokument flik; ändra det om du behöver. I Allmän fliken är hur du kan byta namn på Internet Explorer-favoriter.
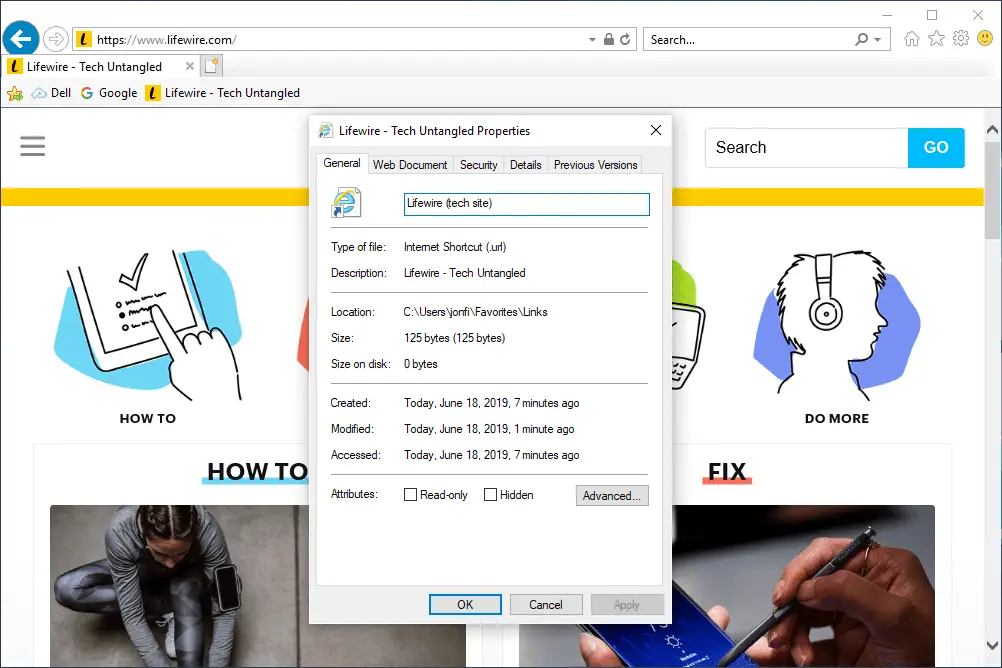
Hur man tar bort favoriter i Internet Explorer
Ibland kommer du över en favorit som du inte har någon nytta av och inte riktigt kan ta reda på varför du lade till den i första hand. Eller kanske sparat du av misstag, eller så är det en dubblettfavorit eller en som leder till en trasig sida eller webbplats som inte längre är aktiv. Oavsett varför du vill att bokmärket ska raderas är det enkelt att ta bort favoriter från Internet Explorer och det finns flera sätt att göra det:
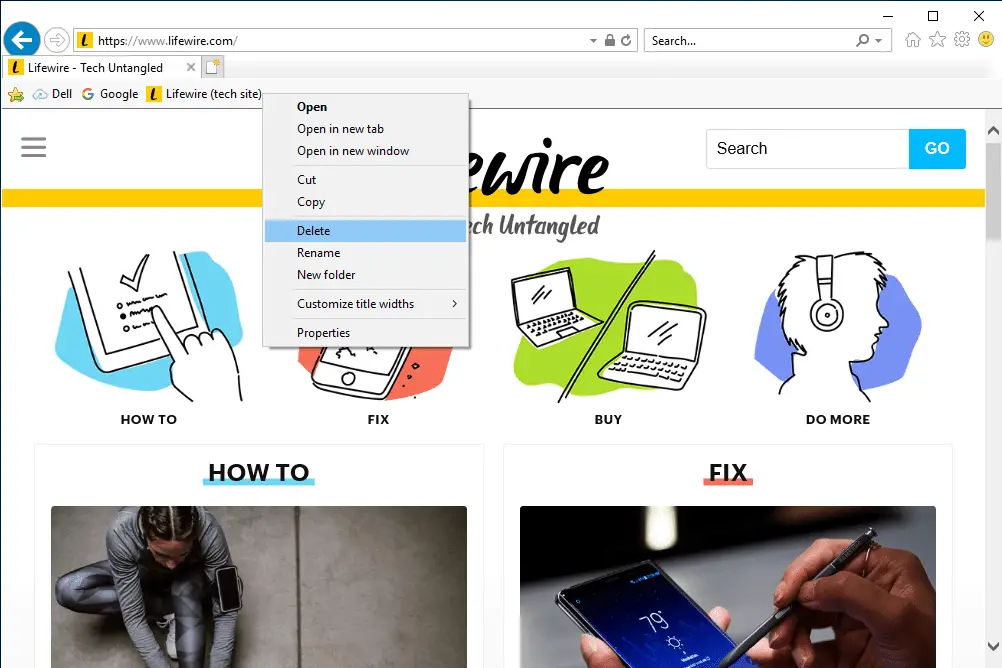
- Högerklicka på bokmärket från favoritfältet och välj Radera.
- Leta reda på bokmärket i fönstret Organisera favoriter och högerklicka på det för att hitta Radera alternativ.
- Tryck en gång på stjärnikonen högst upp till höger i Internet Explorer, högerklicka på favoriten och välj Radera.
- Öppna C: Användare [username] Favoriter och ta bort alla Internet Explorer-favoriter på en gång eller individuellt.
Hur man exporterar Internet Explorer-favoriter
Exportera bokmärken innebär att spara listan i en fil som säkerhetskopia. När favoriterna har säkerhetskopierats kan du kopiera dem till en ny dator och använda favoriterna där också.
-
Välj favoritikonen (stjärnan) längst upp till höger om IE.
-
Använd nedåtpilen för att välja Import och export.
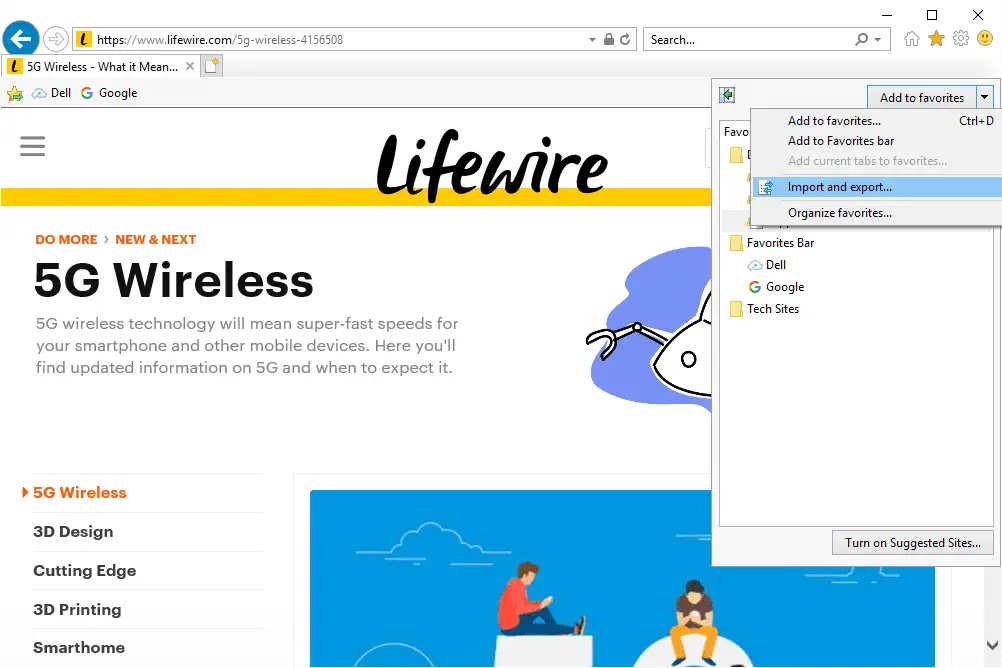
-
Välja Exportera till en fil, och då Nästa.
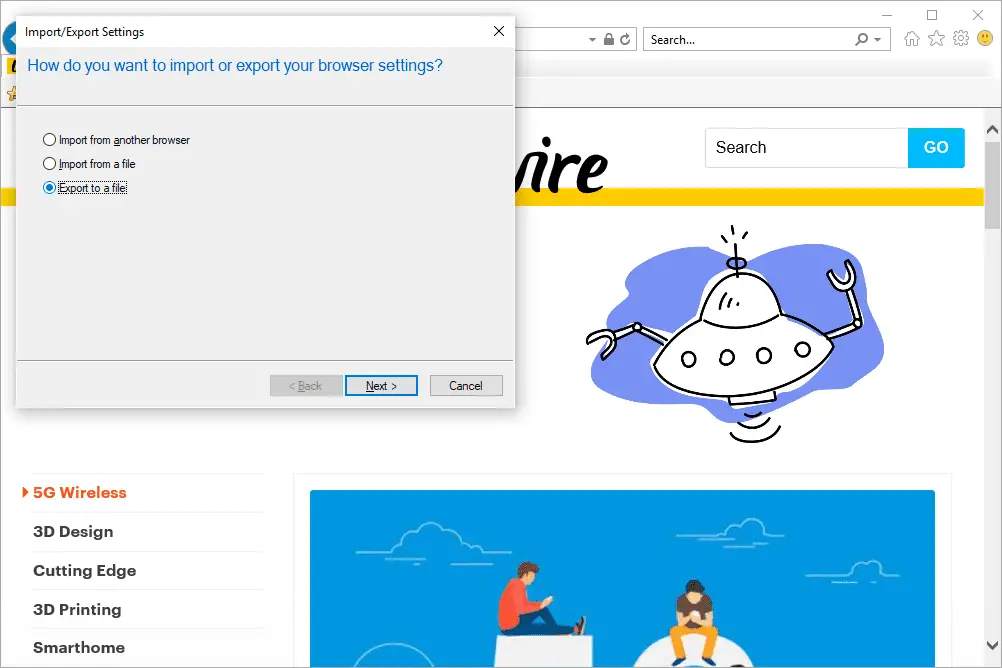
-
Plocka Favoriter från listan och välj sedan Nästa.
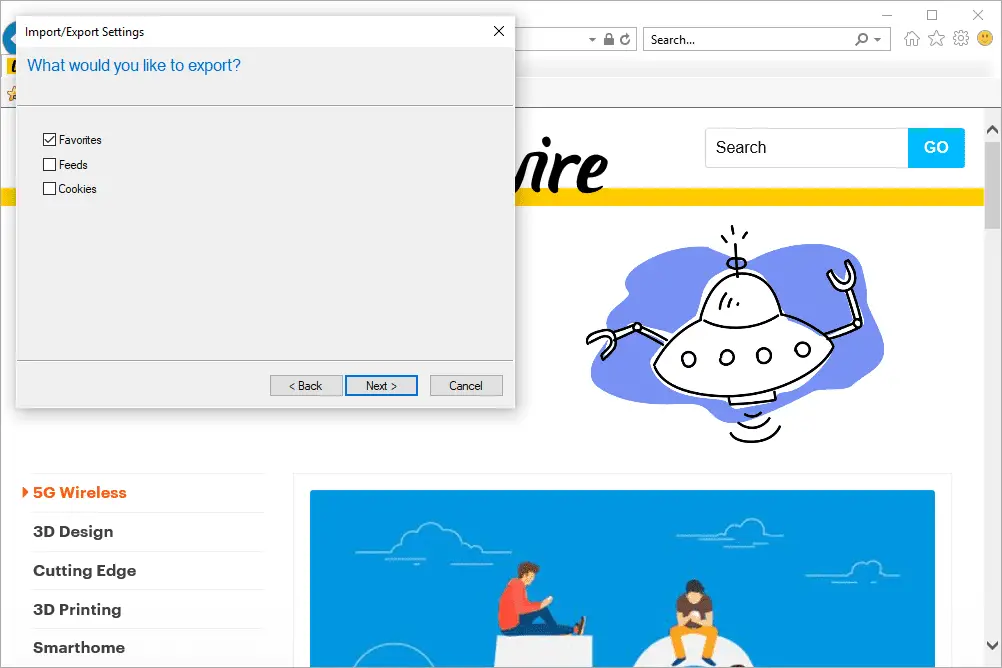
-
Välj vilken mapp du vill exportera och tryck sedan på Nästa. För att kopiera allt till en fil, välj mappen längst upp Favoriter.
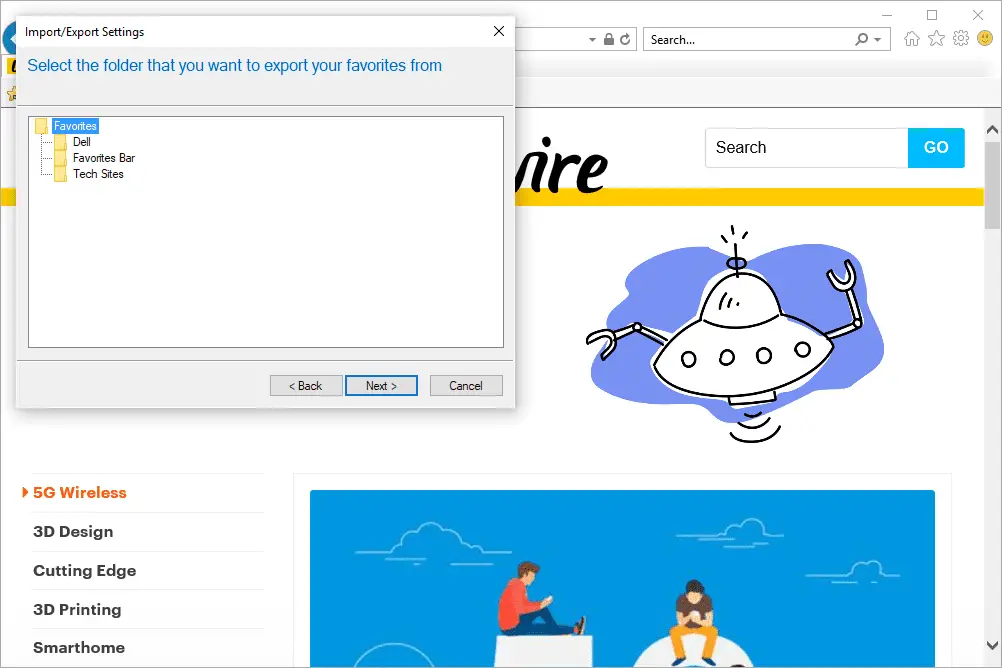
-
Använd Bläddra -knappen om du vill ändra var bokmärkesfilen sparas och hur säkerhetskopian ska kallas.
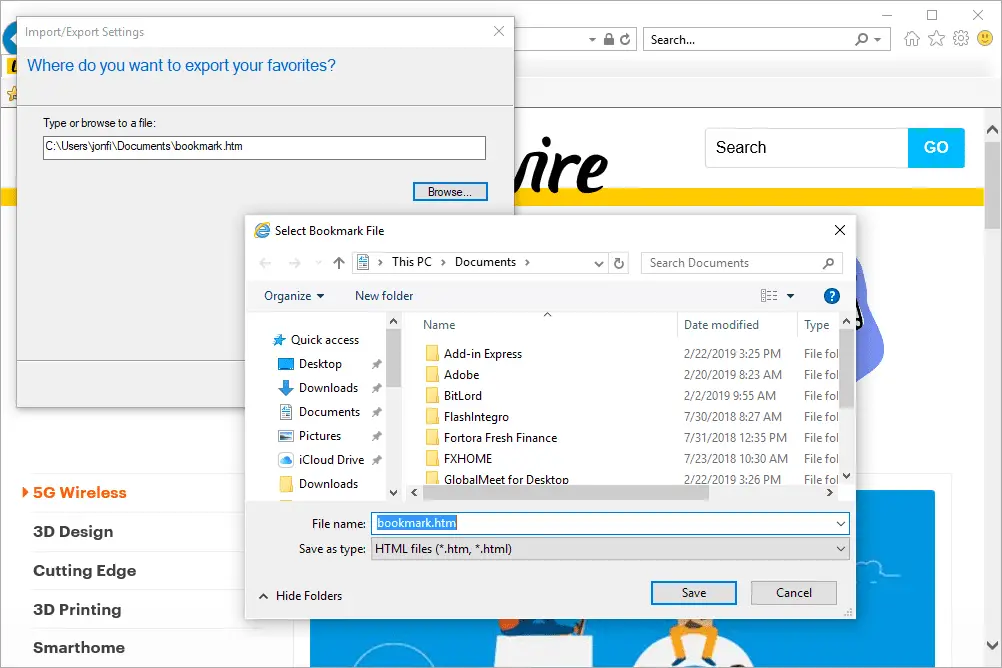
Det kan vara var du vill – du kan till och med lämna standardplatsen vald – och namngivna vad som är vettigt för dig, kom bara ihåg vad du väljer så att du vet var du ska leta när det är dags att använda säkerhetskopian.
-
Välj Exportera för att slutföra säkerhetskopieringen och spara HTM-filen i den mapp du angav.
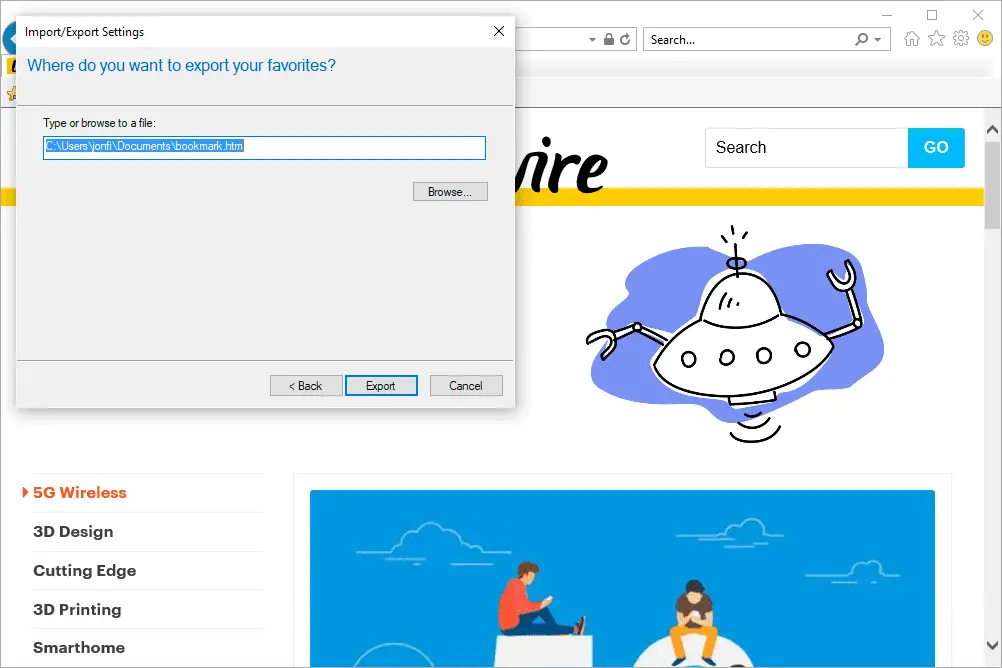
-
Du kan nu stänga fönstret eller använda Avsluta för att återgå till Internet Explorer. Med HTM-filen sparad på din dator kan du skicka den via e-post, kopiera den till en flash-enhet, säkerhetskopiera den online, importera den till en annan webbläsare etc.