
Vad du ska veta
- Hitta aktuell säkerhetskopia: Gå till Upphittare > Platser > Hantera säkerhetskopior. Håll Kontrollera och välj ett namn och välj sedan Visa i Finder.
- Flytta till hårddisken: In Upphittare, dra Säkerhetskopiering mappen till hårddisken som listas under Platser. Byt namn på de nya och gamla säkerhetskopieringsmapparna.
- Du kan ändra platsen för iPhone-säkerhetskopior permanent på en Mac med administratörsinställningar och Terminal (instruktionerna nedan).
Om du försökte säkerhetskopiera dina iPhone-data till en Mac-dator kan det hända att utrymmet är begränsat. Medan Apple inte gör det enkelt att säkerhetskopiera en iPhone till en extern hårddisk, är det möjligt. I den här guiden visar vi dig hur du gör det med iOS 13 och macOS Catalina (eller senare).
Hur du hittar din nuvarande säkerhetskopia på MacOS
För att flytta en iPhone-säkerhetskopia till en extern hårddisk måste du veta var den är lagrad på din Mac. Det är inte svårt att hitta.
-
Klick Upphittare på Mac-dockan.
-
Välj din iPhone listad under Platser.
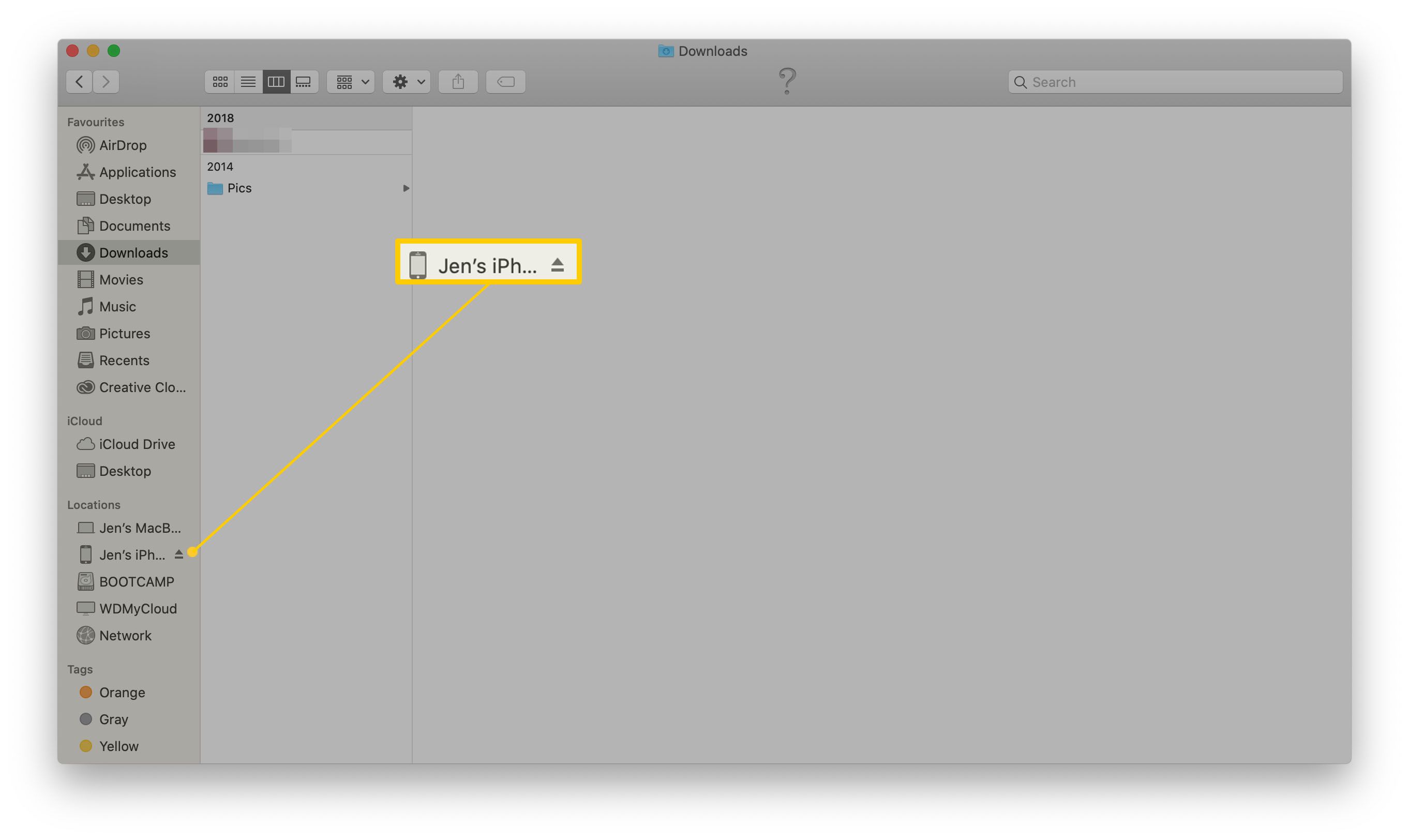
Om du använder en äldre version av macOS än macOS Catalina, använd iTunes för att hitta din iPhone istället
-
Klick Hantera säkerhetskopior.
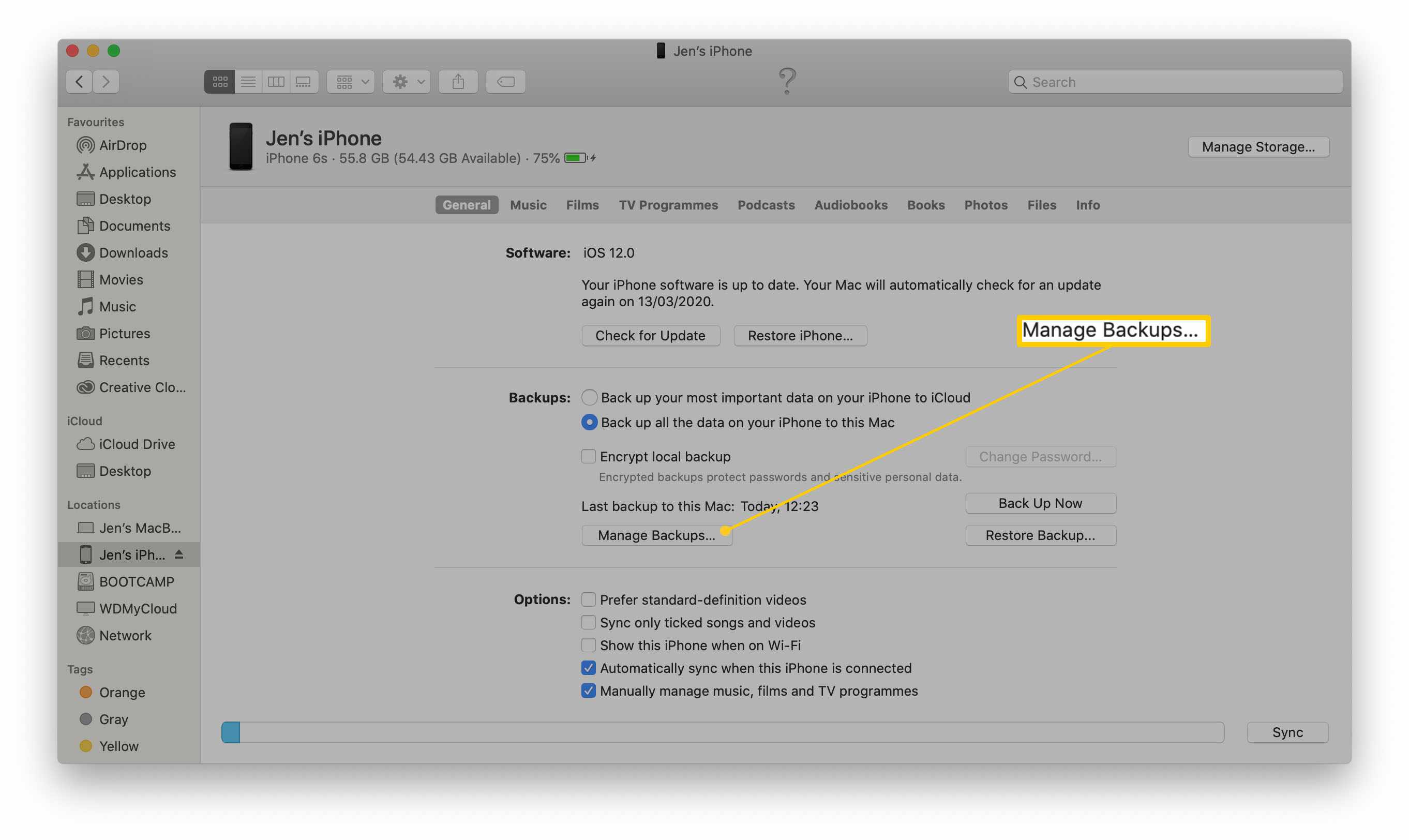
-
Håll ned Kontrollera och klicka på det reservnamn du vill ha.
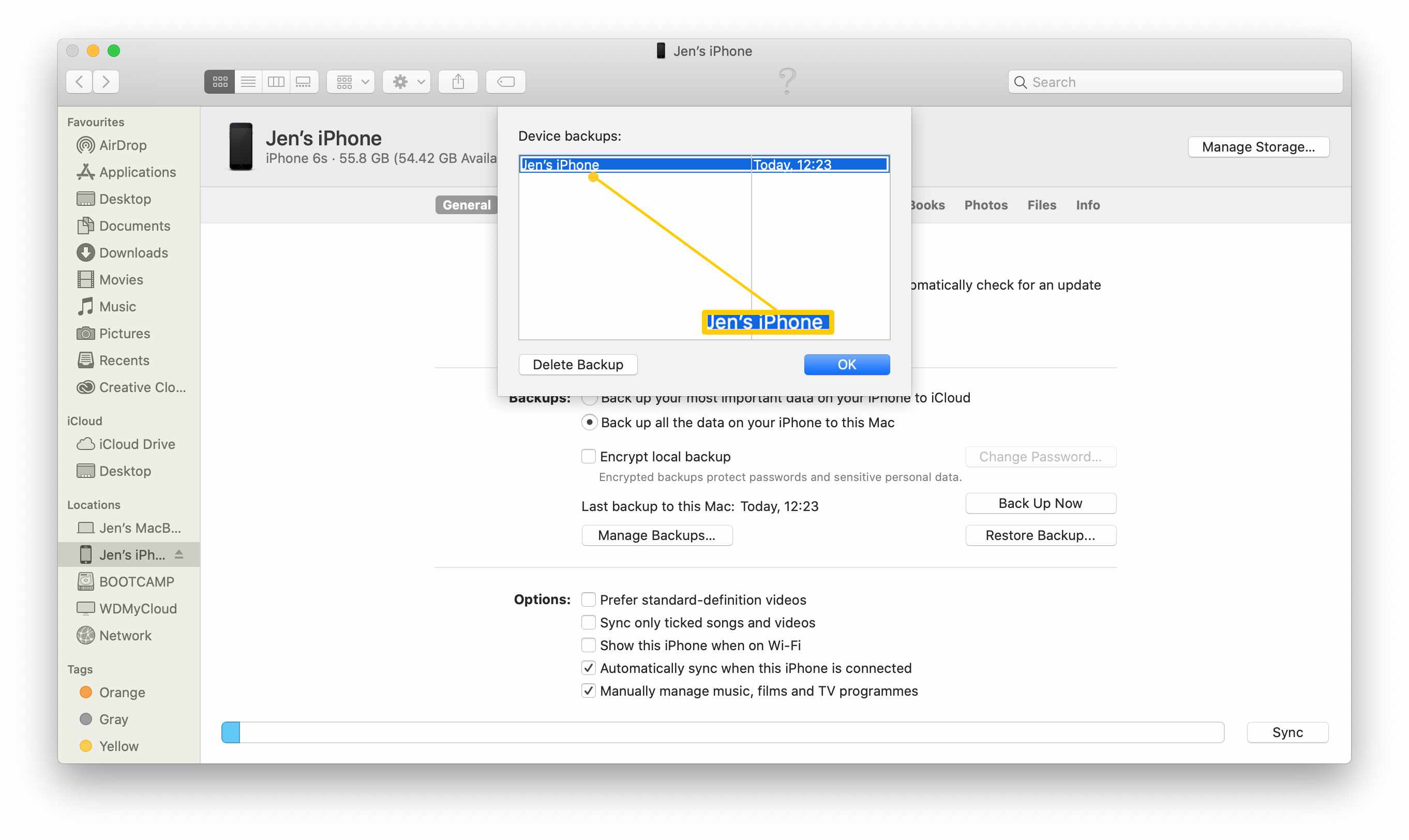
-
Klick Visa i Finder.
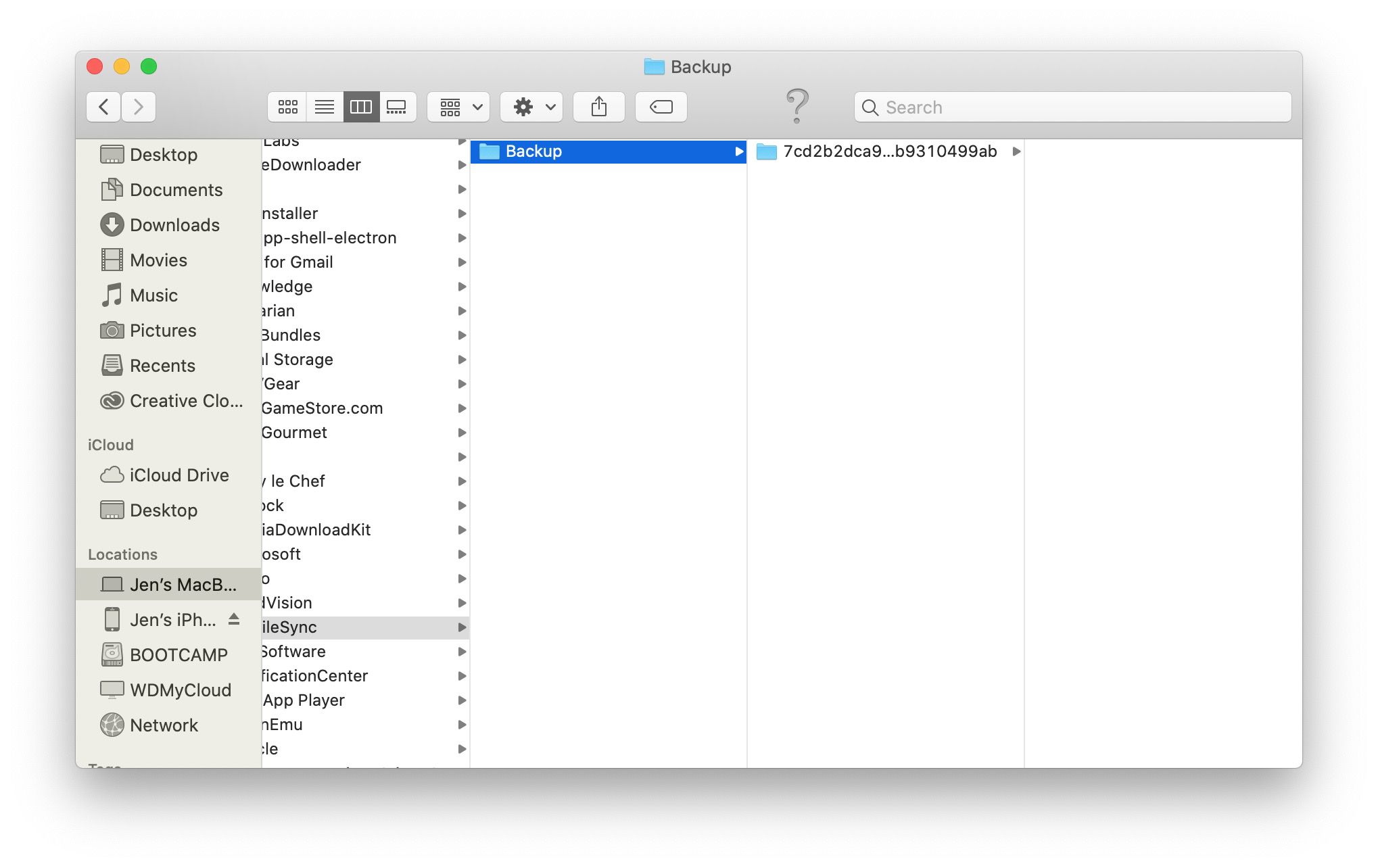
-
Du har spårat säkerhetskopian.
Hur man flyttar iPhone-säkerhetskopiering till en extern hårddisk
Nu har du hittat din säkerhetskopia, du måste flytta den till din externa hårddisk. Detta steg är ganska enkelt. Se till att din externa hårddisk är inkopplad!
-
Gå till Finder-fönstret som visar din iOS-säkerhetskopia.
-
Klicka på Säkerhetskopiering mapp. Det kommer antingen att kallas Backup eller ha en serie siffror.
-
Dra den till den externa hårddisken som listas under Platser.
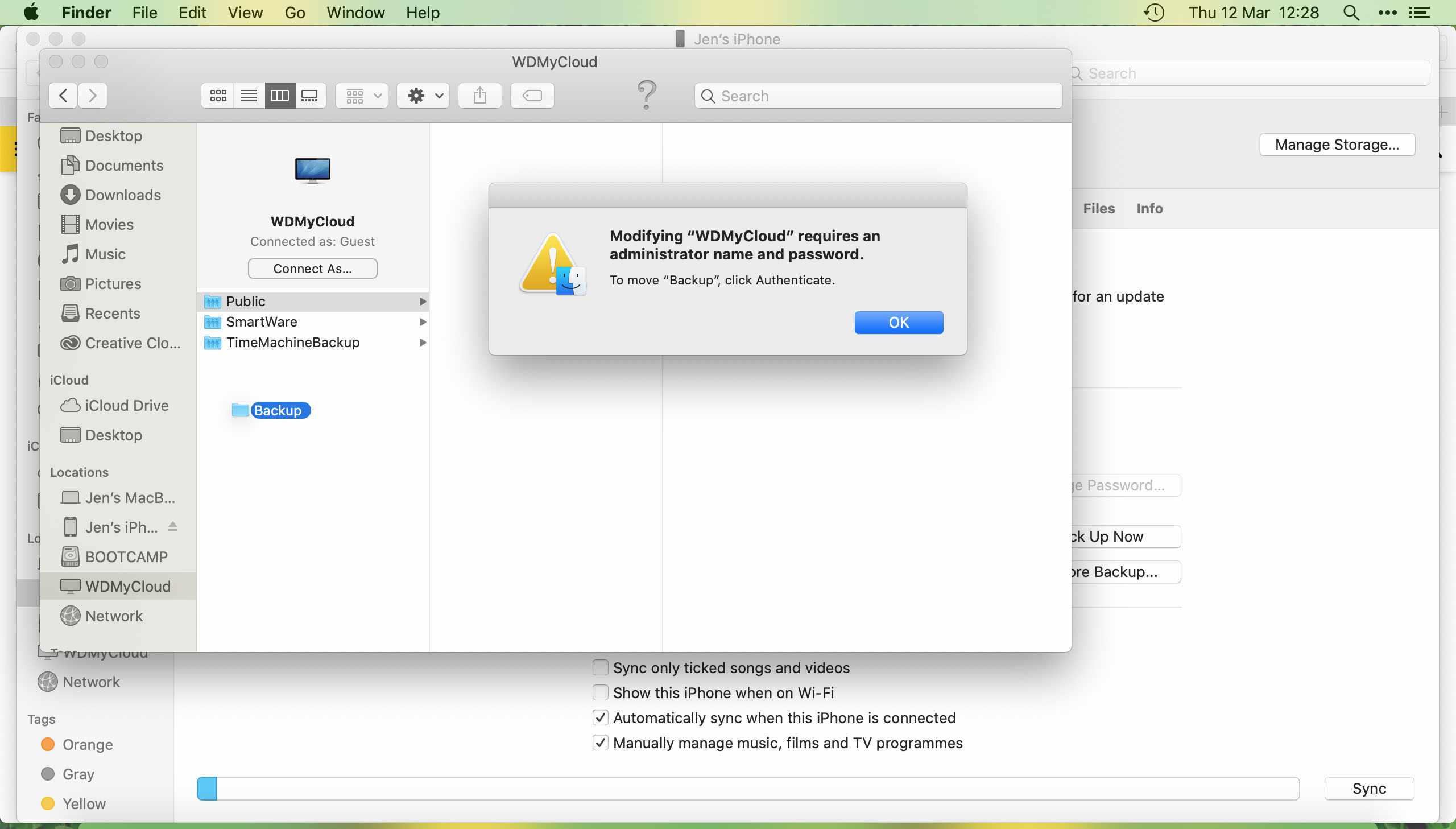
Du kan behöva ange ditt administratörslösenord för att göra detta.
-
Byt namn på iOS-säkerhetskopieringsmappen på den externa hårddisken till ios_backup.
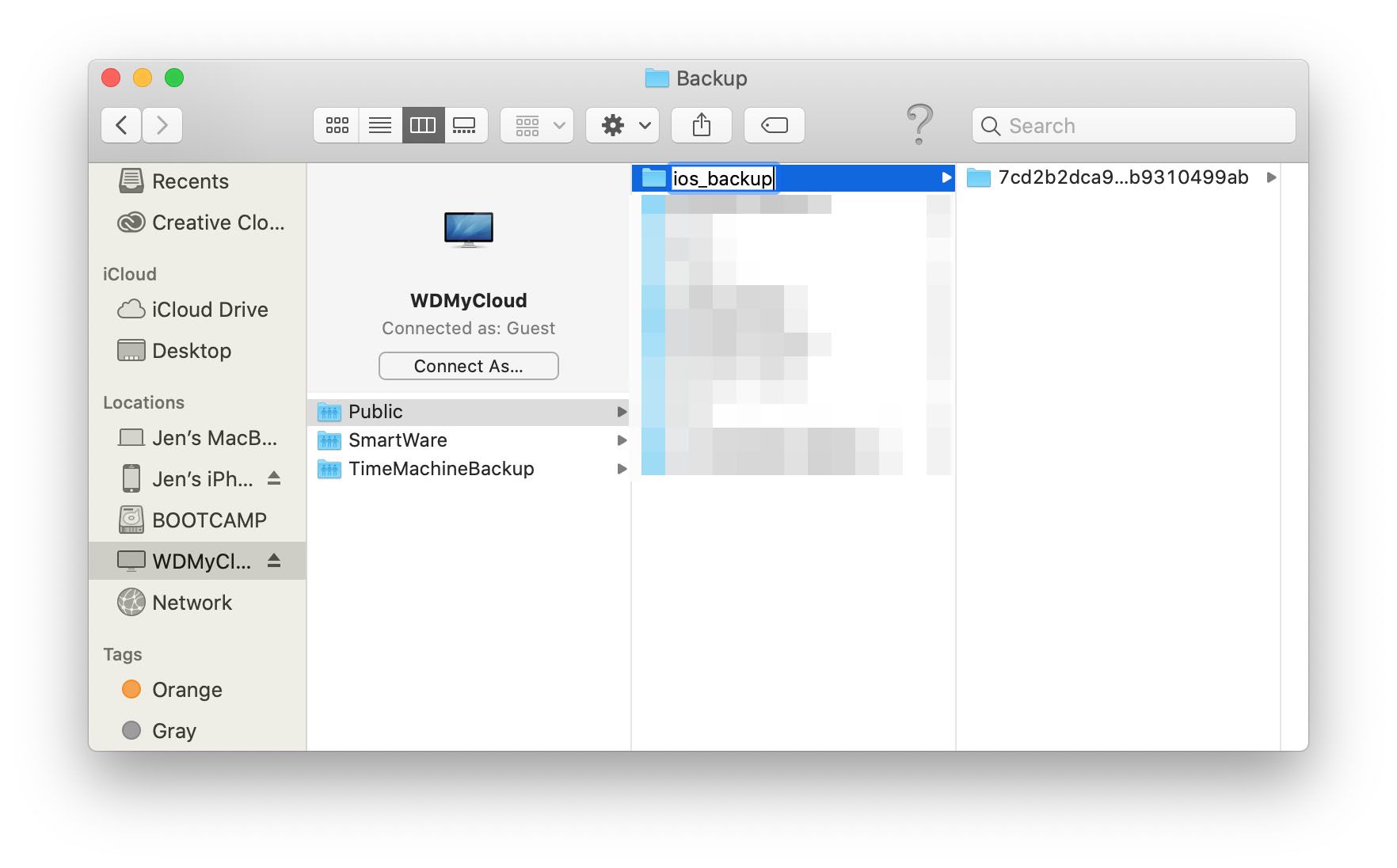
-
Byt tillbaka till det ursprungliga sökfönstret och byt namn på den gamla säkerhetskopian till old_backup.
Så här ändrar du permanent var din Mac sparar dina iPhone-säkerhetskopior
Att ändra Mac-platsen för iPhone-säkerhetskopior är den svåraste delen av denna process. För att alltid ha din iPhone tillbaka till en extern hårddisk måste du skapa det som kallas en symlink så att din Mac vet var du ska leta efter framtida säkerhetskopior. Det här steget är inte nödvändigt eftersom du kan flytta dina säkerhetskopior manuellt, men det är mycket lättare om du ställer in din Mac för att göra detta automatiskt. Dessutom betyder det att du inte behöver oroa dig för att ha tillräckligt med ledigt utrymme på din Macs interna hårddisk för att säkerhetskopiera. Det är inte så svårt att ändra plats om du följer dessa steg, men det kräver viss koncentration. Du måste också ändra vissa behörigheter på din Mac först för att komma till slutresultatet. Så här ändrar du dessa behörigheter först.
-
Klicka på Apple-ikon längst upp till vänster på skärmen.
-
Klick Systeminställningar.
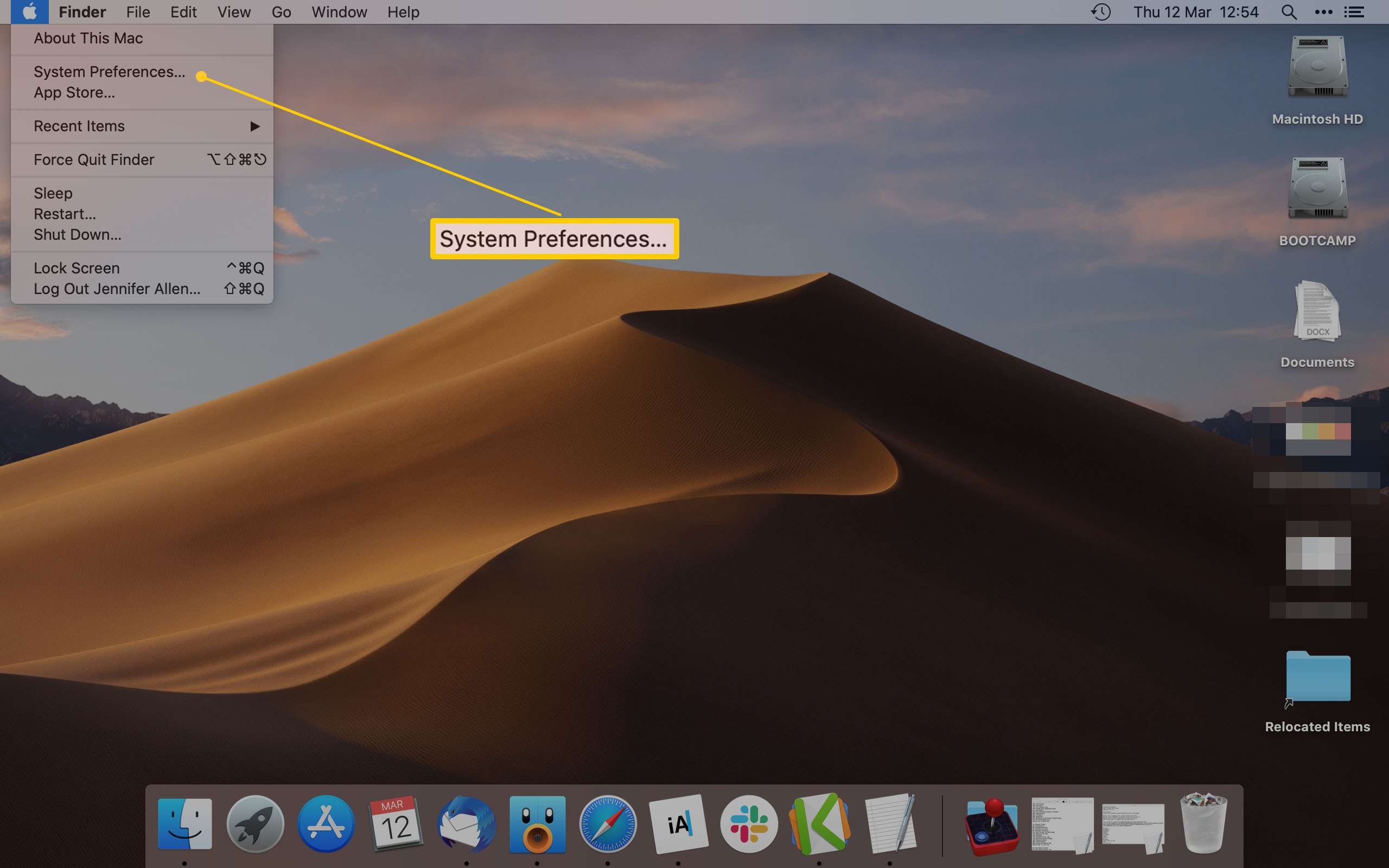
-
Klick Säkerhet och integritet.
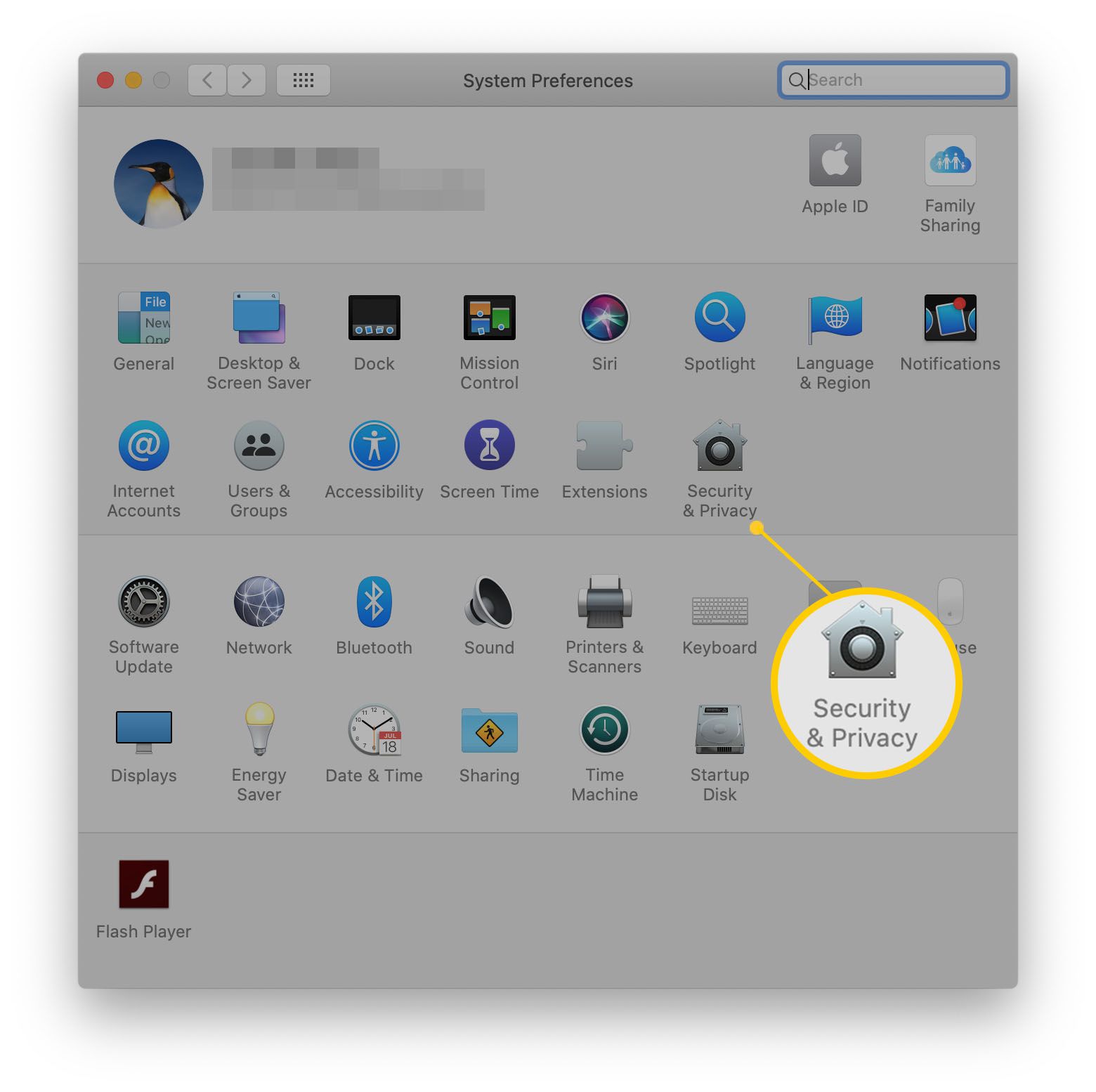
-
Klick Integritet.
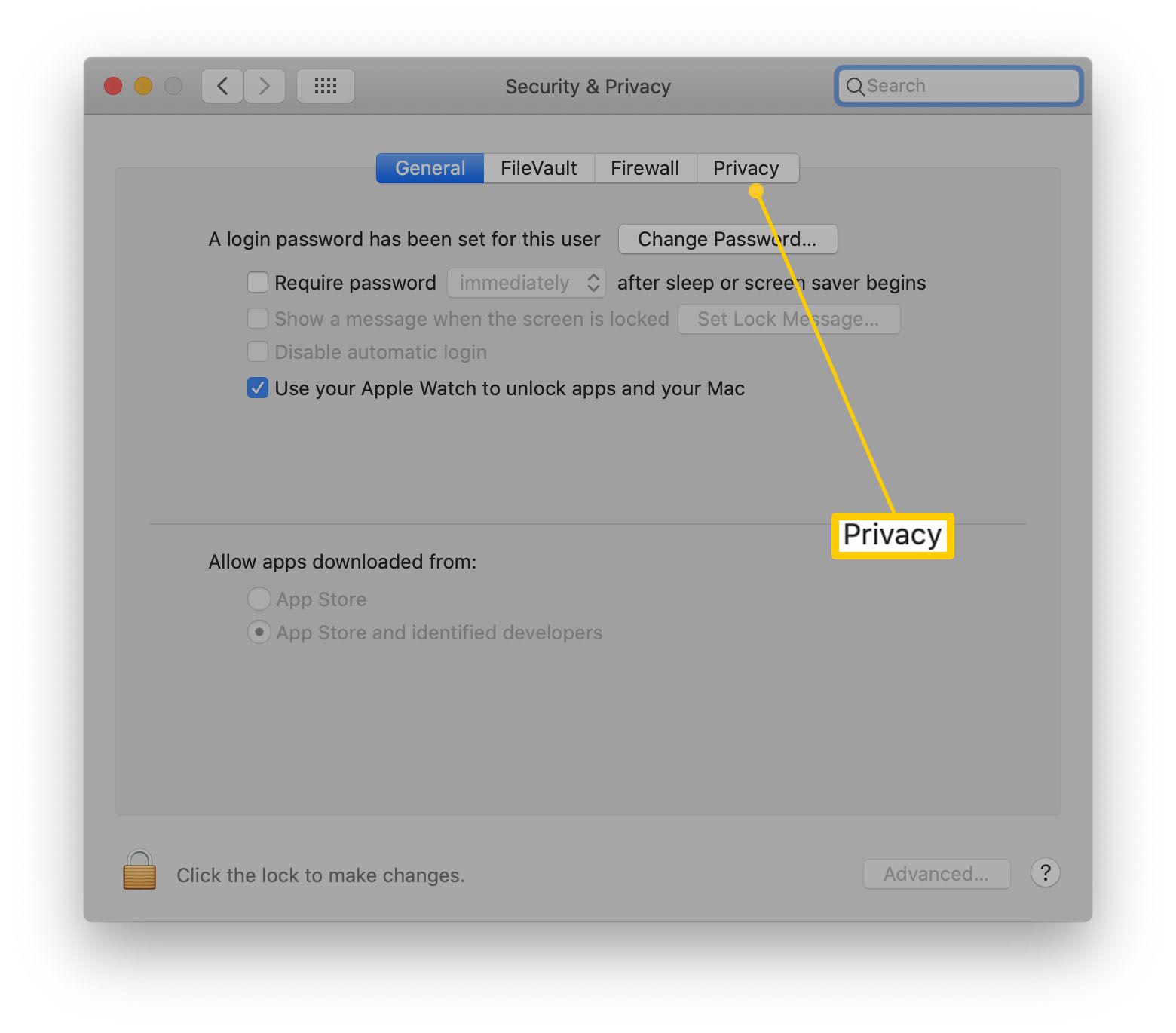
-
Klicka på Lås för att göra ändringar.
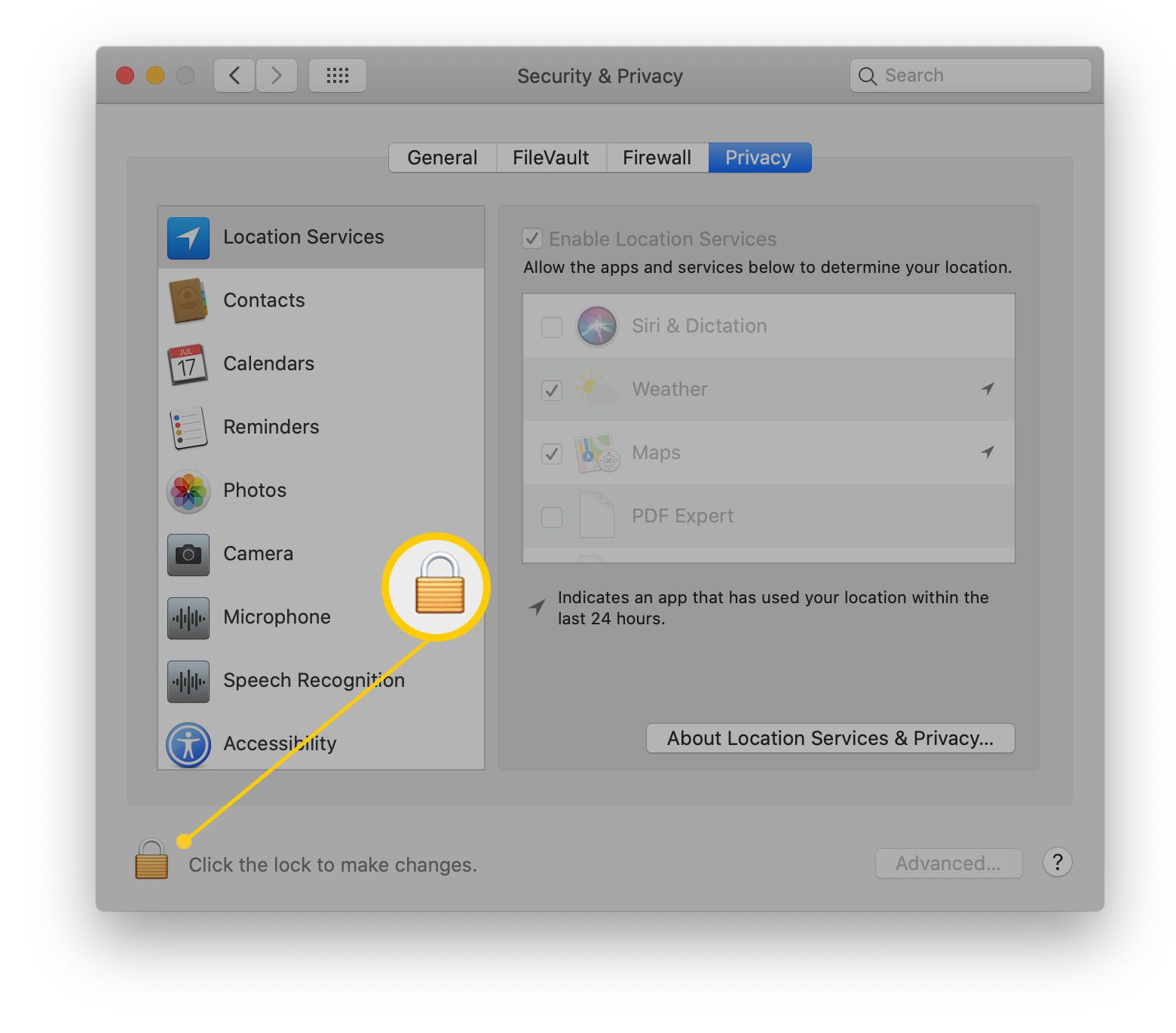
-
Ange ditt administratörslösenord.
-
Klick Full diskåtkomst.
-
Klicka på + (Plustecken).
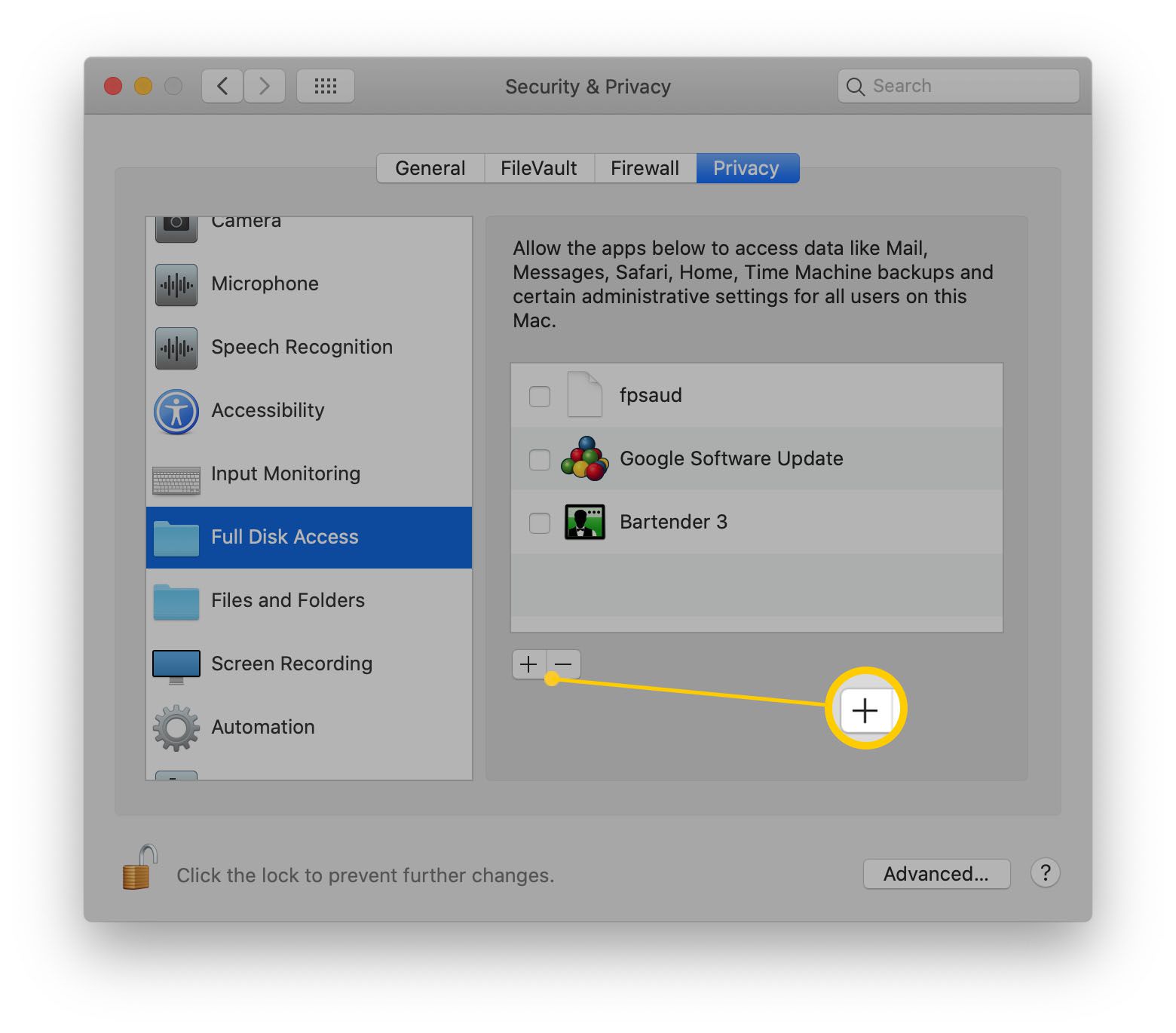
-
Bläddra igenom din Applikationer och klicka Terminal när du hittar det.
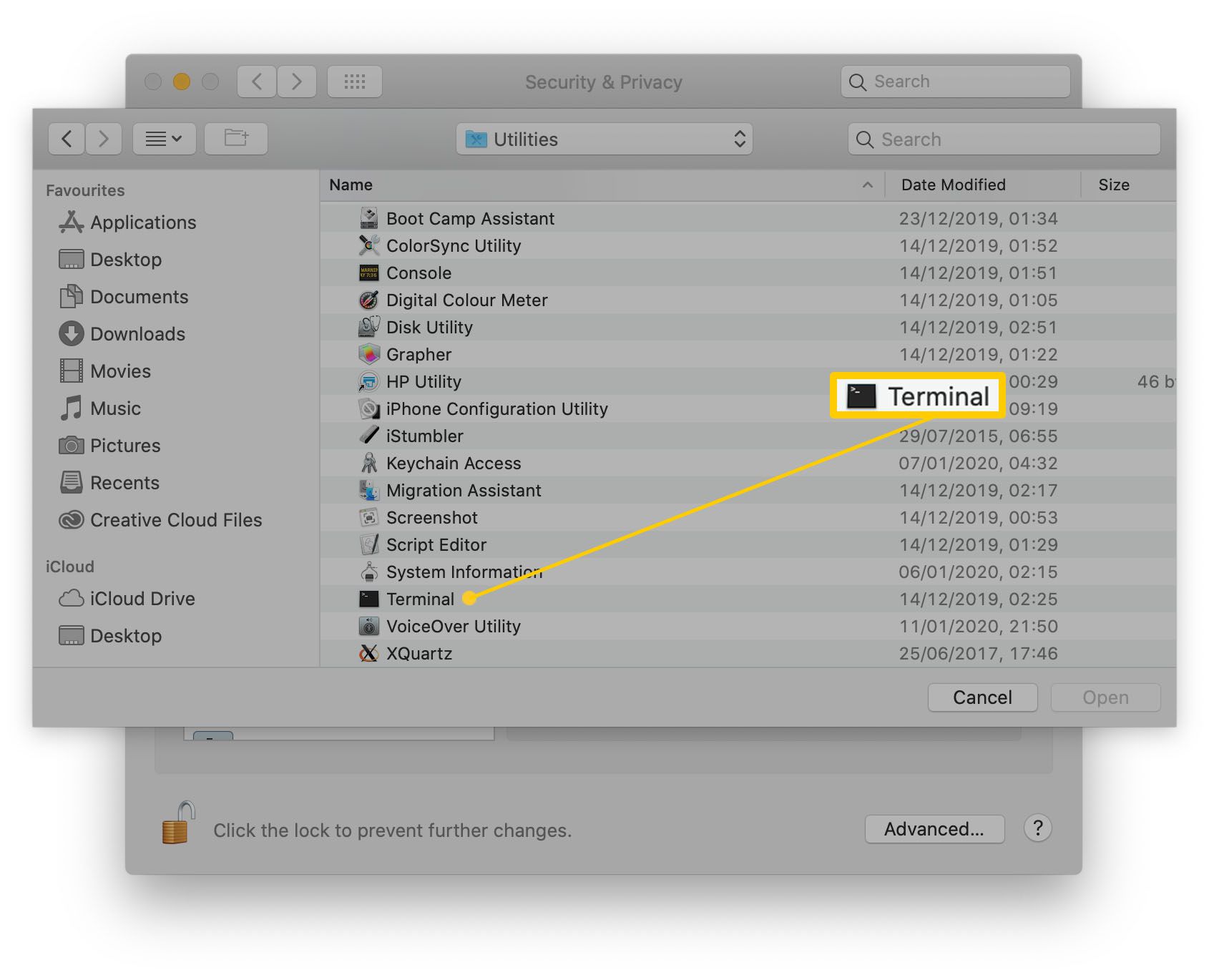
Ändra iPhone Backup-platser på Mac
Nu har du slutfört det steget. Så här ändrar du iPhone-säkerhetskopieringsplats på Mac. Du kan «bryta» hur din Mac säkerhetskopierar din iPhone, så vi rekommenderar att du utför en fullständig systembackup via Time Machine först så att du kan spåra dina steg om det behövs.
-
Öppna Terminal.
-
Klistra in den här koden och se till att du byter relevanta delar till namnet på din externa hårddisk. ln -s / Volumes / ** yourexternalharddrivename ** / ios_backup ~ / Library / Application Support / MobileSync / Backup /
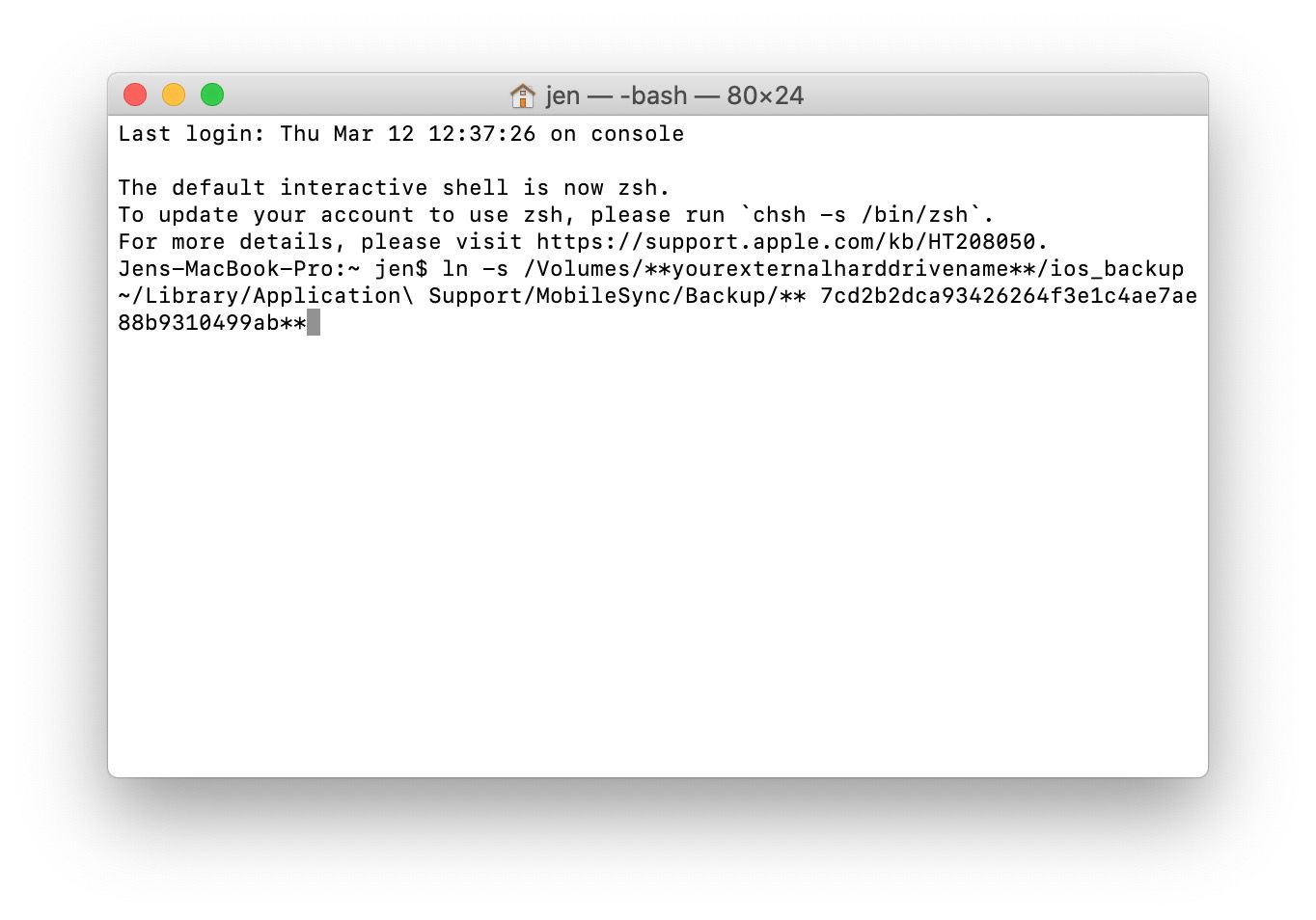
-
Knacka Lämna tillbaka.
-
Stänga Terminal.
-
Du har nu skapat en symlänk mellan den nya mappen och den gamla mappen som innehåller din säkerhetskopia.
Hur vet jag att den nya iPhone-säkerhetskopian har fungerat?
När du hanterar säkerhetskopior vill du vara säker på att du har gjort allt korrekt. Så här kontrollerar du.
-
Klicka på från iPhone-platsen i Finder Säkerhetskopiera nu.
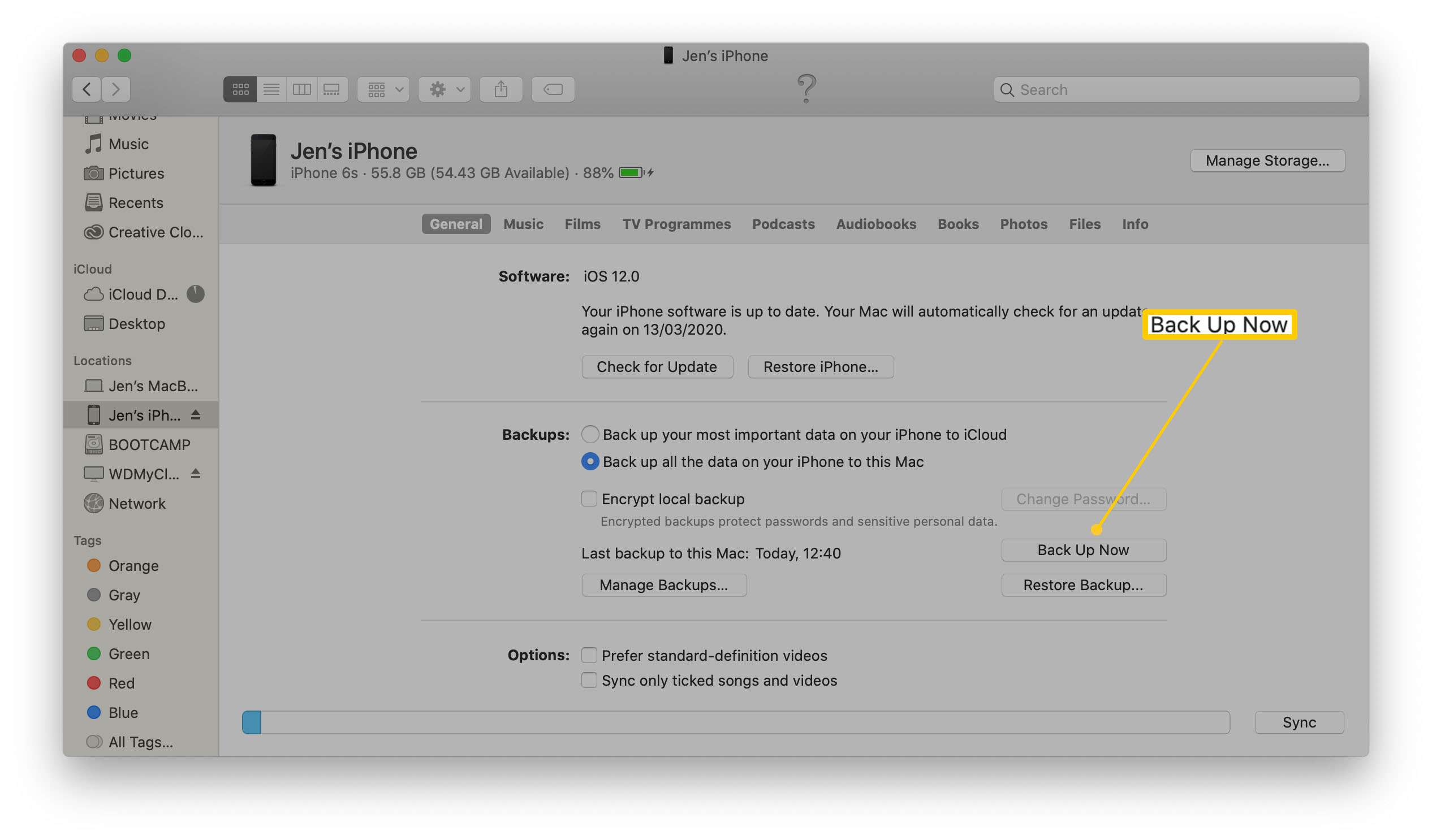
-
När säkerhetskopieringen är klar öppnar du den nya mappen ios_backup på din externa hårddisk och kontrollerar att Datum ändrat bredvid den har ändrats till aktuell tid.
Hur du gör din ändring av reservplatsen ännu snyggare
Nackdelen med att ha en säkerhetskopia på din externa hårddisk är om du inte alltid har den externa hårddisken inkopplad, du kan ha problem. Så här inaktiverar du automatiska säkerhetskopior så att du bara säkerhetskopierar din iPhone när du vill göra det.
-
Klick Upphittare.
-
Klicka på din iPhone listas under Platser.
-
Avmarkera Synkroniseras automatiskt när den här iPhone är ansluten låda.
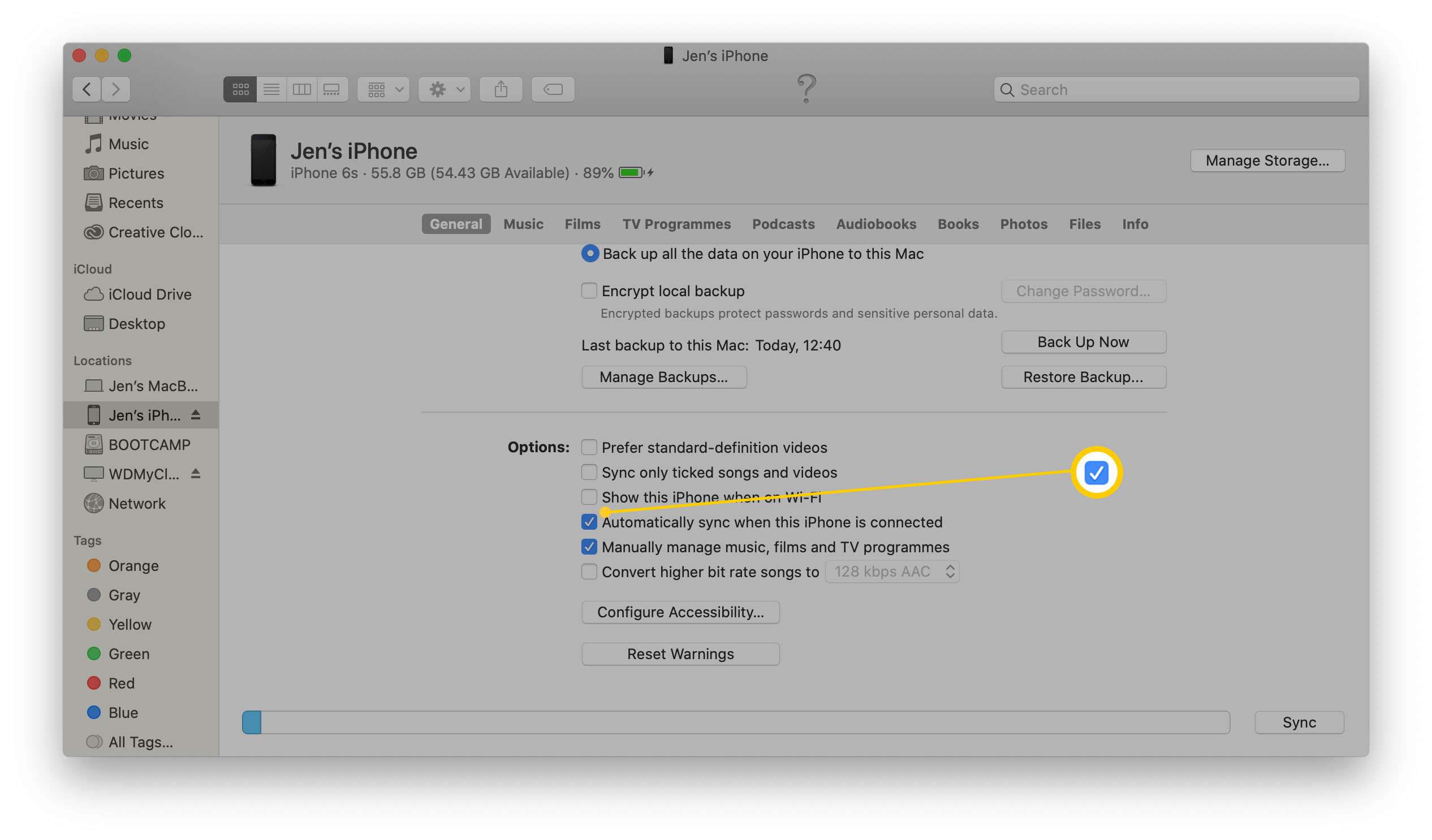
-
Glöm inte att säkerhetskopiera manuellt regelbundet!
Varför säkerhetskopiera till en extern hårddisk är en bra idé
Att flytta din iPhone-säkerhetskopia till en extern hårddisk är inte enkelt. Det innebär att vara bekväm att ändra några bakgrundsinställningar på din Mac via Terminal-kommandot. Om du aldrig har hanterat Terminal tidigare kan det vara skrämmande eftersom det är kraftfullt och inte precis användarvänligt. Det är möjligt att «bryta» saker med Terminal. Vi rekommenderar att du säkerhetskopierar din Mac via Time Machine innan du blir involverad i Terminal. Trots svårighetsgraden är det mycket användbart att kunna flytta din iPhone-säkerhetskopia så ofta, det kan ta upp många gigabyte data på hårddisken. Du kan alltid säkerhetskopiera till iCloud men ofta är det bra att veta att du har en fysisk säkerhetskopia lagrad någonstans säker, speciellt om du har hundratals eller tusentals viktiga foton lagrade på din iPhone. På grund av komplexiteten har vi delat upp vad som behöver göras innan du flyttar din iPhone-säkerhetskopia till en extern hårddisk i flera steg. Här är vad du ska göra.