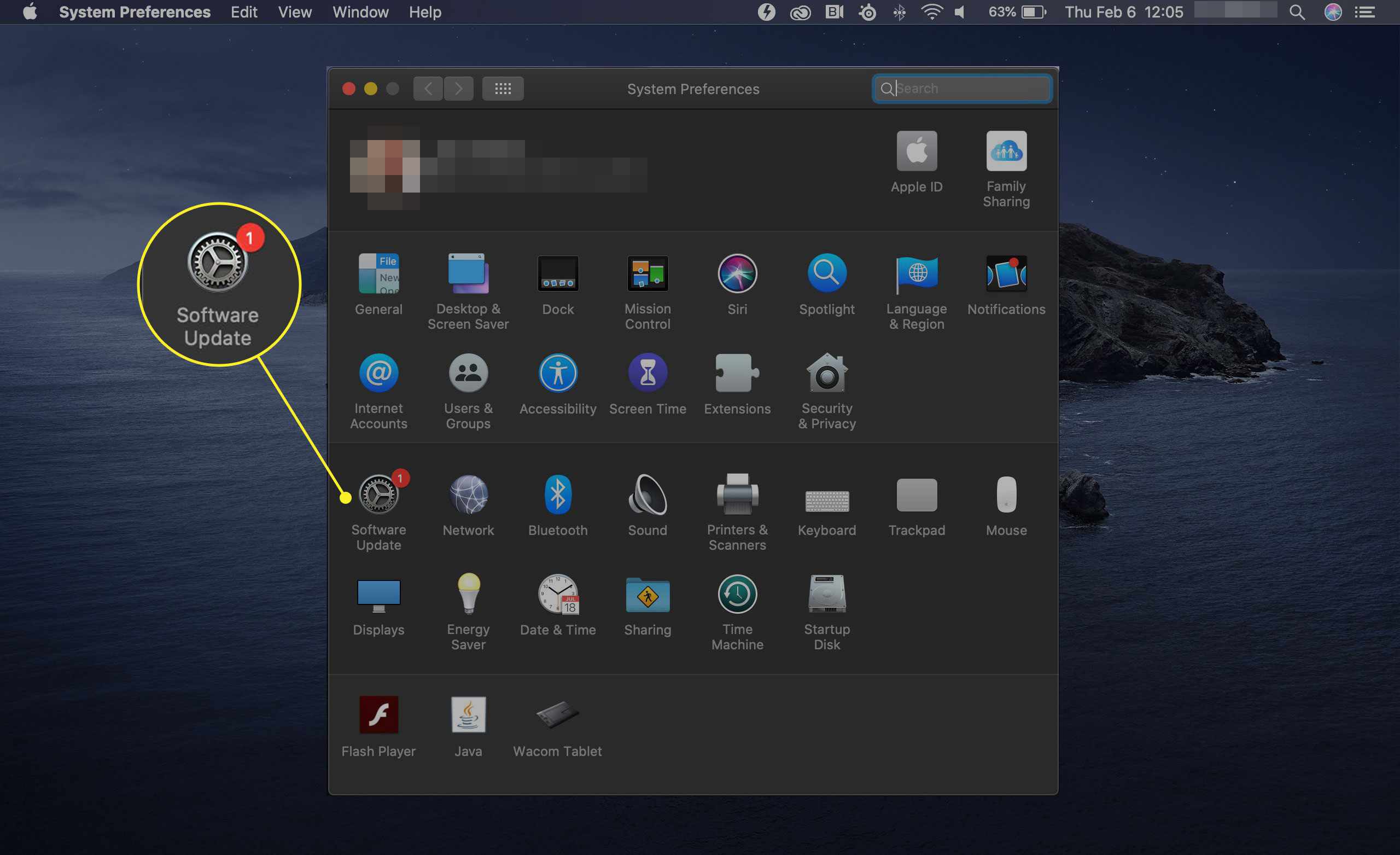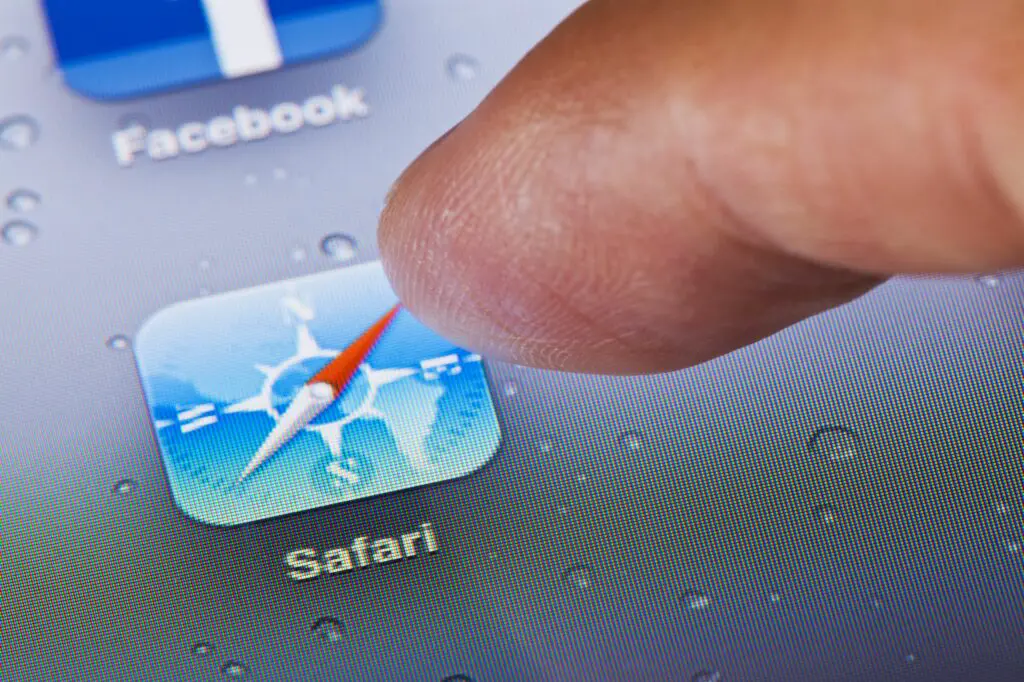
Vad du ska veta
- För att söka efter uppdateringar öppnar du App Store och väljer sedan Uppdateringar och vänta tills skanningen är klar.
- Om du ser en lista över tillgängliga uppdateringar väljer du Uppdatera allaeller välj Uppdatering för att installera enskilda korrigeringar och appar.
- OS-uppdateringar visas också i Systeminställningar > Mjukvaruuppdateringar.
Den här artikeln förklarar hur du uppdaterar Safari på Mac OS X High Sierra (10.13) och senare.
Hur man letar efter uppdateringar på din Mac
MacOS-systemstatus meddelar dig normalt om alla OS-uppdateringar. Du kan dock söka efter uppdateringar manuellt genom att titta i App Store. Så här kontrollerar du manuellt efter uppdateringar:
-
Öppna App Store. Välj antingen under Äpple eller klicka på dess ikon i Docka.
-
Välj längst upp på skärmen Uppdateringar. I macOS Catalina (10.15), Uppdateringar alternativet finns till vänster på skärmen.
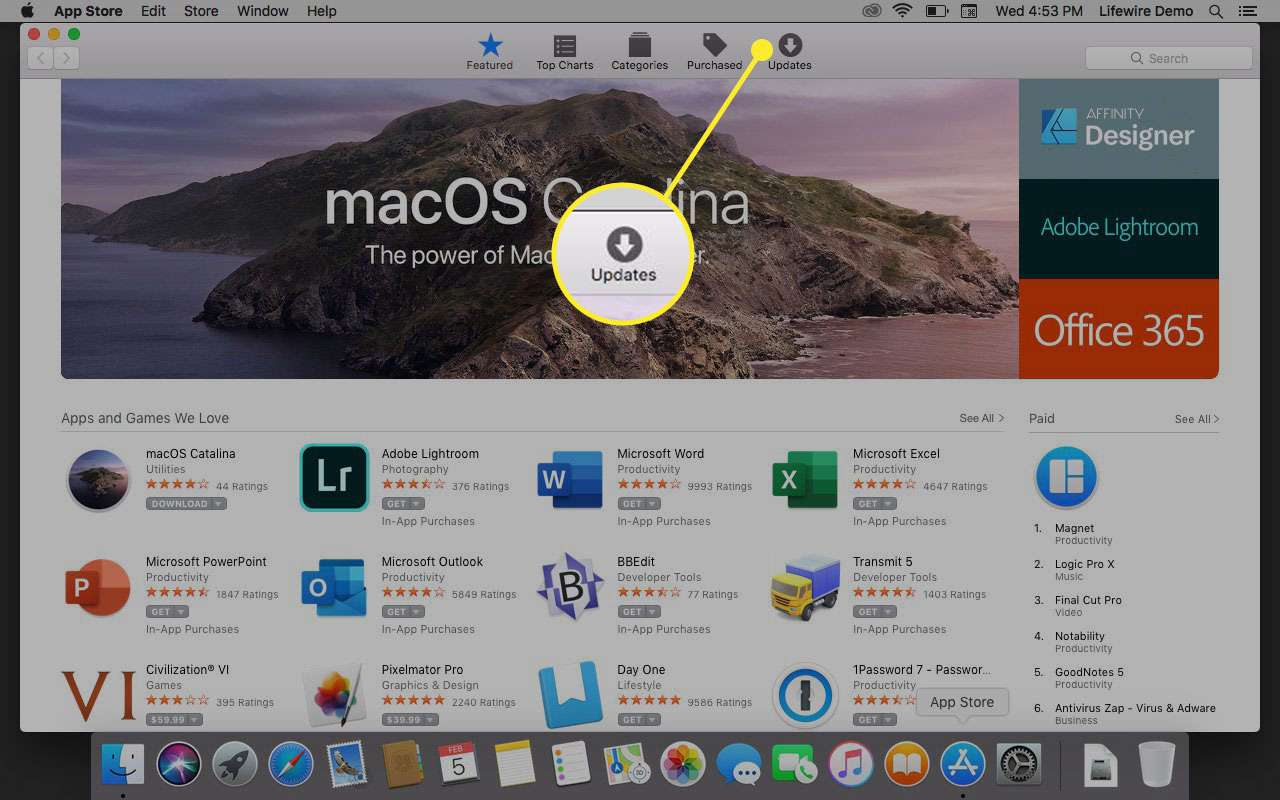
-
När systemet har skannats klart, presenterar uppdateringar antingen en lista över tillgängliga uppdateringar eller anger att Inga uppdateringar tillgängliga.
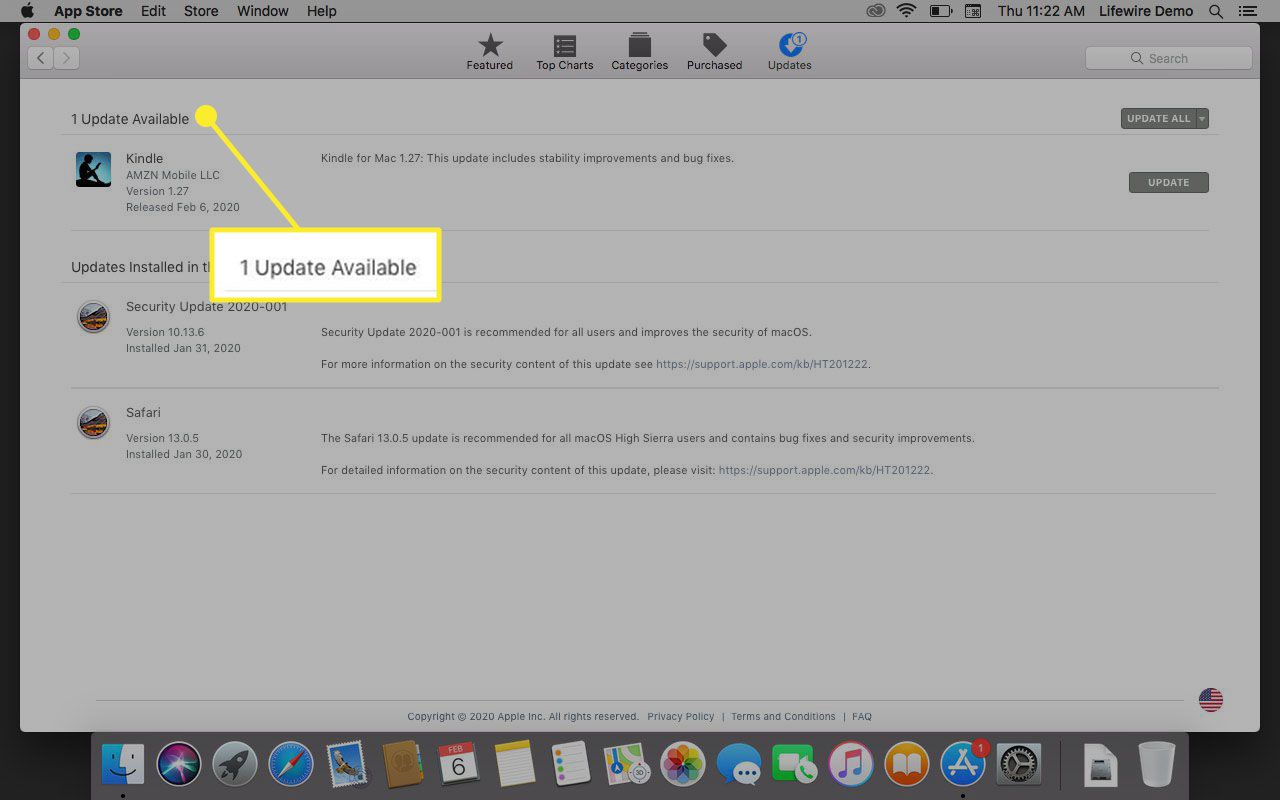
-
Välja Uppdatera alla för att installera alla listade uppdateringar, eller välj Uppdatering för att installera utvalda korrigeringar och appar.
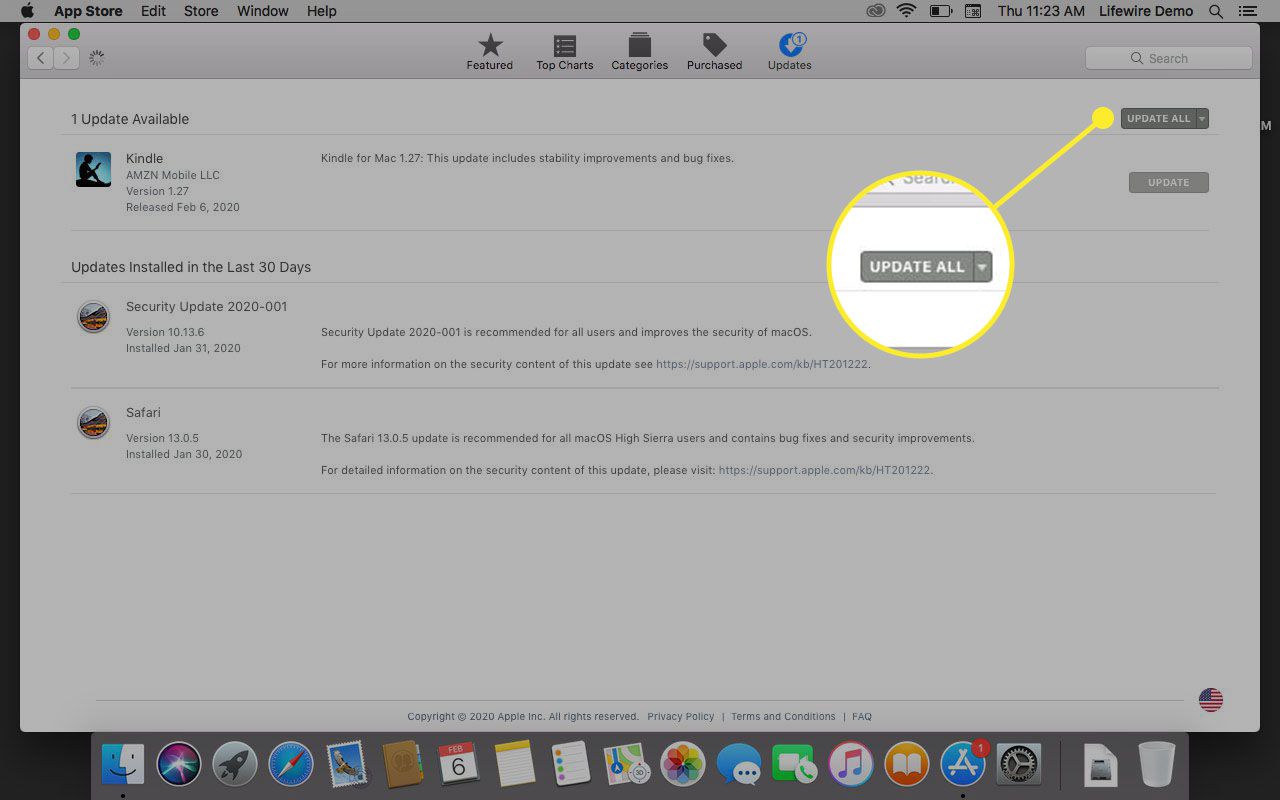
-
Du kan bli ombedd att ange din Apple-ID och Lösenord. Välj Logga in när du är klar med att ange dina uppgifter.
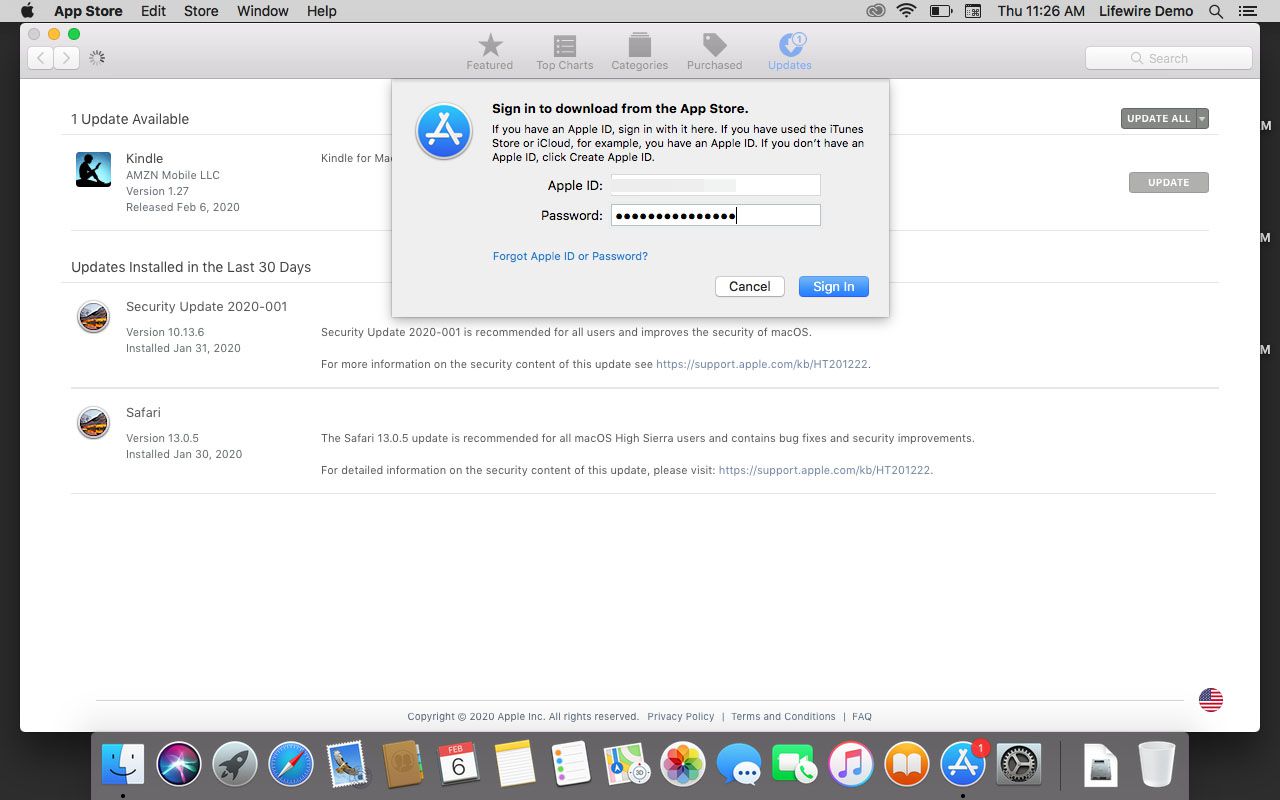
-
Om du ställer in tvåfaktorautentisering uppmanas du att ange en verifieringskod. Ange numret och välj Kontrollera.
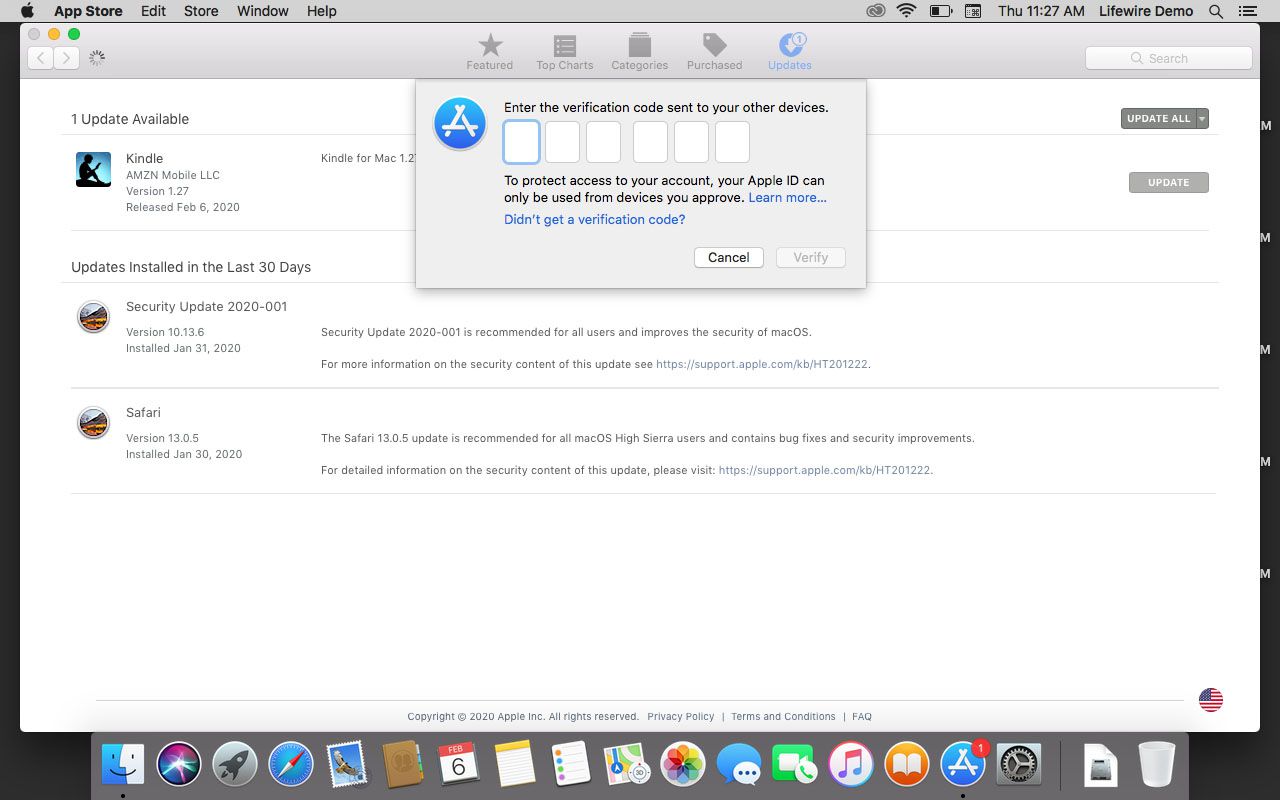
-
Uppdateringen installeras. Du ser ett förloppsfält när det installeras.
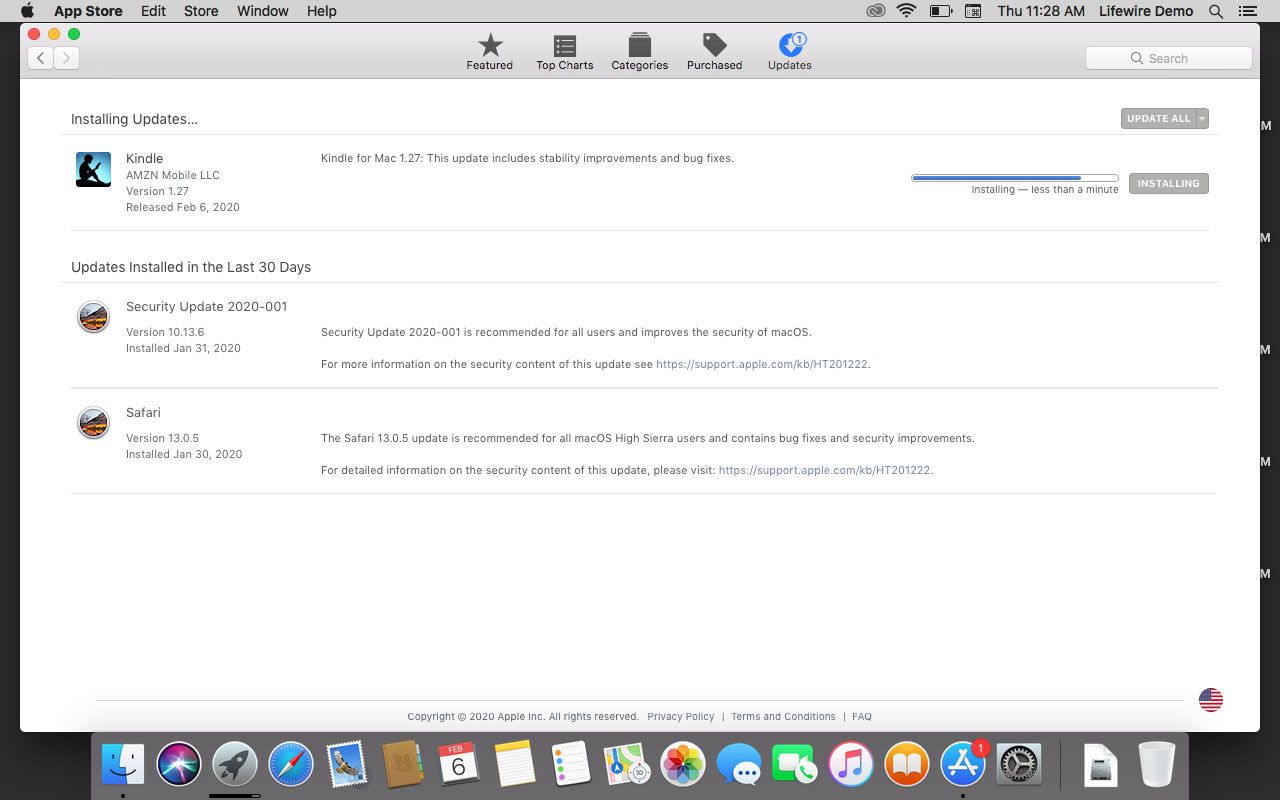
-
När uppdateringen är klar, en lista över Uppdateringar installerade under de senaste 30 dagarna visas. När installationen är klar stänger du App Store.
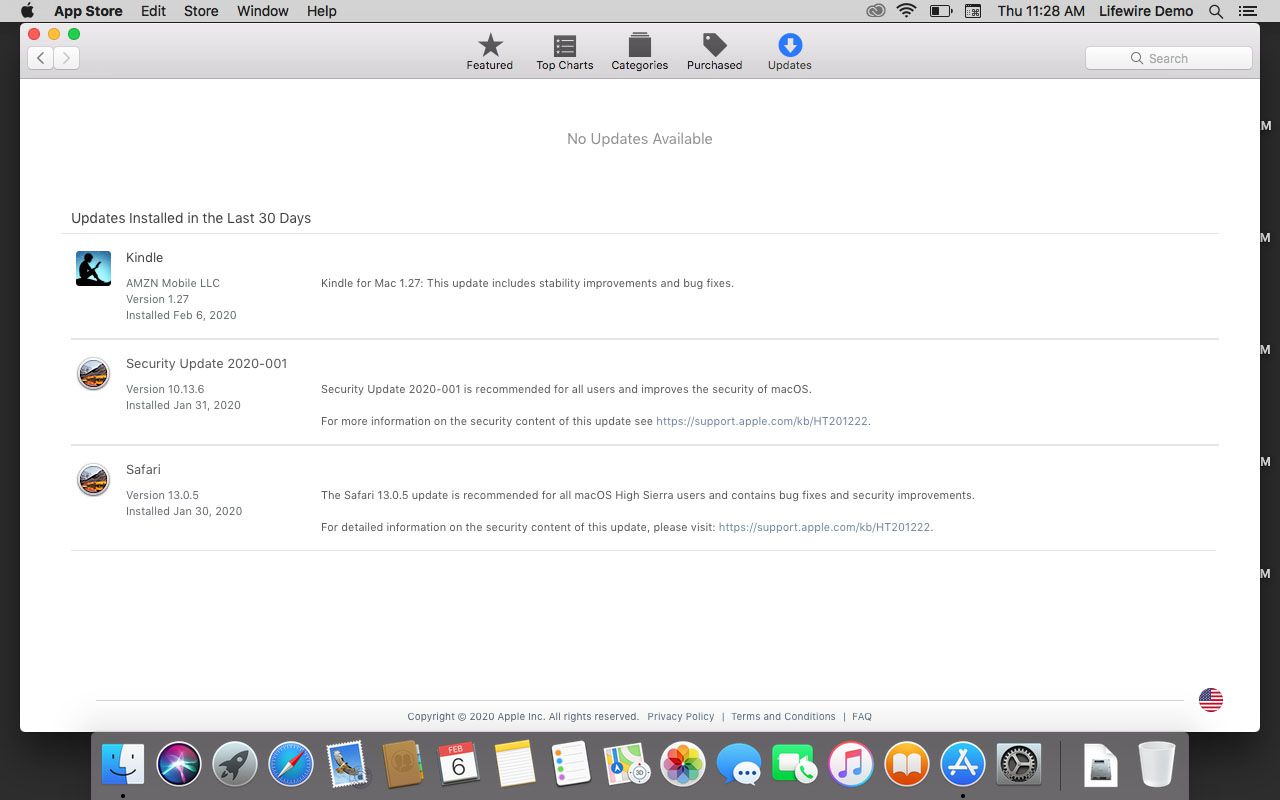
Du kanske inte ser några tillgängliga uppdateringar om ditt system är inställt på Håll min Mac automatiskt uppdaterad. OS-uppdateringar visas också i Systeminställningar > Mjukvaruuppdateringar.