
Vad du ska veta
- Gå till en iPhone Inställningar> Tillgänglighet > Talat innehåll att möjliggöra Tala urval och Tala skärmen.
- På en Mac, gå till Apple-meny > Systeminställningar > Tillgänglighet > Talat innehåll att möjliggöra Tala urval.
- Säga Tala skärmen på en iPhone och använd Alternativ + Esc för att få macOS att läsa den markerade texten.
Text till tal på iPhone och Mac är en tillgänglighetsfunktion för synskadade. De kan också vara produktivitetsförstärkare om du föredrar att lyssna framför att läsa. Den här artikeln förklarar hur du får Siri att läsa text på din iPhone och Mac.
Hur man får Siri att läsa text på iPhone
Siri kan läsa mest text på skärmen. Den personliga röstassistenten fungerar på nästan alla appar medan dina fria händer kan arbeta med andra saker. För att få iPhone att läsa text, gå in i tillgänglighetsinställningarna och ställ in funktionen först.
-
Gå till inställningar > Tillgänglighety> Talat innehåll.
-
Gör det möjligt Tala urval för att visa en Tala överst på valfri text.
-
Gör det möjligt Tala skärmen för att höra hela skärmen med ett tvåfingers svep från toppen till botten av skärmen.
-
Välj Talstyrenhet och aktivera Visa styrenhet växlingsknapp. Speak Controller ger dig snabb åtkomst till funktionerna Speak Screen och Speak on Touch med hjälp av ett överlägg på skärmen.
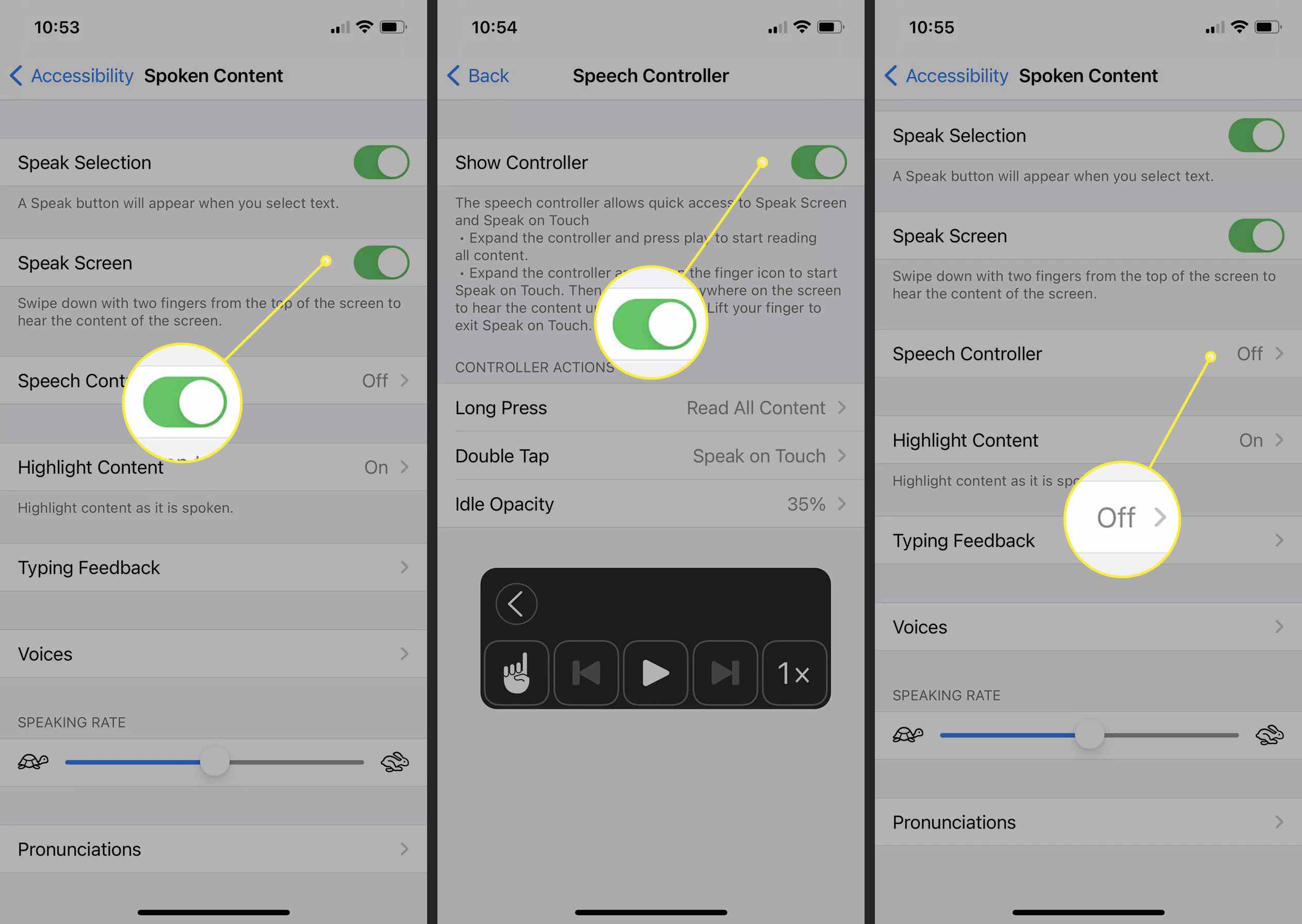
-
Med de andra inställningarna på skärmen Talat innehåll kan du välja Röster och justera Talhastighet. Använda sig av Uttal att lägga till svåra ord i en lista och få dem att uttrycka sig exakt. Skriva feedback är en annan tillgänglighetsfunktion som ger röståterkoppling när den stavar varje tecken, hela ord, autokorrigeringar, automatisk kapitalisering och typförutsägelser. Aktivera detta endast om det behövs.
-
För att använda Siri, tryck länge på knappen på höger sida eller utlös den med röstkommandot “Hey Siri”. Säg något som «Tala skärm» för att få Siri att läsa text på skärmen. Alternativt markerar du texten du vill att Siri ska läsa och trycker sedan på Tala.
Möjliggör Markera innehåll i Talat innehåll inställningar hjälper dig att följa orden när Siri läser dem. Ändra markeringsfärgerna om du inte gillar standardblått. Det är en praktisk funktion för att granska dokument på telefonen.
Hur man gör Siri till att läsa text på macOS
Talat innehåll fungerar lite annorlunda på macOS. Det är återigen en tillgänglighetsfunktion som använder text till tal för att läsa vad som finns på skärmen. På macOS aktiveras den med en kortkommando istället för ett direkt Siri-kommando.
-
Välj Apple-meny > Systeminställningar.
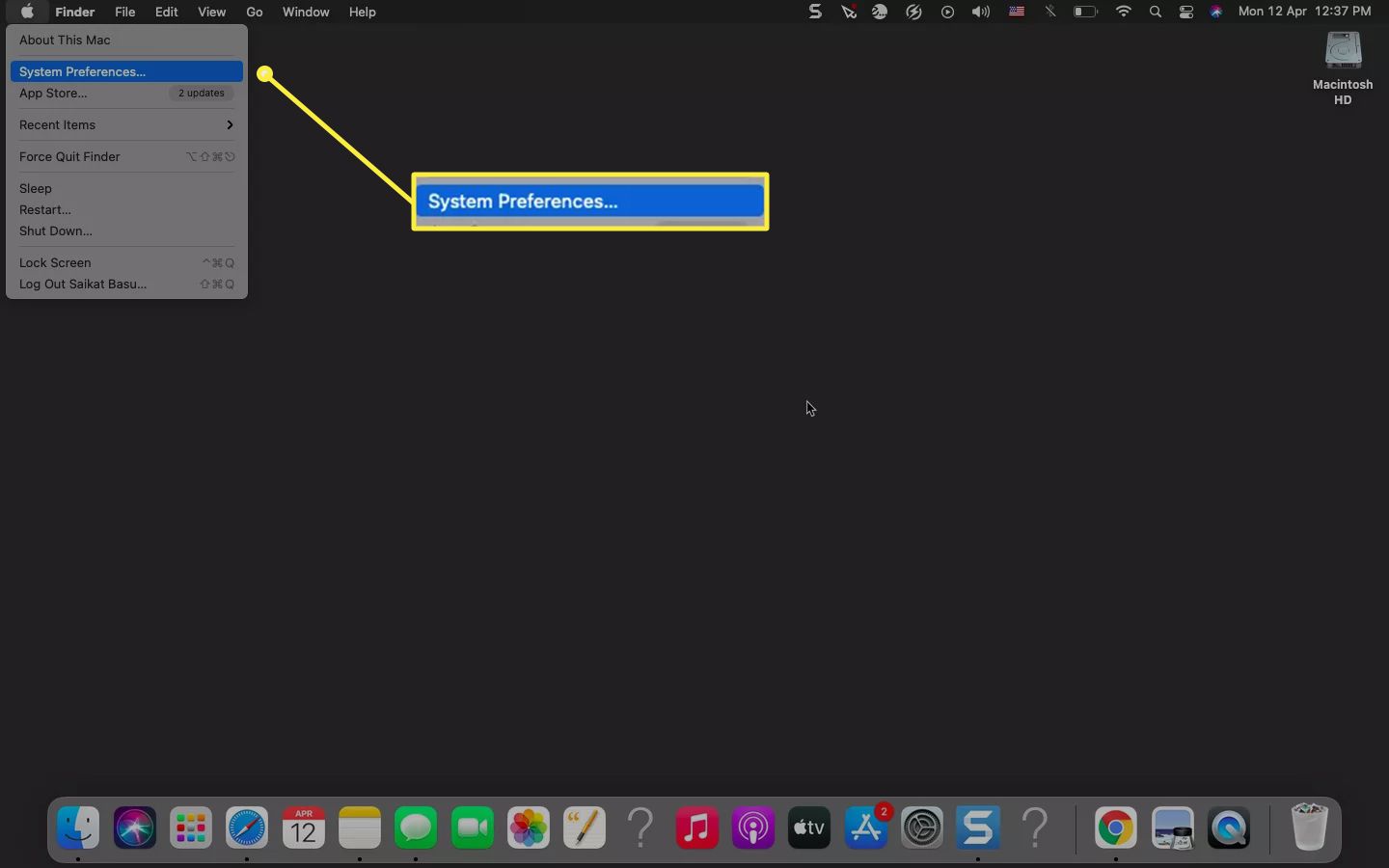
-
Välj Tillgänglighet > Talat innehåll. Kontrollera Tala urval låda.
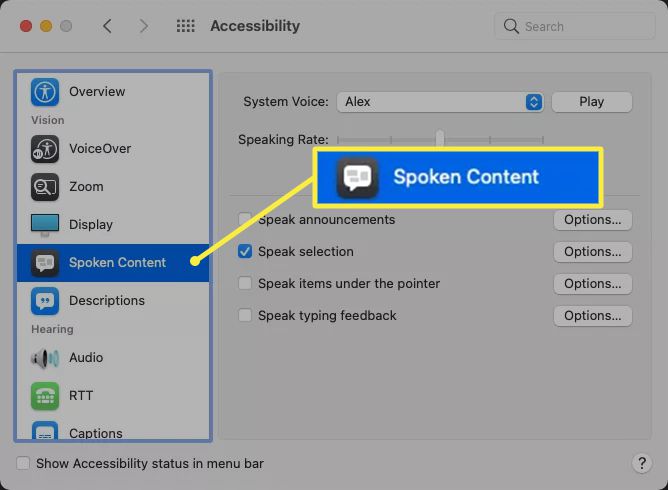
-
Välj alternativ för att ändra kortkommandot om det behövs.
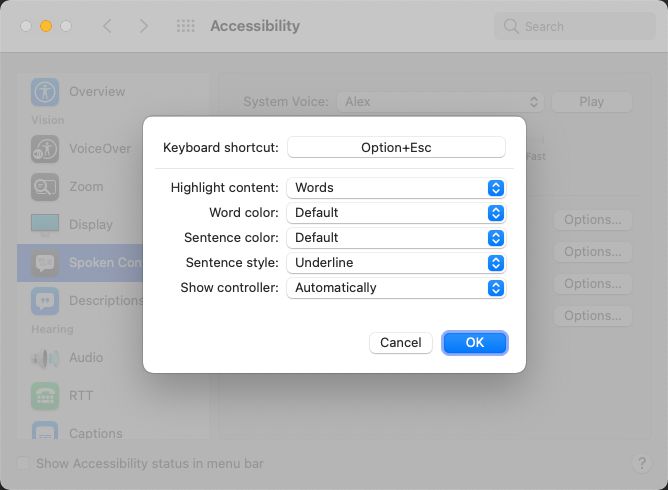
-
Lämna de andra alternativen till standardinställningarna eller ändra dem så att ord, meningar eller båda är markerade när din Mac talar. Understreckade eller markerade meningar markerar de talade meningarna för att hjälpa dina ögon att spåra dem. Välj popup-menyn för Markera innehåll och välj Aldrig för att inaktivera markerad text.
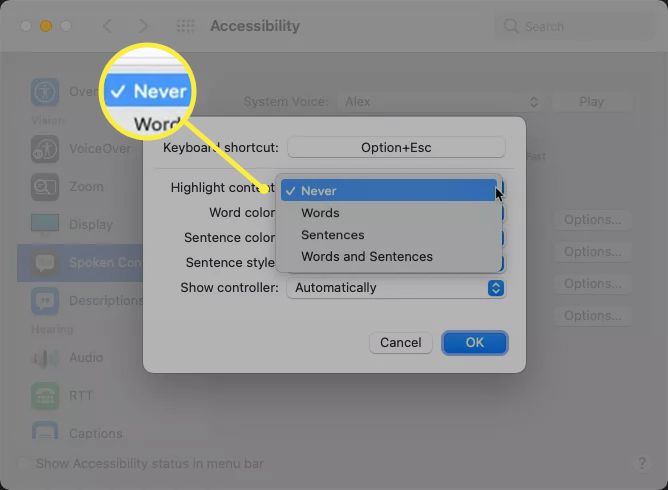
-
Välj Visa styrenhet popup-menyn för att välja kontrollerns beteende. Som standard visas kontrollenheten med det talade innehållet och låter dig ställa in hastigheten. Använd knapparna för att spela, pausa, hoppa framåt eller bakåt eller stoppa berättelsen. De sköldpadda ikonen till vänster saktar ner talfrekvensen medan kanin ökar det.
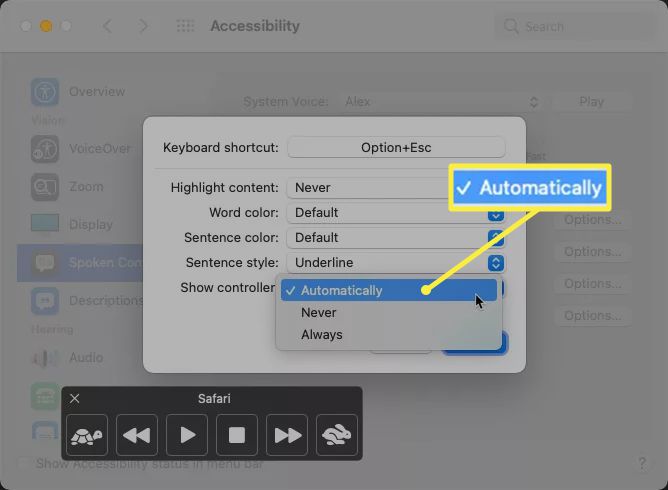
-
Använd kortkommandot Alternativ + Esc för att få macOS att läsa den markerade texten.
macOS kan läsa vad som helst på skärmen utan val. Men du kan göra upplevelsen bättre genom att välja den text du vill att rösten ska läsas högt. För att göra din läsning mer produktiv med Siri, använd också Läsarvy i webbläsare som Safari och Firefox för att rensa röran innan du trycker på kortkommandot för talat innehåll. På Chrome kommer macOS inte att kunna läsa text om du inte väljer den.