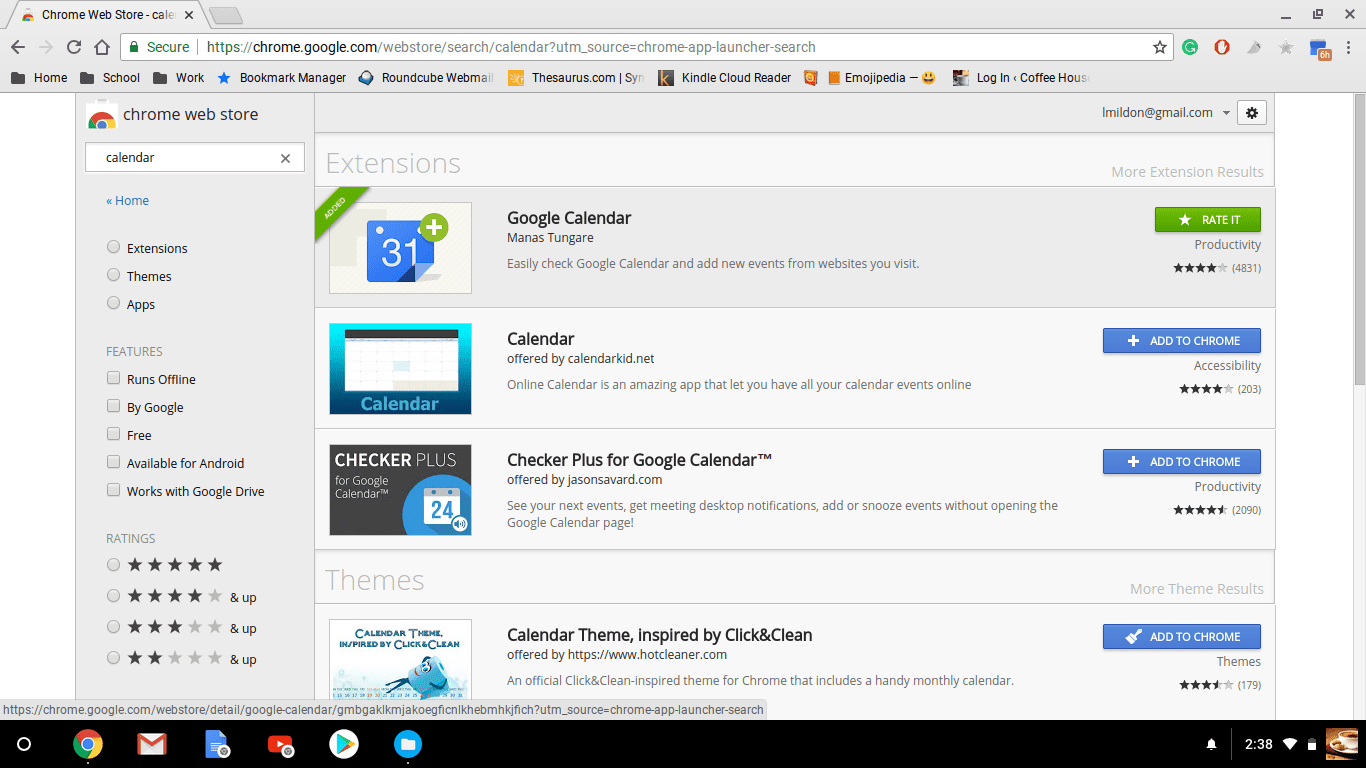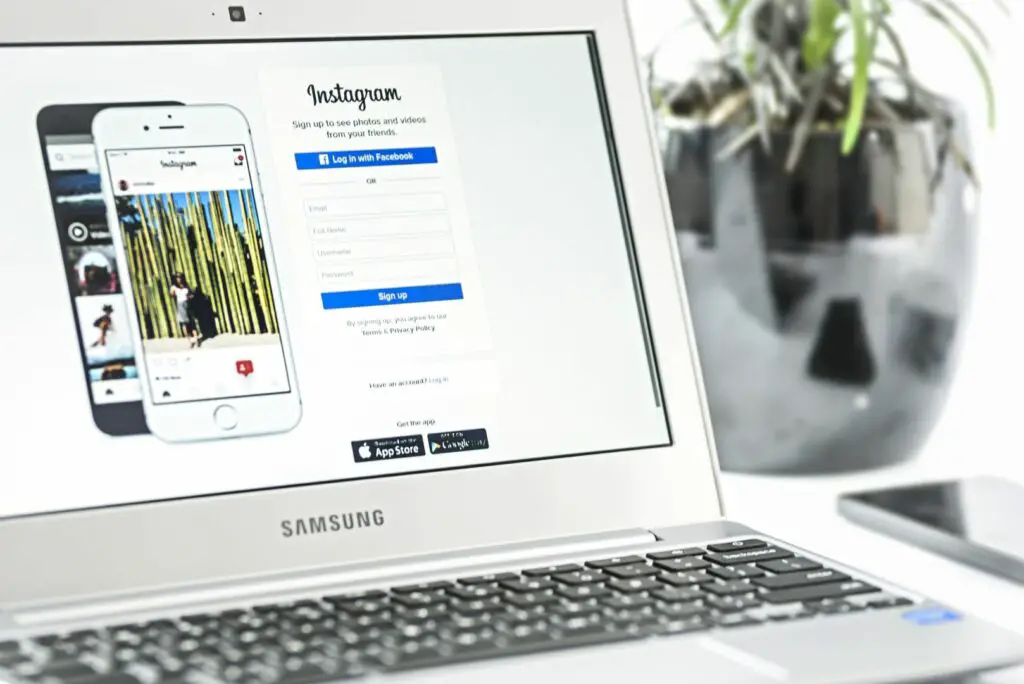
Google släpper gradvis versioner av Chromebook-programvaran (Chrome OS) som stöder Google Play-butiken. Om du inte är säker på att din enhet stöder Google Play, tillhandahåller Google en växande lista över enheter som stöder den. Om du fortfarande är osäker, se till att din Chromebook har Chrome OS version 53 eller senare.
Vilken version av Chrome OS har du?
Kontrollera den aktuella versionen för att se till att din Chromebook är uppdaterad och kan köra Google Play. Här är hur.
-
Välj aktivitetsfältet (där tiden visas) i det nedre högra hörnet på skärmen.
-
Välj inställningar (som ser ut som ett redskap).
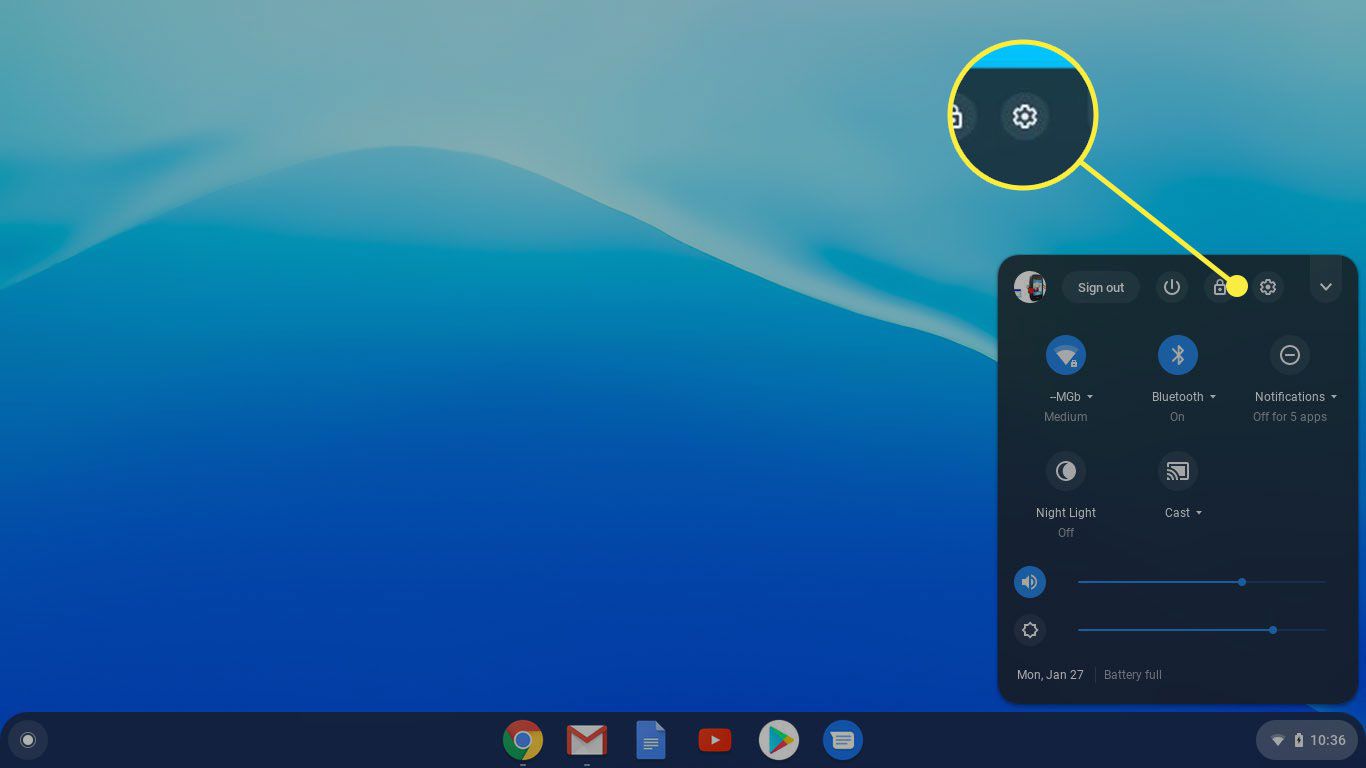
-
Välj Om Chrome OS. Välj Avancerad om du inte ser det här alternativet.
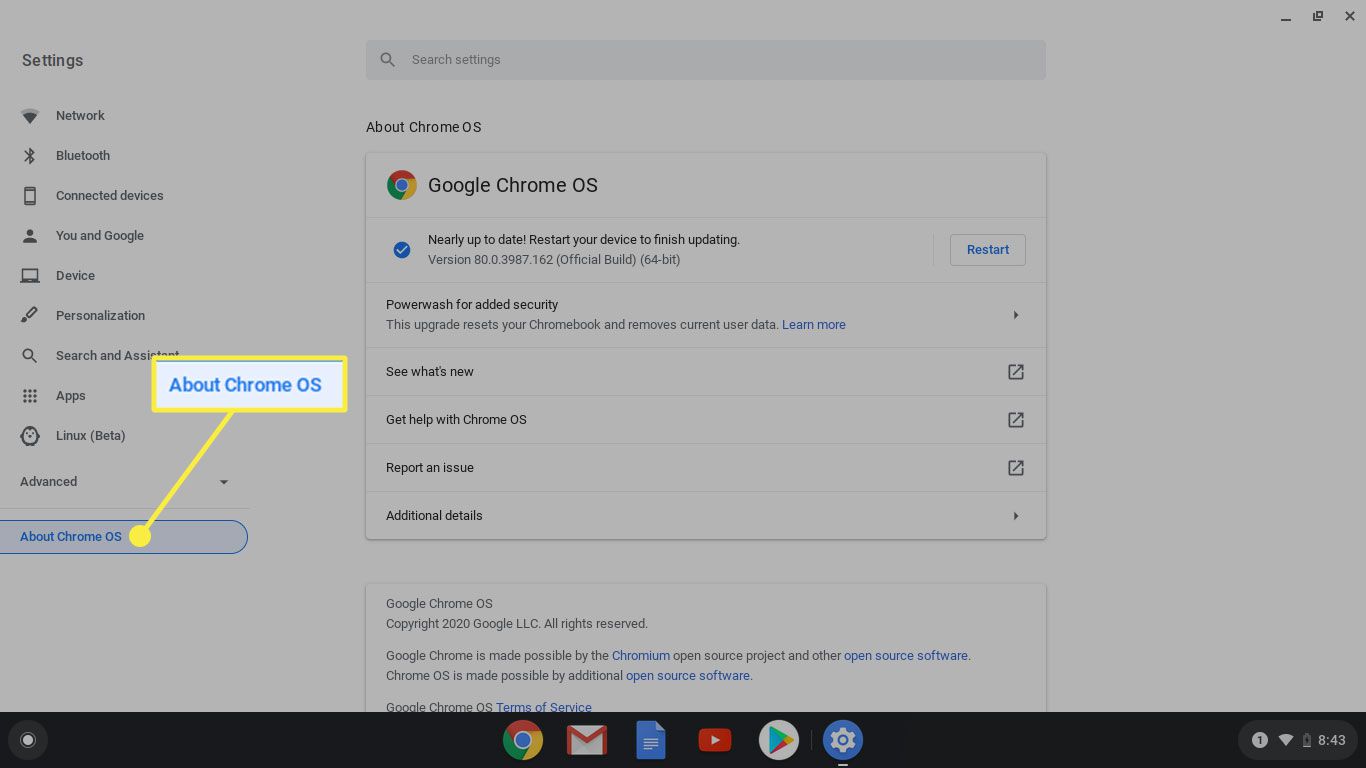
-
Versionen av Chrome OS visas på höger sida. När du har bekräftat att du har rätt version öppnar du Play Butik. (Om du nyligen uppdaterade borde du ha sett den här installationen.) Om du inte har version 53 eller senare väljer du Sök efter uppdateringar för att se om det finns en uppdatering för din Chromebook.
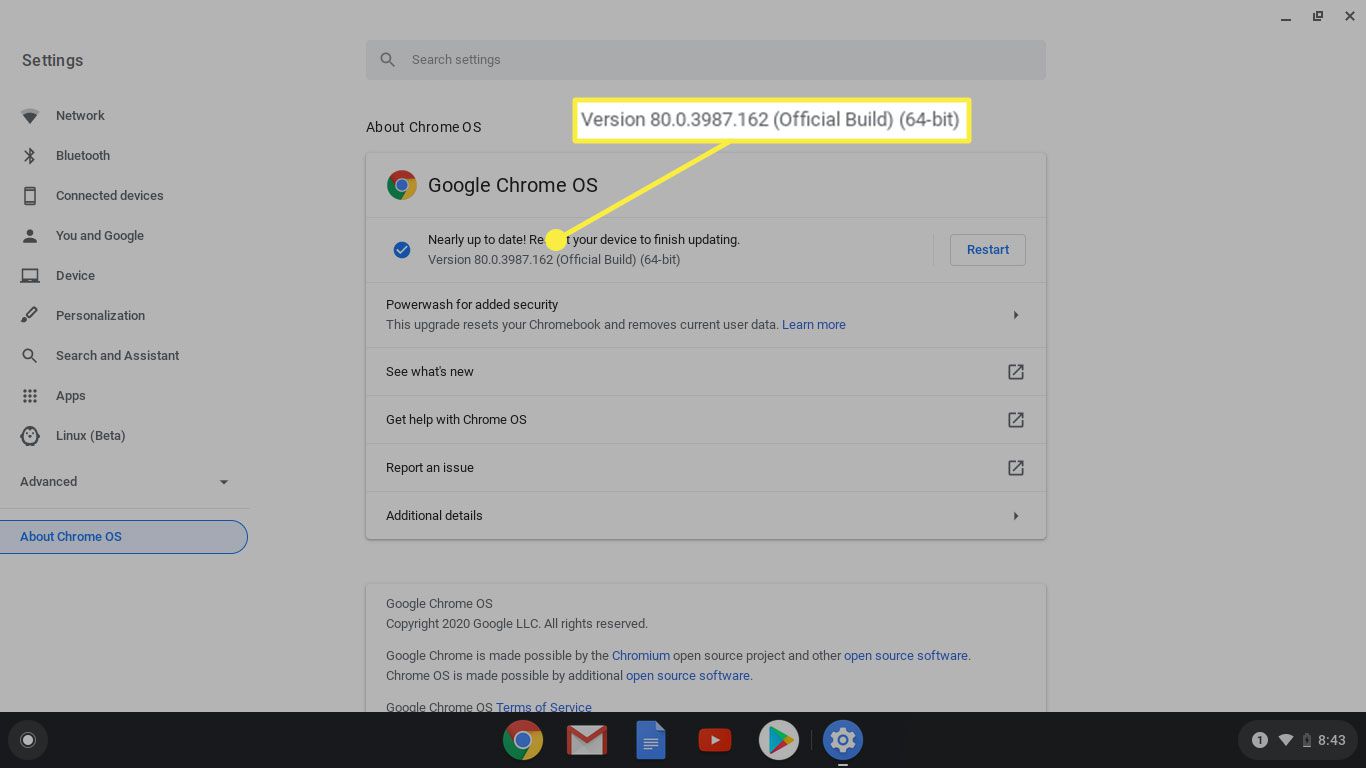
Gå till Play Store
Nu är det dags att hitta några appar att installera.
-
Välj Start -knappen (som ser ut som en vit cirkel).
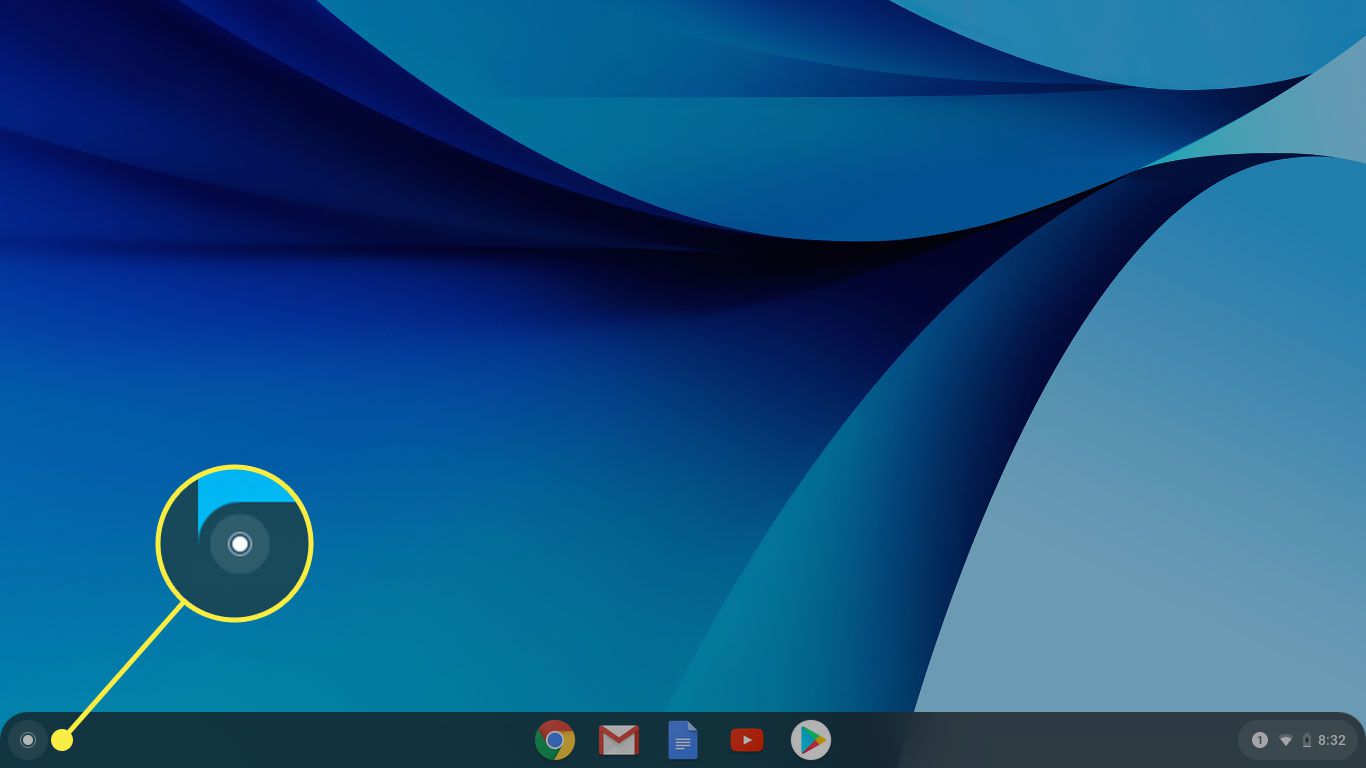
-
Antingen ange Play Butik i sökmenyn eller välj upp för att visa fler appar.
-
Välj Play Butik ikon.
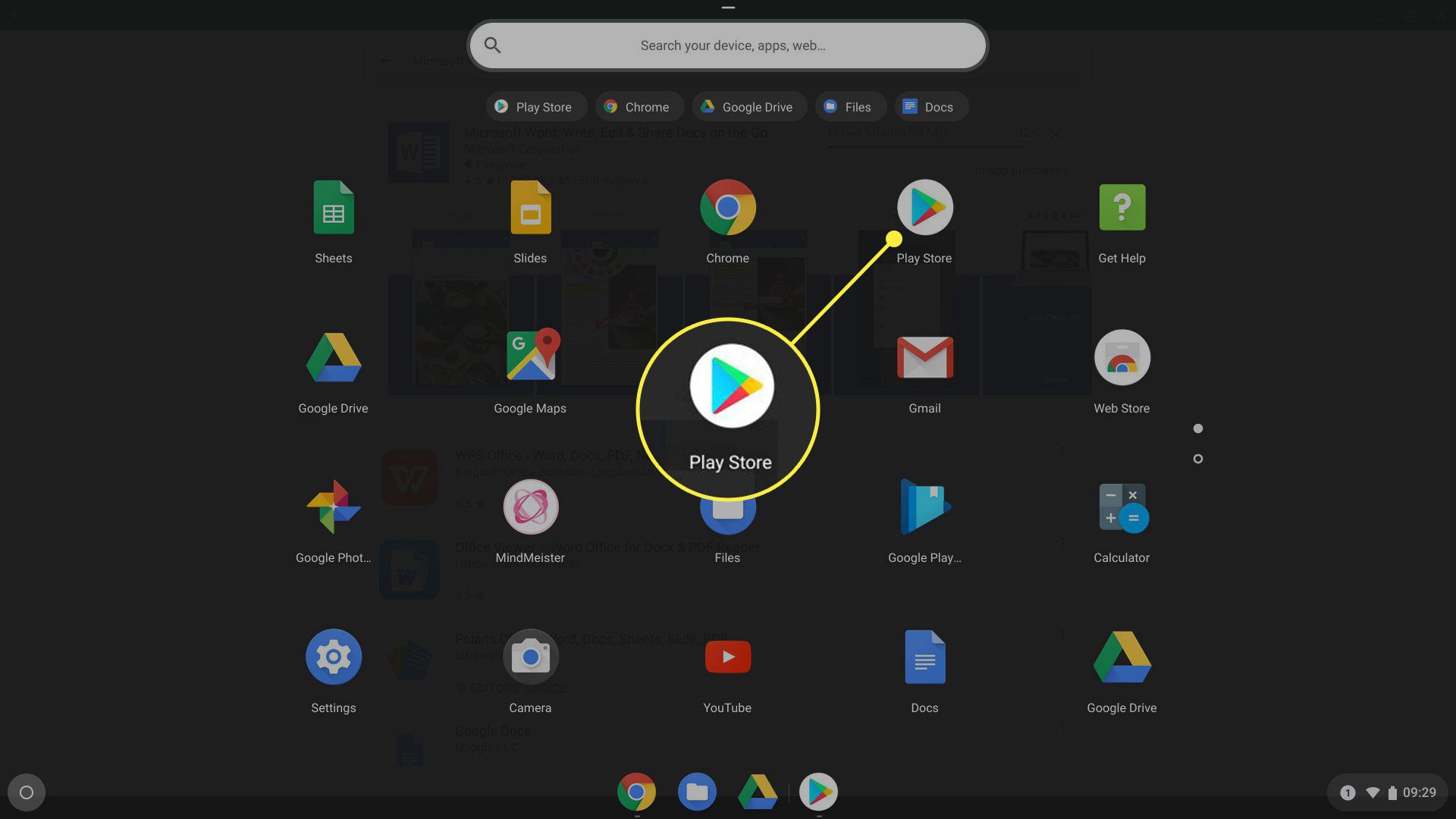
Installera appar från Play Store
Nu är du redo att hitta roliga och produktiva appar. Markera rutan som säger Google Play högst upp på skärmen. Det här är sökrutan som du använder för att hitta appar.
-
Ange dina sökkriterier och tryck på Stiga på nyckel. Om du till exempel behöver en kalenderapp, skriv in kalender.
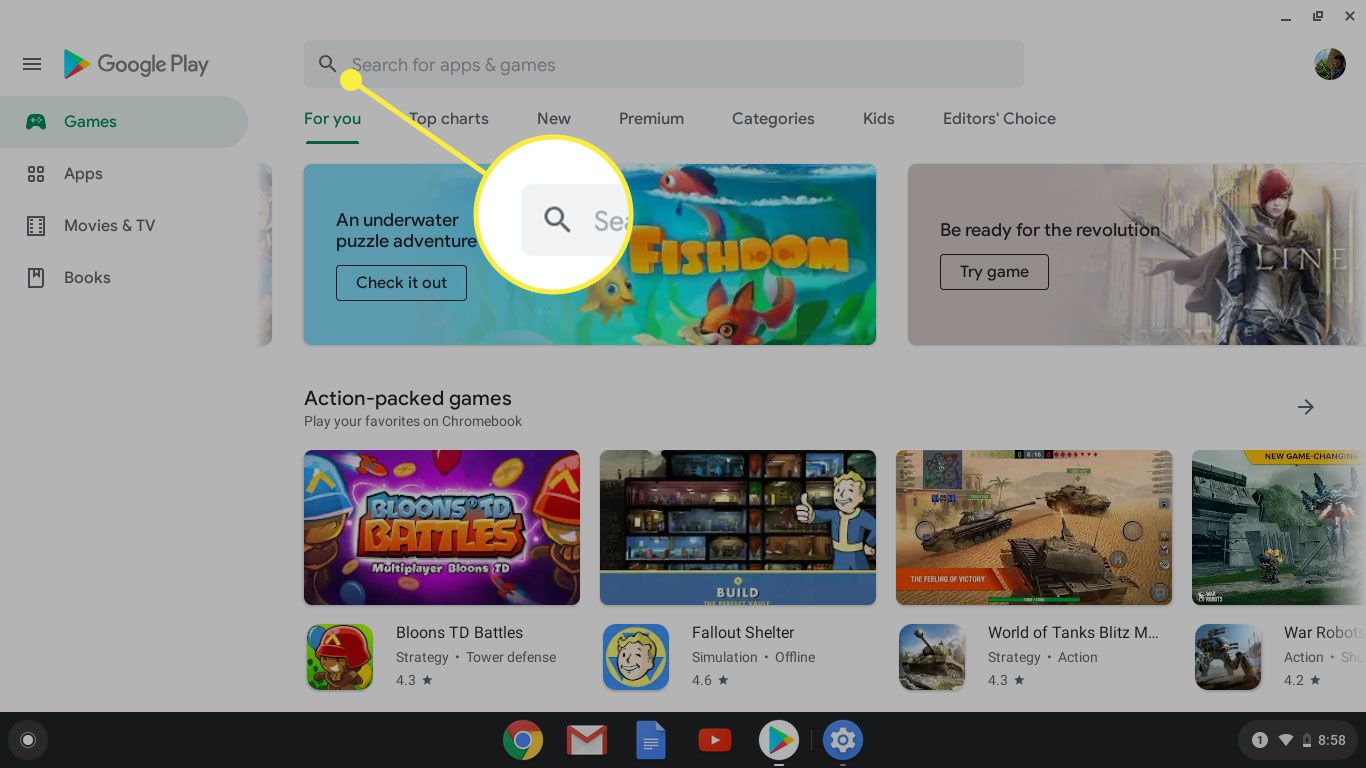
-
Sökresultaten visas. Välj varje resultat för att läsa en sammanfattning av appen, se några skärmdumpar och läs recensioner av appen. Vissa appar är inte gratis eller har köp i appen för att aktivera vissa funktioner.
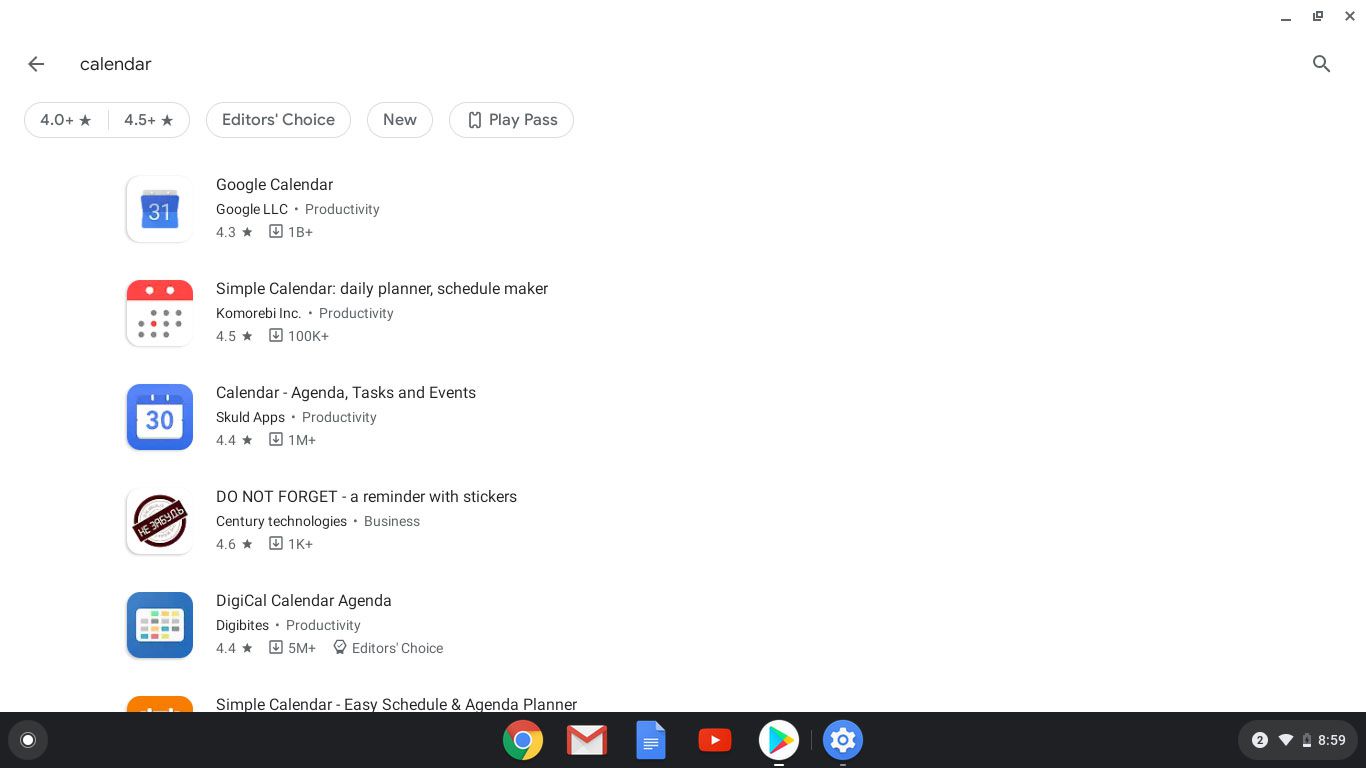
-
När du väljer en lämplig app väljer du Installera.
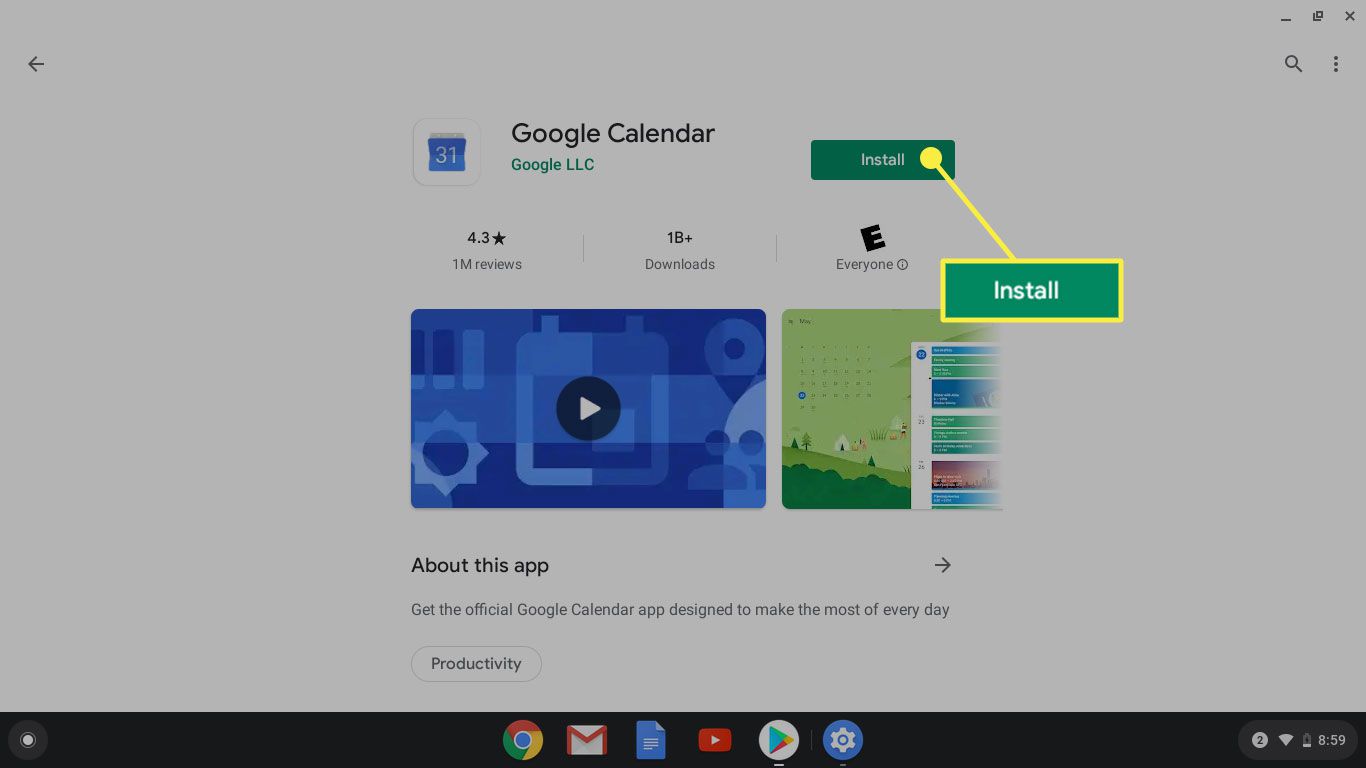
-
Vyn visar att appen laddas ner och har ett förloppsfält för att visa installationsförloppet.
-
När appen har installerats visar appinformationsskärmen en Öppna knappen istället för Installera. Alternativt går du till applistan och klickar på ikonen. Du har nu en ny app att spela med.
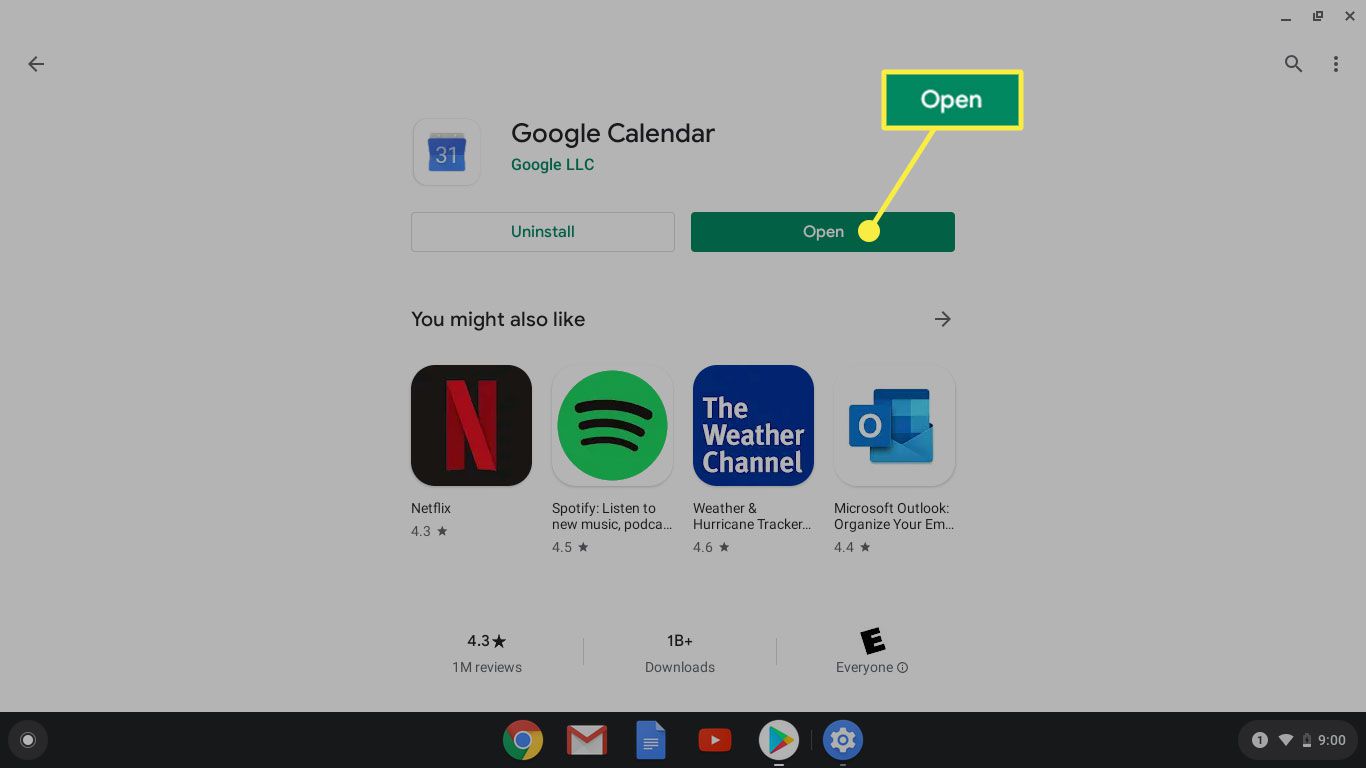
Alternativ till Play Store
Google Web Store är det som Chrome OS-system använde innan Google implementerade åtkomst och användning av Google Play-butiken. Medan många appar listas på båda platserna, kanske Web Store inte har det val som Play Store har.
-
Välj Start knappen (den ser ut som en vit cirkel). Om Webbutik visas inte i listan över frekventa appar, välj Upp pil för att se alla appar.
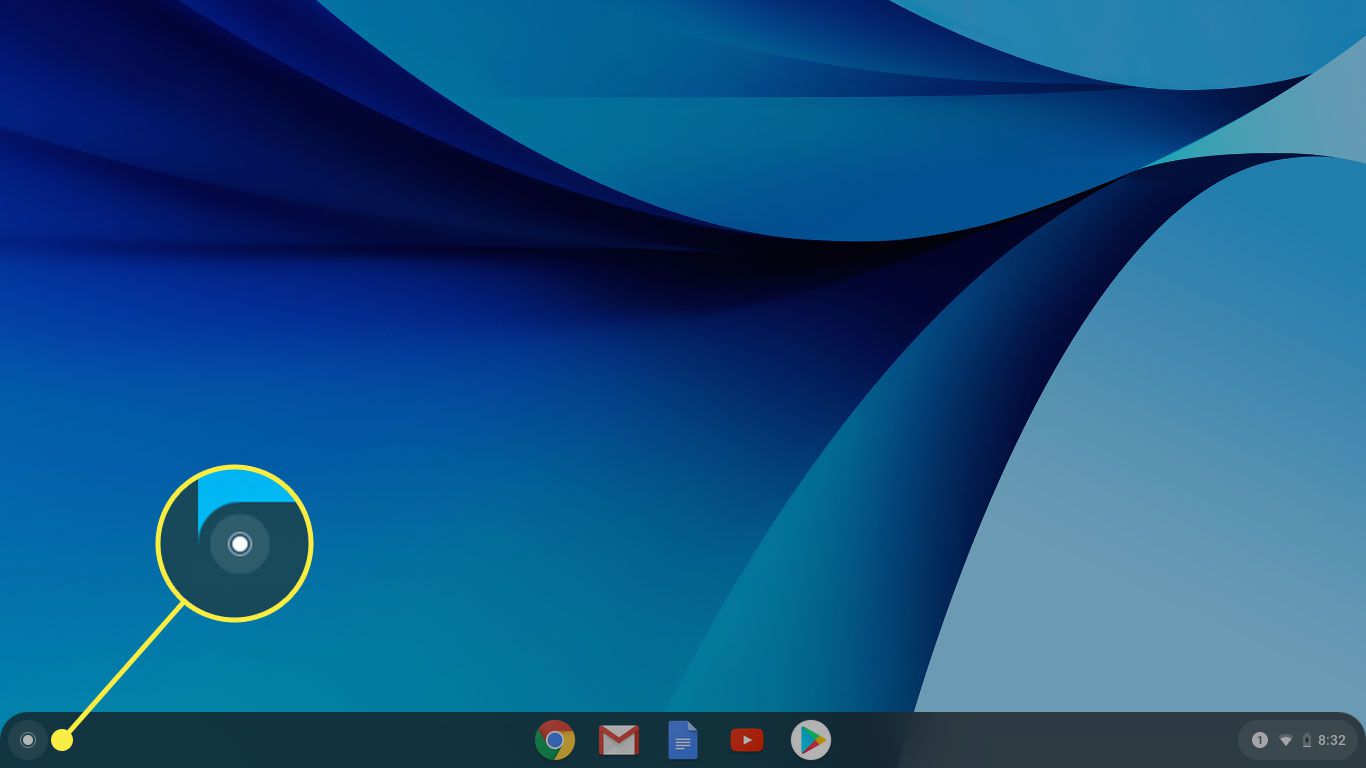
-
Välj Webbutik ikon.
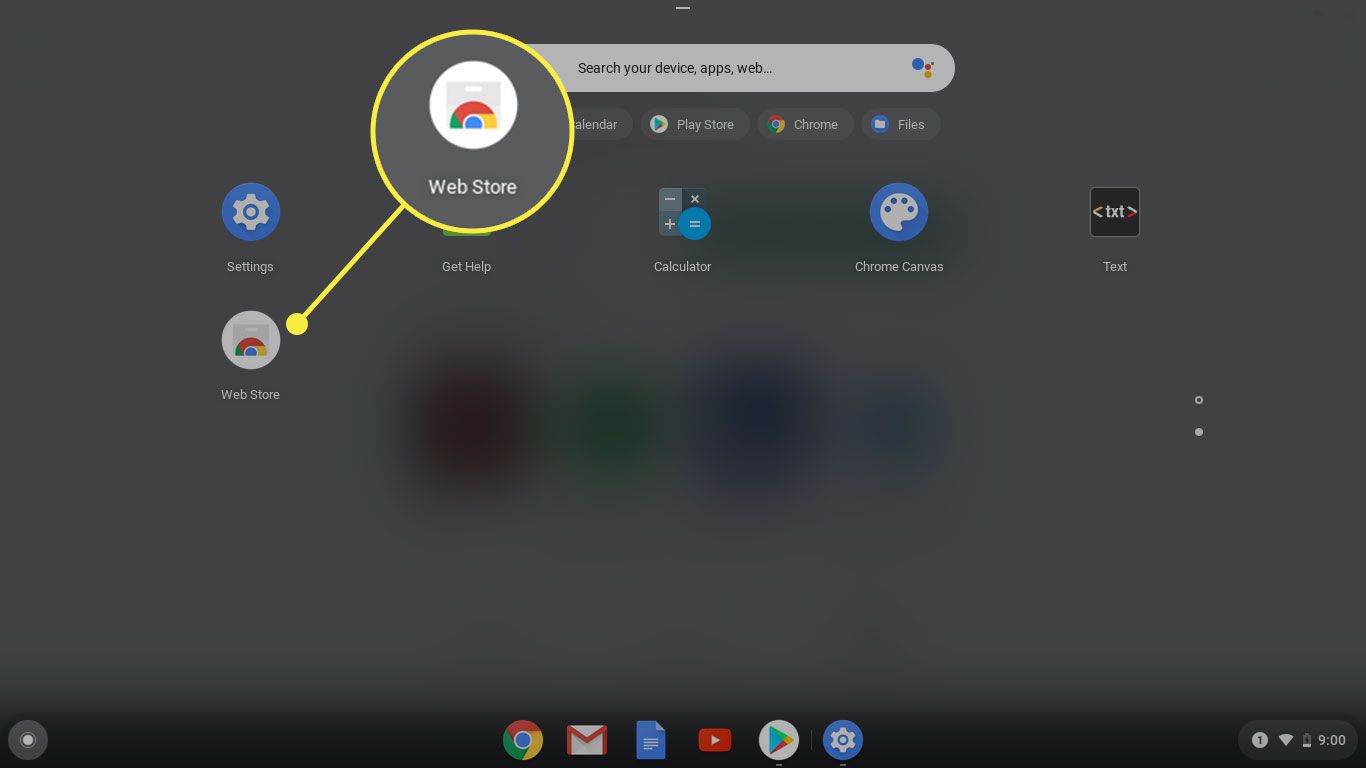
-
En Chrome-webbsida visas. Välj Appar rubrik.
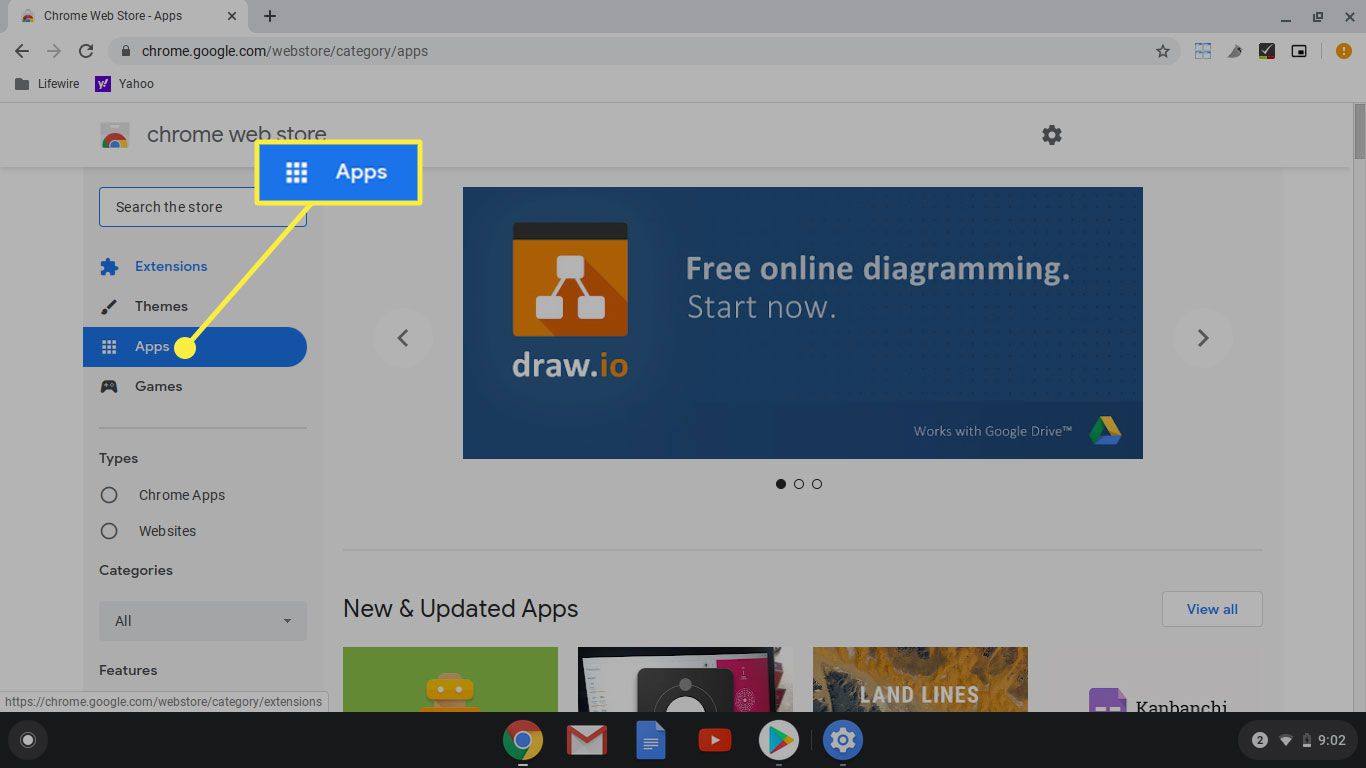
-
Härifrån, i det övre vänstra hörnet under Chrome Webbutik logotyp, ange dina sökkriterier för den app du vill ha.
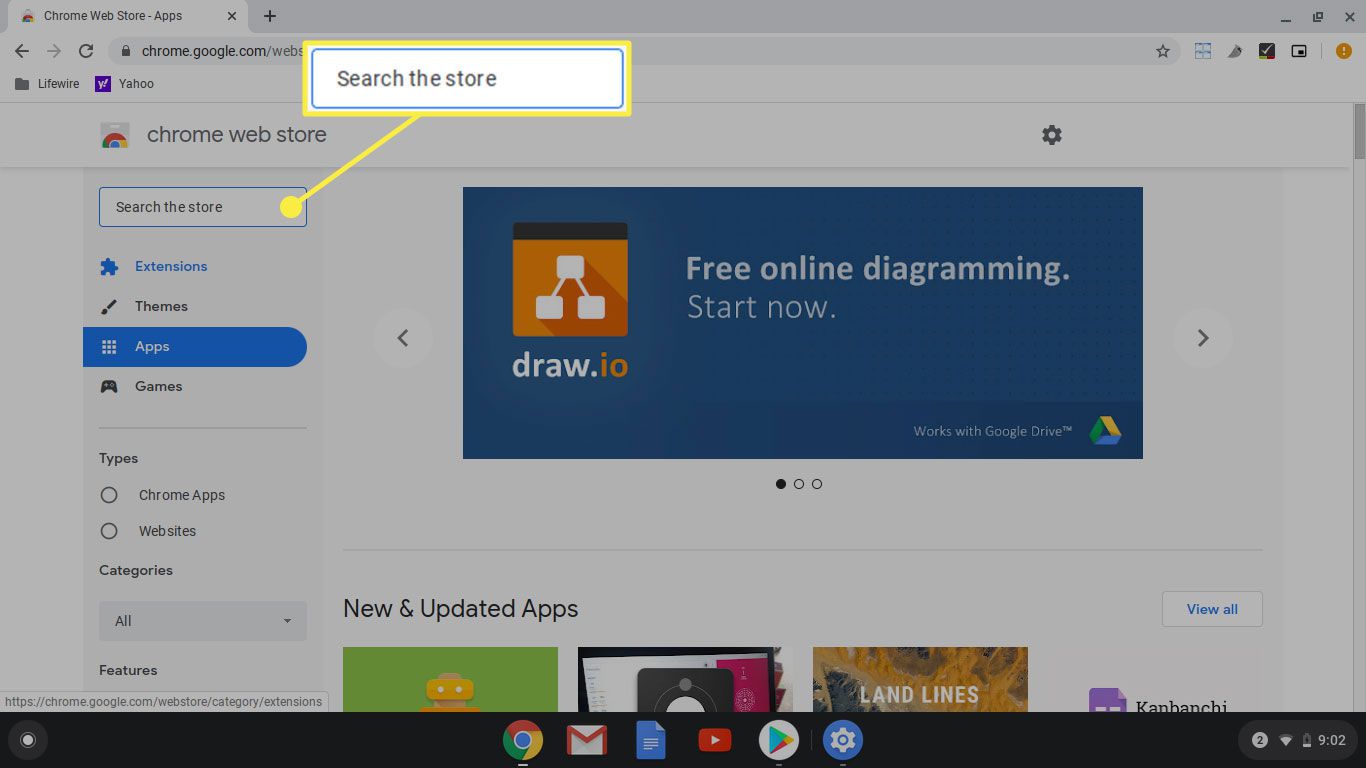
-
När du har angett dina sökkriterier, tryck på Stiga på.
-
Precis som i Play Store ger ytterligare information om den valda appen att välja en lista.
-
När du har bestämt vilken app du vill installera väljer du Lägg till i Chrome i appfönstret. Alternativt väljer du Lägg till i Chrome i appens sökresultatfönster.
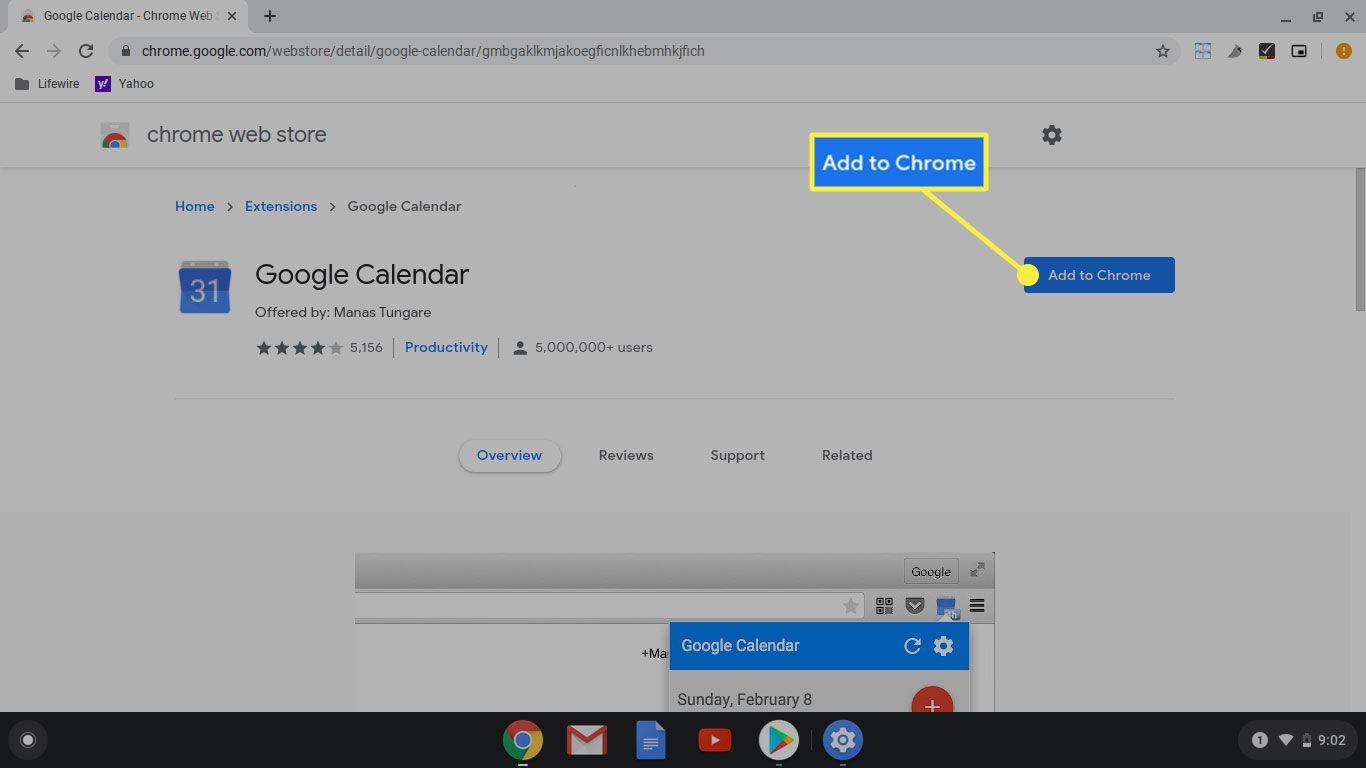
-
När du har valt Lägg till i Chrome -knappen visas en dialogruta och frågar om du vill installera appen. Om så är fallet, välj Lägg till tillägg.
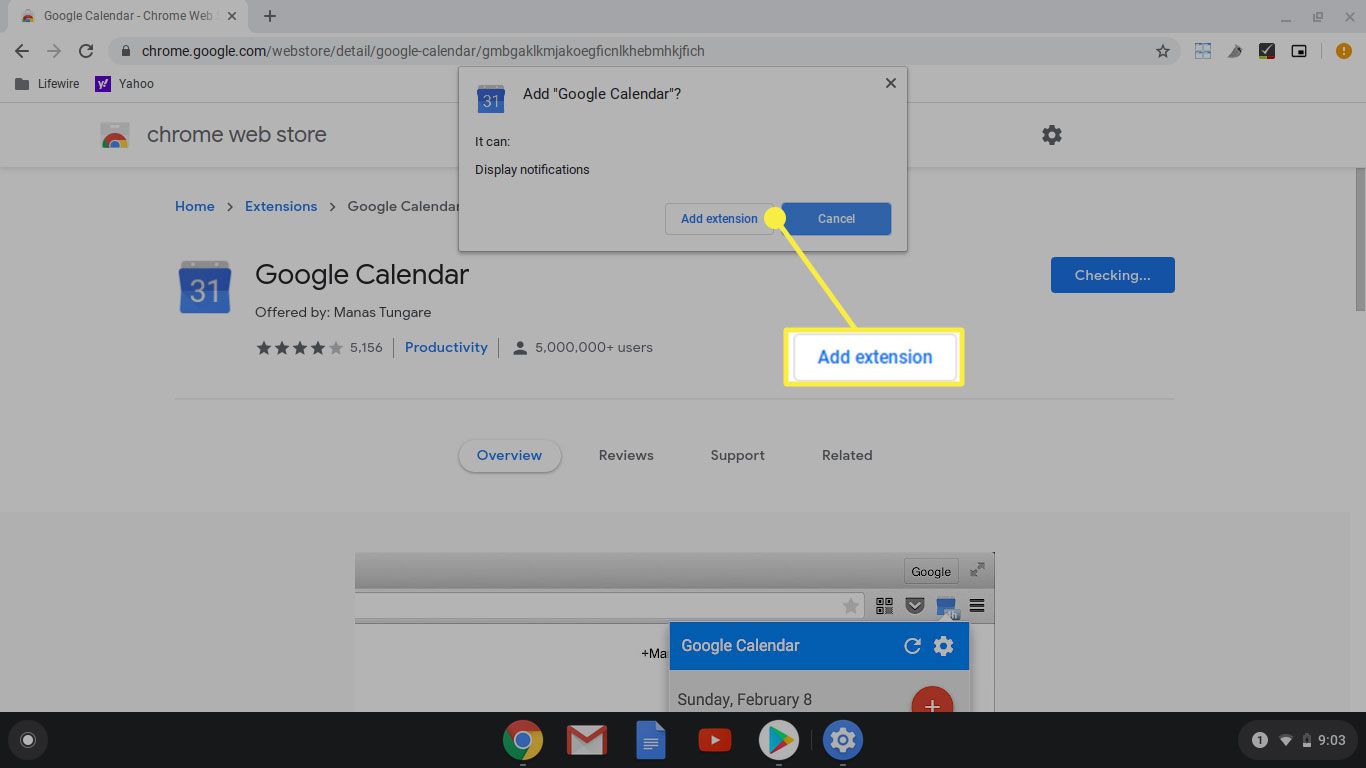
-
När installationen är klar visas en annan dialogruta som meddelar dig om slutförandet.
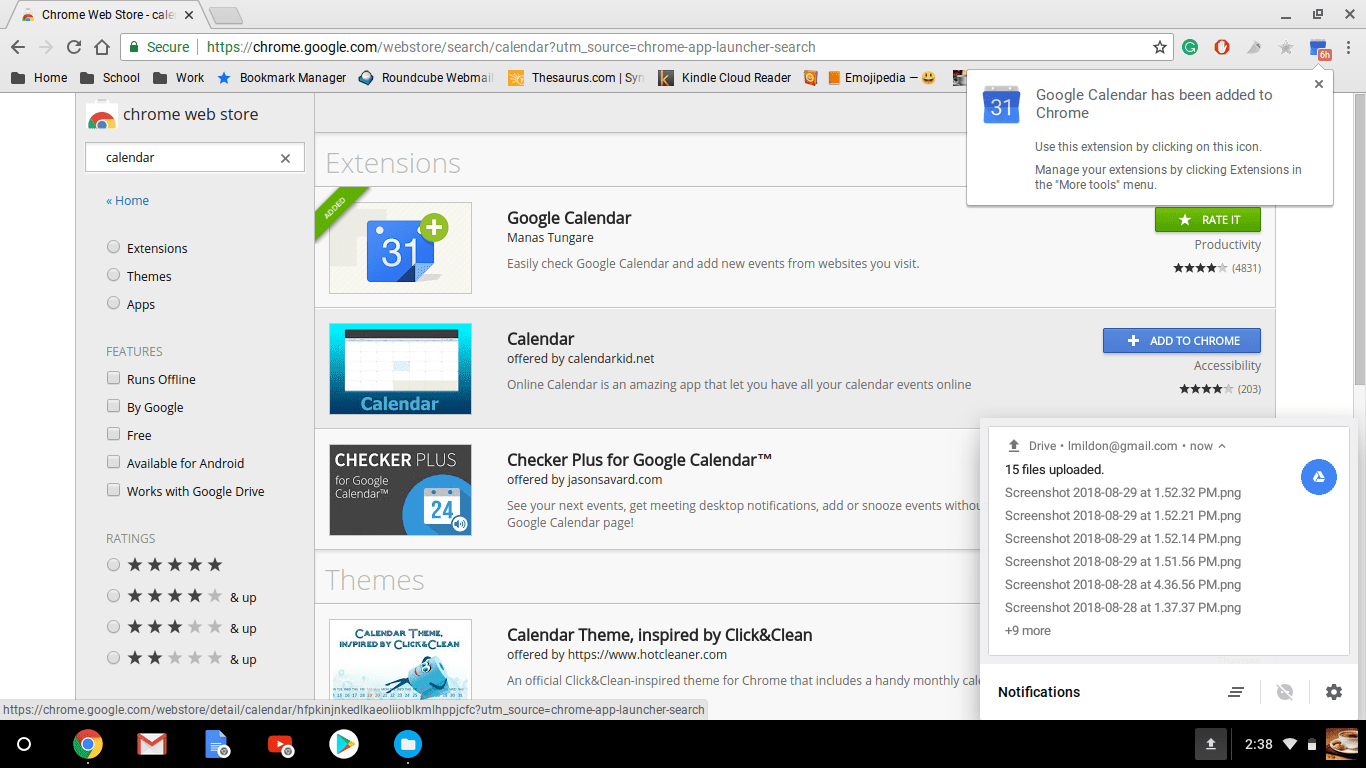
-
I app-söklistan hittar du en grön knapp till Betygsätt det och en liten grön banner i appen som anger Lagt till. Eller i appinformationsvyn står det Lagt till Chrome. Om detta är din åsikt är appen installerad och redo att användas.