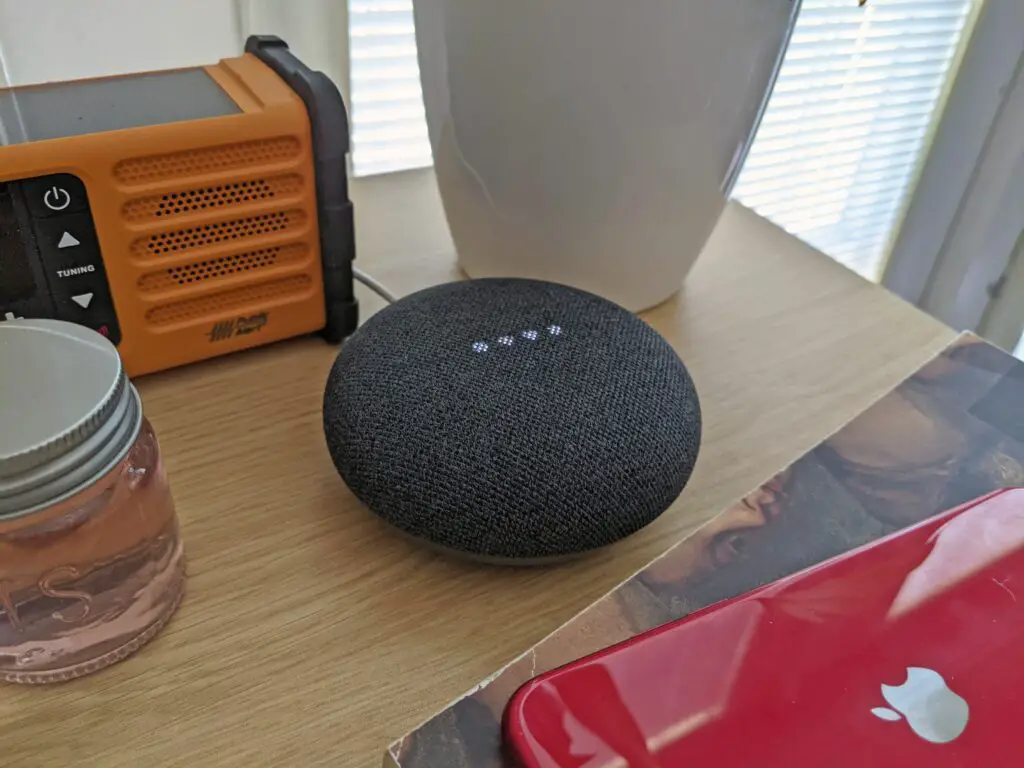
- På Google Nest-skärmar väljer du en ton under larmkonfigurationen eller svep uppåt > tryck på larmikonen > tryck på ditt alarmoch välj en ny.
- Du kan ställa in ett media- eller teckenlarm på Google-högtalare utan skärmar för att undvika standardlarmtonen.
- Du kan bara ändra larmtonen på Google Nest-skärmar, inte Google Home eller Nest-högtalare.
Den här artikeln förklarar hur du ändrar alarmljudet på Google Home-enheter, inklusive hur du ändrar standardlarmljudet för Google Home och hur du får Google Home att väcka dig med musik genom att ställa in ett medialarm.
Kan du ändra alarmljudet på Google Home?
Medan du kan ändra alarmljudet på Google Home finns det vissa begränsningar för exakt hur du kan ändra det och vad du kan ändra det till, beroende på vilken Google Home-högtalare eller Nest-skärm du använder. På Nest-enheter med en skärm kan användare ändra standardlarmtonen. Oroa dig inte; Google erbjuder ett bra utbud av alternativ. Om du har en Google Home- eller Nest-högtalare utan skärm sitter du fast med standardtonen. Du kan dock ställa in ett media- eller karaktärslarm på vilken Google-enhet som helst i stället för att ändra tonen. Om du ställer in ett medialarm hörs den önskade musiken istället för standardlarmtonen när alarmet går. På samma sätt, om du ställer in ett teckenlarm hör du det begärda tecknet istället för standardlarmtonen.
Så här ändrar du alarmtonen på en Google Nest-skärm
Om du har en Nest-skärm, som Nest Hub eller Nest Hub Max, och den har den senaste firmware, kan du ändra dess standardlarmton. Men för att göra detta krävs en pekskärm, så du kan inte göra det på enheter som inte har en. Om du redan har ställt in alarmet, tryck på larmikon > inställningar > ditt larmoch välj en ny ton för ditt larm. Så här ändrar du alarmtonen på en Google Nest-skärm:
-
Svep uppåt från skärmens botten.
-
Tryck på larmikon.
-
Knacka Ställ in ett larm.
-
Välj en tid för alarmet och tryck på Uppsättning.
-
Knacka Larmton.
-
Välj en ton och tryck på Uppsättning. Du kan också välja att låta larmet upprepas, inkludera ett soluppgångslarm och ställa in larmet för att utlösa en rutin under detta steg.
-
När du är klar med att ändra inställningarna trycker du på Gjort.
Så här ställer du in ett medialarm på Google Home
Medan du inte kan välja en anpassad ton för Google Home-larm som du inte har ställt in på en Nest-skärm, kan du ställa in ett medialarm. Denna typ av larm använder en låt istället för en larmton. För att göra detta begär du ett larm med en specifik låt, artist eller radiostation. Google Home hämtar sedan den nödvändiga låten eller radiostationen från din standardmusikstreamingtjänst och använder den istället för standardlarmtonen. Här är några exempel på kommandon som du kan använda för att ställa in ett medialarm på Google Home:
- Säg ”Okej, Google. Ställ in ett Chopin-larm klockan 8 varje dag ”, och Google Home väcker dig med musik från kompositören Chopin varje morgon.
- Säg «Hej Google, ställ in ett Eye of the Tiger-musikalarm för 17:00», och Google Home spelar Eye of the Tiger klockan 17, bara en gång.
- Säg «Hej Google, ställ in ett K-pop-radiolarm klockan 6 i morgon», och Google Home väcker dig nästa dag med ett sortiment av k-pop-låtar från din standardmusiktjänst.
Om Google Assistant inte förstår att du ber om ett medialarm kan du prova att använda formatet ”ställ in en låt / ett band / en kompositör / ett genremedium / musik / radiolarm. ”Först säger du den låt eller typ av musik du vill ha och anger sedan media, musik eller radio.
Så här ställer du in ett teckenlarm på Google Home
Teckenlarm fungerar på samma sätt som medialarm på Google Home-högtalare och skärmar. Du kan ställa in dem med röstkommandon, och de fungerar på Googles smarta högtalare, som levereras utan skärm. I stället för att spela en alarmton eller musik spelar din Google Home-högtalare ett meddelande från den karaktär du begärde. Google stöder en mängd karaktärröster. Här är några kommandon som du kan använda för att ställa in ett Google Home-teckenlarm:
- Säg «Okej, Google, ställ in ett Donatello-larm klockan 7 i morgon», och Donatello från Ninja Turtles väcker dig nästa dag.
- Säg «Okej, Google, ställ in ett Hatchimals-alarm för 6:00 varje dag den här veckan», och Hatchimals väcker dig varje dag under den aktuella veckan.
- Säg «Hej Google, ställ in ett Lego City-alarm för 16:00», och din Google Home-enhet spelar upp ljud från Lego City klockan 16, bara en gång.
FAQ
-
Hur skulle jag ändra alarmljudet på en Google Home Mini?
Om du använder Google Home Mini-högtalare kan du inte ändra den allmänna larmtonen. Men precis som Google Home-smarthögtalaren kan du ställa in din favoritmusik eller karaktär som larm. Säg något som «Hej Google, ställ in julmusiklarm för 7 på måndag» eller «Hej Google, ställ in ett Lego Friends-alarm för klockan sex på tisdag.»
-
Kan jag använda Spotify för att ställa in mitt Google Home-alarmljud?
Ja. För att ställa in ett musikalarm med Spotify på din Google Home-högtalare måste du först länka Spotify till Google Home. Tryck på i Google Home-appen konto > Lägg till > Musik och ljudoch välj sedan Spotify. Knacka Länka konto > Logga in på Spotify. Spotify blir nu din standardmusiktjänst. Använd röstkommandon för att ställa in alarm med din Spotify-artist, låtar eller spellista.