
Vad du ska veta
- Förmöte: Gå till inställningar > Virtuell bakgrund > välj en bild.
- Mitt i mötet: Gå till Stoppa video > klicka på Uppåtpil > Välj Virtuell bakgrund > välj en bild> stäng inställningar.
- Lägg till dina egna bilder: inställningar > Virtuell bakgrund > klicka på plustecknet bredvid Välj virtuell bakgrund > hitta din bild och lägg till den.
Den här artikeln förklarar hur du lägger till eller ändrar en Zoom-virtuell bakgrund före eller under möten. Inkluderar information för att lägga till dina egna bilder i Zoom för att använda som bakgrund. Du kan aktivera virtuella bakgrunder för zoom på PC, Mac och iOS (iPhone 8 eller senare, iPad Pro och 5: e och 6: e generationen av iPad 9,7-tums eller senare). Äldre enheter kan göra detta men du behöver en grön skärm för att uppnå det. Zoom.us supportwebbplats erbjuder fullständig information om vad som krävs av ditt system.
Hur man lägger till eller ändrar zoomens virtuella bakgrundsfunktion
Det rekommenderas att du använder en webbkamera av hög kvalitet och undvik att bära kläder som har samma färg som den virtuella bakgrunden. Titta på videon eller följ de skriftliga instruktionerna nedan för att ställa in din bakgrund. Förutsatt att din PC eller Mac har makten att hantera den virtuella bakgrundsfunktionen är det enkelt att ställa in. Så här gör du och döljer allt det röran bakom dig.
-
Öppna Zoom-skrivbordsklienten. Du kan behöva logga in i det här skedet.
-
Klicka på inställningar kugge.
-
Klick Virtuell bakgrund.
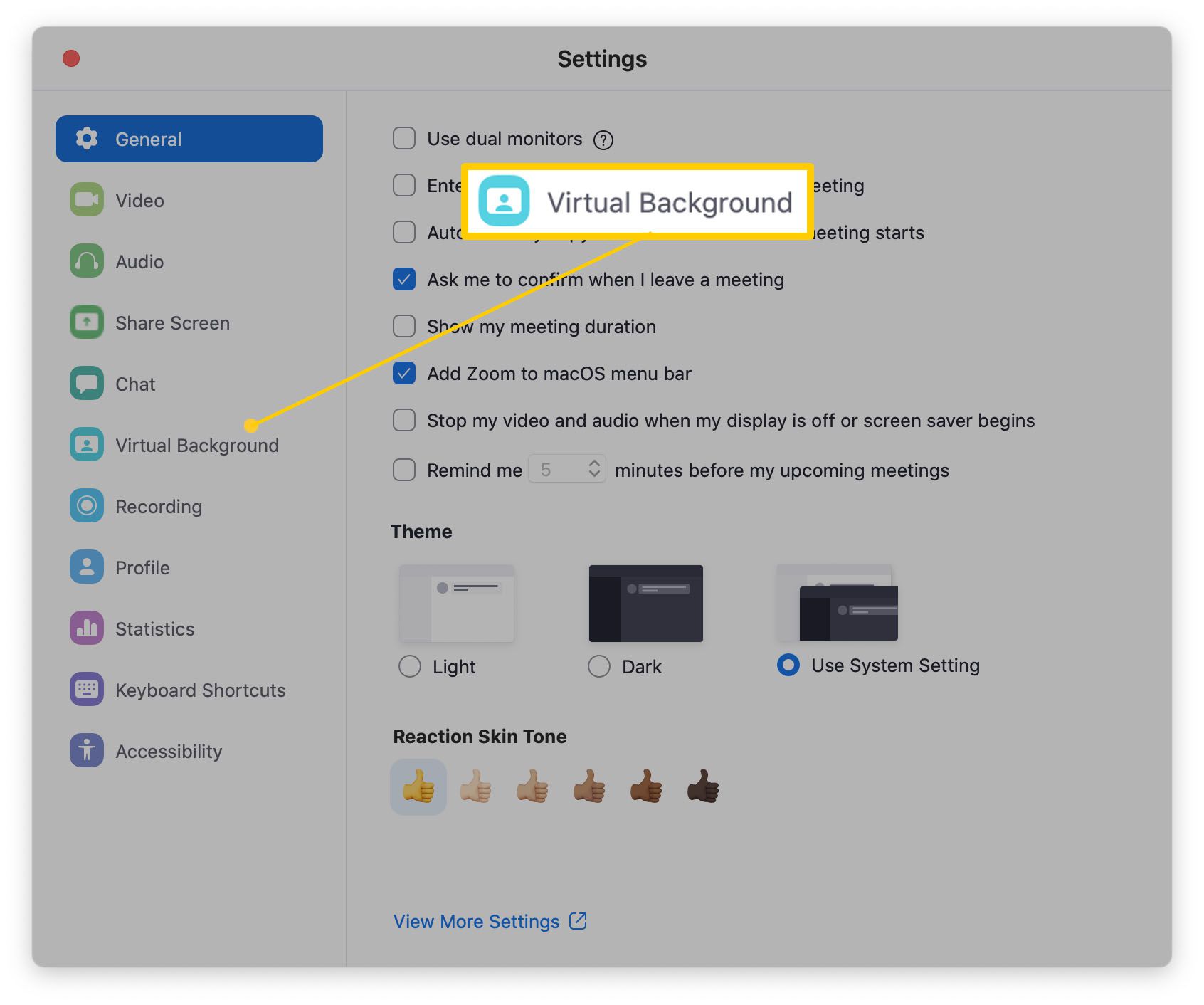
-
Klicka på en virtuell bakgrund efter eget val.
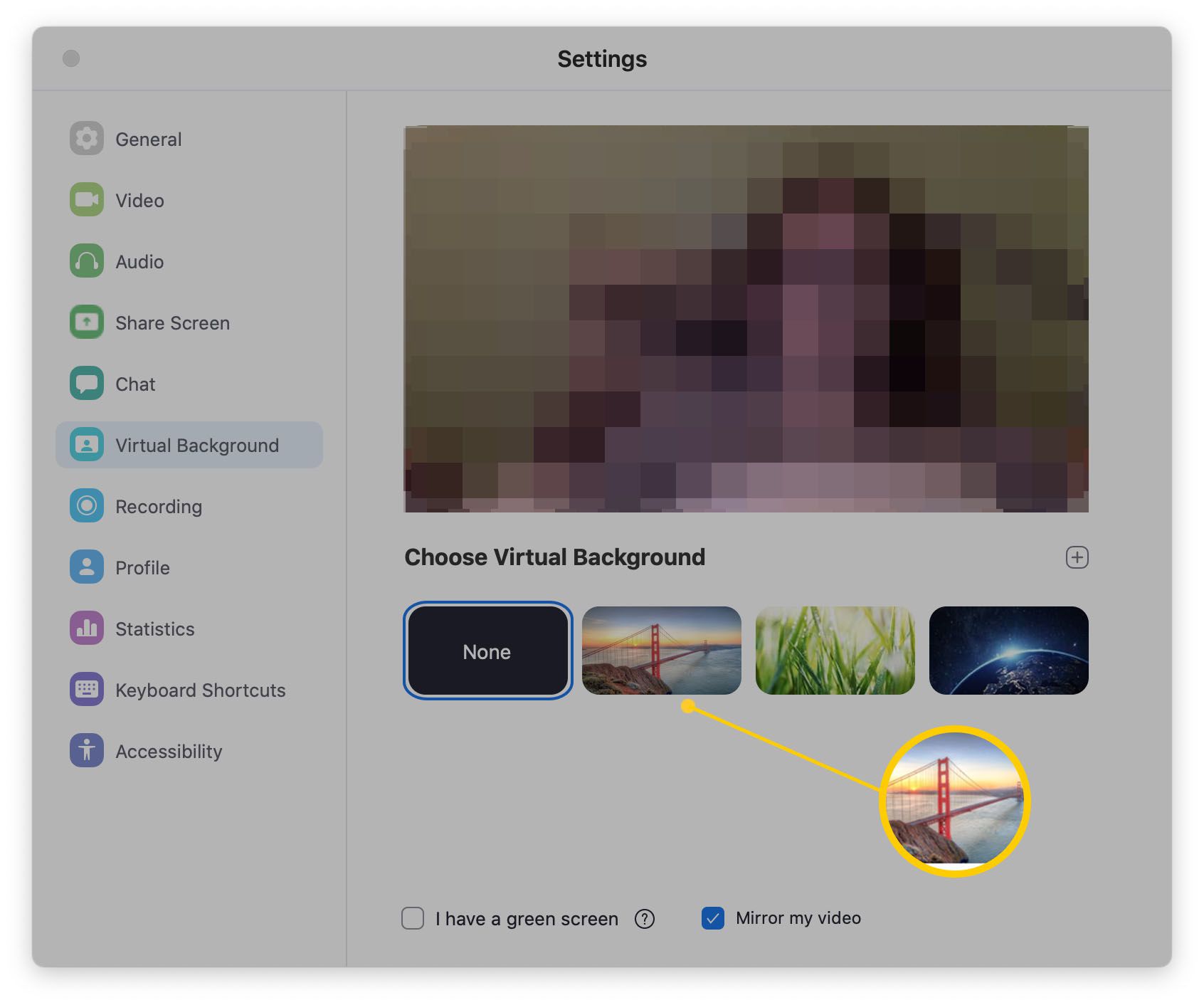
-
Om din PC / Mac är tillräckligt kraftfull tillämpas den virtuella bakgrunden omedelbart på din bild.
-
Om du har ett system med lägre specifikationer, ställ in en grön skärm bakom dig och kryssa för Jag har en grön skärmruta för att se din virtuella bakgrund korrekt.
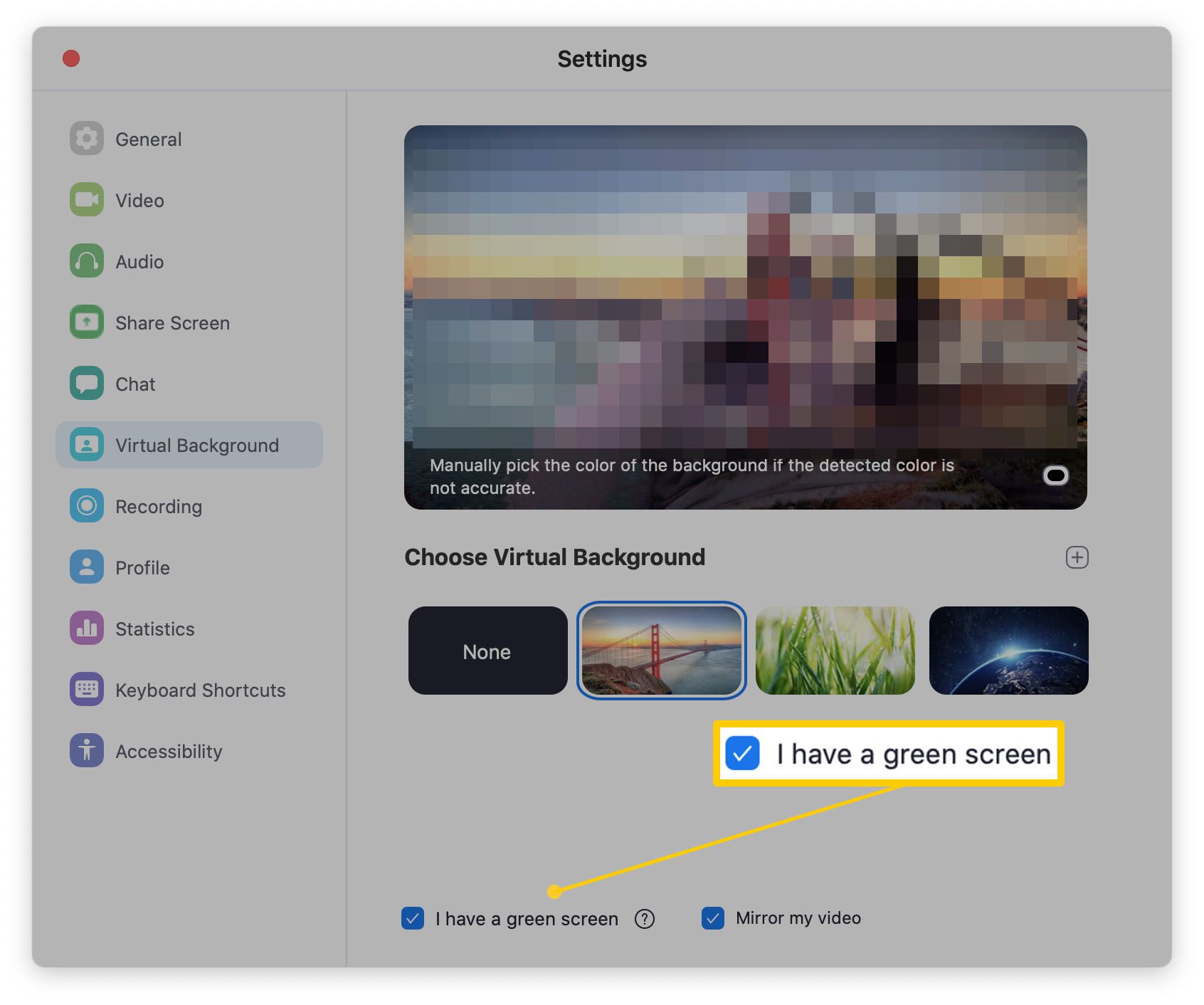
0:56
Hur man använder Zooms virtuella bakgrundsfunktion
Hur man lägger till en virtuell bakgrundszoom mittmöte
Om du är halvvägs genom ett möte och har insett att du behöver dölja din bakgrund finns det ett enkelt sätt att göra det. Här är vad du ska göra.
-
Klicka på knappen under samtalet uppåtpil bredvid Stop Video.
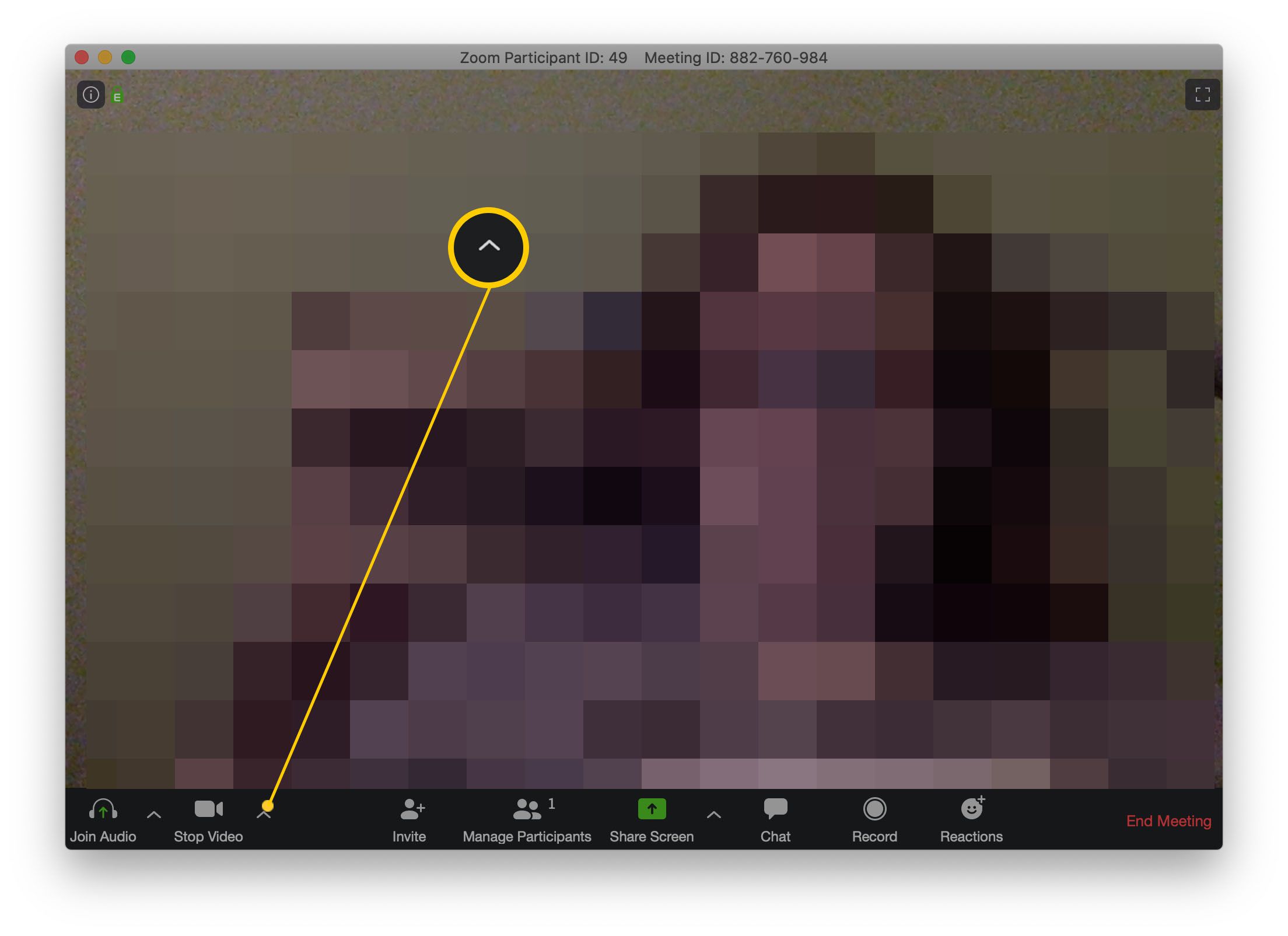
-
Klick Välj virtuell bakgrund.
-
Välj en Virtuell bakgrund från listan över tillgängliga alternativ.
-
Stänga inställningar.
-
Den virtuella bakgrunden ska nu vara på plats och dölja allt i själva samtalets bakgrund.
Hur du lägger till dina egna bilder för att zooma virtuell bakgrund
Zoom kommer med sitt eget utbud av virtuella bakgrunder, men det är möjligt att lägga till egna bilder. Så här gör du.
-
Klicka på knappen i appen Zoom inställningar kugge.
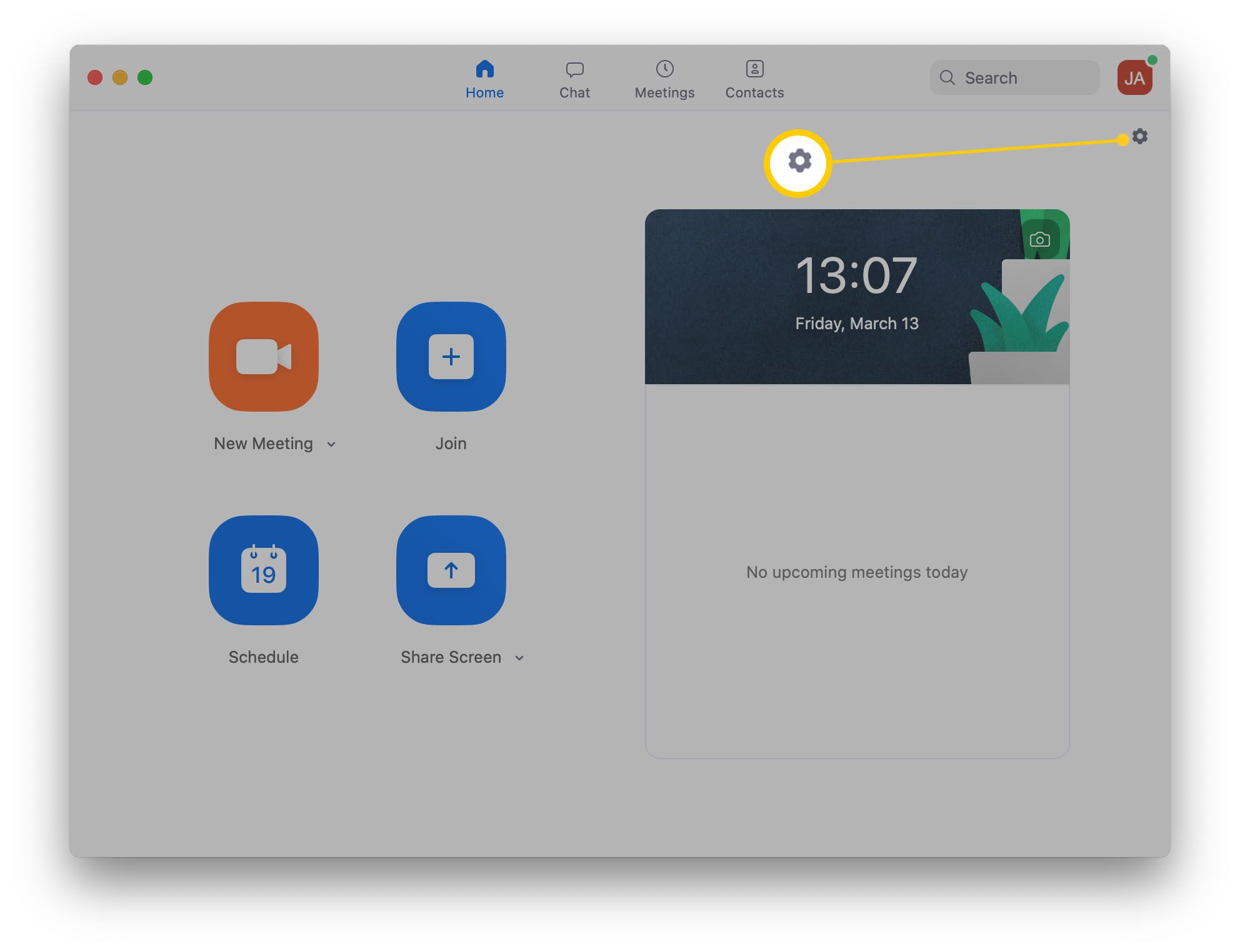
-
Klick Virtuell bakgrund.
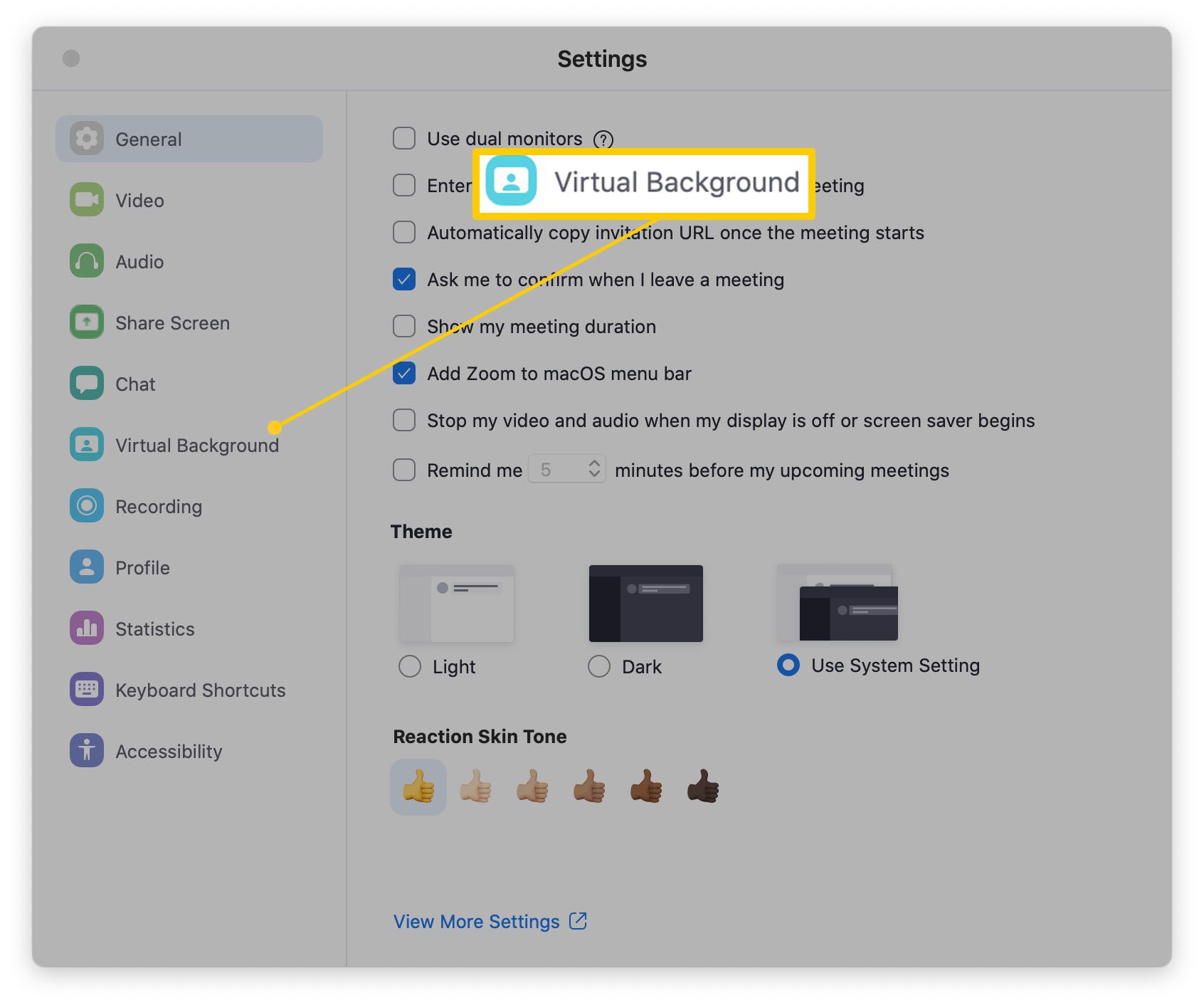
-
Klicka på plus tecken bredvid Välj virtuell bakgrund.
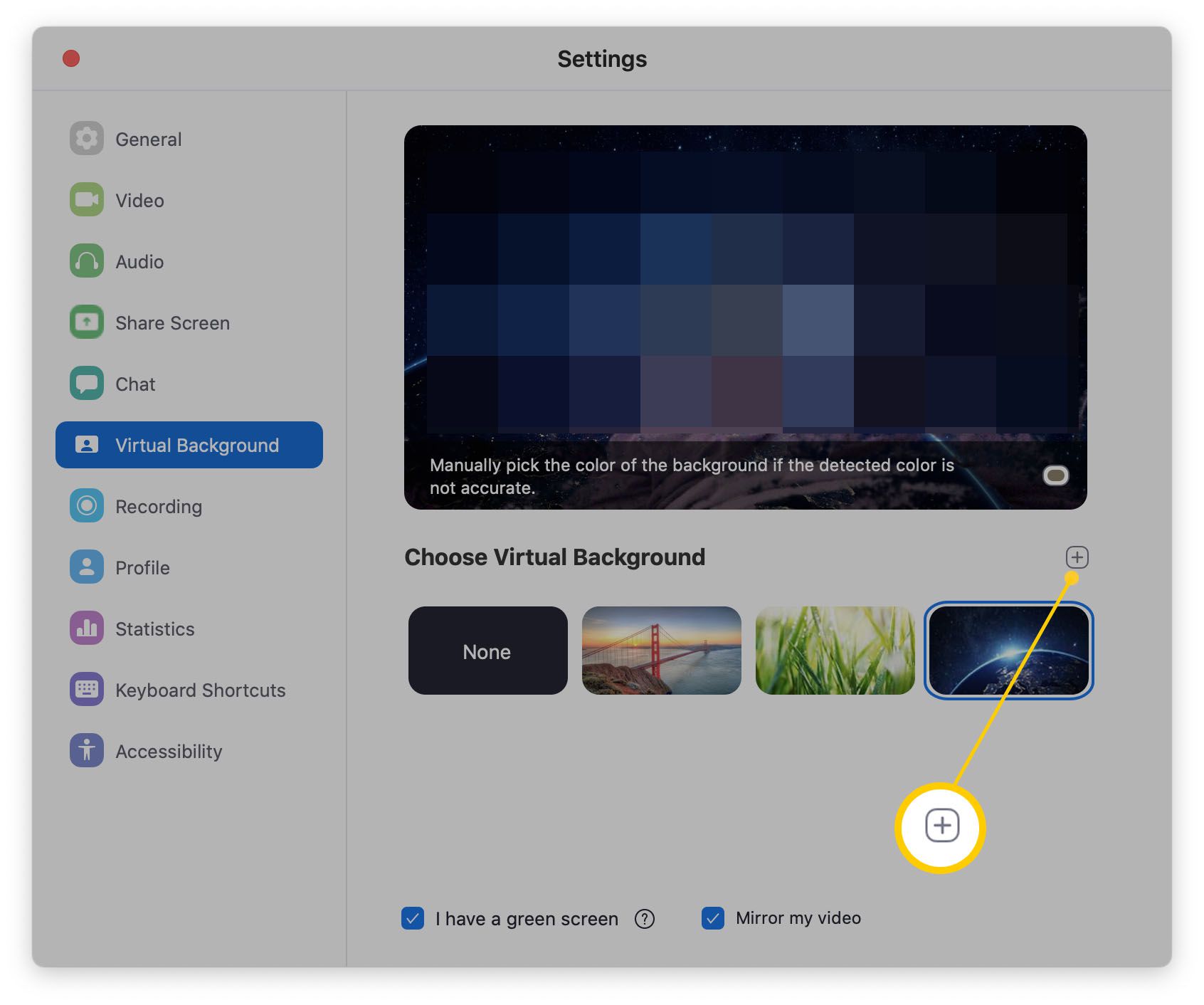
-
Bläddra för att hitta den bild du vill lägga till.
-
Klick Öppna.
-
Bilden är nu din virtuella bakgrund. För att radera bakgrunden, klicka på x på miniatyrbilden.
Varför fungerar inte min virtuella bakgrund?
För att kunna använda Zooms bakgrundsfunktion för videochatt behöver du en ganska hög specifik PC eller Mac för att aktivera den. Det betyder att din Mac eller PC behöver en mycket ny version av sitt operativsystem och avancerade fyrkärniga processor. Om du har ett äldre, lägre specifikationssystem behöver du placera en fysisk grön skärm bakom dig för att Zoom-konferensen ska kunna plocka upp den och översätta din bakgrund till en mer estetiskt tilltalande bakgrund än vad som fanns där tidigare.