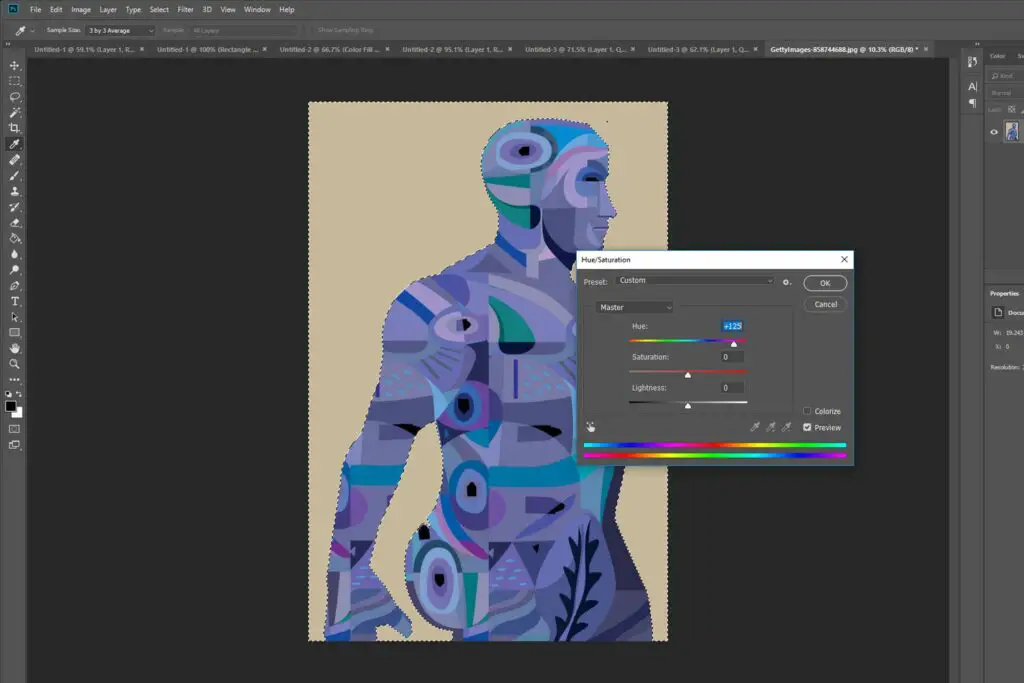
Vad du ska veta
- Ny bild: I Photoshop Fil menyn, välj Ny. Välj en färg i rullgardinsmenyn under Bakgrundsinnehåll. Välj Skapa.
- Befintligt bildval: Välj Trollspö verktyg. Håll Flytta och klicka på bakgrundsområdena du vill ersätta.
- Befintlig bildersättning: Använd bakgrunden med vald bakgrund Fylla verktyg för att tillämpa en ny färg från färgpaletten.
Den här artikeln förklarar hur du ändrar bakgrundsfärgen i Photoshop 2020 på nya eller befintliga bildfiler. Den innehåller information om flera verktyg som är lämpliga för att göra ett val och flera metoder för att applicera färg på den valda bakgrunden.
Ändra bakgrundsfärgen för en ny bild
Att ändra färg på en bilds bakgrund kan ha en dramatisk effekt på hur den ser ut, och ett av de bästa verktygen att göra det är Adobe Photoshop – även om det finns några bra alternativ. Oavsett om du har den fullständiga versionen eller en gratis provperiod, finns det några olika metoder du kan använda för att göra det. Att ändra bakgrunden i Photoshop innan du skapar en ny bild är det snabbaste sättet att ställa in den efter dina önskemål.
När du skapar ett nytt dokument i Photoshop finns det ett alternativ att välja din bakgrundsfärg. Använd rullgardinsmenyn eller färgvalsrutan för att välja den färg du föredrar att bakgrunden ska vara. När du skapar en ny bild har den ditt val som bakgrundsfärg. I Photoshop CC 2018 och senare kommer det alternativet att finnas i det nedre högra hörnet av det nya dokumentfönstret. I äldre versioner av Photoshop finns den längst ner i fönstret. För att ändra bakgrundsfärgen efter att bilden har skapats kan du skapa en helt ny bakgrund i en färg som du väljer:
-
Välj Lager fliken högst upp i fönstret.
-
Välj Nytt fyllskiktoch välj sedan Fast Färg – om du inte särskilt vill ha en lutnings- eller mönsterbakgrund.
-
Ge det nya lagret ett namn och välj sedan OK när du blir ombedd.
-
Välj en färg från paletten och välj OK om igen.
Ändra bakgrundsfärgen i befintliga bilder
Innan du kan ändra bakgrundsfärgen i Photoshop måste du välja den. Här är några sätt att göra det, oavsett om du arbetar med Windows eller macOS:
Använd Magic Wand Tool
Magic Wand-verktyget är snabbt och smutsigt och fungerar bäst när det finns skarpa skillnader mellan förgrunden och bakgrunden, men det kan fungera ganska bra om du har kort tid eller tålamod. Välj för att göra det Trollspö från vänstermenyn (den är den fjärde nedåt och ser ut som en trollstav). Håll sedan Flytta och välj de olika delarna i bakgrunden du vill ändra färgen på.
Använd Lasso-verktyget
Om trollspöet är lite för tungt eller inte nyanserat för att välja hela din bakgrund kan lassoverktyget vara till hjälp. Det finns tre du kan använda för samma ändamål. Välj och håll kvar det tredje alternativet i menyn till vänster för att få ett val. Standard lasso kräver att du ritar runt bakgrunden för hand; Polygonal Lasso låter dig rita definierade, raka linjer; Magnetisk Lasso kommer att hålla sig till befintliga linjer och kanter. När du har ritat runt din bakgrund kan du antingen ansluta tillbaka till startpunkten för att slutföra den eller trycka på Ctrl + klicka. Om du använder en surfplatta som kör Windows 10, håller du ned skärmen och ger dig möjlighet att högerklicka, vilket öppnar en snabbmeny med ytterligare funktioner. Välj den du behöver och tryck sedan på för samma funktion.
Använd maskeringsverktyget
Om du vill ha ett mycket exakt sätt att välja bakgrunden på en bild kan du använda maskeringsverktyget. Det är verktyget från andra sidan i botten i menyn till vänster. Välj den och använd sedan en pensel eller liknande verktyg för att «måla» ditt val. Detta kan kombineras med ovanstående metoder för att finjustera ett befintligt urval. Du bör se de områden du har valt visas i rött. När du är nöjd med ditt val väljer du maskeringsverktyget igen för att se ditt val i streckade linjer.
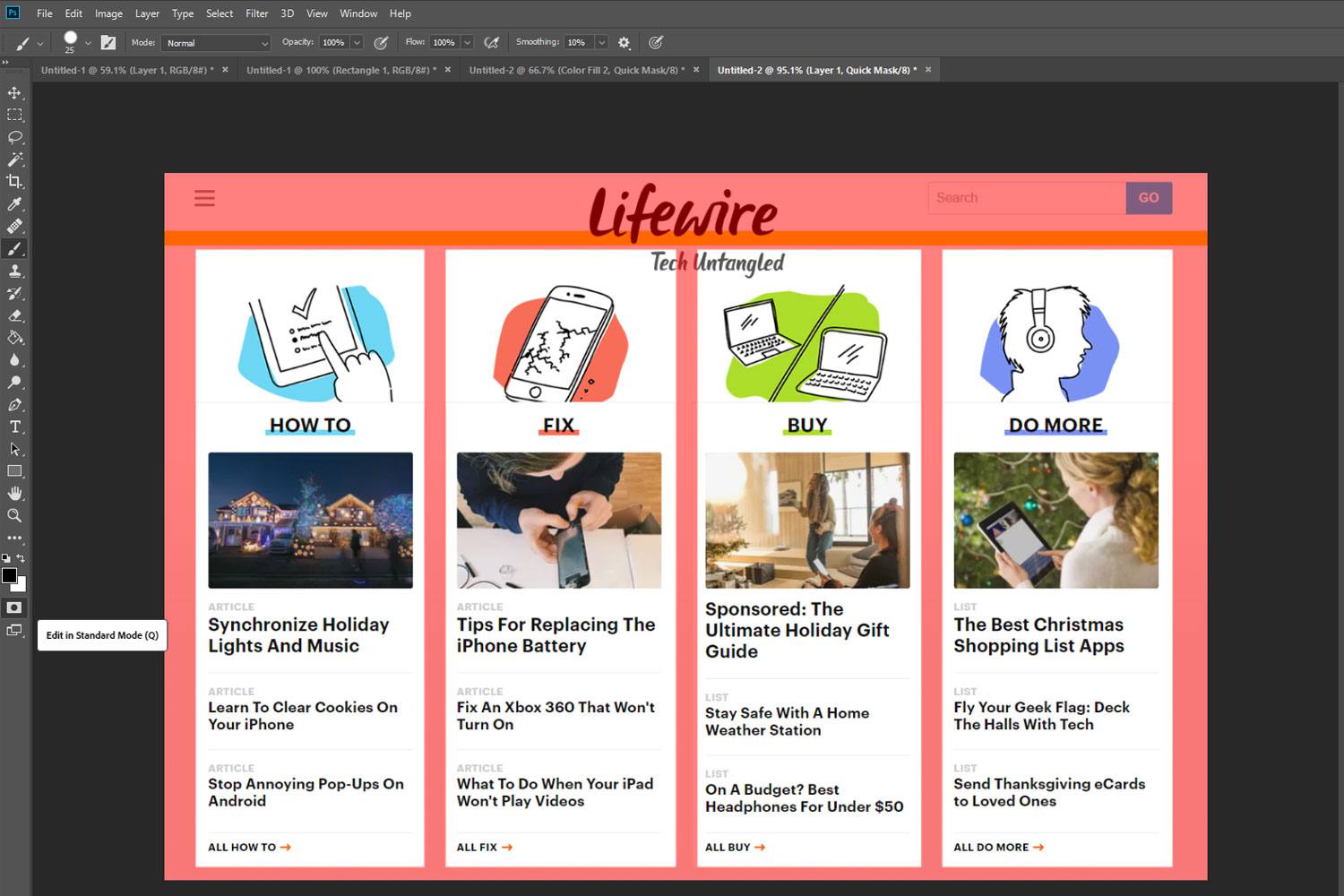
Om bakgrunden är mycket större än förgrunden när du gör ett val med någon av ovanstående metoder, välj förgrunden istället och tryck sedan på Ctrl+Flytta+Jag för att invertera ditt val och markera bakgrunden. Nu när du har valt bakgrunden är det dags att ändra färg. Du kan göra det på ett par olika sätt, beroende på vilken färg du vill att bakgrunden ska vara:
Byt nyans
Tryck Ctrl+U att ta upp Nyans och mättnad meny. Använd Nyans skjutreglaget för att justera nyansen på din bakgrund. Den bibehåller samma ljusnivåer som tidigare, men den övergripande färgpaletten kommer att ändras. Om du hellre vill ha en mer enhetlig färg i bakgrunden kan du först ta bort den och sedan lägga tillbaka den innan du justerar nyansen. För att göra det, tryck på Ctrl+Flytta+U för att vända bilden till gråskala och öppna sedan Nyans och mättnad menyn som tidigare. Välj Färglägg för att lägga till färg tillbaka i bakgrunden, använd sedan Nyans för att justera dess färg.
Måla över det
Om du hellre vill ha en tom färg som bakgrund kan du helt enkelt måla över den du redan har.
-
Tryck på på Windows och macOS F7 för att öppna lagerfönstret.
-
Välj Nytt lager för att skapa ett nytt lager. Det är den andra ikonen från höger.
-
Välj Fyllningsverktyg från vänster meny. Det ser ut som en färgskopa och kallas Paint Bucket Tool i vissa versioner av Photoshop.
-
Använd färgpaletten längst ner på menyn till vänster för att välja din bakgrundsfärg och välj sedan bara i ditt val för att skapa en tom färg.
Om du föredrar en gradienteffekt i din bakgrund, välj och håll ned Fyllningsverktyg för att ge dig alternativet för lutningsskopan, välj och dra sedan i ditt val för att skapa en lutningsfärg för din nya bakgrund.