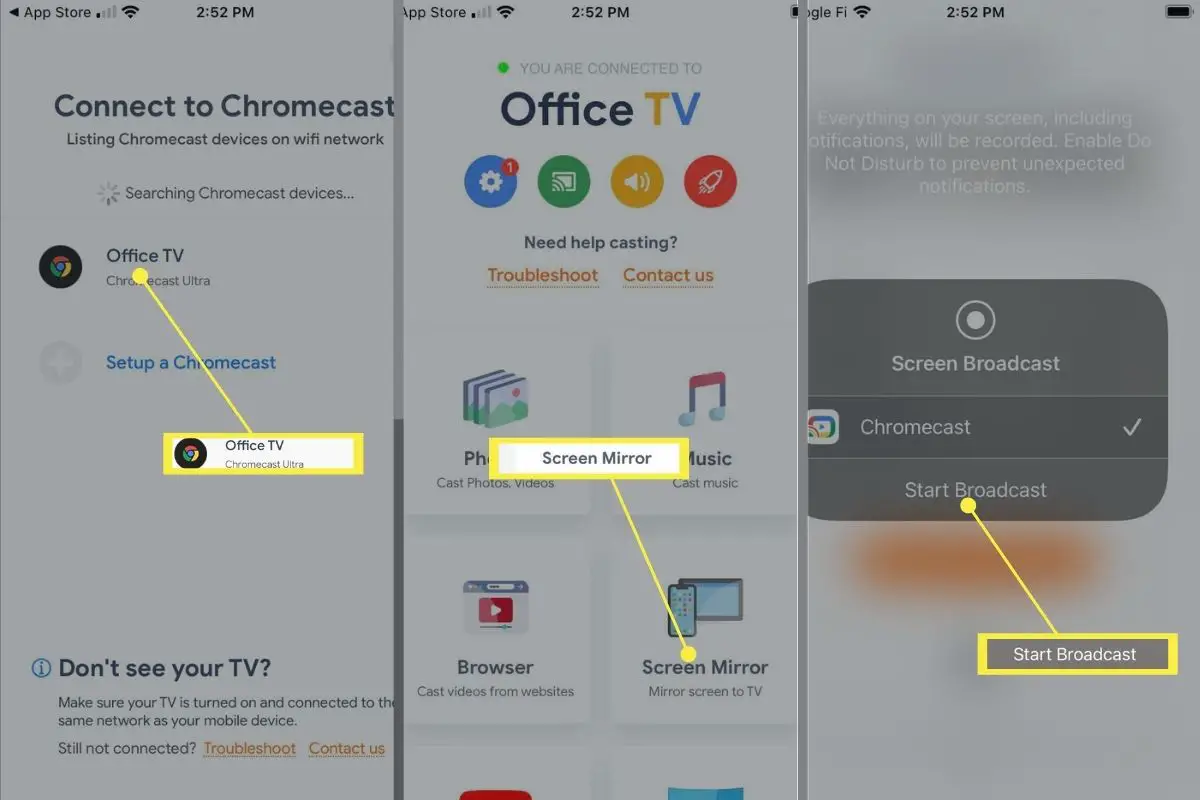Vad du ska veta
- Anslut din iPhone till en miniprojektor med lämplig Digital AV-adapter för HD-video.
- Anslut din iPhone till en miniprojektor via Lightning to VGA-adaptern för standardupplöst video.
- Använd Apple TV (AirPlay) eller andra strömmande enheter som Roku eller Chromecast med lämplig app för att ansluta trådlöst.
Den här artikeln förklarar hur man ansluter en iPhone till en miniprojektor med en adapter för en trådbunden anslutning eller en strömningsenhet för en trådlös anslutning.
Hur man ansluter en iPhone till en miniprojektor med en kabelanslutning
Din iPhone kan mata ut video till vilken enhet som helst med HDMI- eller VGA-ingång, men den är inte redo att göra det direkt ur lådan. Om du vill ansluta din iPhone till en miniprojektor via HDMI eller VGA behöver du en adapter. Här är de videoutgångsadaptrar du kan få för en iPhone:
- Lightning Digital AV-adapter: Denna adapter fungerar med alla iPhones som har en Lightning-kontakt. Med den här adaptern kan du ansluta din iPhone till vilken enhet som helst med en HDMI-ingång och du kan mata ut HD-video.
- Blixt till VGA-adapter: Denna adapter fungerar med iPhones med en Lightning-kontakt. Det låter dig mata ut standarddefinitionsvideo till alla enheter med VGA-ingång.
Innan du köper en adapter, kontrollera din miniprojektor för att se vilken typ av ingångar den har. VGA-ingångar är inte så vanliga på miniprojektorer, medan de flesta miniprojektorer har en HDMI- eller mini-HDMI-ingång. I de flesta fall vill du köpa den digitala AV-adaptern. Du kan få ocertifierade adaptrar från källor från tredje part, men de fungerar inte alltid. Certifierade Apple-kablar och adaptrar fungerar garanterat för både DRM-säkrat och osäkert videoinnehåll. Så här ansluter du en iPhone till en miniprojektor med en kabelansluten anslutning:
-
Sätt på din miniprojektor.
-
Anslut lämplig adapter till din iPhone.
-
Anslut en HDMI-kabel till din adapter.

-
Anslut den andra änden av kabeln till projektorn.

-
Vakna upp iPhone.
-
Byt HDMI-ingången på din projektor om den inte gör det automatiskt.
-
Din iPhone-skärm speglas av projektorn.
Hur man ansluter en iPhone trådlöst till en miniprojektor
Vissa miniprojektorer har inbyggd trådlös anslutning med Wi-Fi. Dessa projektorer ansluter vanligtvis till ditt Wi-Fi-nätverk och strömmar video direkt från din iPhone och andra källor. Anslutningsprocedurer skiljer sig från en tillverkare till en annan. Du måste normalt ansluta projektorn till ditt Wi-Fi-nätverk och följ sedan instruktionerna på skärmen för att slutföra anslutningen till din iPhone. Om din miniprojektor inte stöder Wi-Fi-anslutningar kan du fortfarande ansluta den trådlöst till din iPhone. För att uppnå detta kan du använda en Apple TV med AirPlay eller en annan streaming-enhet tillsammans med lämplig app. Dessa enheter inkluderar Chromecast, Amazon Fire TV, Roku, några smarta tv-apparater och till och med några spelkonsoler. Vissa appar stöder skärmspegling till en viss enhet, som Chromecast, medan andra fungerar med flera enheter.
Hur man ansluter en iPhone till en miniprojektor med AirPlay
För att ansluta din iPhone till en miniprojektor med AirPlay måste du ansluta en Apple TV till din projektor via HDMI. Apple TV speglar din iPhone-skärm och matar sedan ut den videon till din miniprojektor. Det finns ingen kabelanslutning mellan din telefon och Apple TV, men du måste ansluta Apple TV till projektorn med en HDMI-kabel. Så här ansluter du en iPhone till en miniprojektor med AirPlay:
-
Sätt på din miniprojektor.
-
Anslut din miniprojektor till din Apple TV med en HDMI-kabel. Om din Apple TV inte är inkopplad och påslagen måste den vara.
-
Se till att din iPhone och Apple TV är anslutna till samma Wi-Fi-nätverk.
-
Öppna kontrollcentret på din iPhone. Svep uppåt från skärmens botten eller svep nedåt från skärmens övre högra hörn.
-
Knacka Skärmspegling.
-
Tryck på Apple TV ansluten till din miniprojektor.
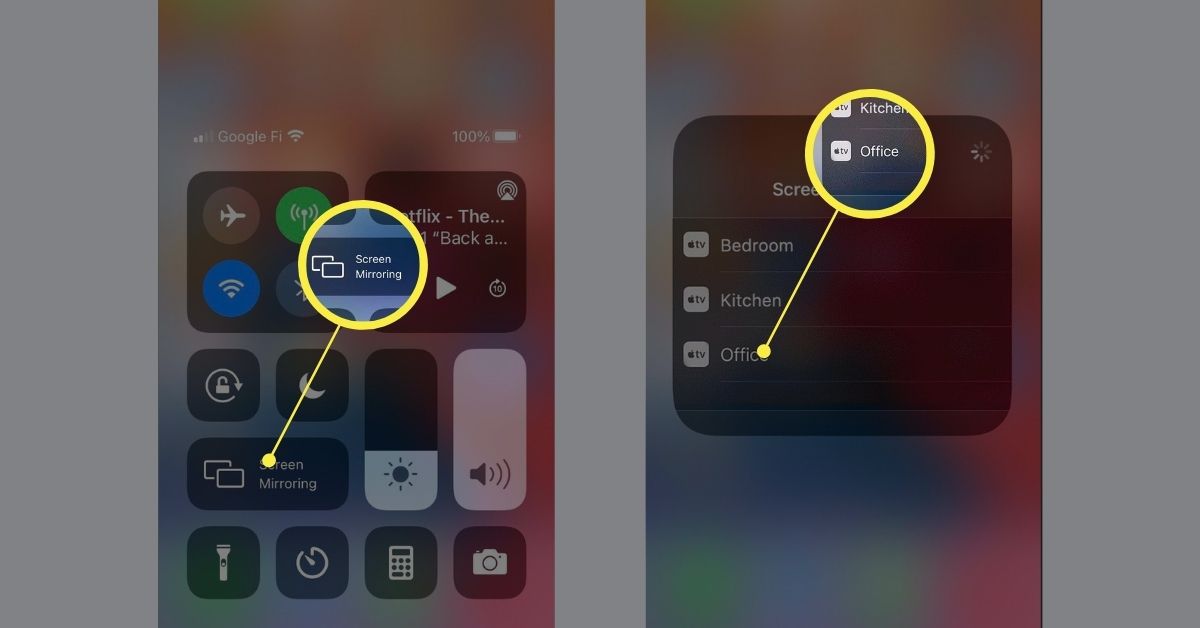
Om du uppmanas ange AirPlay-lösenordet från din Apple TV.
-
Din iPhone-skärm speglas till Apple TV och matas ut till din miniprojektor.
Hur man ansluter en iPhone till en miniprojektor med andra strömningsenheter
Om du har en strömmande enhet som en Roku eller Chromecast är det lite mer komplicerat att spegla din iPhone-skärm. Istället för att använda den inbyggda skärmspeglingsfunktionen som ingår i din iPhone måste du ladda ner en skärmspeglingsapp som stöder din streamingenhet. Som sådan kommer proceduren att skilja sig något beroende på vilken streamingenhet du har och den app du väljer. Det allmänna förfarandet fungerar vanligtvis så här:
-
Sätt på din miniprojektor.
-
Anslut din miniprojektor till din streamingenhet med en HDMI-kabel.
-
Ladda ner och kör en app för skärmspegling som är kompatibel med din streamingenhet.
-
Välj din strömmande enhet.
-
Välj Skärmspegling.
-
Knacka Starta sändning.