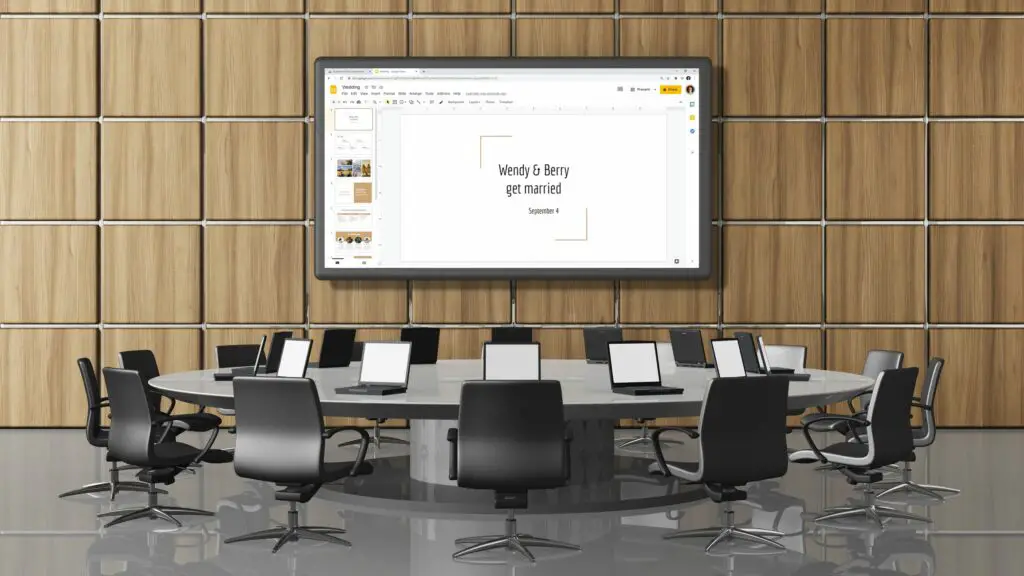
Vad du ska veta
- En HDMI- eller VGA-kabel fungerar för de flesta inställningar.
- Chromecast är ett annat alternativ.
- En trådlös anslutning via Miracast är möjlig i vissa fall.
Den här artikeln förklarar hur du ansluter ett Windows-skrivbord eller en bärbar dator till en projektor med en trådbunden eller trådlös metod, beroende på din situation.
Anslut en HDMI-kabel
Denna inställning liknar att använda dubbla skärmar på Windows eftersom du använder en kabel för att lägga till en andra skärm till din bärbara dator eller skrivbord.
-
Stäng av både projektorn och datorn. Det här steget är inte nödvändigt, men det är bäst att ansluta kabeln (kommer upp i steg 2) innan de körs för att undvika problem med att en enhet inte känner igen den andra,
-
Anslut de två med en HDMI-kabel, vilket är bäst eftersom det också bär ljud. Men om du inte behöver ljud (eller har en separat ljudkabel) eller HDMI inte är ett alternativ, har de flesta projektorer och datorer också en VGA- eller DVI-port.
Skrivbord med HDMI-port. Den kabel du behöver beror på vilka portar som finns på båda enheterna. Om det finns olika portar (t.ex. HDMI på den ena men VGA på den andra) behöver du en adapter. Amazon har många adaptrar för olika konfigurationer, till exempel HDMI till VGA. Om du är på en skola eller på ett kontor finns det en god chans att det redan kommer en kabel från projektorn som du kan ansluta till din dator. -
Slå på båda enheterna.
-
Tryck på på din dator WIN + P och välj sedan ett alternativ:
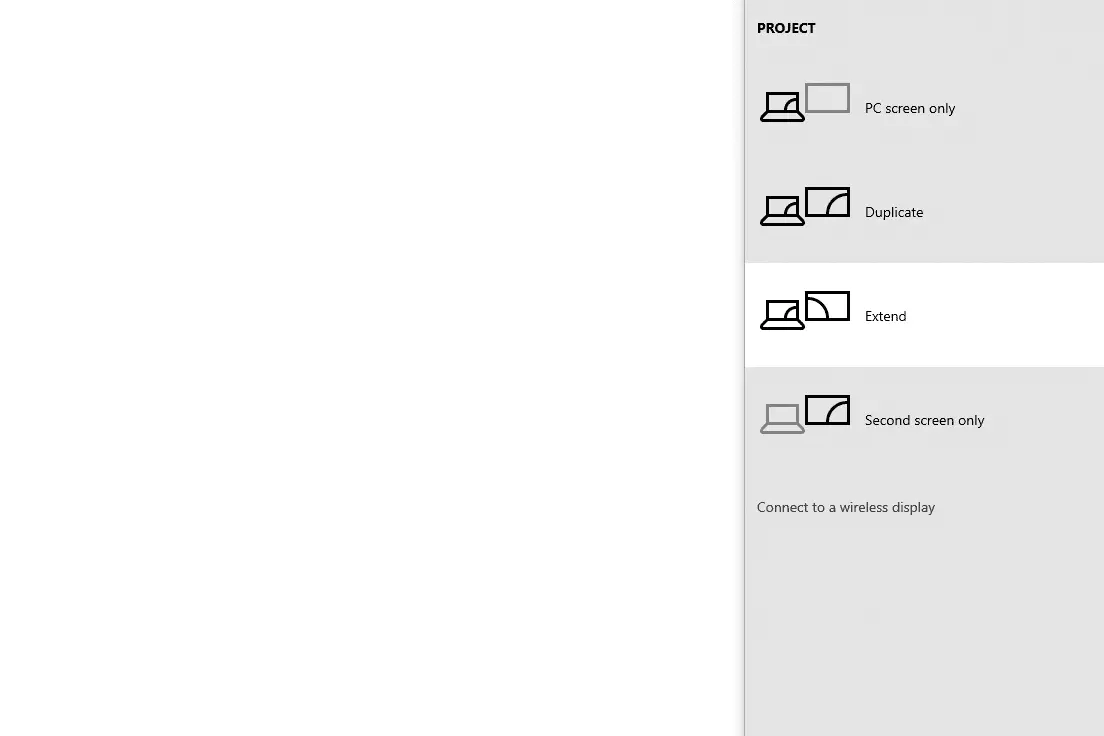
- Endast PC-skärm (kallad Endast dator i Windows 7) kopplar i princip bort din skärm från projektorn – välj inte den här.
- Duplicera kommer att göra just det: visa samma sak som det som finns på datorn
- Förlänga förvandlar projektorn till en andra skärm, så att du kan dra objekt mellan de två.
- Endast andra skärmen (kallad Endast projektor i Windows 7) visar allt på projektorn och ingenting på din dator.
Om detta inte fungerar eller Windows inte hittar projektorn, tryck på Inmatning på projektorn för att söka efter datorn.
Anslut en Chromecast eller Roku
I många fall vill någon ansluta en dator och projektor av en viss anledning, som att titta på en film eller visa bilder eller en presentation, inte nödvändigtvis för att projicera hela datorskärmen. Om detta är din situation är det enkelt att ställa in en strömmande medienhet som Chromecast eller Roku och fungerar om projektorn stöder HDMI.
-
Slå på projektorn och anslut Chromecast till en tillgänglig HDMI-port. Om det finns en USB-port på projektorn också eller en kontakt i närheten, måste du också använda den om enheten behöver strömmen.
-
Ställ in enheten om du behöver. Vi har instruktioner om hur du ställer in en Chromecast och ställer in en Roku om du behöver vägledning.
-
Skicka till projektorn vad du än vill visa på skärmen. Hur du gör detta beror på vilken enhet du använder och vad du projicerar. Om du till exempel har en Chromecast och vill projicera din datorskärm, är det lika enkelt som att använda Chromes inbyggda Cast-funktion – det låter dig visa en viss flik, hela skärmen eller en fil på projektorn.
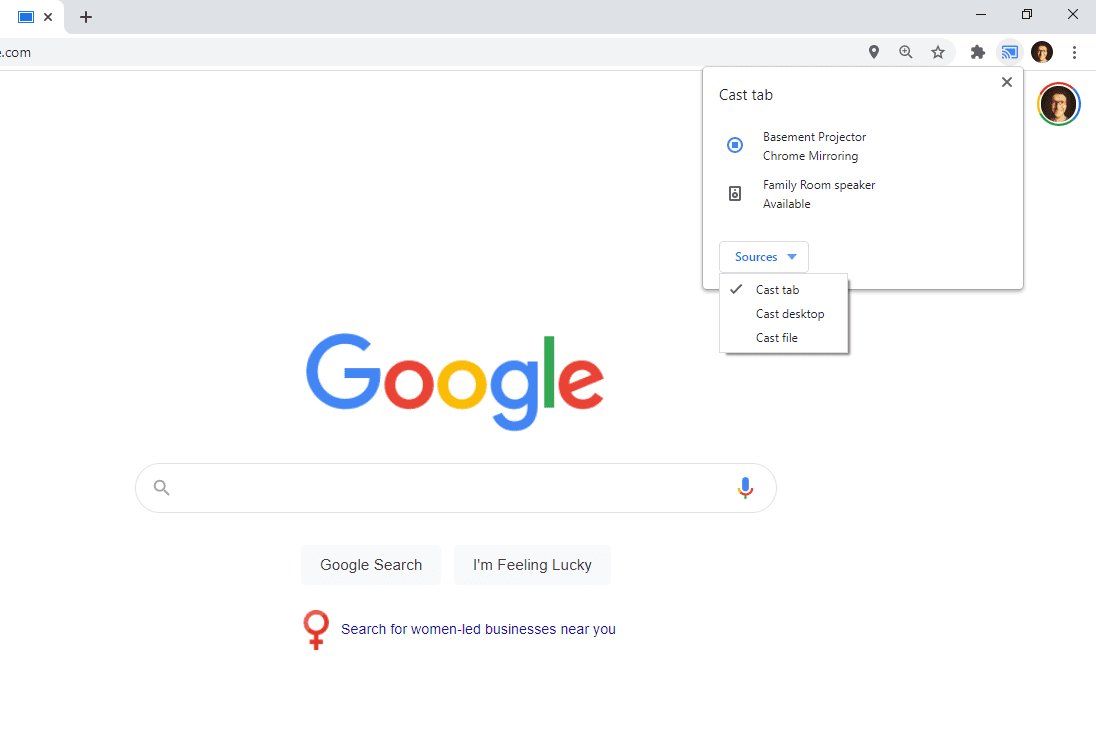
Cast-flikalternativ i Chrome för Chromecast. Om din dator stöder Miracast (mer om det nedan) kan du använda skärmspegling på en Roku.
Miracast kan vara ett alternativ
Vissa enheter stöder trådlösa anslutningar via Miracast, vilket är mycket bekvämare än en kabel för takmonterade projektorer. Det stöds dock sannolikt inte av så många projektorer som Chromecast. Kontrollera den här listan över Miracast-enheter för att se om både din dator och projektorn stöds. Om du fortfarande är osäker, gå igenom dessa steg för att se om det fungerar. Det här är allmänna riktningar som borde peka dig i rätt riktning, men de kanske inte är perfekta med din specifika projektor.
-
Använd Inmatning eller LAN knappen på projektorn eller dess fjärrkontroll för att välja Skärmspegling.
-
Gå till menyn på projektorn Nätverk > Skärmspegling > PÅ.
-
Tryck WIN + K på din dator och välj sedan projektorn från listan för att projicera din skärm.