
Den här artikeln förklarar hur du ansluter en trådlös mus till en Chromebook. Instruktionerna gäller alla enheter med Chrome OS så länge de är Bluetooth-kompatibla eller har en USB-port.
Vilken trådlös mus har du?
Du kanske tror att det bara finns en typ av trådlös mus, den typen som inte behöver en tråd! Det finns dock två typer av tillverkare av trådlös teknik som använder för att skapa trådlösa möss. Den trådlösa mus du väljer påverkar hur du ansluter den till din Chromebook.
- Bluetooth-mus: Dessa möss kommunicerar till din dator via Bluetooth-protokoll och kräver ingen USB-mottagare för att fungera.
- Radiofrekvens (RF) -mus: Dessa möss använder en RF-sändare (i musen) och mottagare (ansluten till din USB-port) för att kringgå behovet av kablar.
Endera typen av trådlös mus fungerar med din Chromebook eftersom de flesta Chromebook-enheter inkluderar Bluetooth-funktion, och de har också massor av USB-portar. Men om du föredrar att använda din Chromebooks USB-port för andra enheter, kan den trådlösa Bluetooth-musen vara det bästa alternativet.
Anslut en Bluetooth-mus till en Chromebook
Om du har en trådlös Bluetooth-mus är det lika enkelt att ansluta den till din Chromebook som att ansluta någon annan Bluetooth-enhet.
-
Vänd på din Bluetooth-mus och hitta strömbrytaren. Se till att den är vänd till PÅ. Du bör se det optiska ljuset tändas (vanligtvis rött). Placera musen tillbaka platt på din musmatta.
-
Välj det nedre högra hörnet på aktivitetsfältet på din Chromebook. Välj fönstret som dyker upp Blåtand ikon.
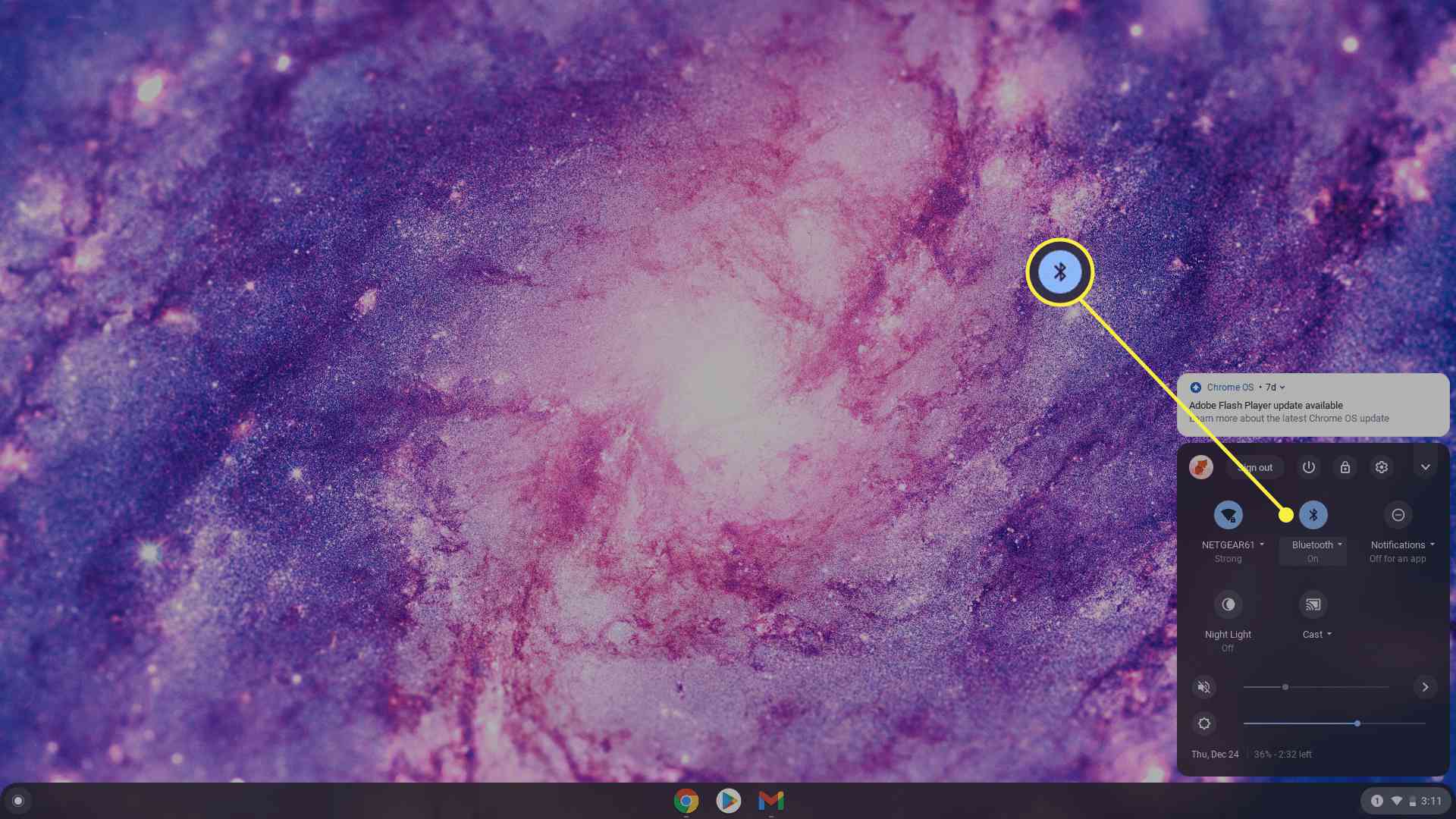
-
Om Bluetooth-statusen för närvarande är av, aktivera vippomkopplaren för att aktivera Bluetooth. När du väl är aktiverad ser du en skanningsstatus när din Chromebook letar efter aktiva Bluetooth-enheter i närheten. När din trådlösa mus visas kan du välja den för att para ihop och ansluta till den.
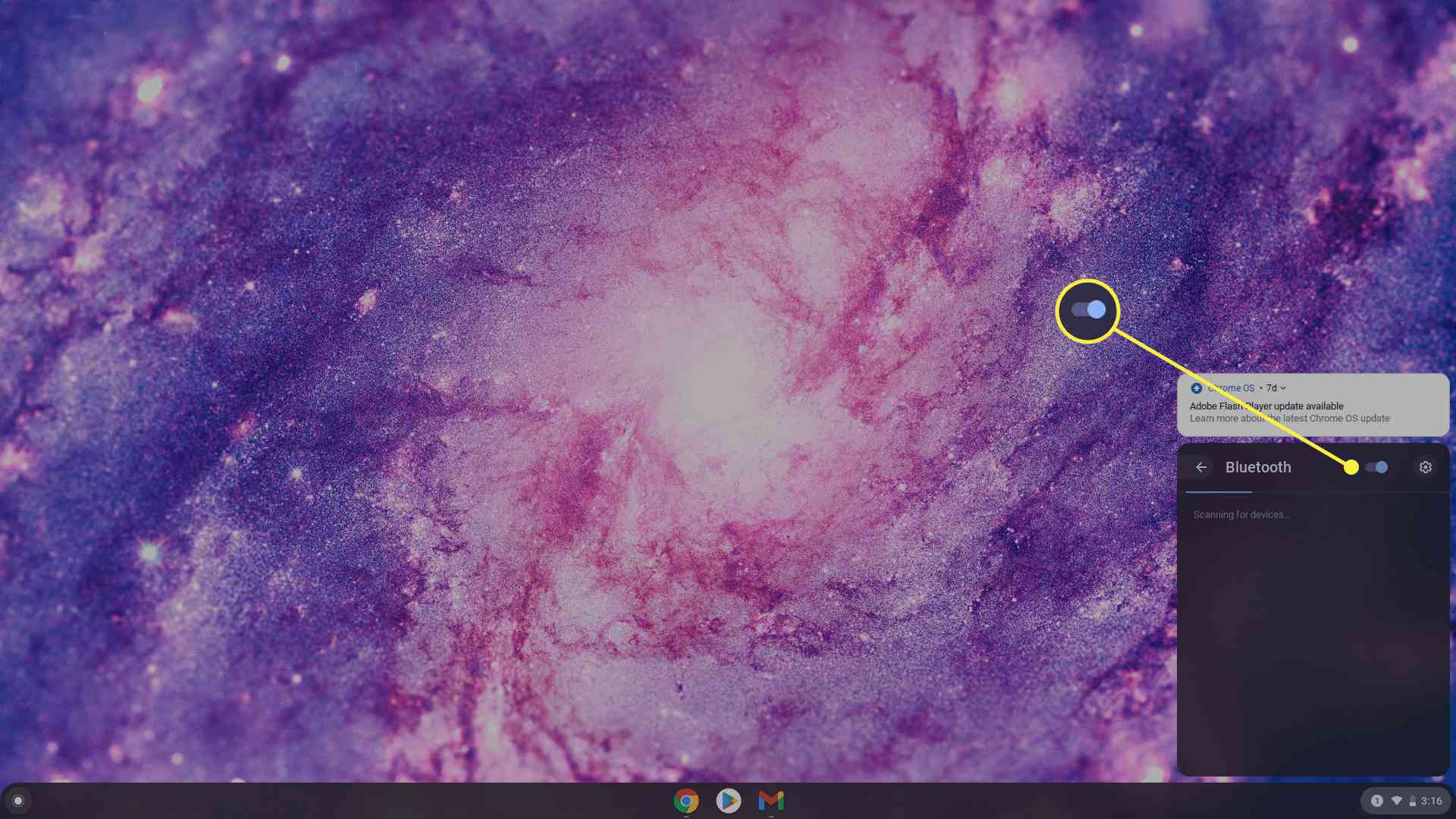
Om din Bluetooth-mus inte visas kan du försöka stänga av och sätta på den igen. Du kan också inaktivera Bluetooth på din Chromebook och sedan återaktivera den också igen. Ibland kan Bluetooth-anslutningar vara knepiga för att upprätta första gången, men när du har parat ihop din mus med din Chromebook ansluter de automatiskt senare.
-
När din Chromebook har anslutit till din trådlösa Bluetooth-mus kommer du att märka att muspekaren rör sig när du rör musen.
Anslut en RF-mus (Radio Frequency) till en Chromebook
Den mest populära typen av trådlös mus att använda med en Chromebook är RF-musen. Dessa kommer med en liten mottagarenhet som du kan ansluta direkt till USB-porten på din Chromebook. Det finns ingen konfiguration nödvändig. Du måste dock se till att köpa en RF-mus som är kompatibel med Chrome OS.
-
När du köper en RF-mus, se till att du köper en som fungerar med Chromebook-certifierad. Denna certifiering är viktig eftersom ingen RF-mus som kräver installation av drivrutinsprogramvara fungerar på en Chromebook (eftersom du inte kan installera drivrutinsprogramvara).
-
Musen kommer med en liten USB-mottagare. Anslut den här lilla mottagaren till valfri USB-port på din Chromebook.

-
Vänd musen och vrid strömbrytaren till PÅ. När musen är ansluten till USB-mottagaren bör du kunna börja använda den omedelbart utan ytterligare installation krävs. Många tillverkare av trådlösa tillbehör använder en «enande mottagare». Denna enda USB-mottagare kan ta emot ingång från flera trådlösa enheter från samma tillverkare. Det är ofta en bra idé att använda den här inställningen om du har begränsade USB-portar.