
Windows och Mac alt -koder är användbara när du vill infoga specialtecken eller symboler utan att byta tangentbord eller språk på din dator. Använd dessa koder för att ange tecken som inte är associerade med en tangent på tangentbordet, till exempel accenttecken eller andra symboler.
Historien om tangentbordets specialtecken
Tidigare var datoranvändare tvungna att byta inmatningsspråk för operativsystemet eller ansluta ett internationellt tangentbord för att använda bokstäver med accent. Att skriva symboler var en utmaning eftersom det berodde på programvaran. Windows tilldelar varje bokstav, siffra, tecken och symboler en ASCII (American Standard Code for Information Interchange) numerisk teckenkod. Med ASCII -koder kan du öppna textfiler i program. ASCII-koder är också anledningen till att vissa ingångar (som lösenord) är skiftlägeskänsliga. ASCII -koden för en versal E skiljer sig från den för en liten e. Andra namn för dessa ASCII -koder är alt -nyckelkoder och alt numeriska koder. Du kan infoga dessa tecken eller symboler individuellt genom att trycka på Alt -knappen och skriver sedan in en viss nummersekvens på tangentbordets numeriska knappsats. Du kan inte använda siffrorna överst på tangentbordet för detta. Du måste använda det numeriska tangentbordet och med Nummerlås aktiverad. Altkoder utan inledande nollor (Alt+nnn) och de med ledande nollor (Alt+0nnn) kan producera samma eller olika tecken och symboler, beroende på programvara. De utan ledande nollor är baserade på den ursprungliga IBM -koden. De med ledande nollor är baserade på den ursprungliga Windows -koden. För att hitta en lista över alla Alt-koder du kan använda, kolla in Alt-Codes.net eller Microsofts lista.
Så här använder du Windows Alt -koder
För datorer eller bärbara datorer med ett numeriskt tangentbord använder du dessa altkoder för att infoga specialtecken i din text.
Brev med accent och särskild skiljetecken
| Karaktär | Alt -kod |
| á (gemener akut) | Alt+160 |
| â (små bokstäver) | Alt+131 |
| ä (små bokstäver) | Alt+132 |
| à (gemener en grav) | Alt+133 |
| é (små och akuta) | Alt+130 |
| è (gemener och grav) | Alt+138 |
| É (versaler och akuta) | Alt+144 |
| í (små och akuta) | Alt+161 |
| ó (gemener o akut) | Alt+162 |
| ö (gemener o umlaut) | Alt+148 |
| ú (liten bokstav u akut) | Alt+163 |
| ü (små bokstäver) | Alt+129 |
| Ü (stora bokstäver) | Alt+154 |
| ç (gemener c cedilla) | Alt+1135 |
| ñ (gemener n med tilde) | Alt+164 |
| Ñ (versaler N med tilde) | Alt+165 |
| ~ (tilde) | Alt+126 |
| ¿(Inverterat frågetecken) | Alt+168 |
| ¡(Inverterat utropstecken) | Alt+173 |
Symboler
| Karaktär | Alt -kod |
| Θ (grekiska theta) | Alt+233 |
| ± (plus minus -symbol) | Alt+177 |
| ° (gradsymbol) | Alt+176 |
| ¶ (pilcrow -symbol) | Alt+182 |
| ✓ (bockmarkering) | Alt+10003 |
Hur man använder Alt -koder på Mac
Om du vill använda altkoder på Mac -datorer använder du alternativet nyckel istället för Alt -tangenten. Alternativkoder för bokstäver, symboler och specialtecken med accent fungerar olika på Mac -datorer när du trycker på Alternativ, accenten, sedan bokstaven. Till exempel, för att skapa ett n med en tilde, är alt -koden Alternativ+n. För att skapa bokstaven, tryck på Alternativ+n, tryck sedan på n igen för att du vill placera tilden över bokstaven n.
Brev med accent och särskild skiljetecken
| Karaktär | Alternativkod |
| á (gemener akut) | Alternativ+e+a |
| â (små bokstäver) | Alternativ+i+a |
| ä (små bokstäver) | Alternativ+u+a |
| à (gemener en grav) | Alternativ+`+a |
| é (små och akuta) | Alternativ+e+e |
| è (gemener och grav) | Alternativ+`+e |
| É (versaler E akuta) | Alternativ+e+E |
| í (små och akuta) | Alternativ+e+i |
| ó (gemener o akut) | Alternativ+e+o |
| ö (gemener o umlaut) | Alternativ+u+o |
| ú (liten bokstav u akut) | Alternativ+e+u |
| ü (små bokstäver) | Alternativ+u+u |
| Ü (versaler U umlaut) | Alternativ+u+U |
| ç (gemener c cedilla) | Alternativ+c |
| ñ (gemener n med tilde) | Alternativ+n+n |
| Ñ (versaler N med tilde) | Alternativ+n+N |
| ¿(Inverterat frågetecken) | Alternativ+? |
| ¡(Inverterat utropstecken) | Alternativ+! |
Symboler
| Karaktär | Alternativkod |
| Ω (grekisk omega) | Alternativ+z |
| ± (plus minus -symbol) | Alternativ+Skift+= |
| ° (gradsymbol) | Alternativ+Skift+8 |
| ¶ (pilcrow -symbol) | Alternativ+7 |
Så här får du tillgång till specialtecken på en Mac
MacOS har några symboler på tangentbordet. För att komma åt majoriteten av dessa symboler, använd fönstret Specialtecken. För att öppna den, tryck på Kommando+Kontrollera+Plats, sök sedan efter symbolen du vill lägga till och dubbelklicka på den.
Så här visar du alla alternativkoder med tangentbordsvisaren
Om du vill hitta en fullständig lista över alternativkoder som är tillgängliga på macOS öppnar du tangentbordsvisaren på din dator.
- Välj Apples logotyp > Systeminställningar > Tangentbord.
- Gå till Tangentbord flik.
- Välj Visa tangentbord och emoji -tittare i menyraden.
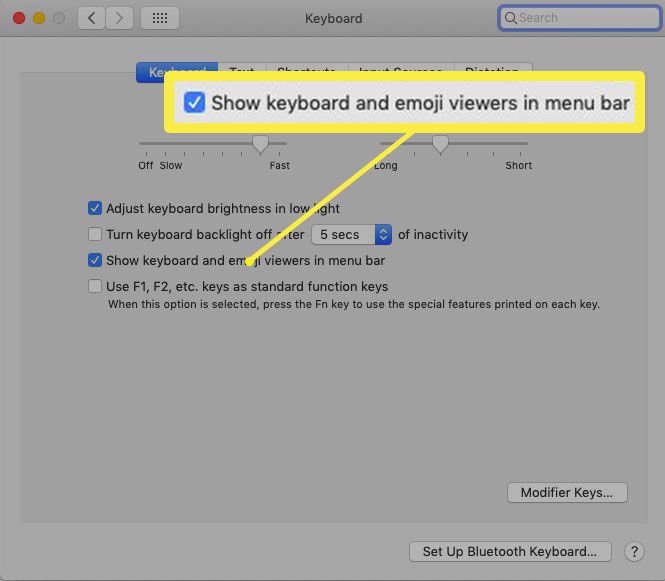
- Välj Tangentbordsvisning ikonen i menyraden.
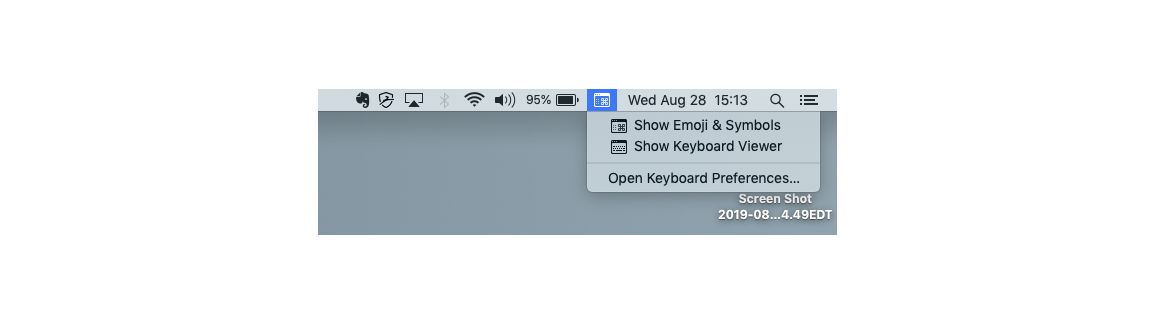
- Tryck Alternativ för att se en uppsättning symboler och specialtecken.
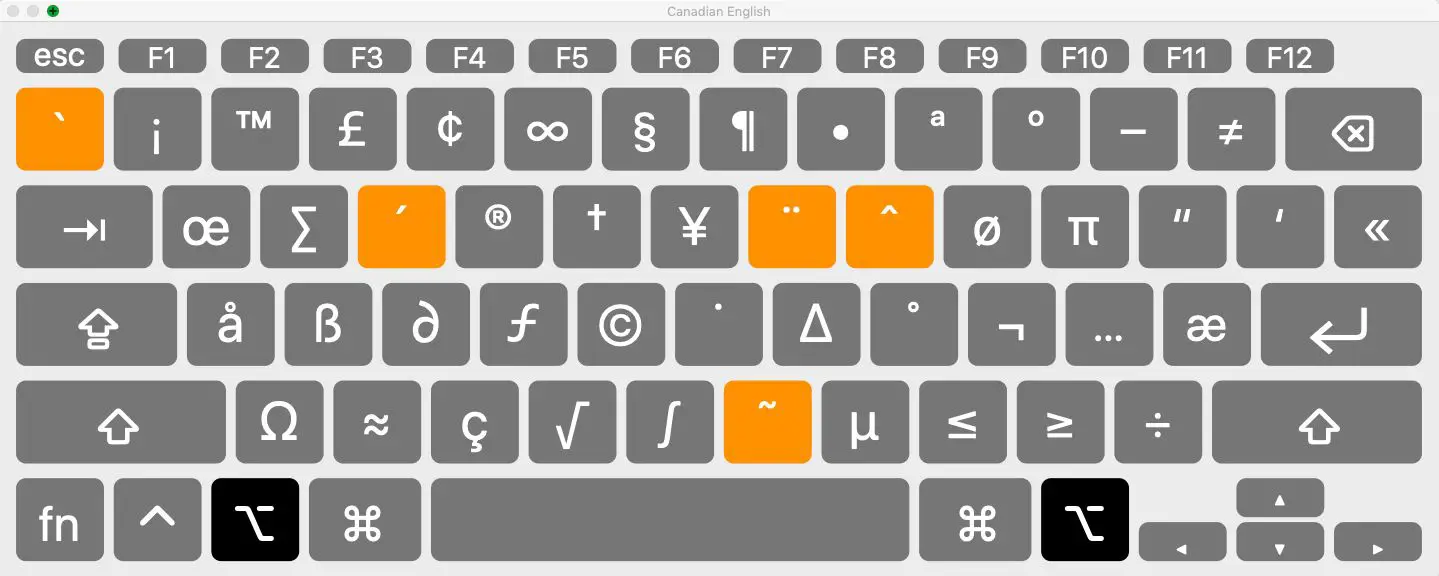
- Tryck Alternativ+Flytta för att se den andra uppsättningen symboler och specialtecken.
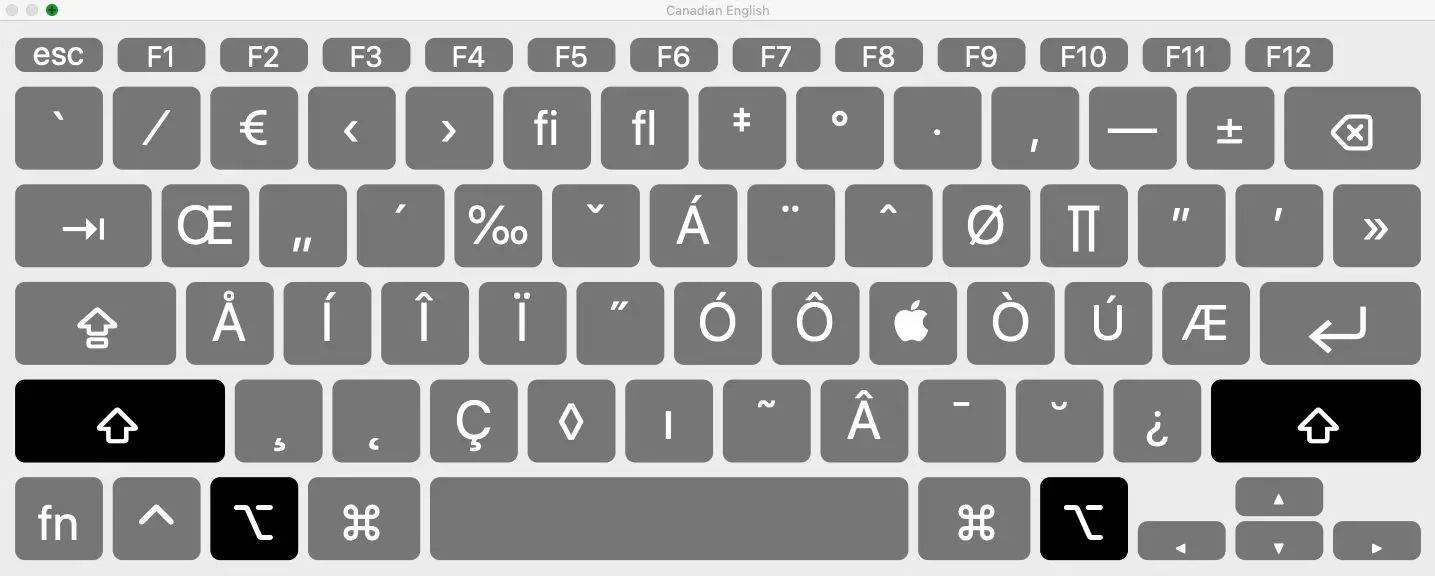
- Om du vill infoga en bokstav eller symbol med accent från tangentbordsvisaren dubbelklickar du på den.