
Audacity är ett gratis ljudinspelnings- och redigeringsprogram som finns tillgängligt för Windows, Linux och macOS. Även om den inte är speciellt utformad för podcasts är det ett populärt val för inspelning av podcasts. Den har en brant inlärningskurva, men du behöver inte gräva så djupt i dess möjligheter för att spela in, redigera och exportera en bra klingande podcast. Innan du laddar ner och använder Audacity, se till att granska dess sekretesspolicy så att du är bekväm med dess villkor.
Hur man ställer in Audacity för inspelning av podcasts
Audacity är en ganska komplicerad mjukvara, men du behöver inte riktigt ha en djup kunskap om hur det fungerar under huven för att börja använda den. Om du vill försöka spela in en podcast med den, går vi igenom alla grundinställningarna, de grundläggande redigeringsalternativen du behöver veta, och även hur du exporterar till ett format som du kan ladda upp till din podcast-värd. Så här ställer du in Audacity för att spela in din podcast för att komma igång:
-
Välj din ljudvärd genom att klicka på rutan till vänster om mikrofonen i det övre verktygsfältet. Windows-användare bör välja MMEoch macOS-användare ska använda Core Audio.
-
Klicka på menyn till höger om mikrofonikonen för att välja ljudgränssnitt eller mikrofon. Audacity använder den enhet du väljer i den här menyn för att spela in din podcast.
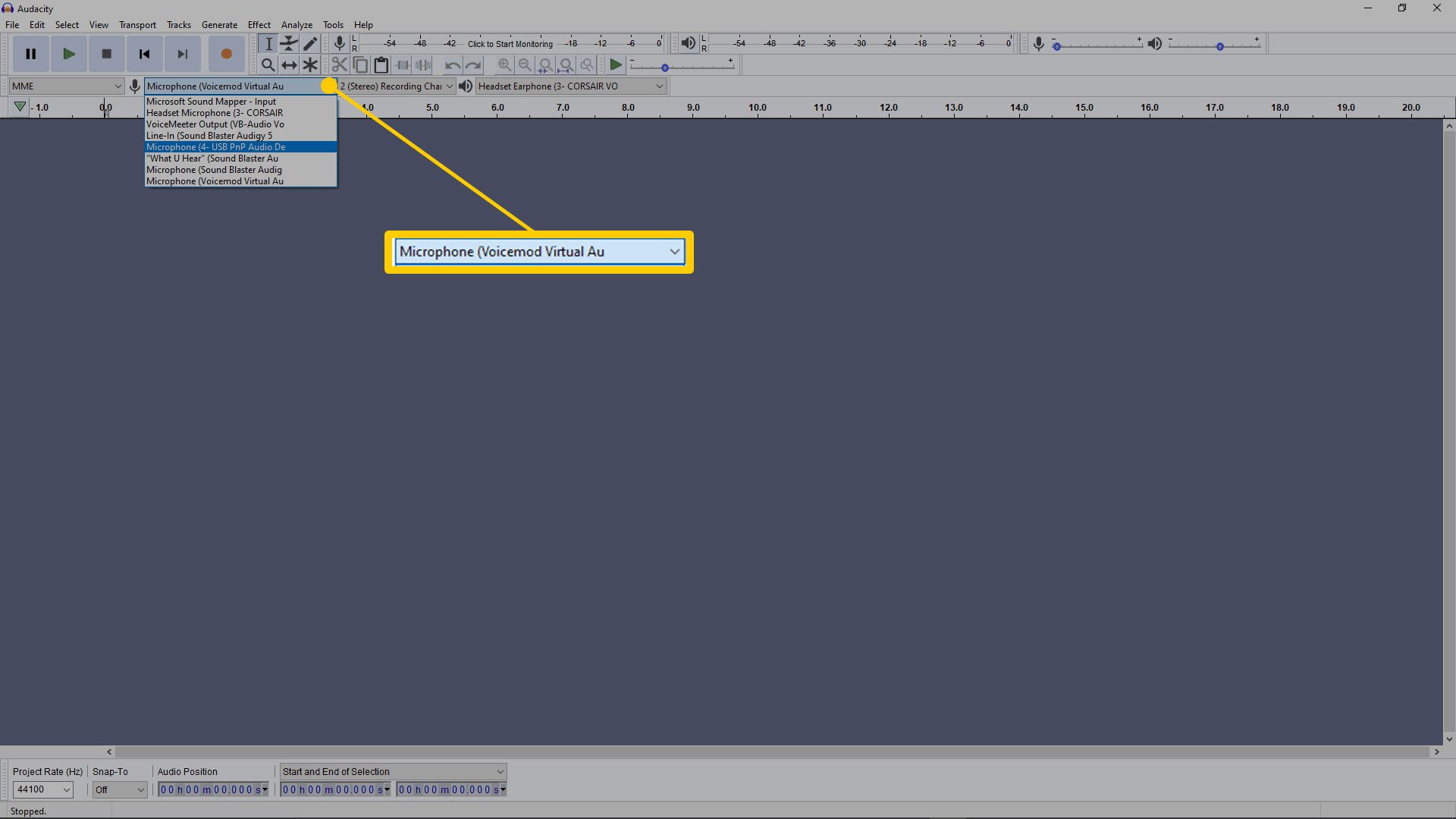
Om du spelar in två mikrofoner och du inte har en ingångsblandningsenhet kan du ställa in rutan bredvid mikrofoningången till 2 (stereo) inspelning kanaler.
-
Klicka på rutan till höger om högtalarikonen och välj sedan dina hörlurar. Audacity använder den enhet du väljer i den här menyn för att spela upp dina ljudfiler.
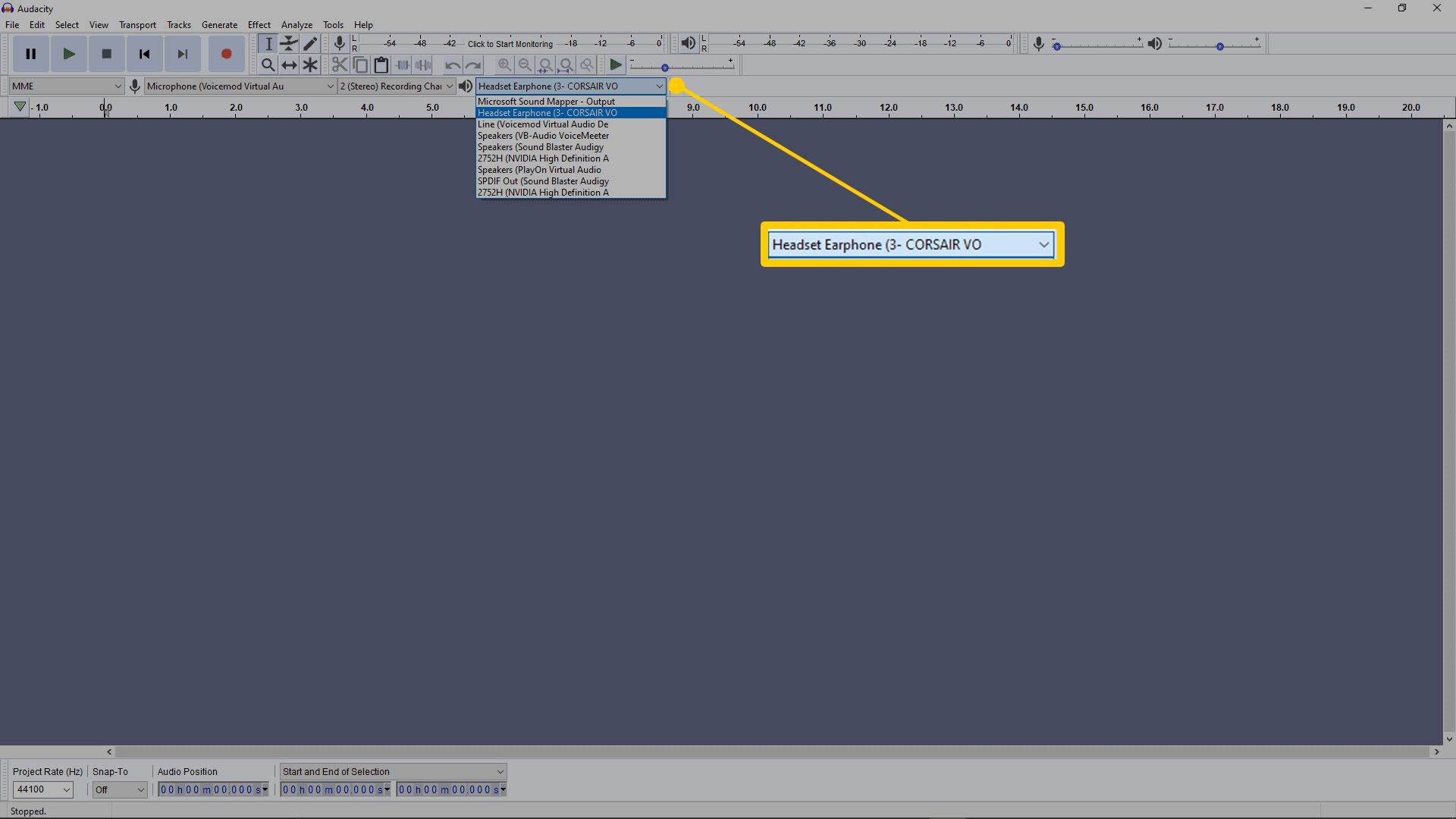
Hur du testar din insats i Audacity
Innan du börjar spela in din podcast bör du testa din inmatning. Detta gör att du kan se till att allt är korrekt inställt och se till att din podcast faktiskt spelar in.
-
Klicka på skärmmätaren längst upp i mitten av menyraden. Det står Klicka för att starta övervakning.
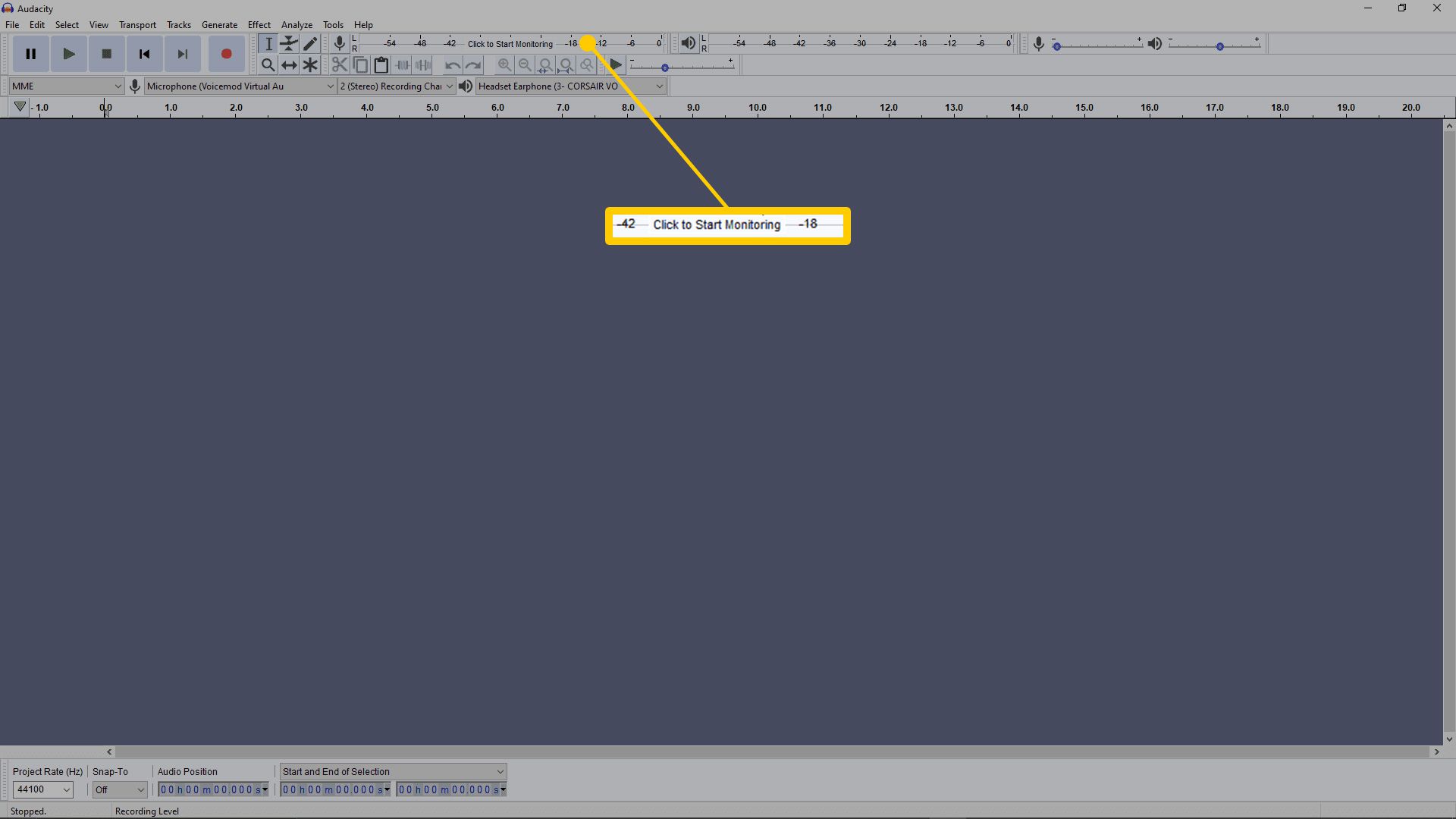
-
Tala normalt i din mikrofon.
-
Justera Mikrofonvolym så att mätaren inte går högre än cirka -12dB.
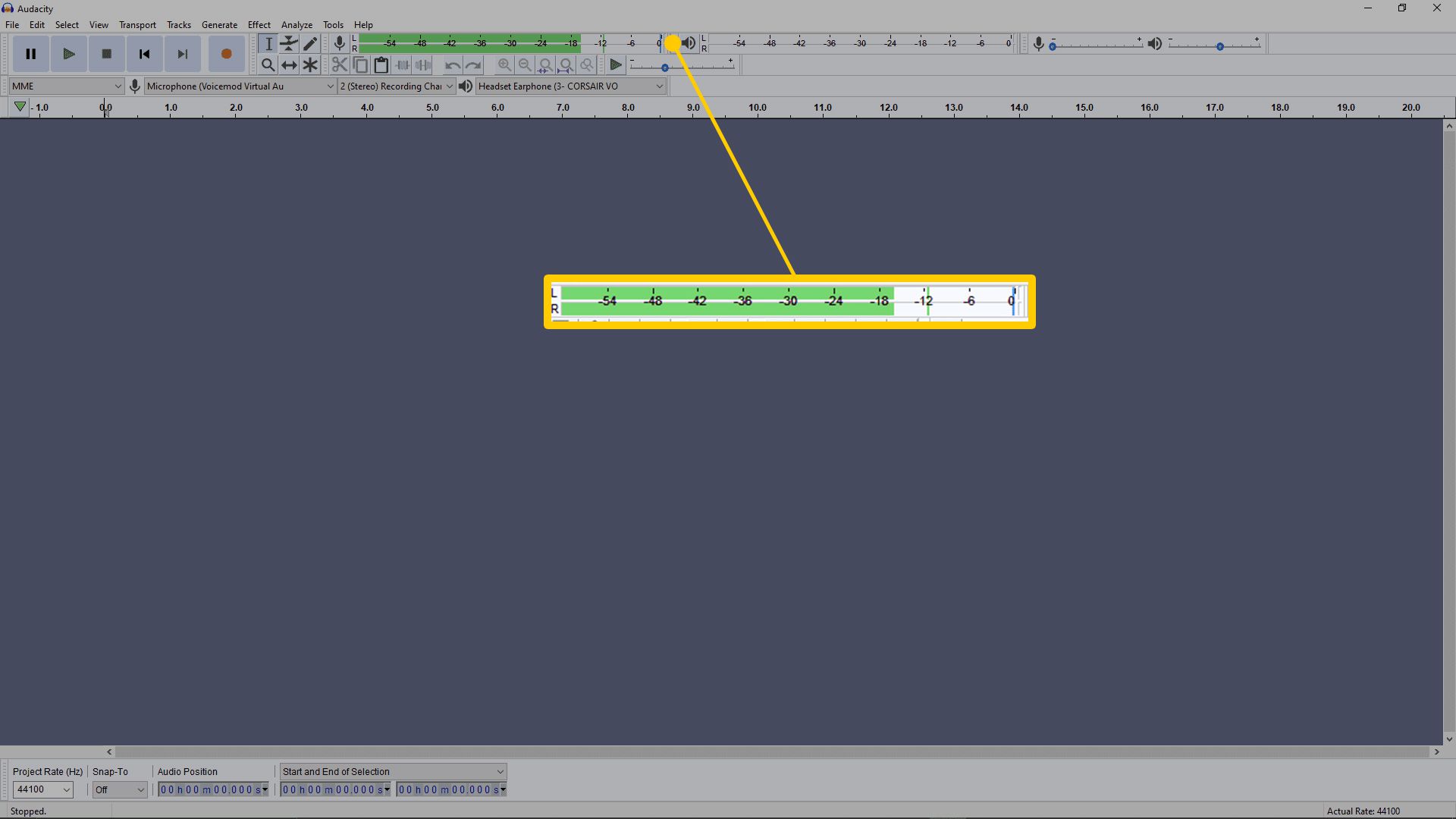
Hur man spelar in din podcast i Audacity
När du har ställt in dina ingångar, utgångar och nivåer är det enkelt att spela in i Audacity. Observera bara att om du spelar in med en mikrofon bör du välja 1 (mono) inspelningskanal. Om du har ett gränssnitt eller en mixer med flera mikrofoner anslutna skapar den automatiskt en ljudkanal för varje mikrofon. Om du har flera personer på din podcast bör varje person ha sin egen mikrofon och kanal, så att du kan redigera dem individuellt och se till att allt låter bra tillsammans. När du exporterar din podcast senare blandas var och en av dessa monokanaler till stereo för slutprodukten. I vilket fall som helst är den faktiska inspelningsprocessen väldigt enkel:
-
Tryck på det röda Spela in för att börja spela in din podcast.
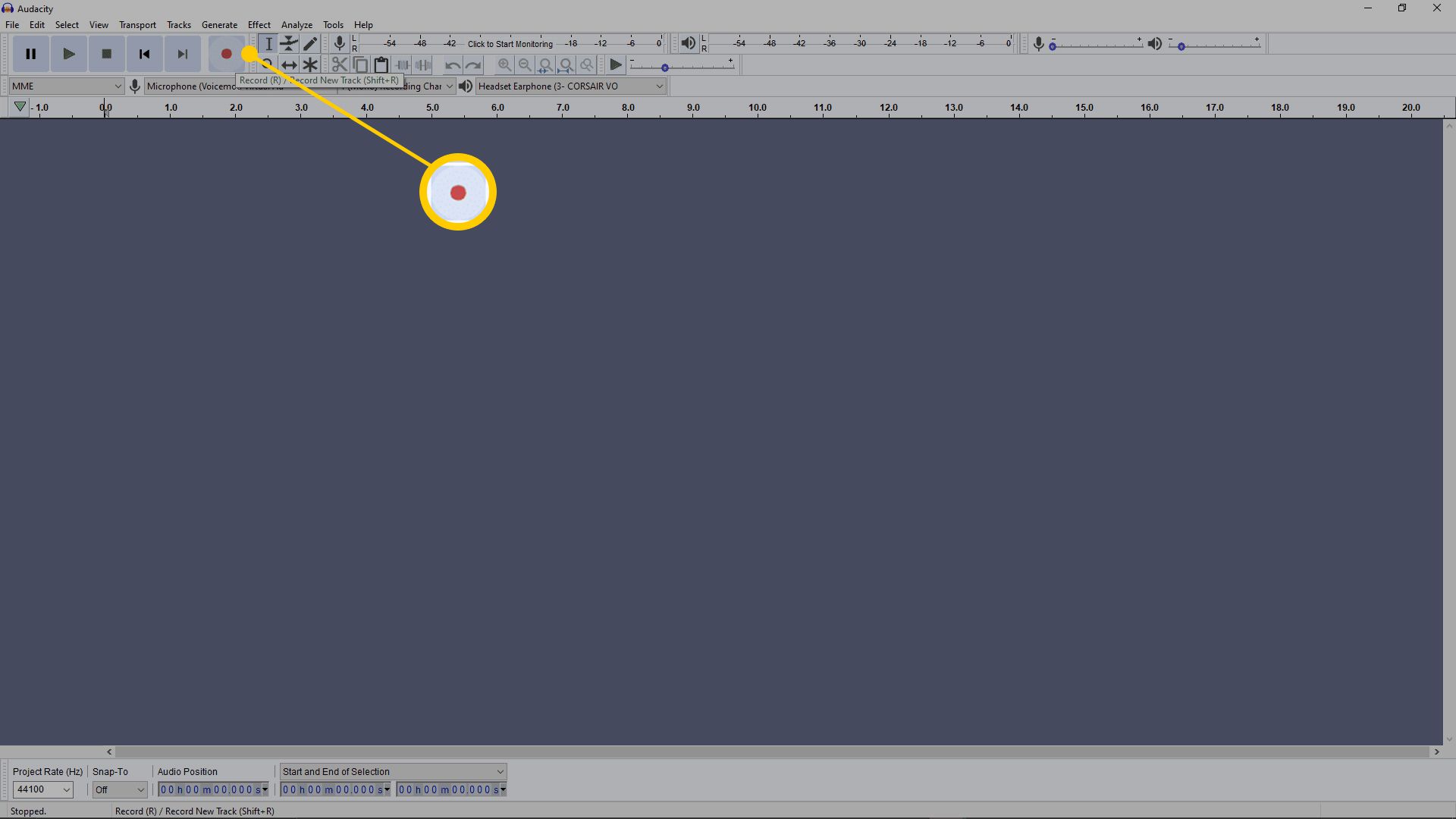
-
Tryck på den svarta Sluta när du är klar med att spela in din podcast.
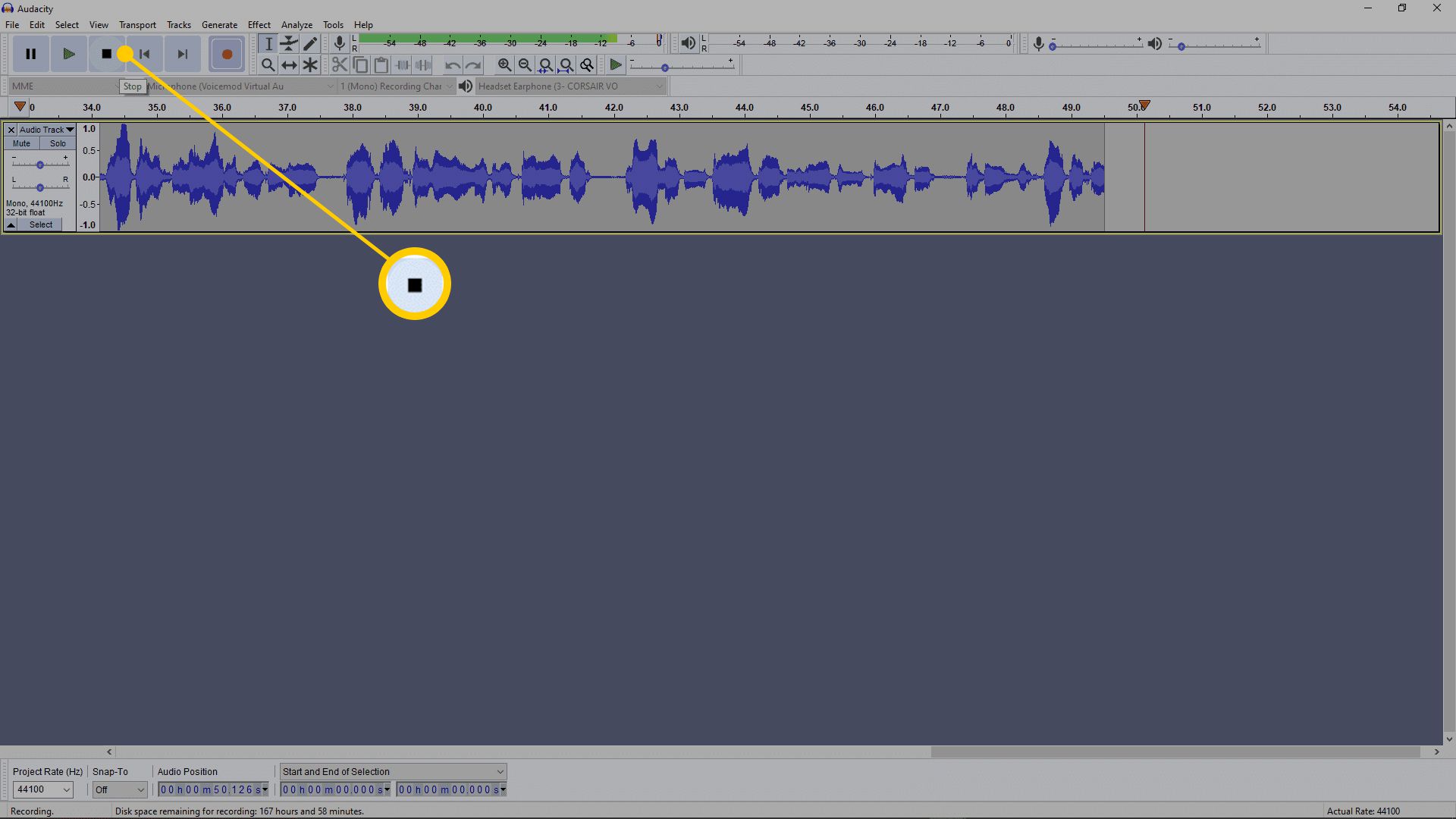
-
Tryck Ctrl + S för att spara ditt projekt så snart du är klar med inspelningen. På så sätt kommer du inte att förlora det om du av misstag stänger Audacity, eller om Audacity kraschar under redigeringsprocessen.
Redigera din podcast i Audacity
Förutom inspelning kan du också redigera din podcast med Audacity. Medan du bara kan exportera och ladda upp din rå podcast så snart du är klar med inspelningen, kan redigering lägga till en nivå av polska som gör det roligare att lyssna på. Några av redigeringsuppgifterna Audacity kan inkludera justering av nivåerna för enskilda spår om en mikrofon var för nära eller om någon bara pratade för högt, klippte och flyttade segment för att ordna flödet av din podcast, ta bort klipp om dina ursprungliga inställningar var avstängd och till och med avlägsnade bakgrundsljud. Vissa av dessa redigeringsuppgifter är mer komplicerade än andra, och din podcast behöver kanske inte mycket arbete om du har högkvalitativ utrustning och har rätt inställningar. Försök att lyssna på din podcast, eller åtminstone hoppa runt och lyssna på olika segment för att få en känsla för hur mycket redigeringsarbete det verkligen behöver. Tryck Ctrl + S regelbundet för att spara ditt Audacity-projekt medan du arbetar med det. Om Audacity kraschar när du redigerar din podcast och du inte har sparat den förlorar du ditt arbete.
Lägg till Podcast Intro- och Outro-musik, klipp och ljudeffekter i Audacity
Audacity låter dig också enkelt infoga andra ljudklipp som intro-musik, outro-musik, ljudeffekter, intervjuklipp och mer. Så här lägger du till och flyttar ljudklipp som intromusik i Audacity:
-
Med ditt podcastljud laddat i Audacity, klicka Fil > Importera > Audioeller tryck på Ctrl + Skift + I.
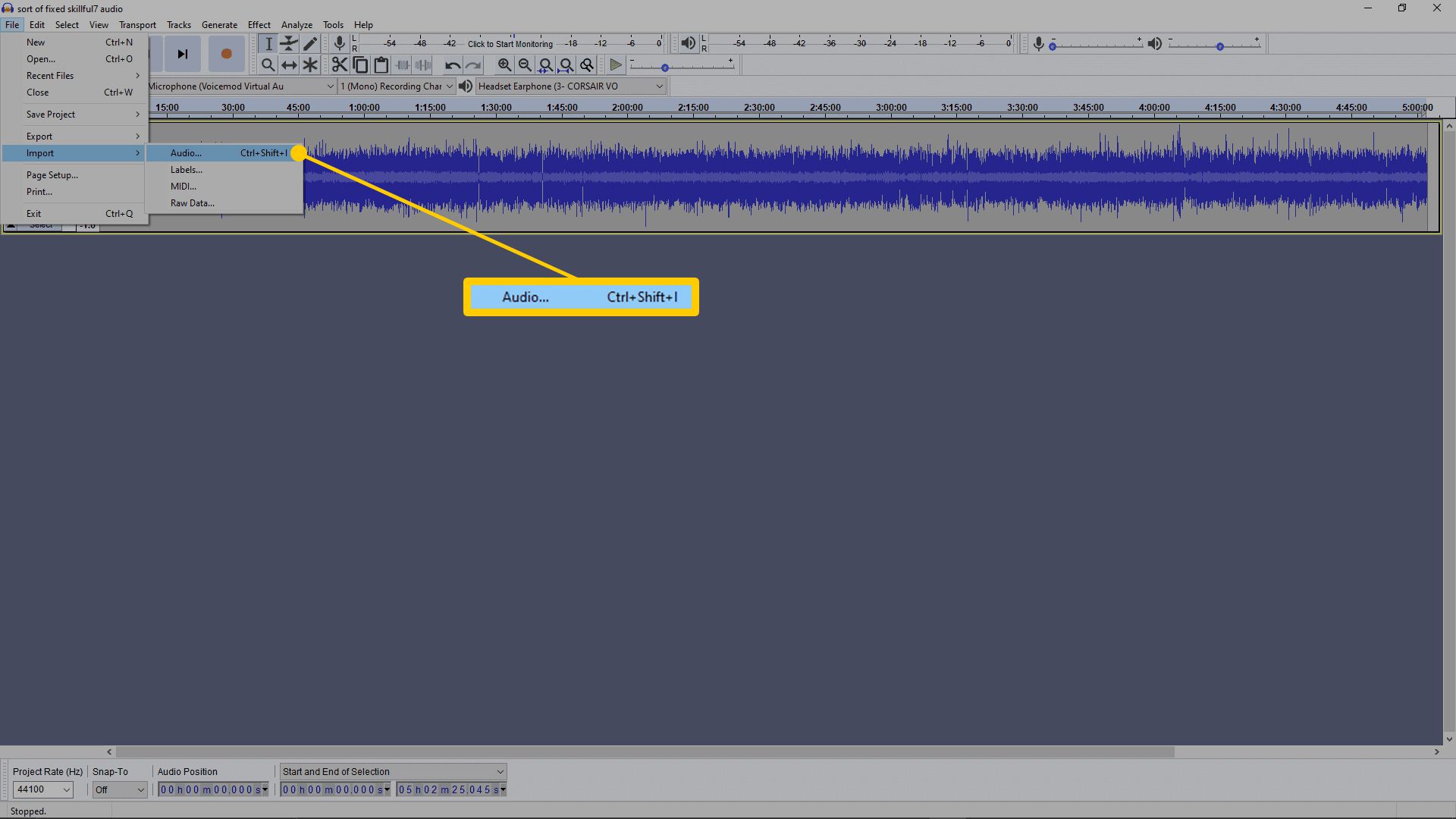
-
Välj din intromusik, outro-musik, intervjuklipp eller vad du vill lägga till.
-
Klicka på tidsskiftningsverktyg (pilar som pekar åt vänster och höger) i det övre verktygsfältet.
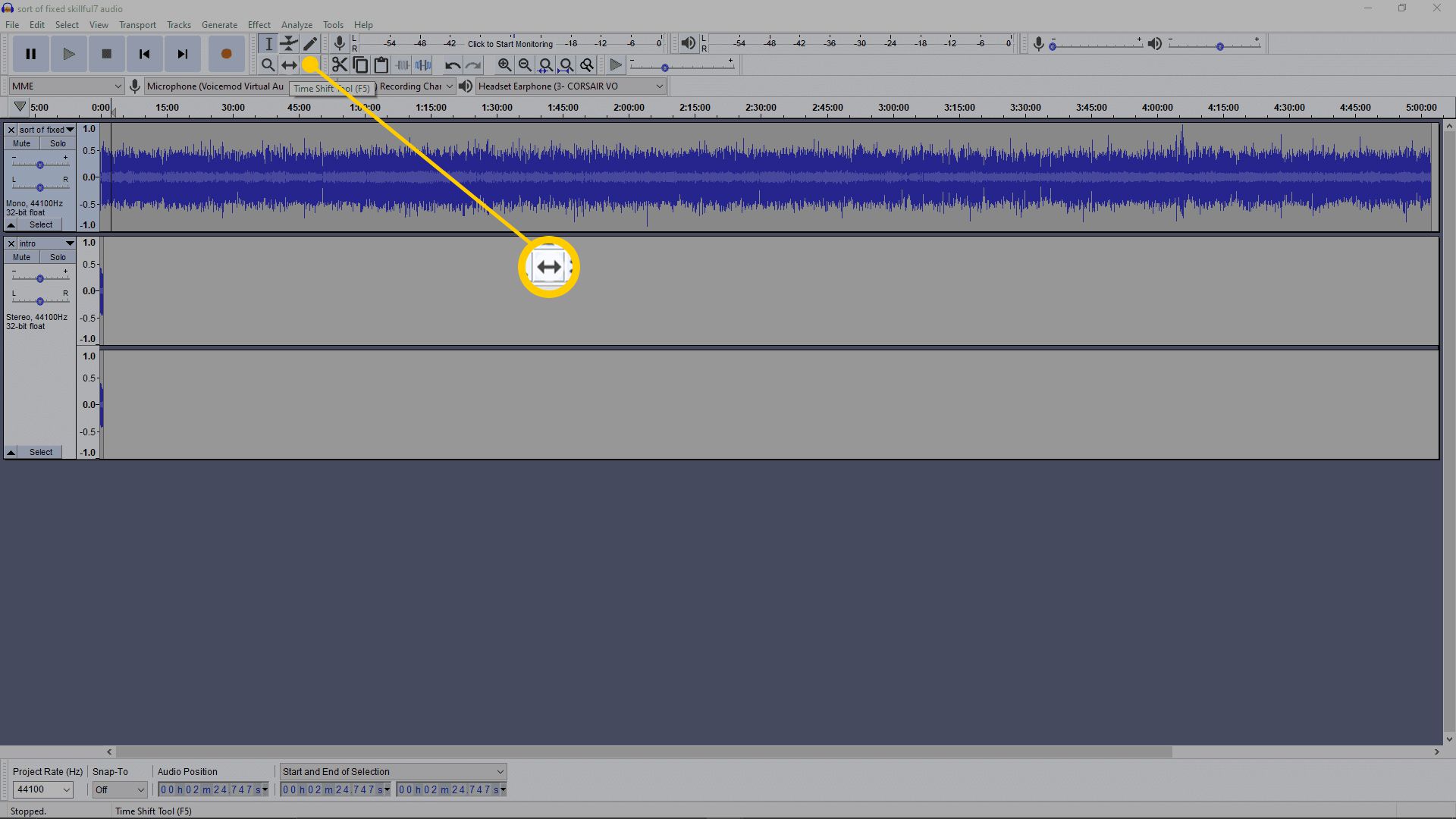
-
Klicka och dra ditt huvudsakliga podcastljud så att det börjar när din intromusik slutar.
Om du flyttar den tills du ser en gul vertikal linje, har du placerat den direkt efter intro-musiken. Om du vill att introduktionen ska spelas över podcastens början, försök att glida lite åt vänster.
-
Upprepa samma steg för att lägga till en outro i slutet av din podcast eller ljudeffekter och musik som spelas under podcasten. Varje ljudfil ska ha sin egen kanal så att det är enkelt att flytta dem. Om du sätter in en outro, använd tidsförskjutningsverktyget för att flytta det till slutet av din podcast. Om du sätter in ljudeffekter eller musik använder du tidsförskjutningsverktyget för att flytta dem dit du vill ha dem under podcasten.
-
När som helst kan du klicka på det gröna Spela för att se om du har placerat dina ljudspår korrekt. Klicka på markörikonen i verktygsfältet och klicka sedan var som helst i podcastspåret för att börja lyssna på en annan punkt.
Hur du exporterar din podcast i Audacity
När du är klar med att redigera din podcast, lyssna på den en sista gång för att se till att du är nöjd med resultatet och spara den bara för att se till att du inte tappar ditt arbete om något händer under exportprocessen. Genom att exportera din podcast skapar du en ljudfil som du kan ladda upp till din podcast-värd och som andra kan lyssna på. Så här exporterar du din Podcast i Audacity:
-
Klick Fil > Exportera > Exportera som…
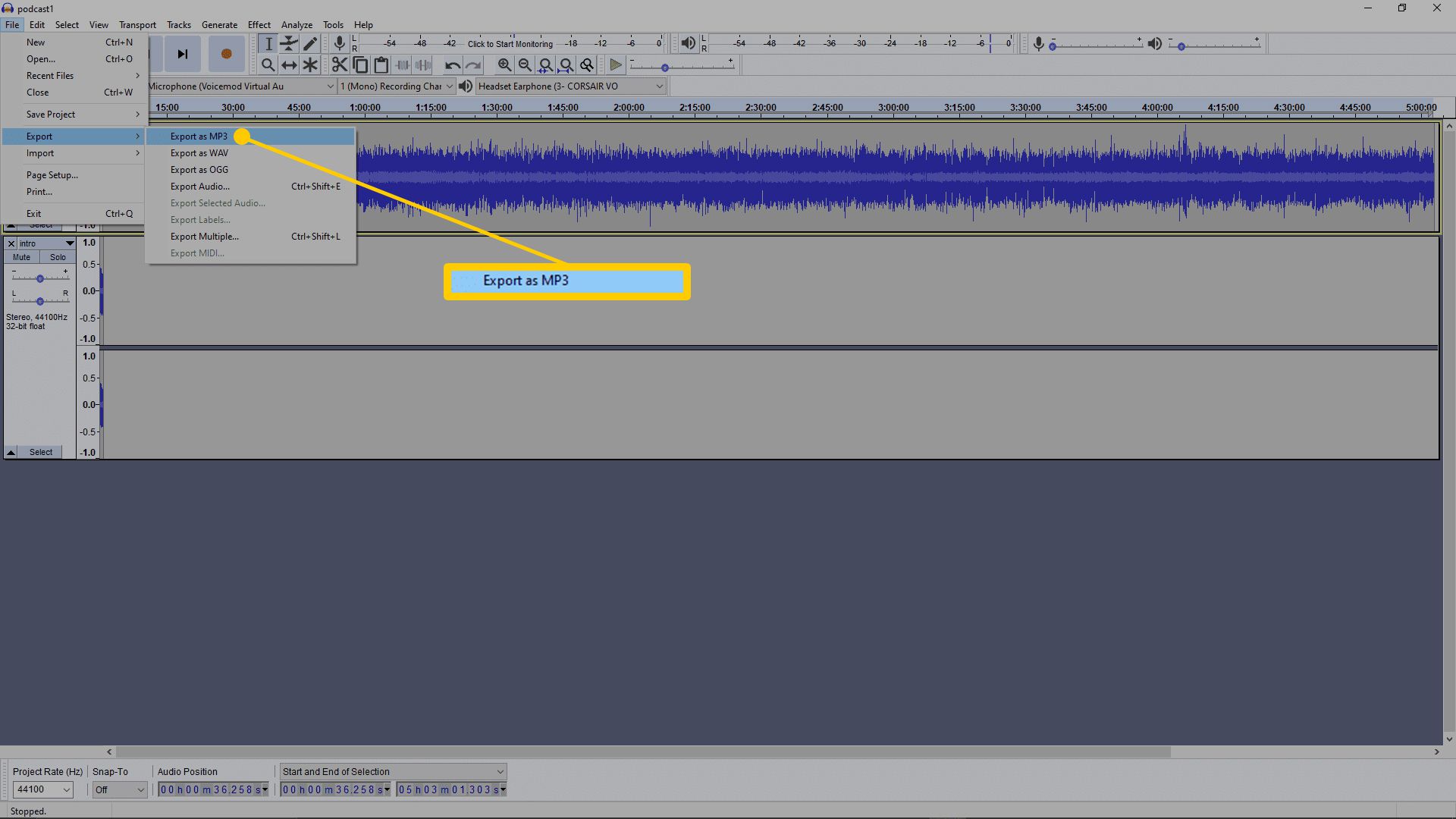
Rådgör med din podcastvärd för att se vilken typ av fil du ska exportera som. Vanligtvis klicka Exportera som MP3 Fungerar bra.
-
Skriv ett namn för din podcast och klicka sedan på Spara.

Lämna alla inställningar som standard om du inte har en specifik anledning att ändra dem.
-
Ange metadata om du vill, eller tryck bara på OK för att starta exportprocessen.
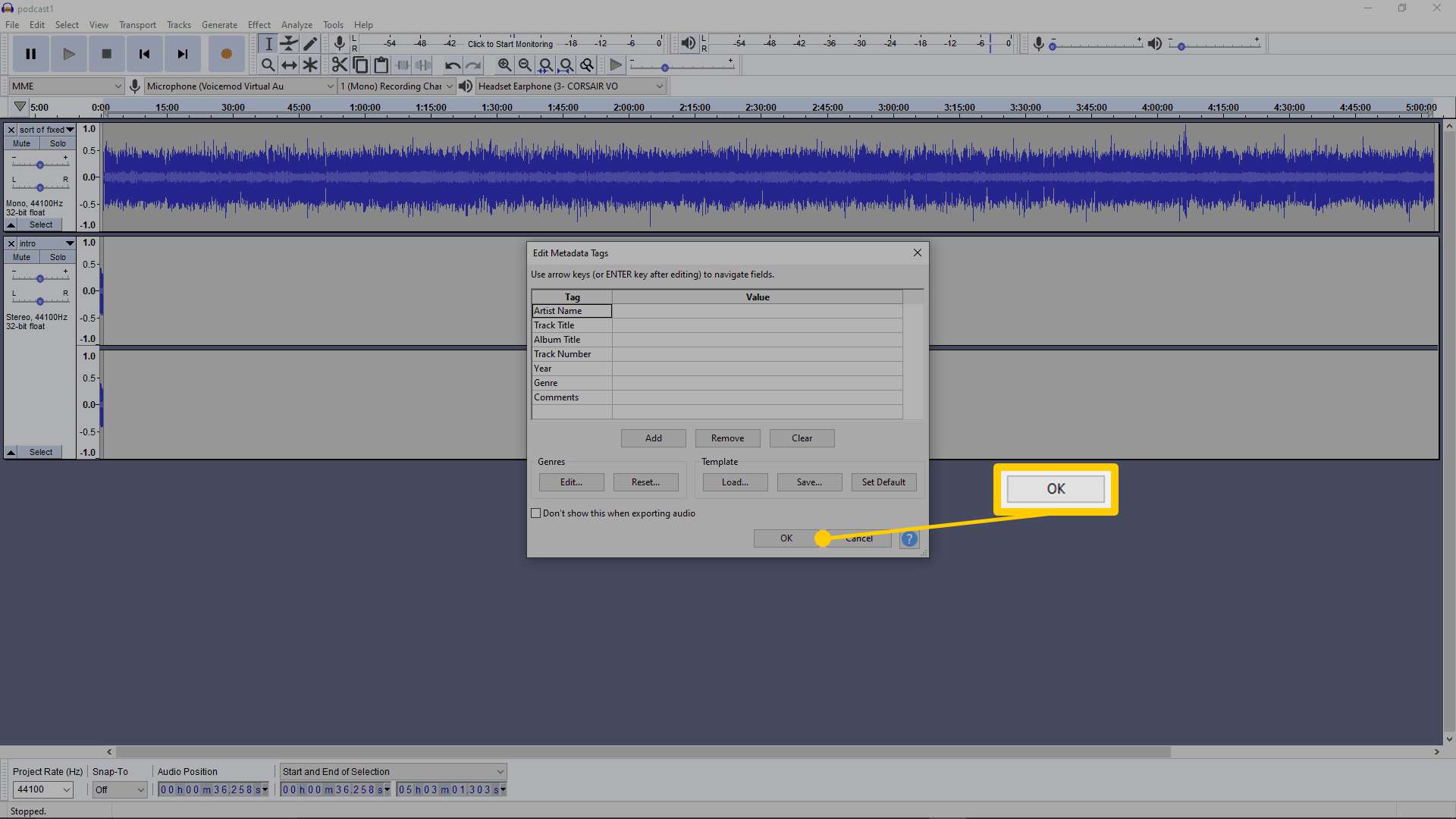
-
Om din podcast är lång eller om du har en långsam dator kan processen ta mycket lång tid. Låt din dator vara på och förhindra att den sover eller går i viloläge under den här processen.
-
När din podcast är klar för export är du redo att ladda upp den till din podcast-värd.