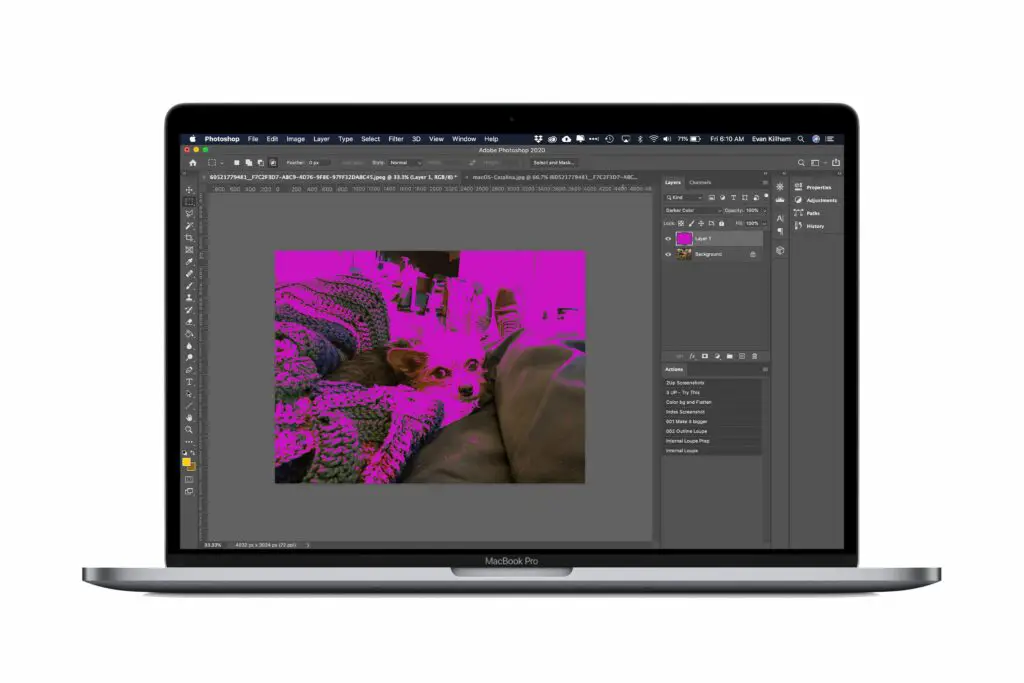
Blandningslägen i Adobe Photoshop påverkar hur färgerna i två eller flera lager interagerar. Du kan använda dem för att skapa intressanta och dynamiska effekter med bara några klick. De olika typerna av blandningslägen och vad de gör är inte nödvändigtvis uppenbara från deras namn, men var och en har en specifik funktion. När du väl har lärt dig skillnaderna kan du få en mängd coola utseende på några sekunder. Så här använder du Photoshop -blandningslägen för att få dina bilder att se fantastiska ut, tillsammans med en genomgång av hur alla fungerar. Instruktionerna i denna artikel gäller Photoshop CS5 och senare.
Hur man använder Photoshop -blandningslägen
Photoshop innehåller 29 olika alternativ i sex grupper, som du kan hitta i fönstret Lager. Beroende på vilket verktyg du använder kan du också se en rullgardinsmeny i alternativverktygsfältet längst upp på skärmen. Så här applicerar du och experimenterar med dem för att uppnå en mängd olika effekter.
-
Importera en bild som du vill ändra till Photoshop.
-
Välj Nytt lager knappen i Skikten fönster för att skapa ett nytt lager.
-
Om du vill använda en färg för att blanda med bilden väljer du Redigera > Fylla.
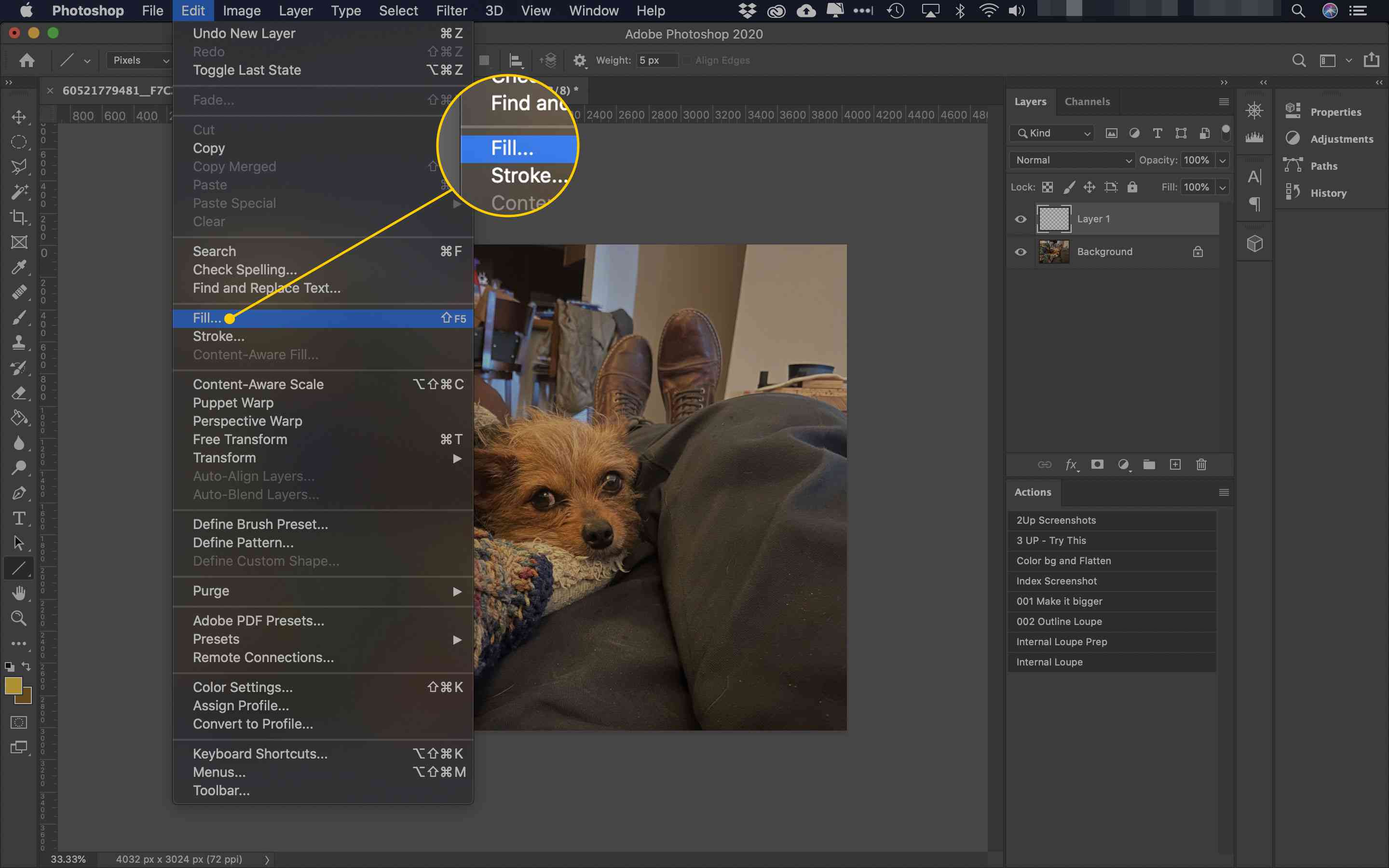
Alternativt trycker du på Skift+F5 på tangentbordet.
-
Välj Färg.
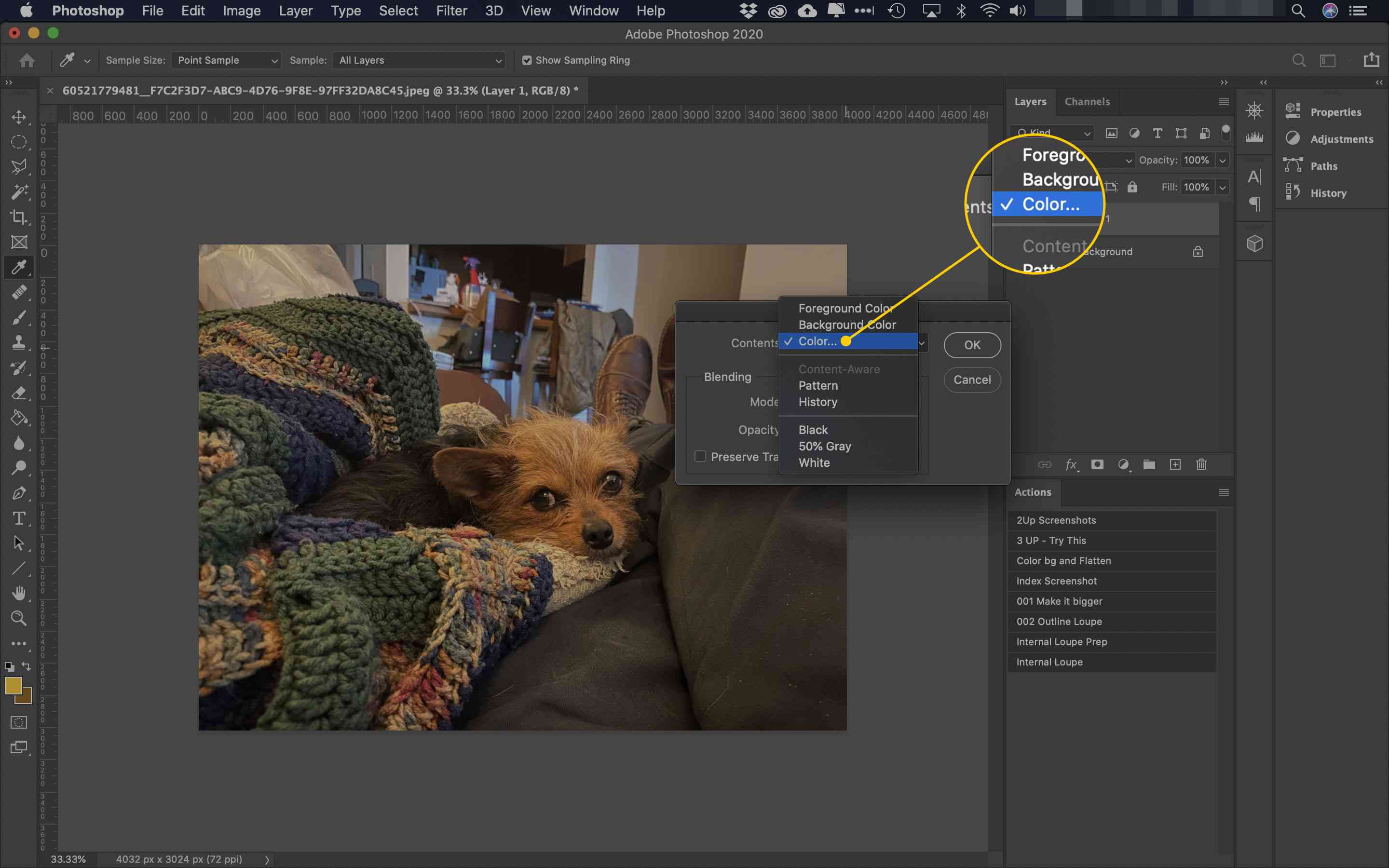
-
Välj en färg från färgväljaren och välj OK.
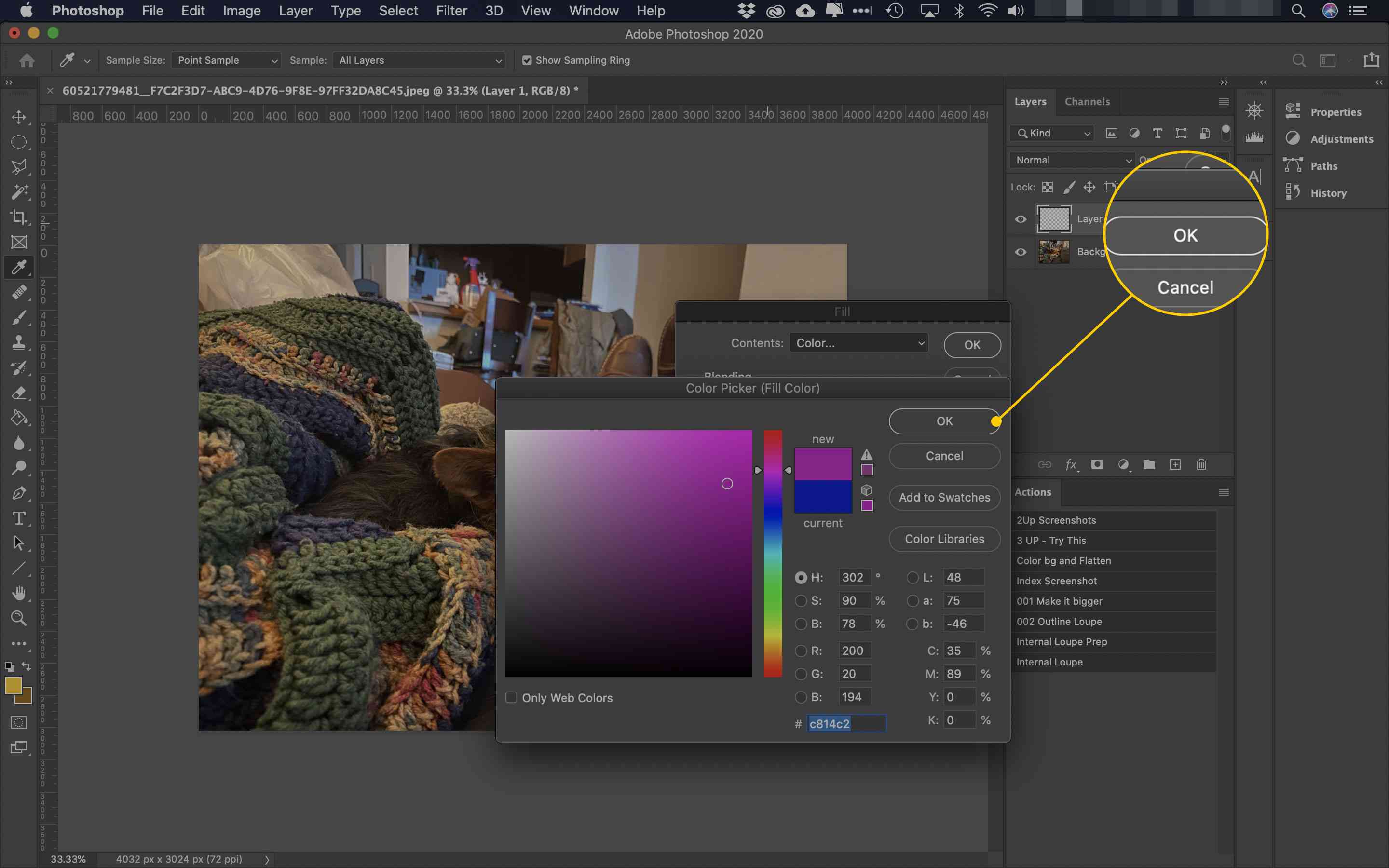
-
Klick OK i Fylla fönster för att slutföra ditt färgval.
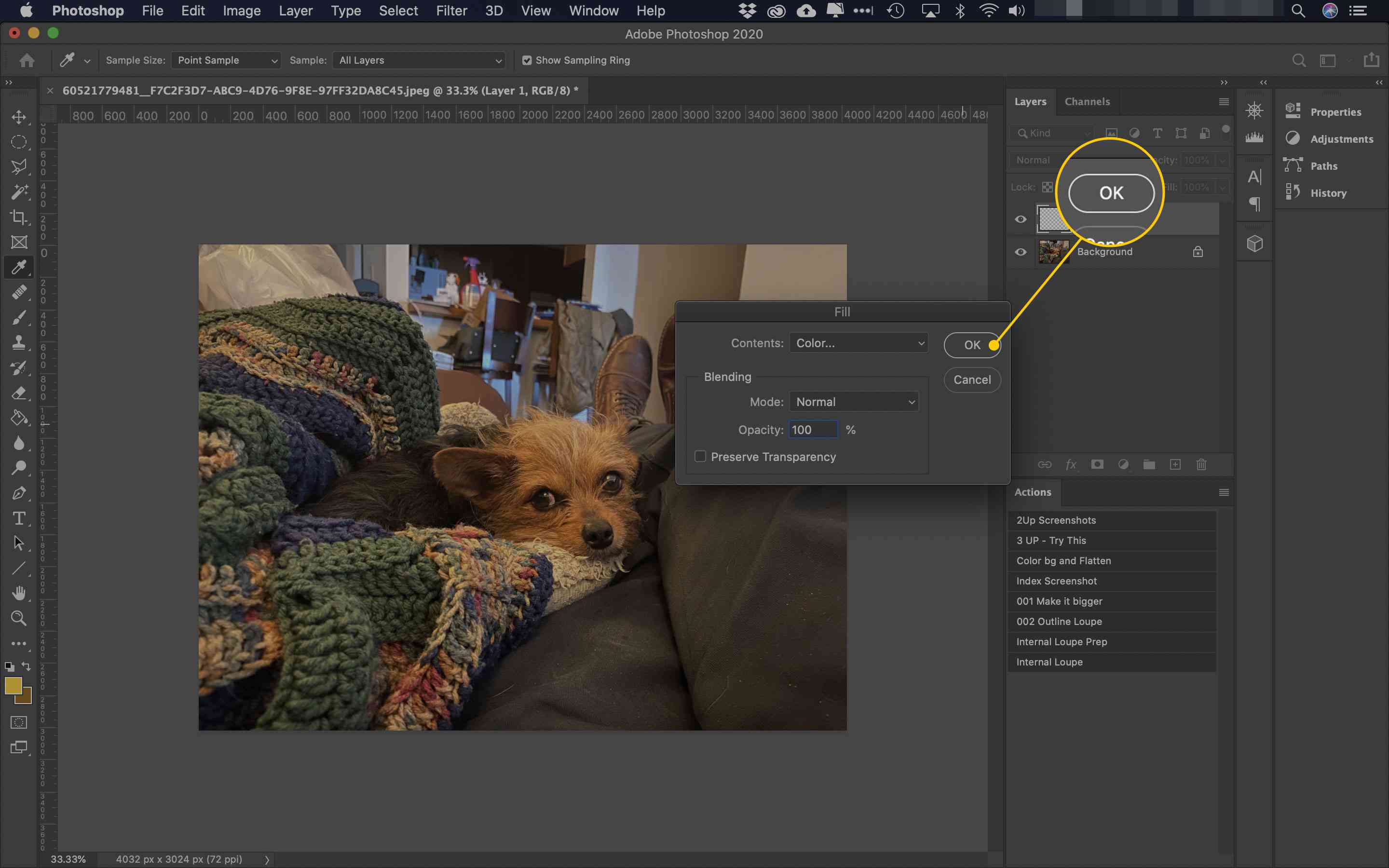
-
Nu ska du bara se det översta lagret med den färg du valt.
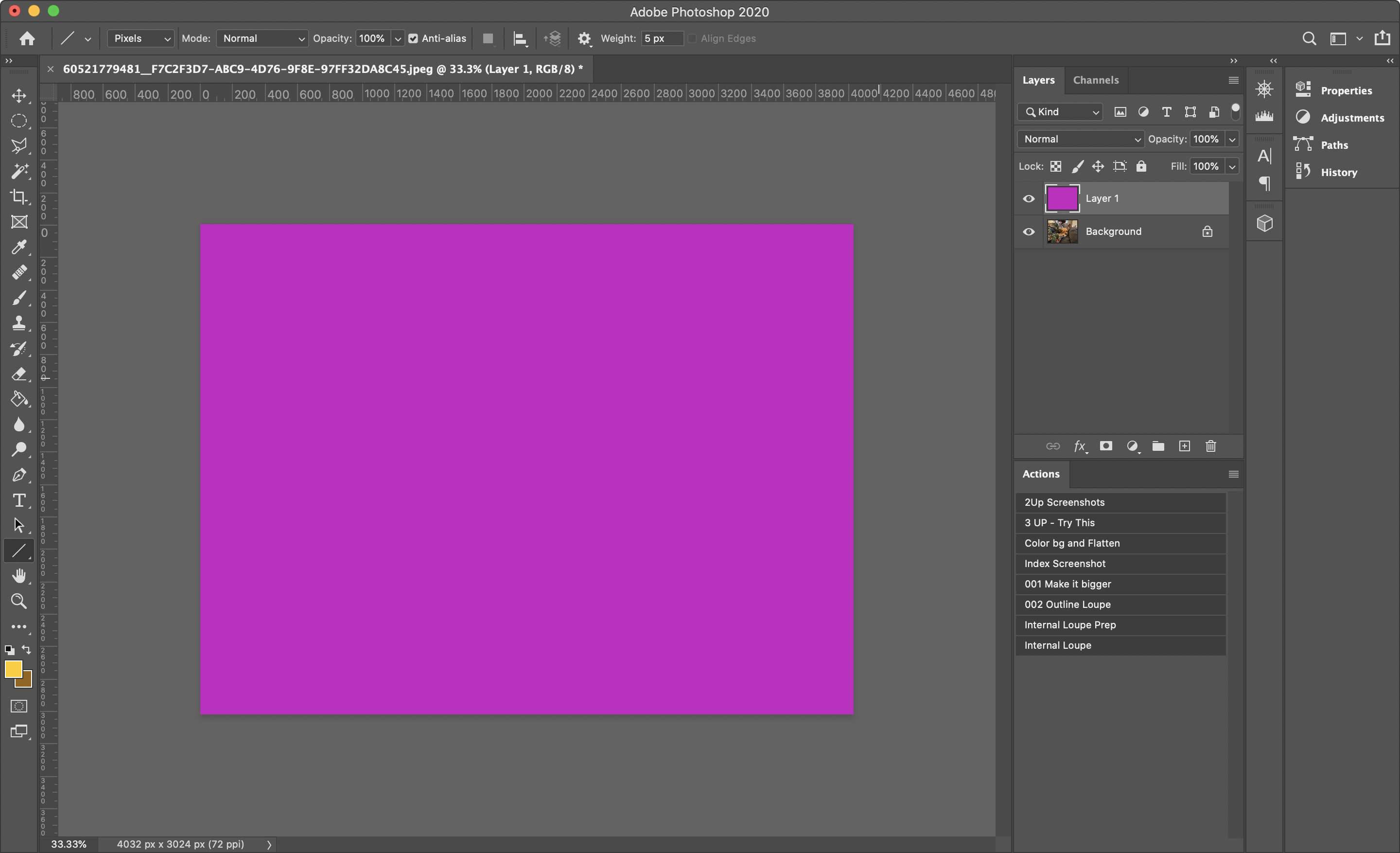
-
Om du vill använda blandningslägen väljer du det översta lagret och klickar sedan på rullgardinsmeny i Skikten fönster, bredvid Opacitet.
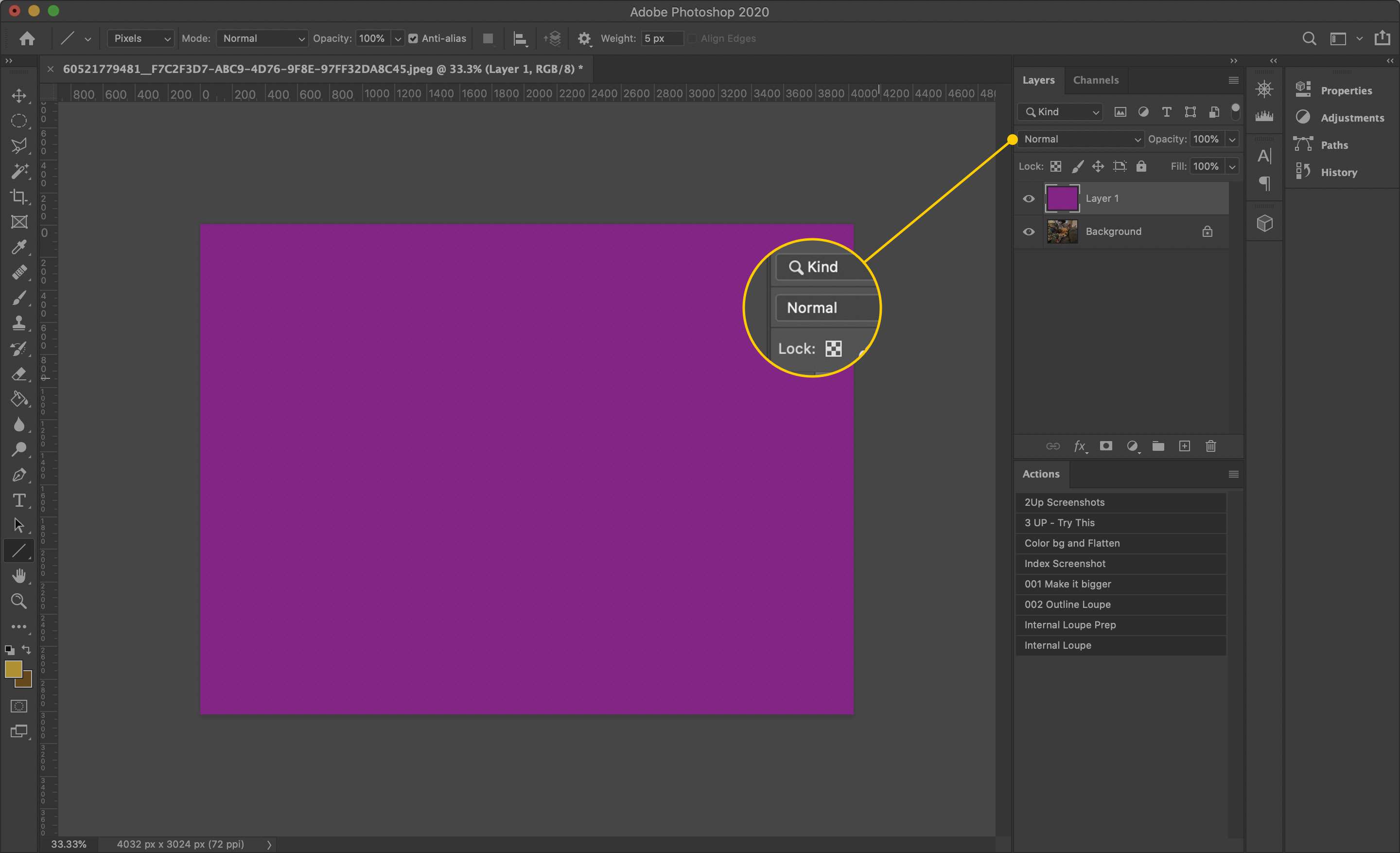
Som standard kommer menyn blandningsläge att säga Vanligt.
-
Välj olika alternativ på menyn för att se hur de påverkar den underliggande bilden.
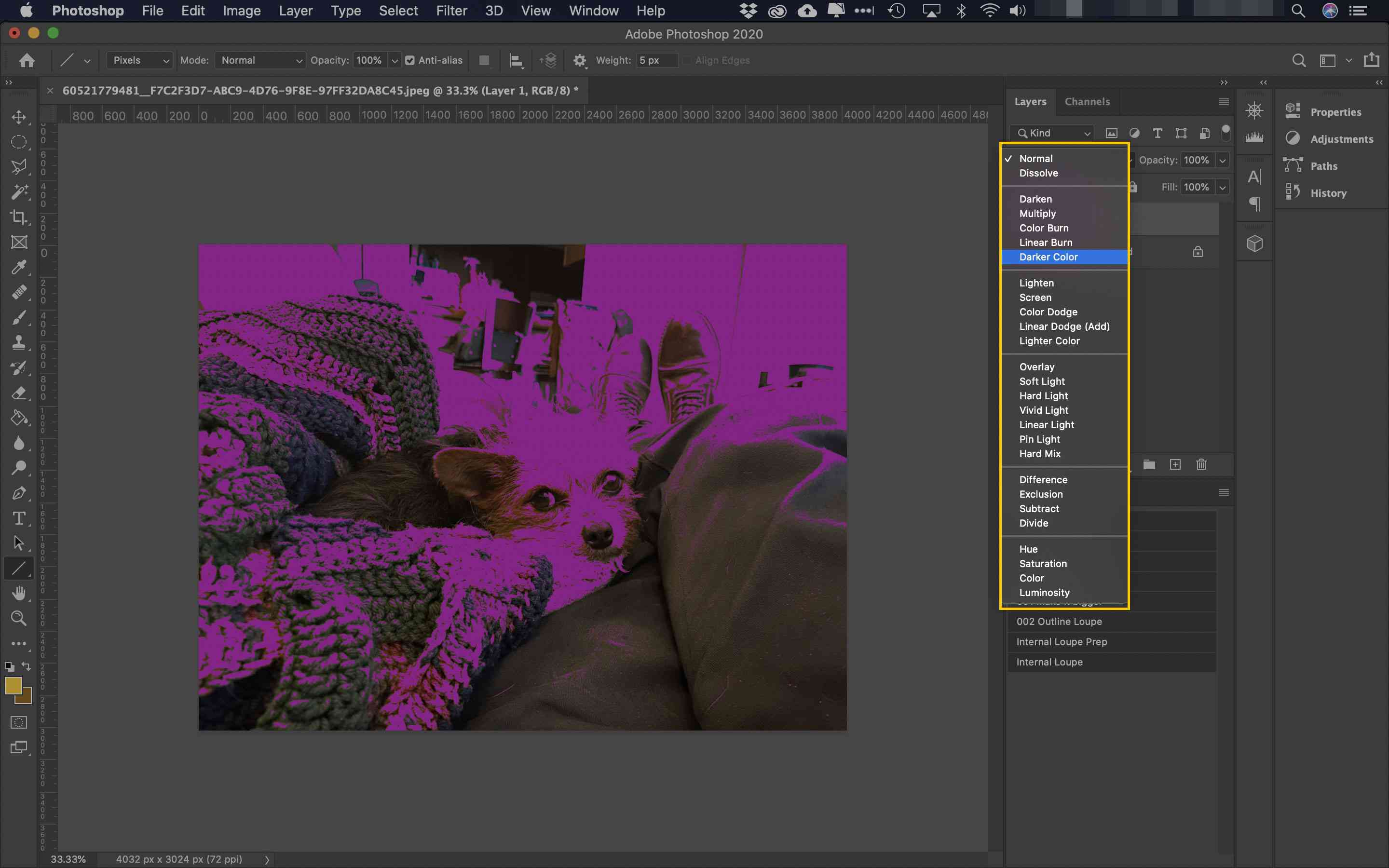
I Adobe CC 2019 och senare behöver du bara muspeka över lägena för att få en förhandsvisning av de ändringar som kommer att göras. I tidigare versioner måste du välja ett läge för att se vad det gör.
-
Experimentera med olika färger och lägen för att skapa de effekter du vill ha. Du kan också påverka intensiteten i vissa lägen genom att justera opaciteten på de lager du blandar.
Hur man använder Photoshop -blandningslägen med verktyg
Du kan göra mer med Photoshop -blandningslägen än att bara sätta en färg på en bild. Du kan använda markeringsverktyg för att lokalisera effekten. Du kan också använda olika färgblock på ett enda lager för att skapa en blandning. Vissa verktyg, som penseln, målarhinken och formen, har en särskild blandningslägesmeny som ger dig mer kontroll. Det finns i alternativfältet bredvid Opacity. Välj det läge du vill använda och använd sedan verktyget normalt för att se effekterna.
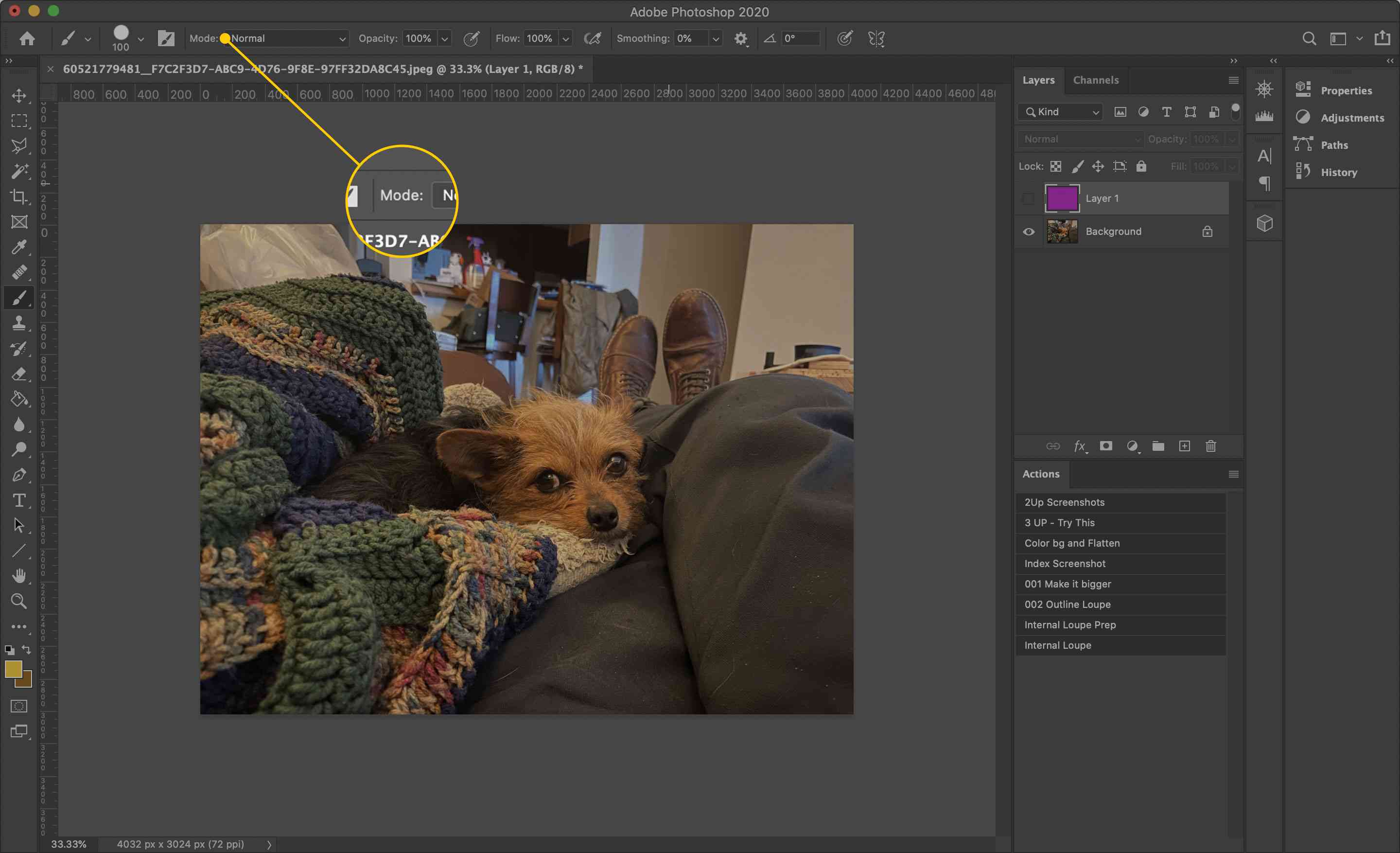
Typer av blandningsmetoder i Photoshop
Innan du börjar använda blandningslägen kanske du vill ha en grundläggande uppfattning om vad de gör. Här är några termer som kommer att vara användbara för att förstå vad varje mixer gör:
- Grundfärg: färgen som redan finns på lagret.
- Blanda färg: den du applicerar, t.ex. med penselverktyget.
- Resultatfärg: det slutliga resultatet efter att blandningsläget har arbetat på basen och blandat färger.
Som ett enkelt exempel, om du har en kopp vatten som innehåller blått matfärgämne (basfärgen) och tillsätter några droppar gult livsmedelsfärgämne (blandningsfärgen), blir färgen (genom att blanda dem tillsammans) grön. Photoshop -blandningslägen gör dock mer än att bara blanda färger tillsammans. Här är alla lägen och vad de gör. Alla verktyg kan inte använda samma blandningsalternativ. Detta är en komplett lista över alla tillgängliga alternativ. Beroende på bildens bithastighet kan du också förlora åtkomst till vissa blandningslägen. Blandningslägen kan också bete sig olika beroende på om du applicerar dem på lager eller verktyg.
Vanligt
Den normala gruppen blandningslägen är en standardgrupp. Resultatfärgen kommer alltid att vara blandningsfärgen, basfärgen eller båda, omixade.
- Vanligt: Resultatfärgen är densamma som blandningsfärgen. Normalt läge är standardalternativet som inte ändrar någonting; om du använder grönt med penselverktyget blir pixlarna gröna.
- Upplösa: Photoshop väljer slumpmässigt färgen på varje pixel baserat på lagrets opacitet. Om du till exempel borstar gult på blått med 50% opacitet, kommer hälften av pixlarna att vara gula och hälften är blåa.
- Bakom: Ditt verktyg påverkar bara transparenta (dvs «tomma») pixlar.
- Klar: Ditt verktyg gör pixlarna som det ändrar genomskinliga.
Mörkna
Gruppen Darken resulterar alltid i mörkare färger än du började med. Vanligtvis påverkar inget av dessa blandningslägen svart i basen eller blandningsfärger eller lager.
- Mörkna: Photoshop ersätter alla pixlar i basfärgen med alla i blandningsfärgen som är mörkare. Resultatet är en kombination av de två.
- Multiplicera: Multiplicerar RGB -värdena för basfärgen och blandningsfärgen och dividerar sedan med 255 för att producera resultatfärgen. Till exempel resulterar ren röd (RGB 255,0,0) och 50% grå (RGB 128,128,128) i en mörk röd färg med värdena 128,0,0.
- Färg bränna: Photoshop ökar kontrasten mellan bas- och blandningsfärgerna för att göra basen mörkare.
- Linjär brännskada: Photoshop minskar ljusstyrkan för att göra grundfärgen mörkare.
- Mörkare färg: Photoshop visar det mörkare värdet mellan bas- och blandningsfärgerna utan distinkt resultatfärg.
Lätta
Lägena i Lighten -gruppen är motsatsen till dem i Darken -gruppen. De påverkar vanligtvis inte vitt i basen eller blandar färger eller lager, och de skapar alltid en ljusare palett.
- Lätta: Lighten är motsatsen till Darken: Resultatfärgen är den ljusare basen eller blandningen.
- Skärm: Skärmen är motsatsen till Multiplicera. Istället för att hitta produkten av bas- och blandningsfärgerna multiplicerar Screen sina inverser och dividerar med 255. Resultatfärgen är det omvända av svaret. Så med det röda och 50% grå exemplet ovanifrån multiplicerar skärmen 0,255,255 med 128,128,128 och dividerar med 255 för att få ett värde på 0,128,128. Resultatfärgen är den inversa, en ljusavläsning med värdena 255,128,128.
- Färg Dodge: Photoshop minskar kontrasten mellan bas- och blandningsfärgerna för att göra basen ljusare. Color Dodge är motsatsen till Color Burn.
- Linjär Dodge (Lägg till): Photoshop lägger till basens värden och blandar färger.
- Ljusare färg: Photoshop visar det ljusare värdet mellan bas- och blandningsfärgerna utan distinkt resultatfärg. Ljusare färg är motsatsen till mörkare färg.
Kontrast
Kontrastgruppen ändrar och förbättrar kontrastvärdena mellan bas- och blandningsfärgerna genom att behandla blandningsfärgen som en ljuskälla. Processerna är i allmänhet kombinationer av mörkare och ljusare blandningslägen. Dessa blandningslägen tar bort områden med 50% grå färg.
- Täcka över: Photoshop tillämpar en skärm på ljusa områden i basfärgen och multiplicerar de mörka delarna.
- Mjukt ljus: Soft Light tillämpar en Lighten om blandningsfärgen är ljusare än 50% grå; det gäller en mörkare om blandningsfärgen är mörkare.
- Hårt ljus: Resultatet blir en skärm för ett ljusare blandningsfärgvärde och en multiplicera för en mörkare.
- Levande ljus: Photoshop justerar kontrasten för basfärgen (dvs. en färgbränning eller färgdodge) beroende på om blandningsfärgen är ljusare eller mörkare än 50% grå.
- Linjärt ljus: Linear Light utför en Linear Burn eller Linear Dodge (Add) beroende på om blandningsfärgen är ljusare eller mörkare än 50% grå.
- Pin Light: Om blandningsfärgen är ljusare än 50% grå, ersätter Photoshop mörkare pixlar. En mörkare blandningsfärg gör att Photoshop ersätter ljusare pixlar.
- Hard Mix: Hard Mix är ett extremt blandningsläge som lägger till RGB -värdena för bas- och blandningsfärgerna. För varje värde, om summan är 255 eller högre, blir den 255. Summor lägre än 255 avrundar till 0. Resultatfärgerna kommer att vara en av följande: vit, svart, röd, grön, blå, gul, magenta eller cyan.
Jämförande
Blandningsmetoderna i gruppen Jämförelse fokuserar på skillnaderna mellan bas- och blandningsfärger.
- Skillnad: Resultatfärgen är skillnaden mellan värdena för bas- och blandningsfärgerna. Det drar alltid den mindre ljusa från den mer ljusa.
- Uteslutning: Uteslutning liknar skillnad, men resultatfärgerna har mindre kontrast än de som läget skapar.
- Subtrahera: Photoshop drar blandningsfärgen från basfärgen, med negativa värden avrundade till noll.
- Dela upp: Photoshop delar basfärgen med blandningsfärgen.
Färg
Blandningslägen i gruppen Färg kombinerar basens olika kvaliteter och blandningsfärger (nämligen nyans, mättnad och ljusstyrka) för att skapa resultatfärger.
- Nyans: Resultatfärgen har nyansen av blandningsfärgen med basfärgens ljusstyrka och mättnad.
- Mättnad: Resultatet har mättnad av blandningsfärgen och basens ljusstyrka och nyans.
- Färg: Resultatfärgen har blandningsfärgens nyans och mättnad och basens ljusstyrka.
- Ljusstyrka: Resultatet har blandningsfärgens ljusstyrka och basens färgton och mättnad.
Användningsområden för Photoshop -blandningslägen
Nu när du vet var blandningslägen är och vad de gör, här är några förslag på hur du kan använda dem.
- Upplösa: Använd med penselverktyget för att skapa en kritliknande effekt på en solid bakgrund.
- Hard Mix: Används för att skapa en monokromatisk popkonststil.
- Kontrast: Använd lägen i kontrast grupp för att snabbt fixa över- eller underexponerade fotografier.
- Klar: Använd detta för att enkelt göra stencileffekter genom att göra transparenta former.
- Skärm: Detta blandningsläge är bra för att kombinera bilder eller lägga till texturer. Till exempel kan du Skärma en bild av dimma över ett skott av en stad för att skapa en annan stämning.