
Canva är en lättanvänd plattform för grafisk design som skapar vackra mönster med professionella layouter. Gör fantastiska flygblad, inbjudningar, grafik på sociala medier och mer. Det tar bara några minuter att lära sig att använda Canva. Canva hävdar att det bara tar 23 sekunder att lära sig hur man använder plattformen. Här är en titt på hur Canva fungerar och hur du kommer igång med detta enkla men kraftfulla grafikverktyg. Canva erbjuds online och som en app för iOS- och Android-enheter.
Vad är Canva?
Canva är en unik plattform som tillåter individer med olika skicklighetsnivåer att producera grafik och mönster av hög kvalitet. Verktyget har ett enkelt, dra-och-släpp-gränssnitt och förinställda professionella layouter för flygblad, inbjudningar, logotyper, affischer, infografik och mer. Om du är frilansare eller personlig användare erbjuder Canva tillgång till miljontals bilder, inklusive stockfoton, vektorer, ikoner och former. Det finns hundratals teckensnitt att välja mellan, och Canvas inbyggda fotoredigerare hjälper dig att välja det bästa fotot och sedan redigera det för att passa din specifika design. Canva-inlärningskurvan är kort. Dess hundratals mallar gör det enkelt att snabbt skapa grafiska mönster. Du kan också börja med en tom skiffer om du har en unik vision. Canva är gratis för individer och små grupper som arbetar med enkla projekt. För mer anpassning, produktivitet och andra alternativ erbjuder Canva Pro- och Enterprise-planer för en månadsavgift. När du designar hittar du element du kan köpa, från $ 1, inklusive bilder, former, ikoner och mer. Du kan köpa licensiering för varje betalt element du väljer direkt inifrån verktyget.
Hur man skapar en ny Canva-design
För att använda Canva, registrera dig först för ett gratis konto. När du har gjort det här är du redo att börja din första design. Här är en snabb handledning om hur du startar ett Canva-projekt.
-
Logga in på ditt Canva-konto för att se din startskärm.
-
Bläddra igenom hundratals mallar, eller använd Sök rutan för att hitta något specifikt och välj sedan en mall.
-
Välj för att söka i Canva-fotobiblioteket Foton från verktygsfältet till vänster. Ange ett sökord i sökfältet för att hitta specifika bilder eller bläddra för inspiration.
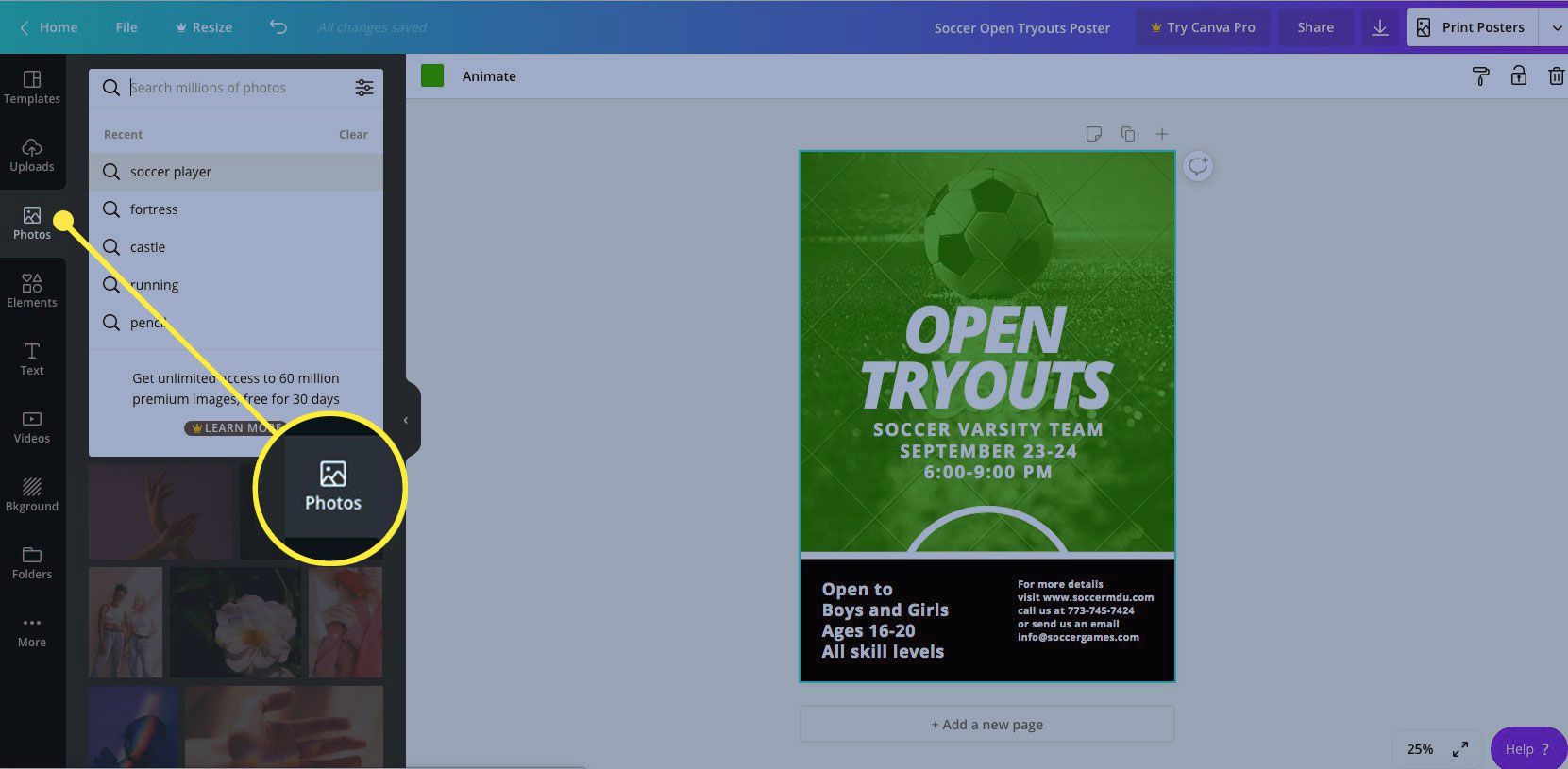
-
Filtrera sökningen för att hitta gratis bilder, eller sök efter färg eller andra faktorer.
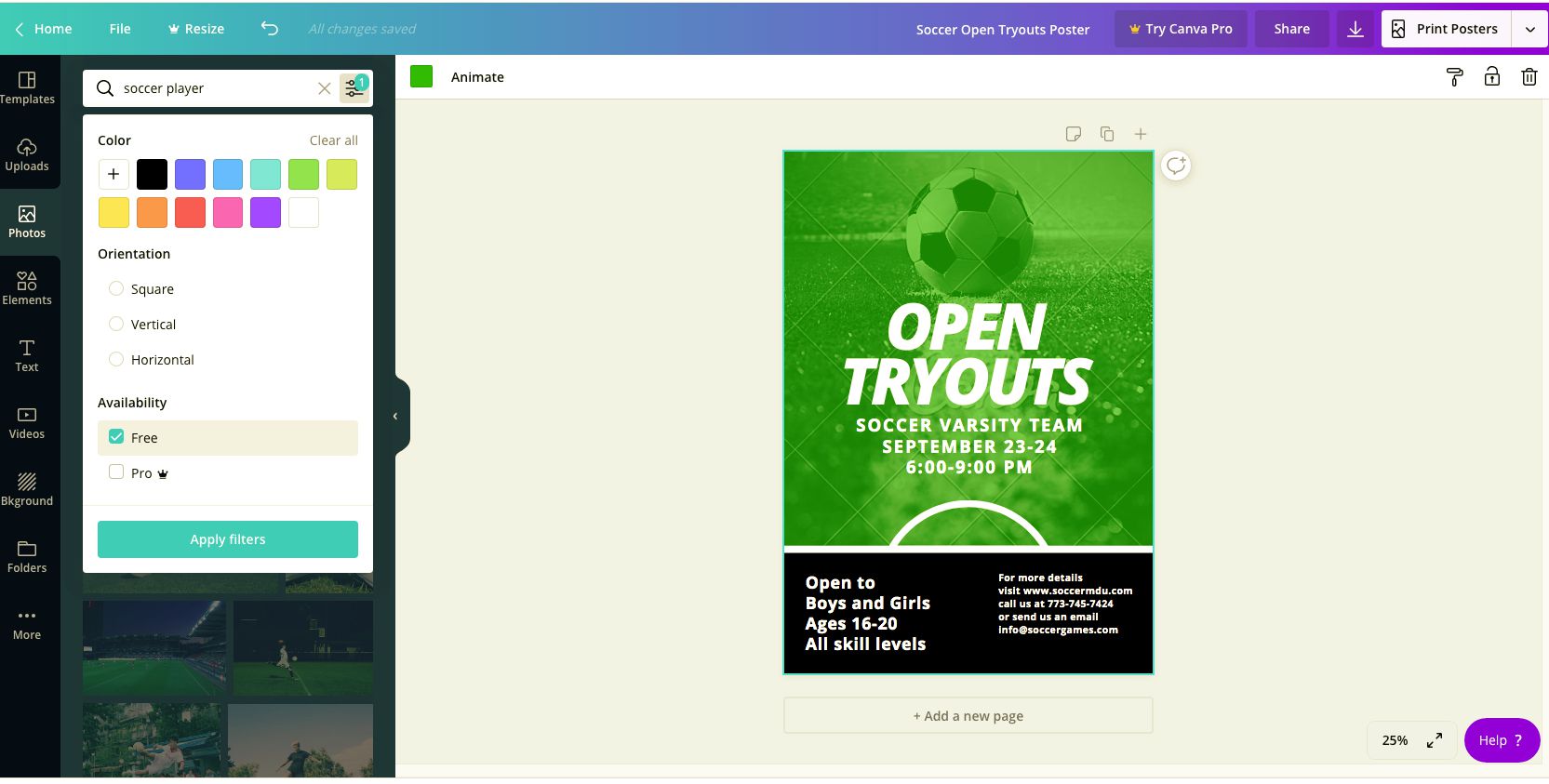
-
När du hittar en bild du vill använda, dra och släpp bilden i designen. Ändra storlek eller vänd bilden, ändra dess genomskinlighet och mer med hjälp av verktygsfältet högst upp på designskärmen.
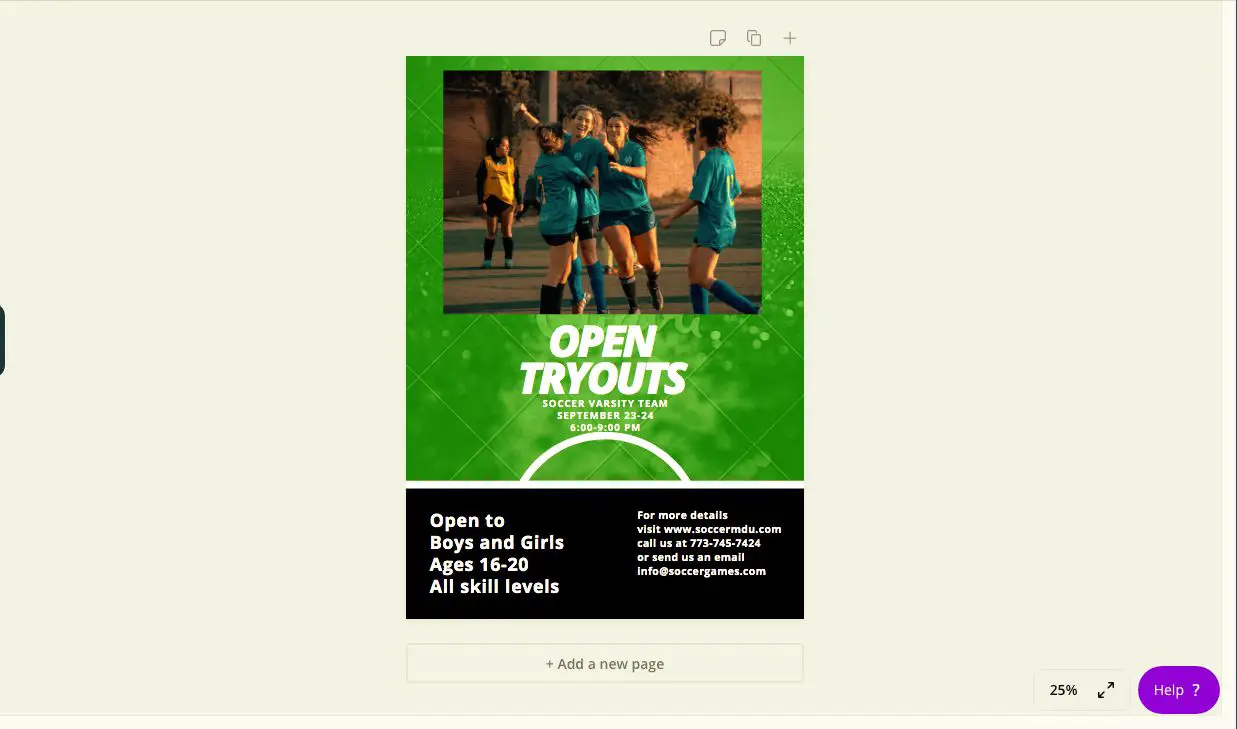
Har bilden ett Canva-vattenstämpel? I så fall är det en Premium-bild som du måste betala för. Välj Ta bort vattenstämpeln att betala för fotot.
-
Lägg till fler element när fotot är där du vill ha det. Om du till exempel vill lägga till en rubrik och text väljer du Text från verktygsfältet till vänster.
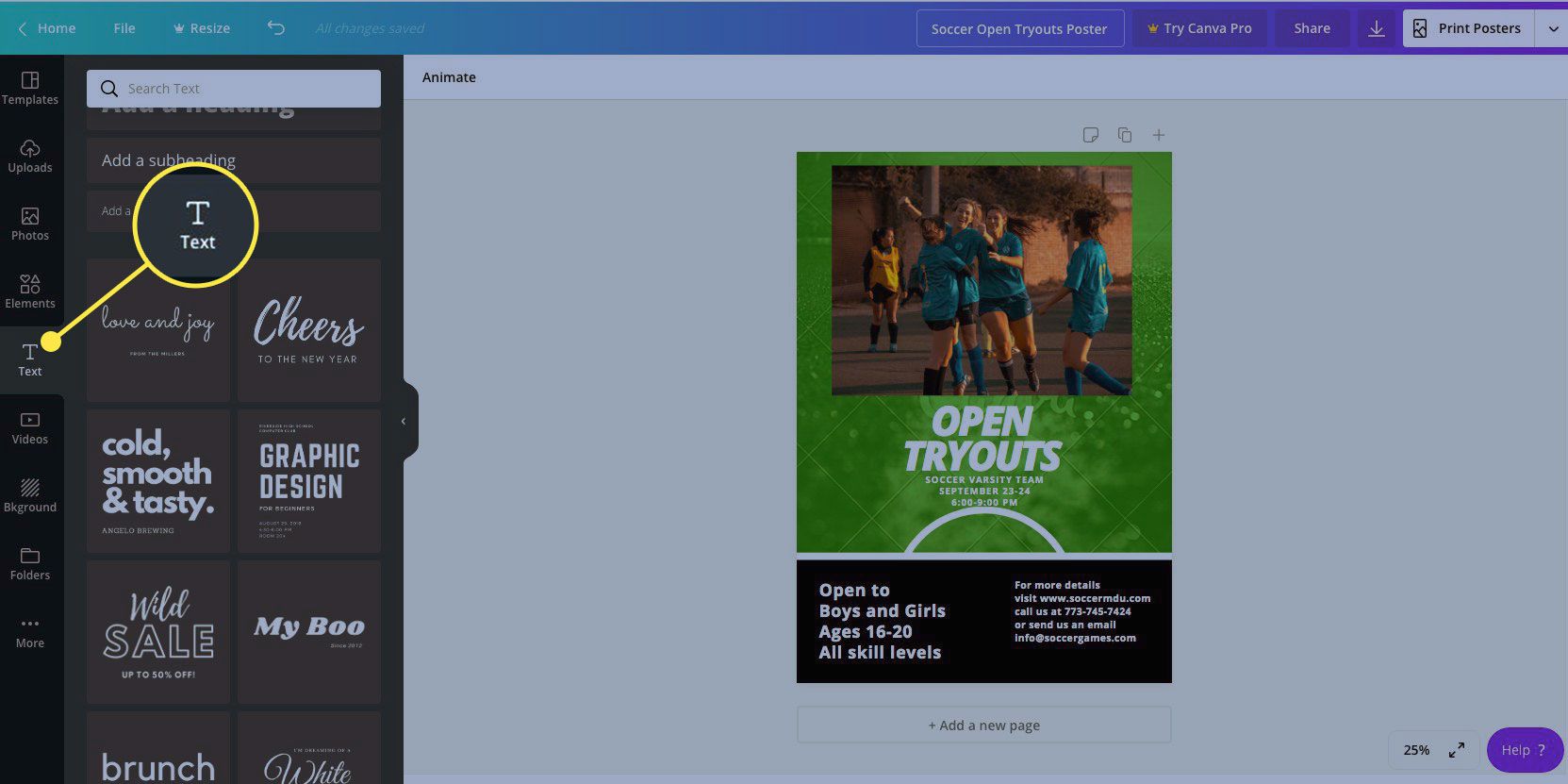
-
Dra och släpp den typ av text du vill använda i designen. Flytta textrutan tills den passar din design.
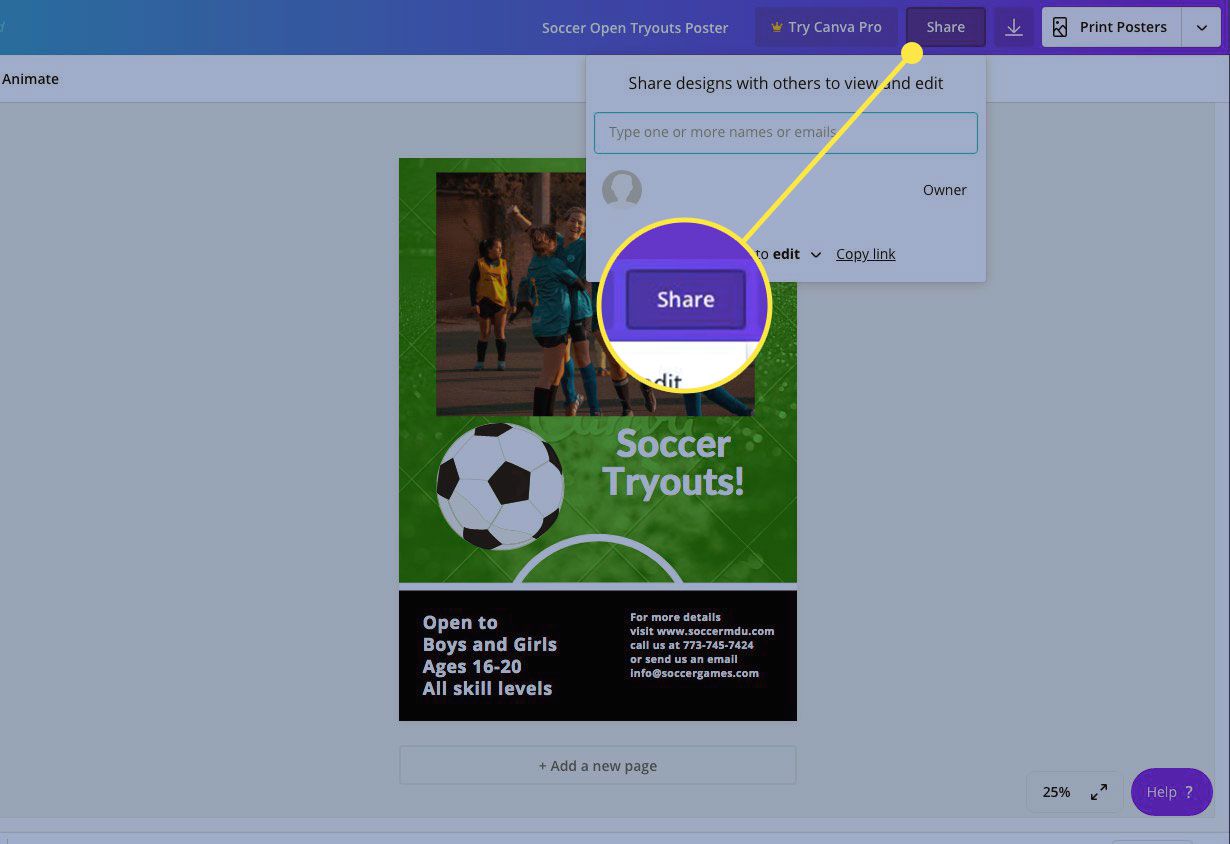
-
För att ändra texten dubbelklickar du på den och börjar sedan skriva. För att ändra typsnitt använder du menyn i verktygsfältet högst upp på designskärmen för att välja ett nytt typsnitt.
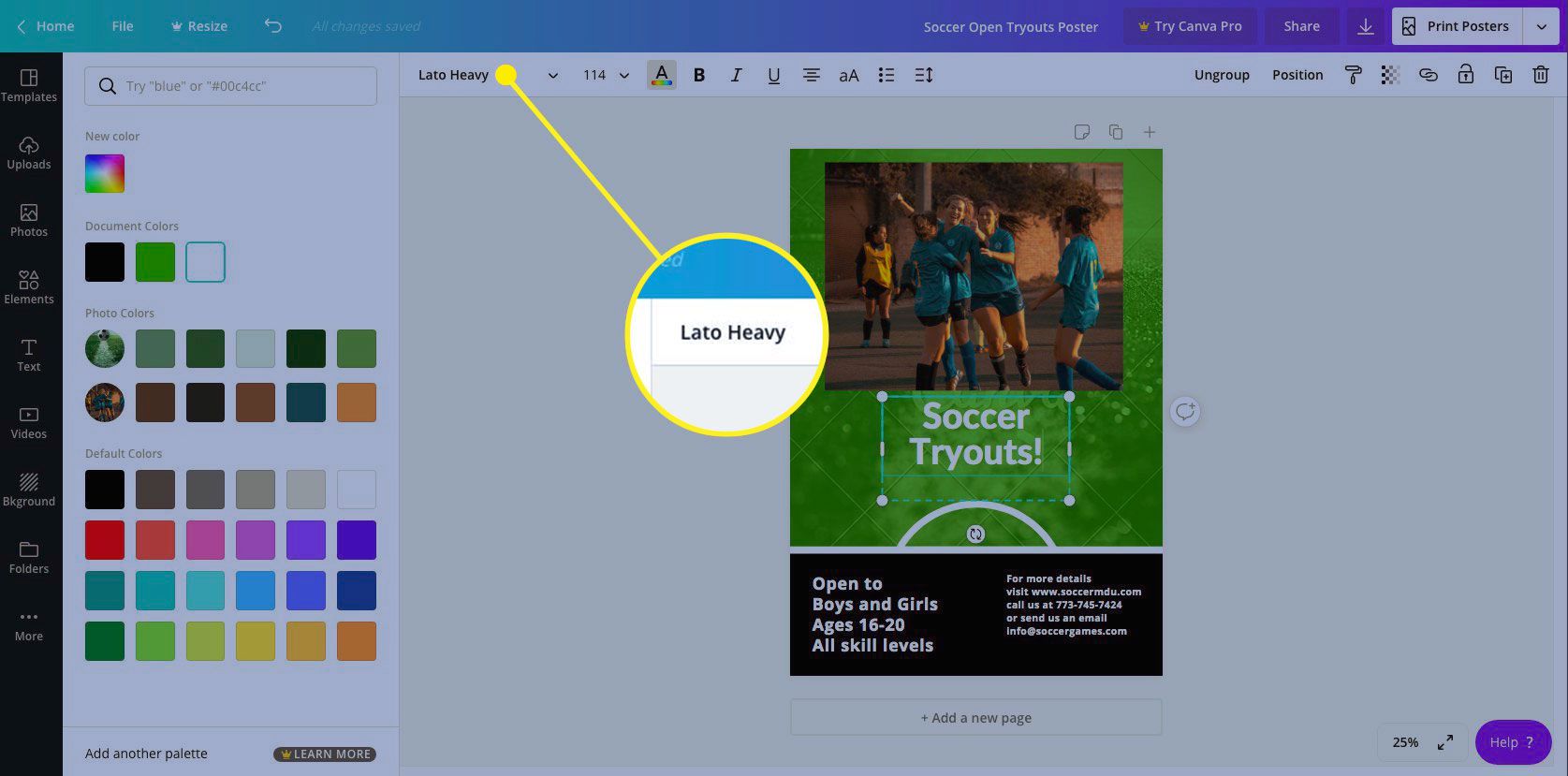
Ändra textfärg, avstånd, justering och annan textformatering med samma verktygsfält.
-
Lägg till ett element genom att välja Element från verktygsfältet till vänster. Elementen inkluderar rutnät, diagram, ramar, former, lutningar, illustrationer, linjer och mer. Välj för att ändra en forms position Placera, och använd menyn för att välja en ny position för elementet. Flytta elementet framåt eller bakåt mellan lager.
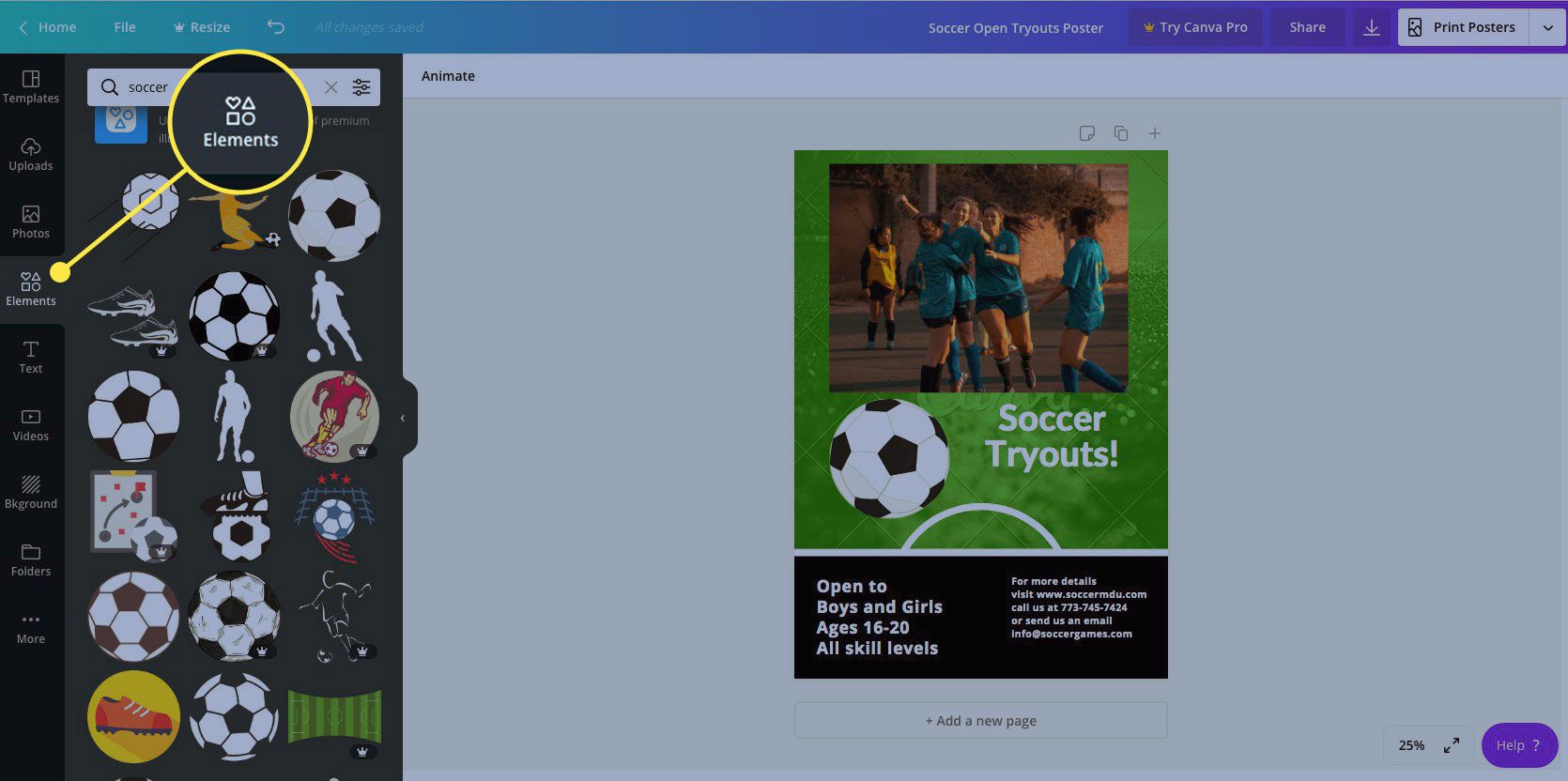
-
När du är nöjd med din design, dela den. Välj Dela med sig och ange en e-postadress. Ge mottagarna behörighet att antingen redigera eller visa.
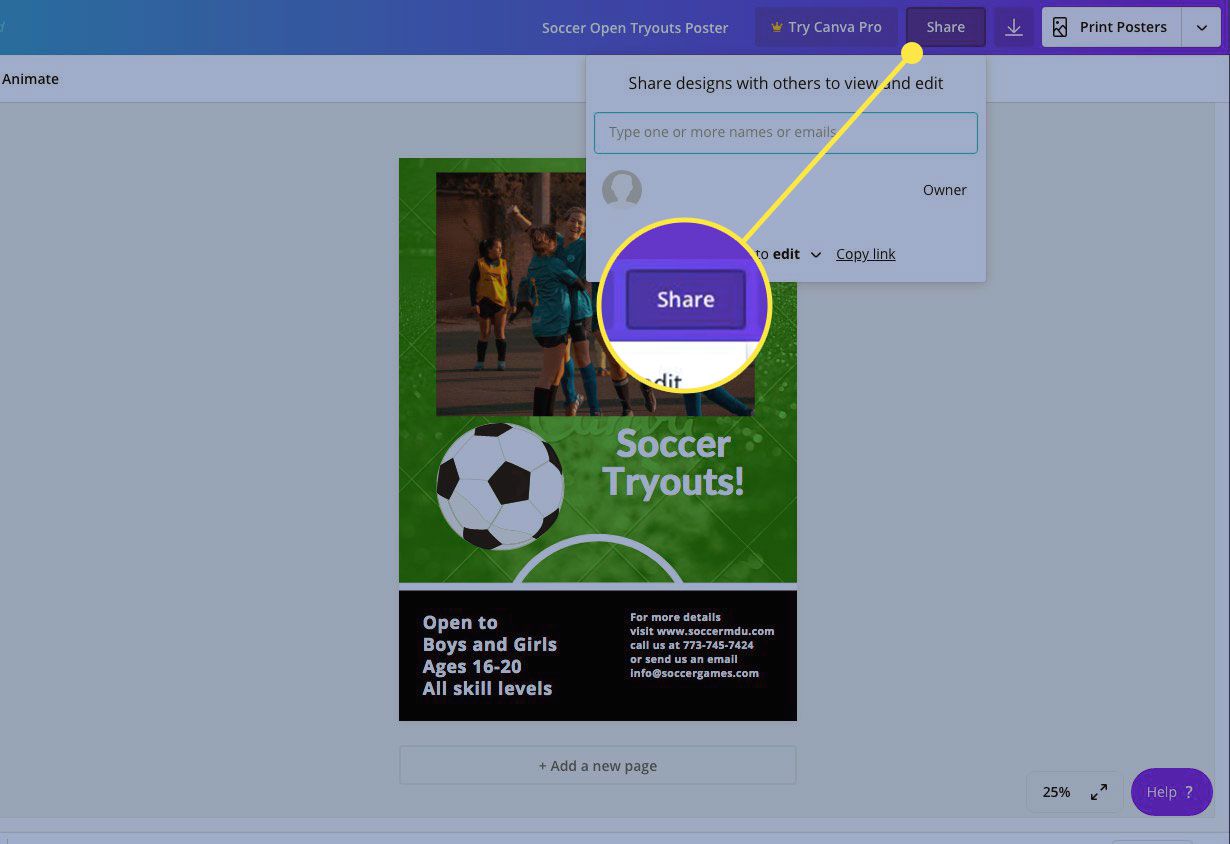
-
För att ladda ner din design, välj Ladda ner ikonen i verktygsfältet högst upp på skärmen och välj en filtyp.
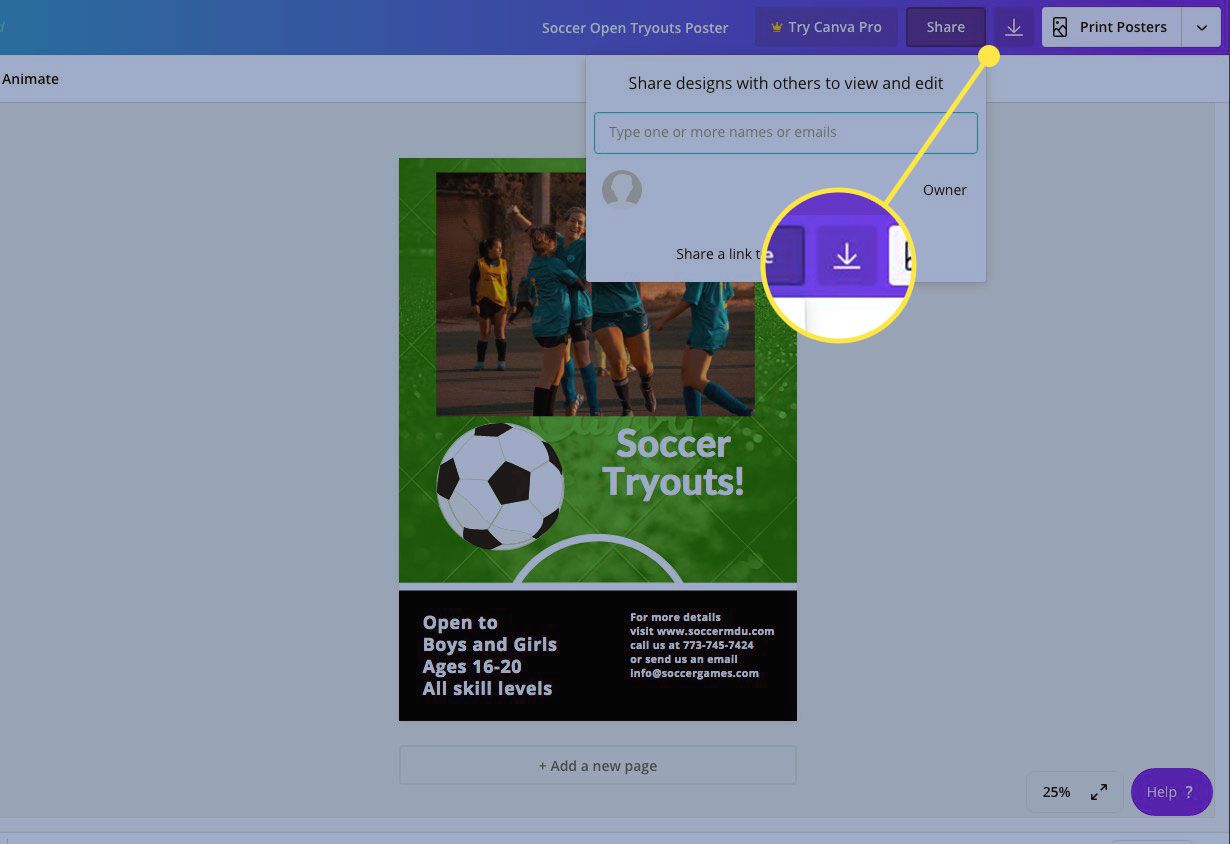
Om du använde Premium-bilder eller element i din design måste du betala för dem innan du kan ladda ner ditt arbete. Välj Betala och ladda ner att betala för elementen.
Detta är bara början på vad du kan skapa med Canva designverktyg. Ta dig tid att bekanta dig med plattformen för att upptäcka mer. Experimentera med alla verktyg, element och bilder.