
Google designade Chrome OS som en lätt, säker plattform för bärbara datorer, vilket innebär att Chromebooks initialt inte behövde mycket lagringsutrymme. Nu stöder de Android och det begränsade lagringsutrymmet kan vara problematiskt. Så här använder du Chromebook med extern lagring, oavsett om det är en extern hårddisk eller ett minneskort.
Android the Space Hog
Hela idén bakom Chrome OS var att skapa en plattform som stöder webbaserade appar. Du behövde inte ladda ner och installera dessa appar, vilket relativt lite utrymme krävdes på Chromebooks lokala enhet. Den interna lagringen var istället värd för operativsystemet och dina filer. Nu när Google Play visas på de flesta moderna Chromebooks går Android-appar direkt till det interna lagringsutrymmet, vilket innebär att du behöver extra utrymme för att hysa dina nedladdade media, foton och filer. Det är där extern lagring kommer in. Här är de stödda filsystemen, enligt Google:
- FAT (FAT16, FAT32, exFAT)
- HFS + (skrivskyddad för journaliserad HFS +)
- ISO9660 (skrivskyddad)
- MTP
- NTFS
- UDF (skrivskyddad)
Som visas ovan kan din Chromebook läsa och skriva till vilken extern enhet som helst som är formaterad på en Windows-baserad dator. Det kan också läsa en enhet formaterad på en Mac, men den kan inte skriva. Den stöder också Media Transfer Protocol som används av medieenheter, som DSLR och mobila enheter. Här är de typer av externa enheter som stöds av Chrome OS:
- USB-hårddiskar (HDD eller SSD)
- USB-minnen
- USB CD-ROM (skrivskyddad)
- USB DVD-ROM (skrivskyddad)
- SD-kort
- MicroSD-kort
Så här ansluter du Chromebook till extern lagring
Det finns fyra sätt att ansluta en extern enhet, beroende på din Chromebooks konfiguration:
- USB-A: Den äldre, rektangulära USB-porten med fyrkantiga hörn. Du kan bara sätta in hankontakten på ett sätt.
- USB-C: Den nyare, mindre USB-porten med rundade hörn. Du kan sätta in hankontakten uppåt eller nedåt.
- SD-kortplats: Den här tunna slitsen mäter vanligtvis 24 mm. Du kan använda ett MicroSD-kort, men det kräver en adapter.
- MicroSD-kortplats: Den här tunna slitsen mäter vanligtvis 11 mm.
Så här får du tillgång till en extern enhet på Chromebook
Så länge du har en extern lagringsenhet som har ovanstående anslutningar kan du ansluta din enhet till din Chromebook. Här är hur:
-
Anslut din externa enhet eller sätt in kortet i rätt port.

-
Chrome OS upptäcker enheten och presenterar en avisering. Klick Öppna Files-appen.
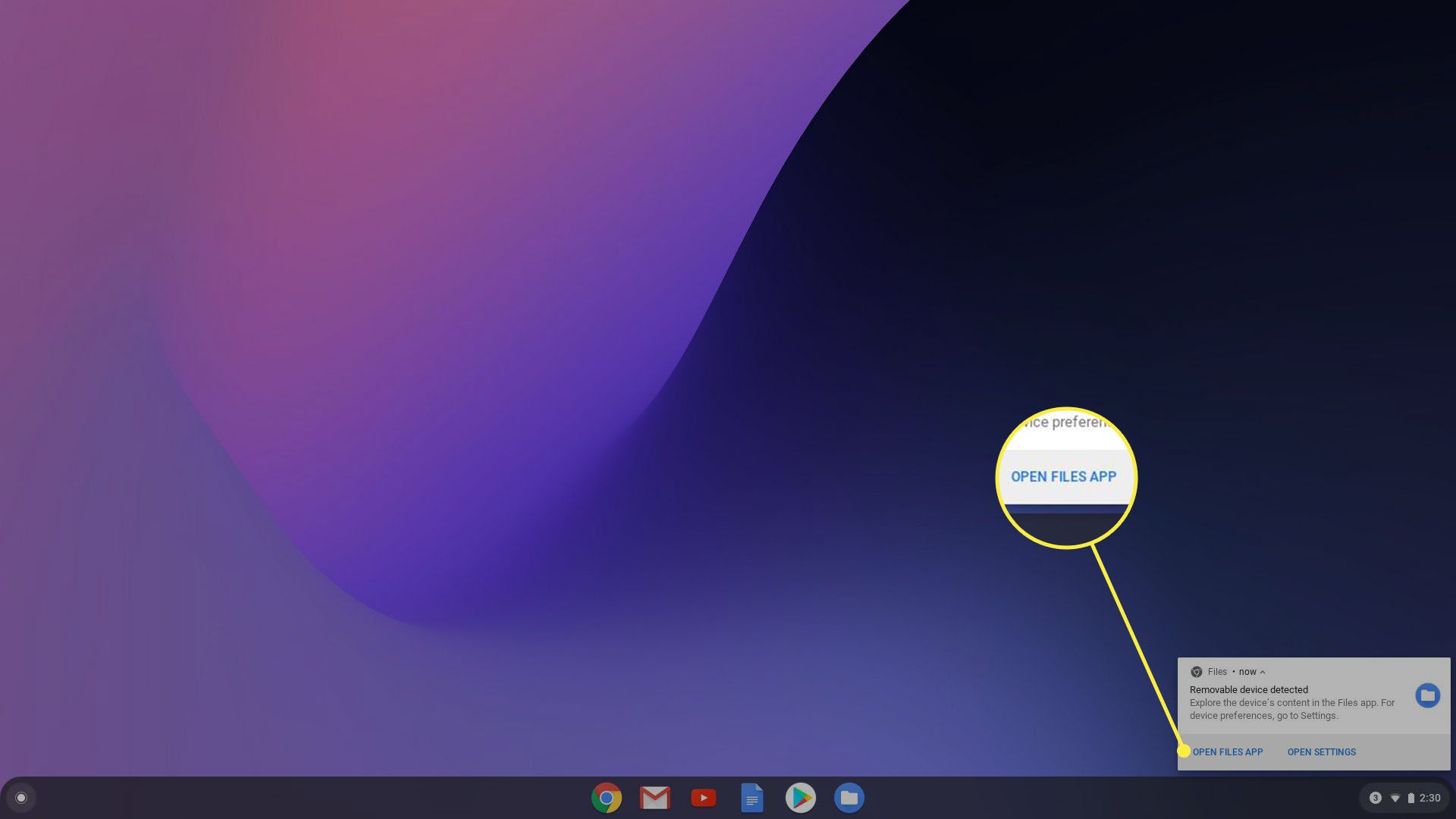
-
Alternativt, om du missade meddelandet, klicka på Filer app ligger på hyllan.
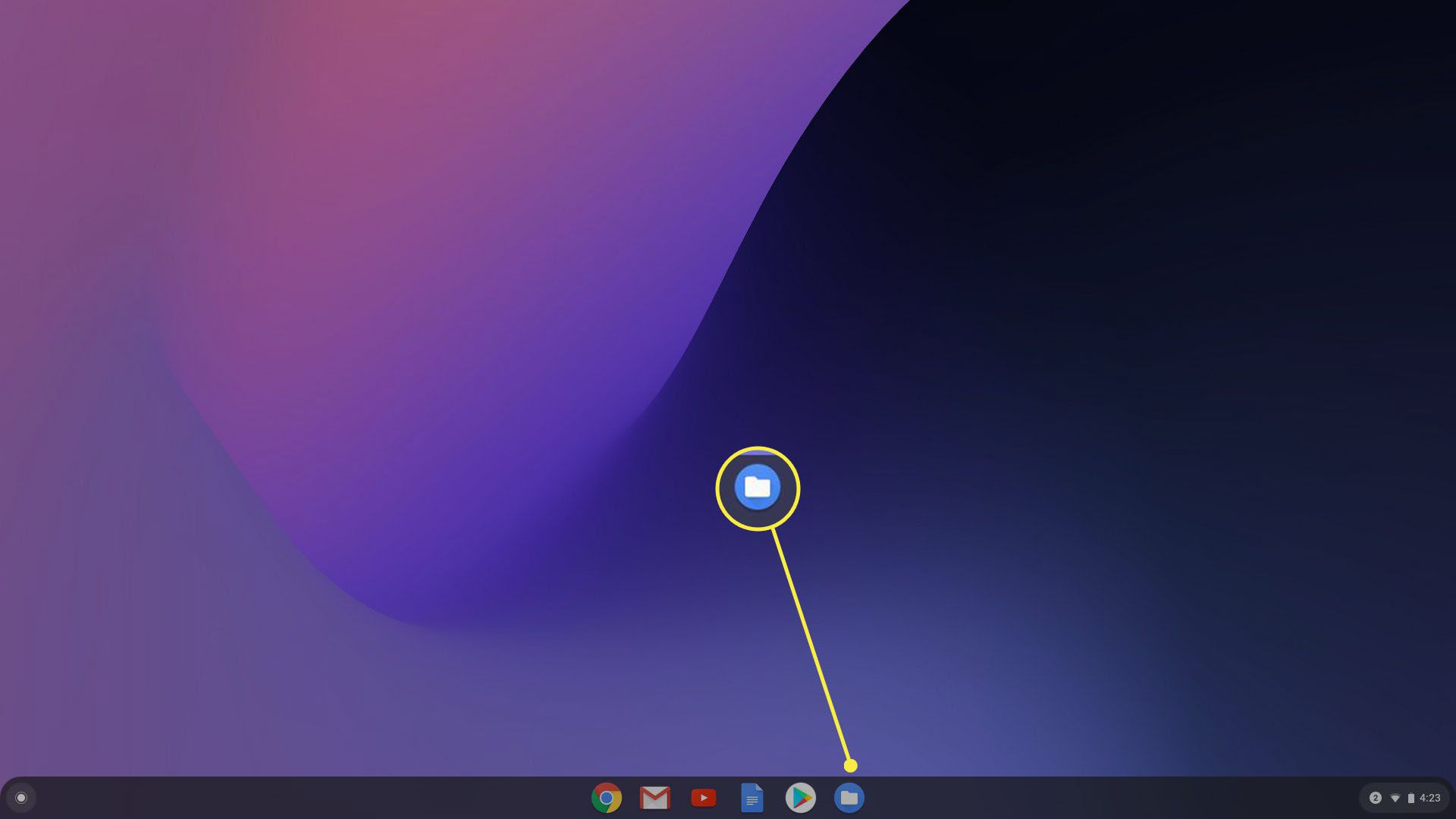
Hur du använder din Chromebook externa hårddisk
När appen Filer är öppen, leta reda på din externa enhet listad till vänster. I det här exemplet finns både ett MicroSD-kort och en tummenhet tillgänglig. Välj den listade externa enheten för att se dess innehåll. Du kan flytta filer till och från den nya enheten precis som du kan i Windows med mus- eller tangentbordskommandon. Så här flyttar du till exempel skärmdumpar från Chromebooks externa lagring till en USB-minne.
-
Välj din externa enhet i appen Filer.
-
Högerklicka i enhetens innehåll listat till höger och välj sedan Ny mapp. Alternativt kan du trycka på CTRL + E. för att skapa en ny mapp.
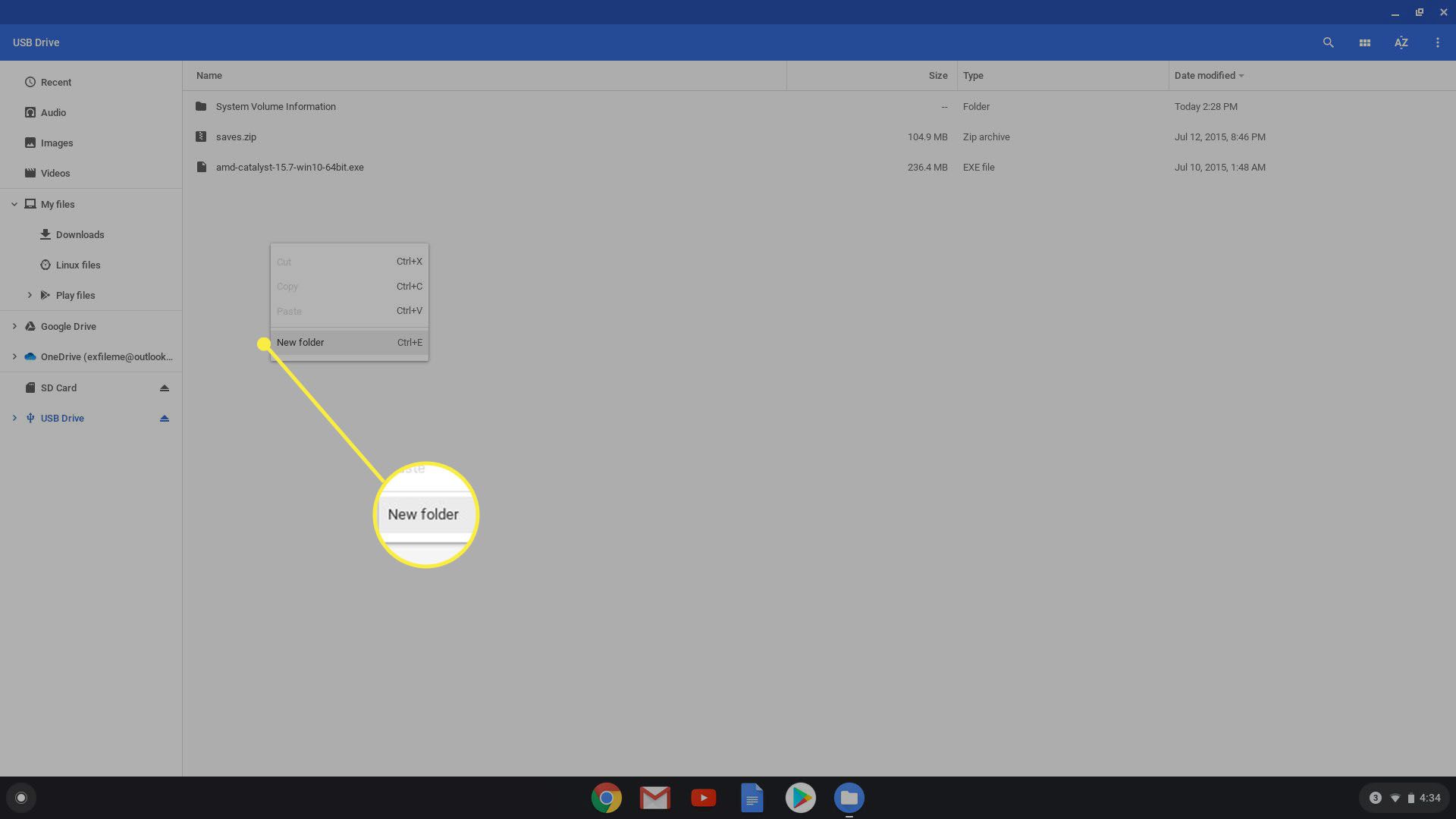
-
Skriv mappens namn och tryck på Stiga på.
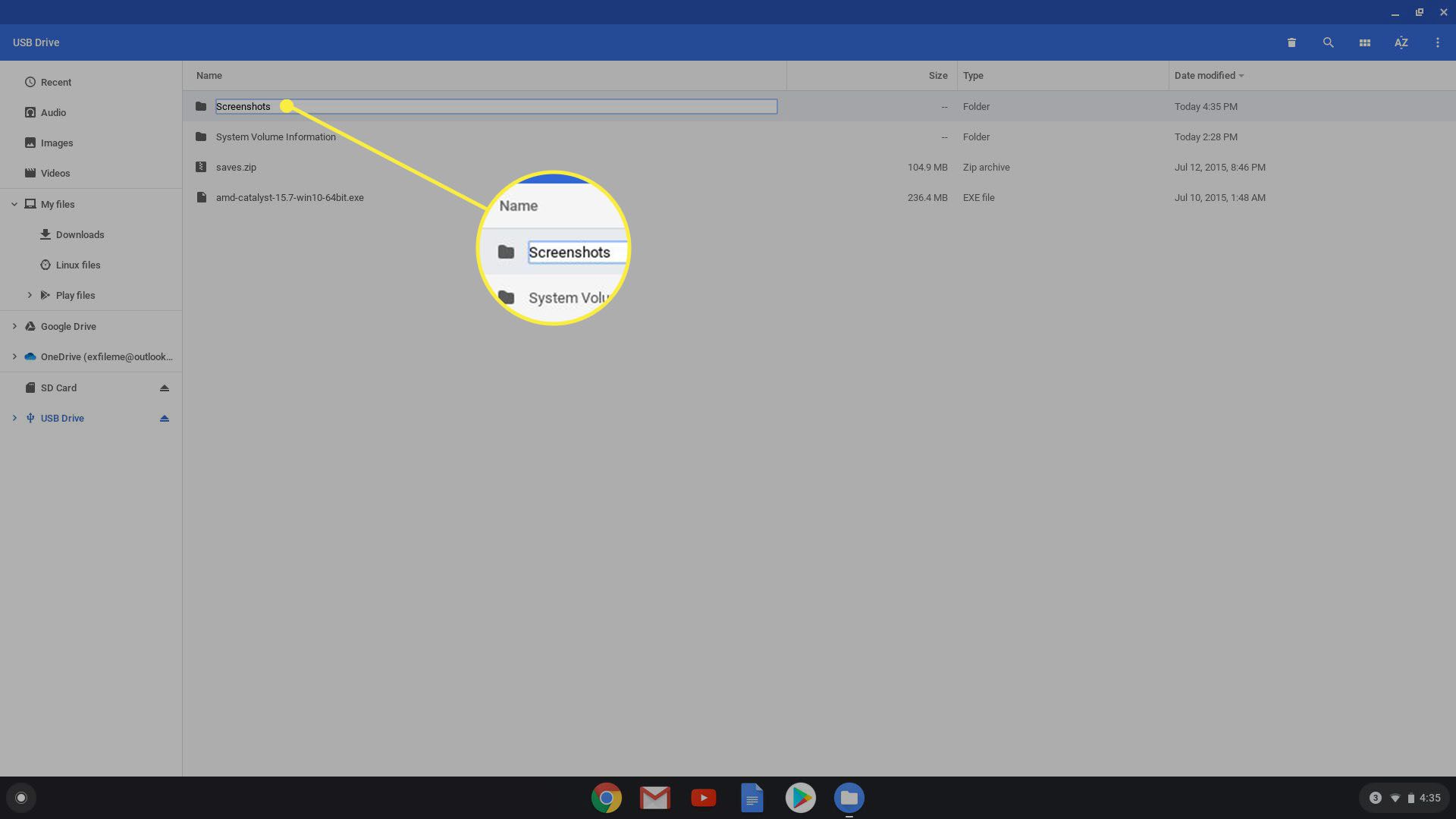
-
Klick Bilder till vänster. Det är här skärmdumpar du tar med din Chromebook kommer att lagras.
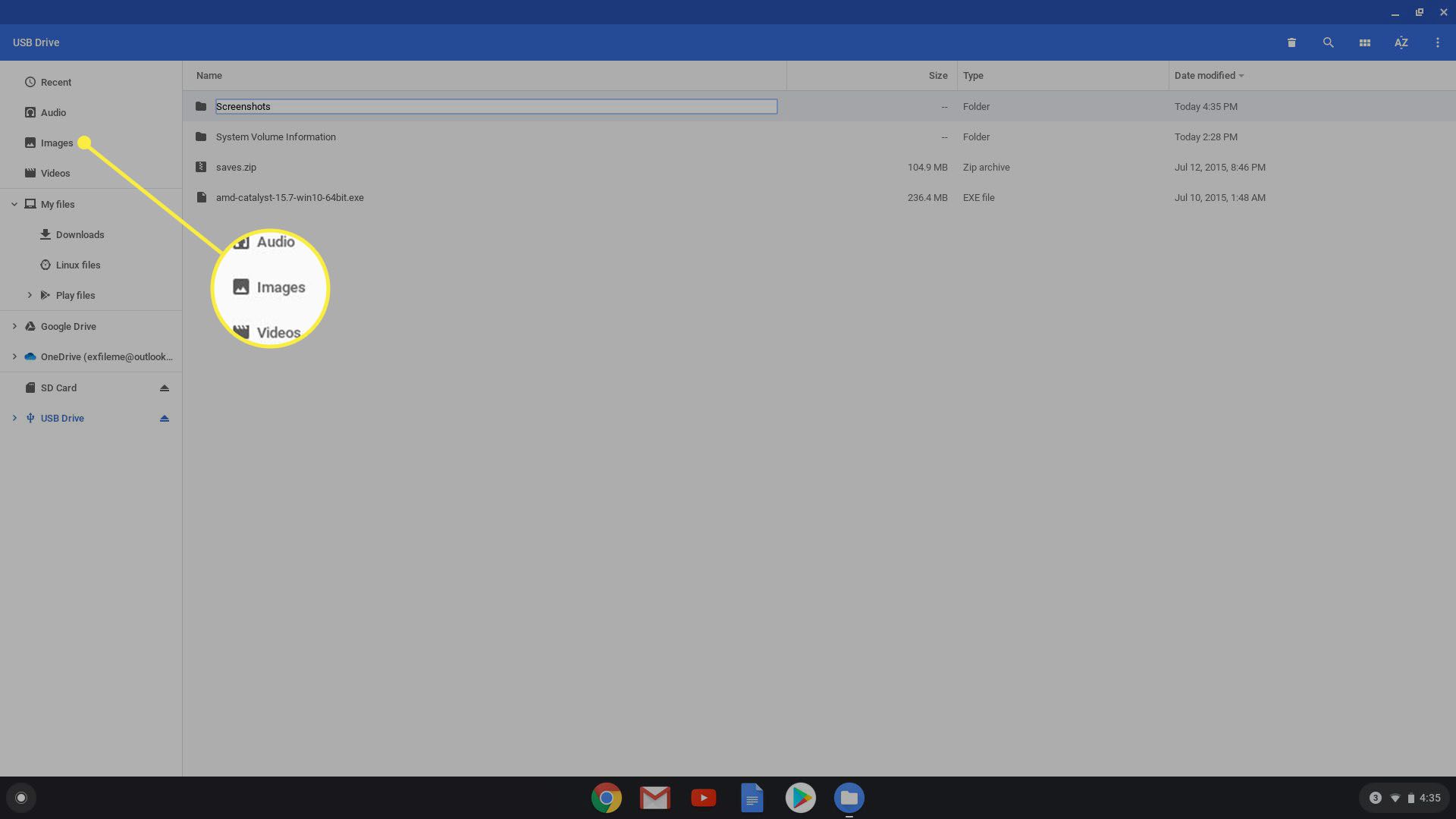
-
Välj ett antal skärmdumpar genom att hålla ner musknappen för att skapa en rektangel runt de filer du vill kopiera eller flytta. Alternativt kan du välja det första objektet och sedan trycka på Flytta och välj de andra objekten som du vill lägga till i ditt val. Släpp musknappen för att slutföra valet.
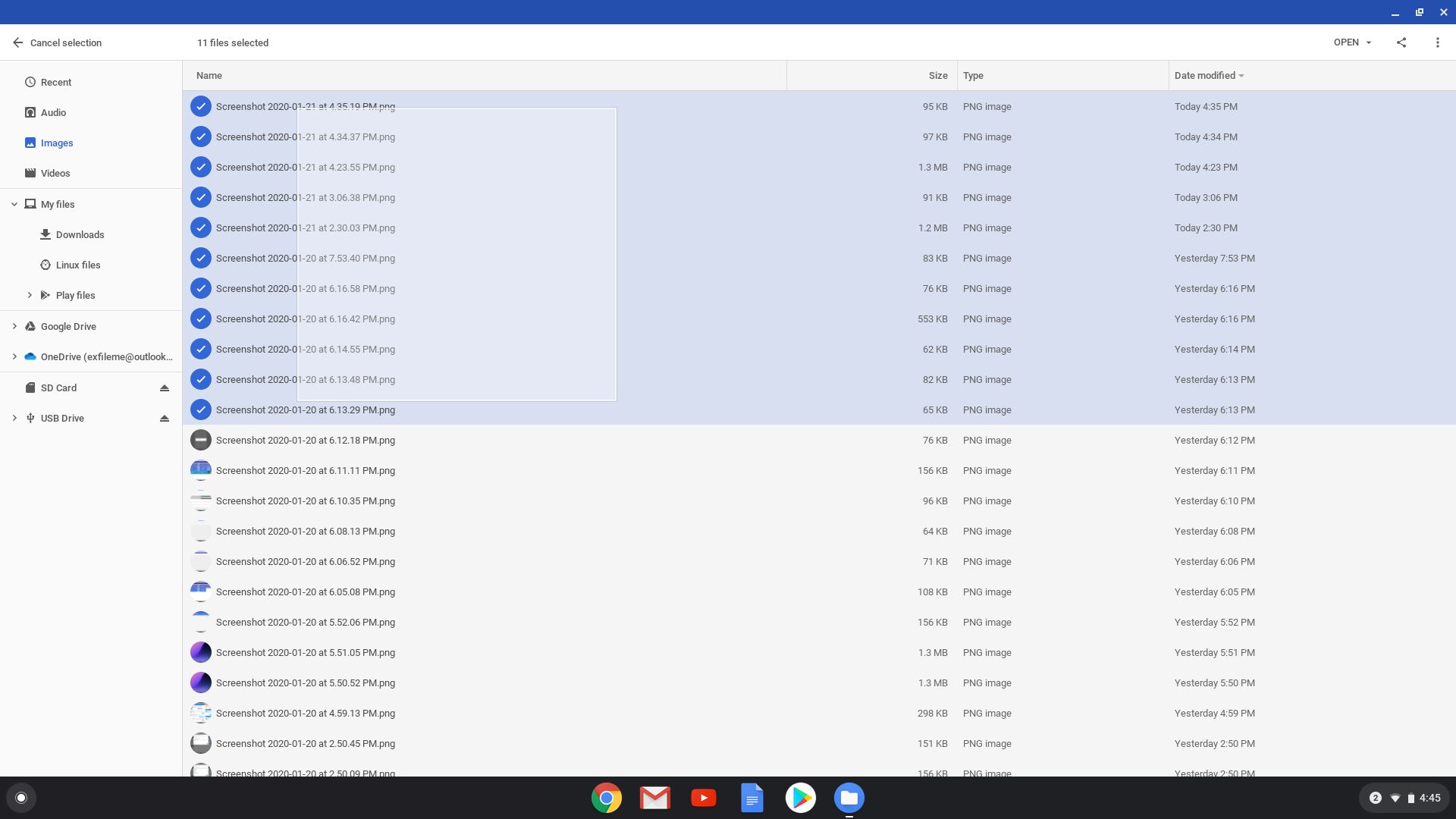
-
Med dina filer markerade klickar du och håller kvar i det markerade området för att dra dem alla till den nya mappen på din enhet. Om du hellre bara vill kopiera och klistra in, högerklicka på de valda filerna och klicka sedan på Kopiera. Du kan också trycka på CRTL + C.
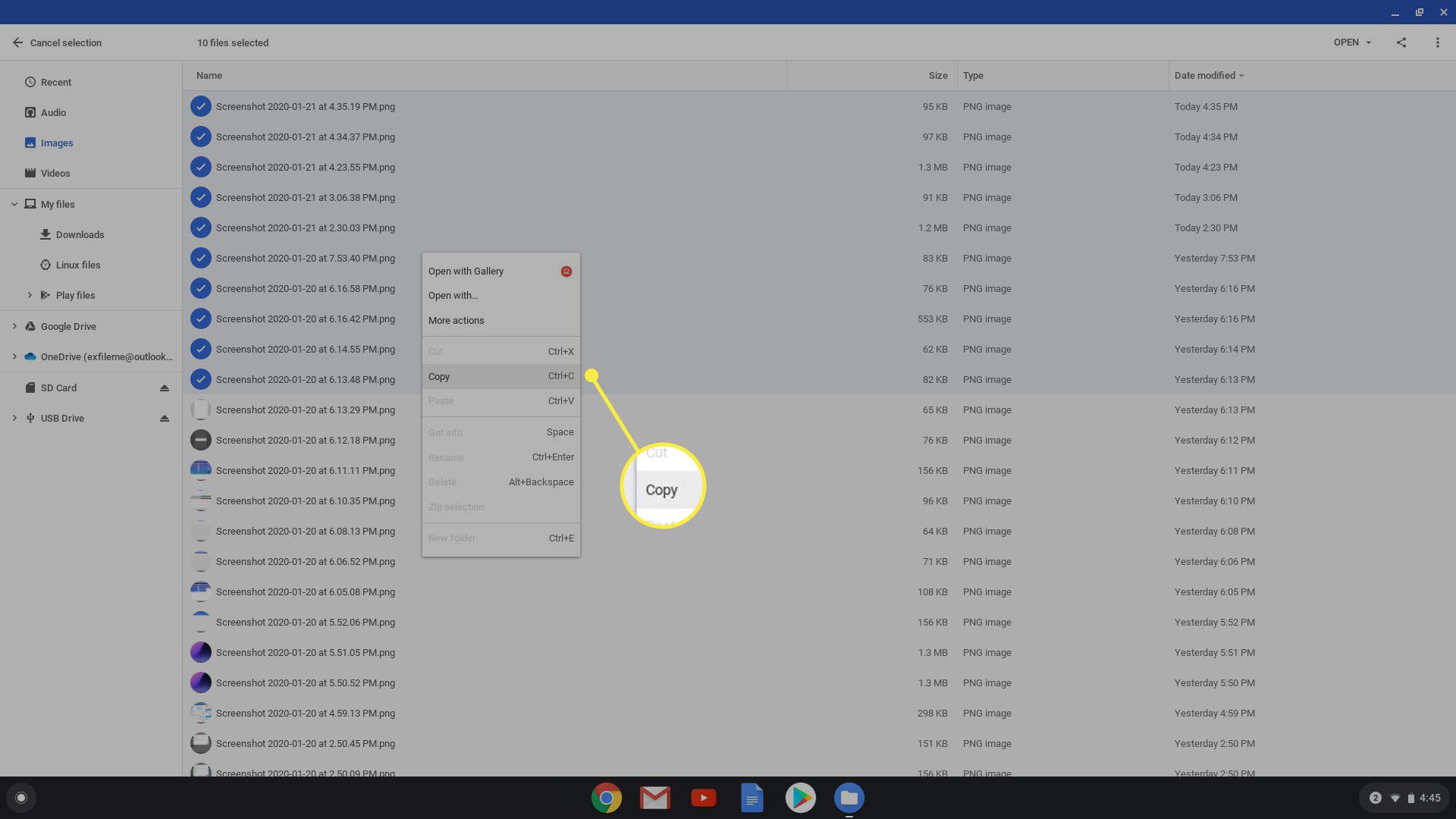
-
Om du använder kopiera och klistra in metoden, gå tillbaka till den externa enhetens nya mapp och tryck på CTRL + V. att klistra. Annars kan du klicka och dra filerna från en plats till en annan.
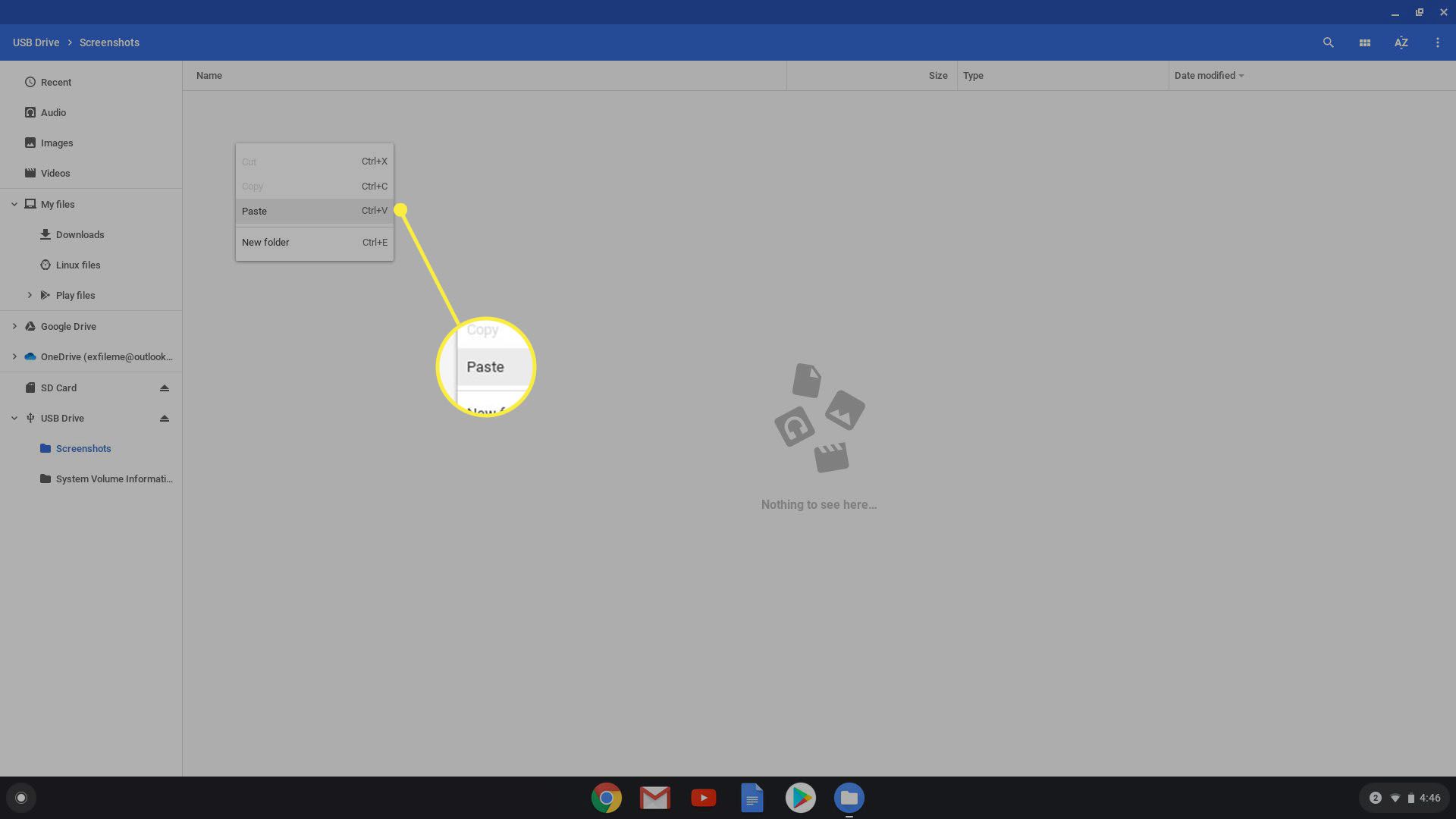
Hur man formaterar den externa lagringsenheten med Chromebook
Om du vill torka den nya enheten innan du överför dina Chromebook-filer är det enkelt att formatera. Här är vad du behöver göra
-
Öppna appen Filer och välj enheten.
-
Högerklicka på enheten och välj sedan Formatera enhet. Alternativt klickar du på tre-punkten Mer i det övre högra hörnet.
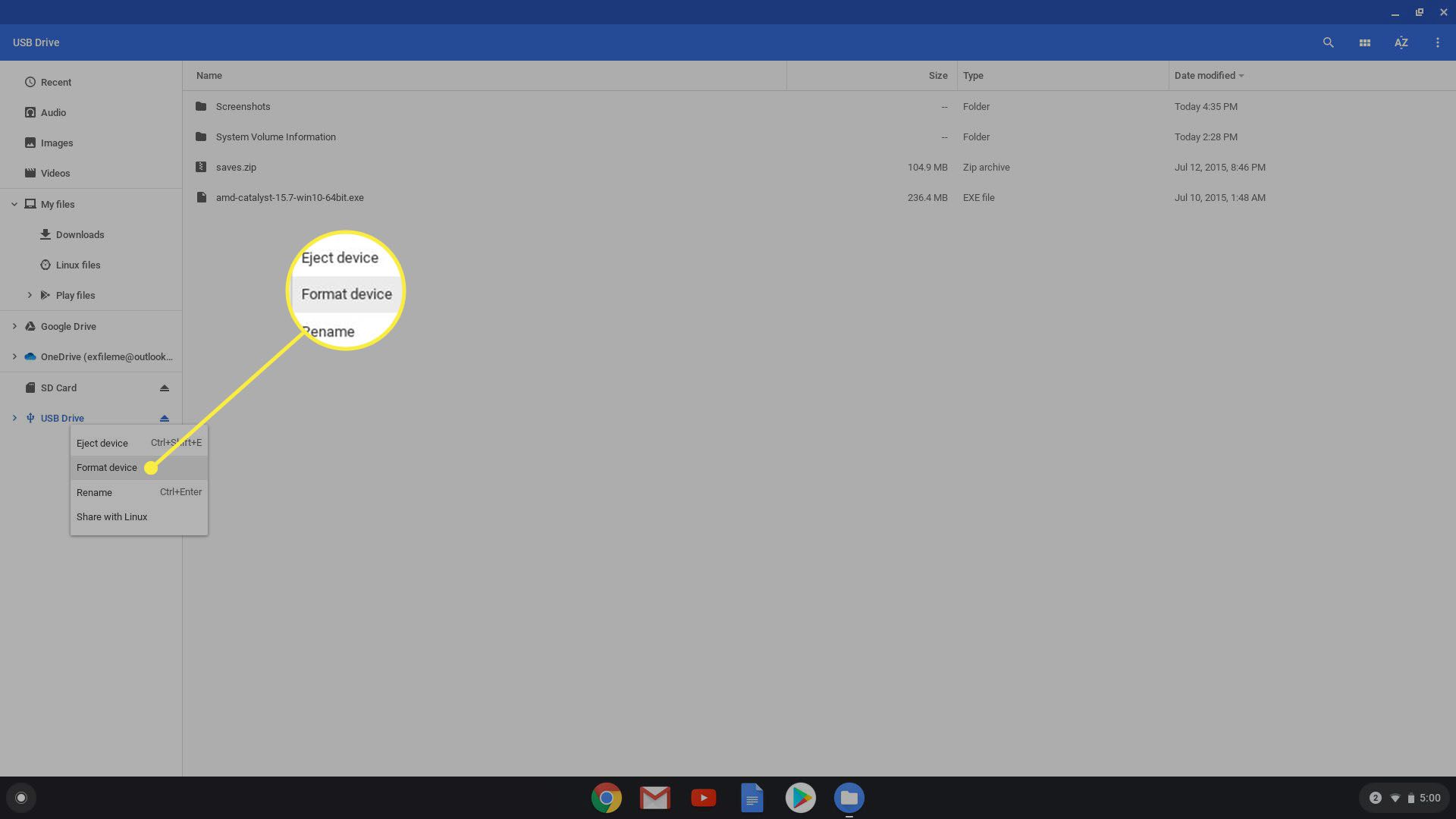
-
I popup-fönstret, namnge din enhet med tangentbordet (om det behövs) och välj en filtyp. Du har bara tre alternativ: FAT32, exFAT och NTFS. Om du planerar att använda enheten på Windows också väljer du NTFS. Klick Radera och formatera att fortsätta.
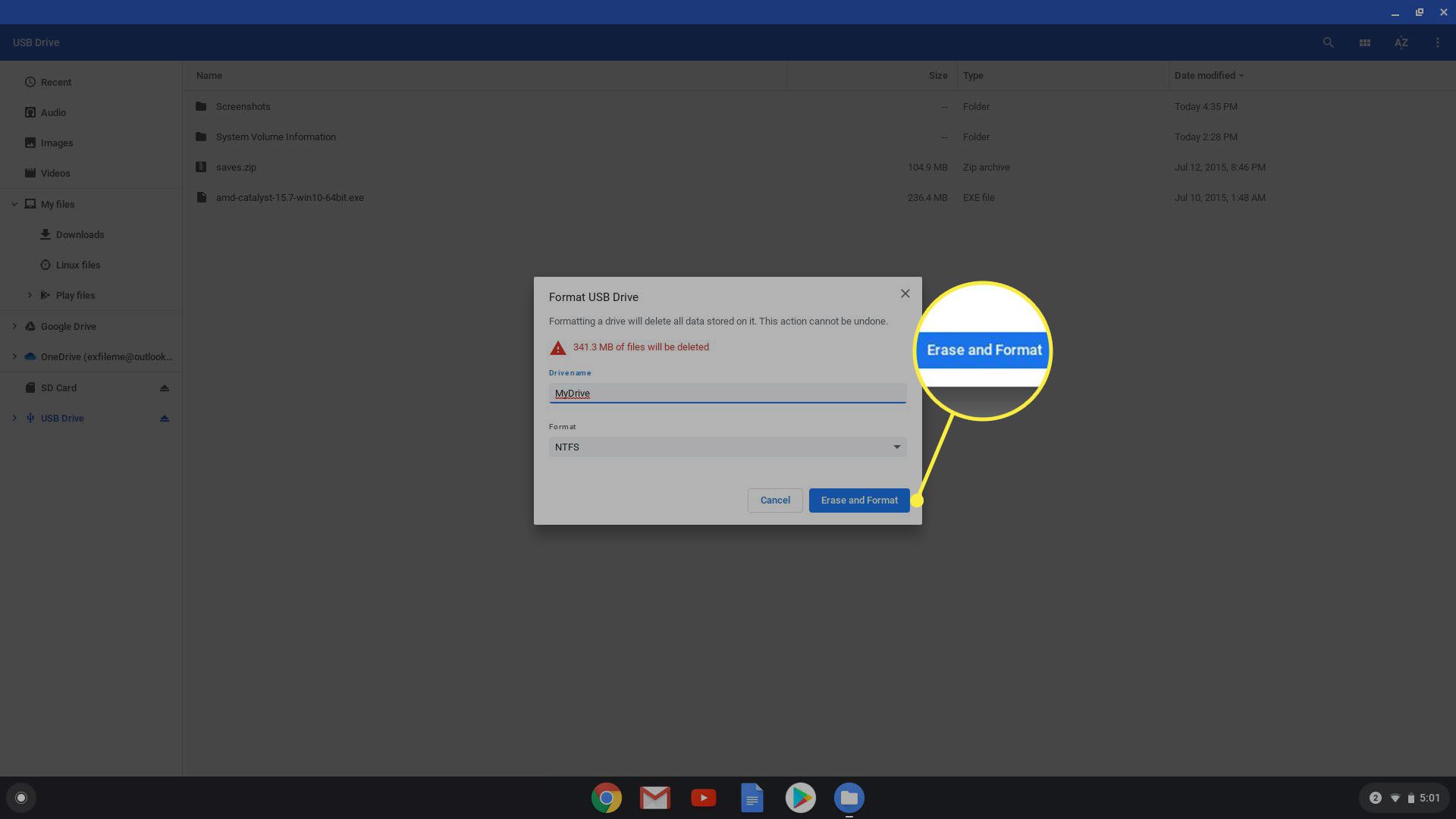
Hur man kontrollerar enhetens kapacitet
Till skillnad från Windows tillhandahåller Chrome OS inte en visuell mätning av enhetens lagringskapacitet i Files-appen. Med det sagt kan du fortfarande ta reda på hur mycket utrymme du har kvar.
-
När enheten redan är ansluten öppnar du appen Filer och väljer den.
-
Klicka på punkten Mer i det övre högra hörnet.
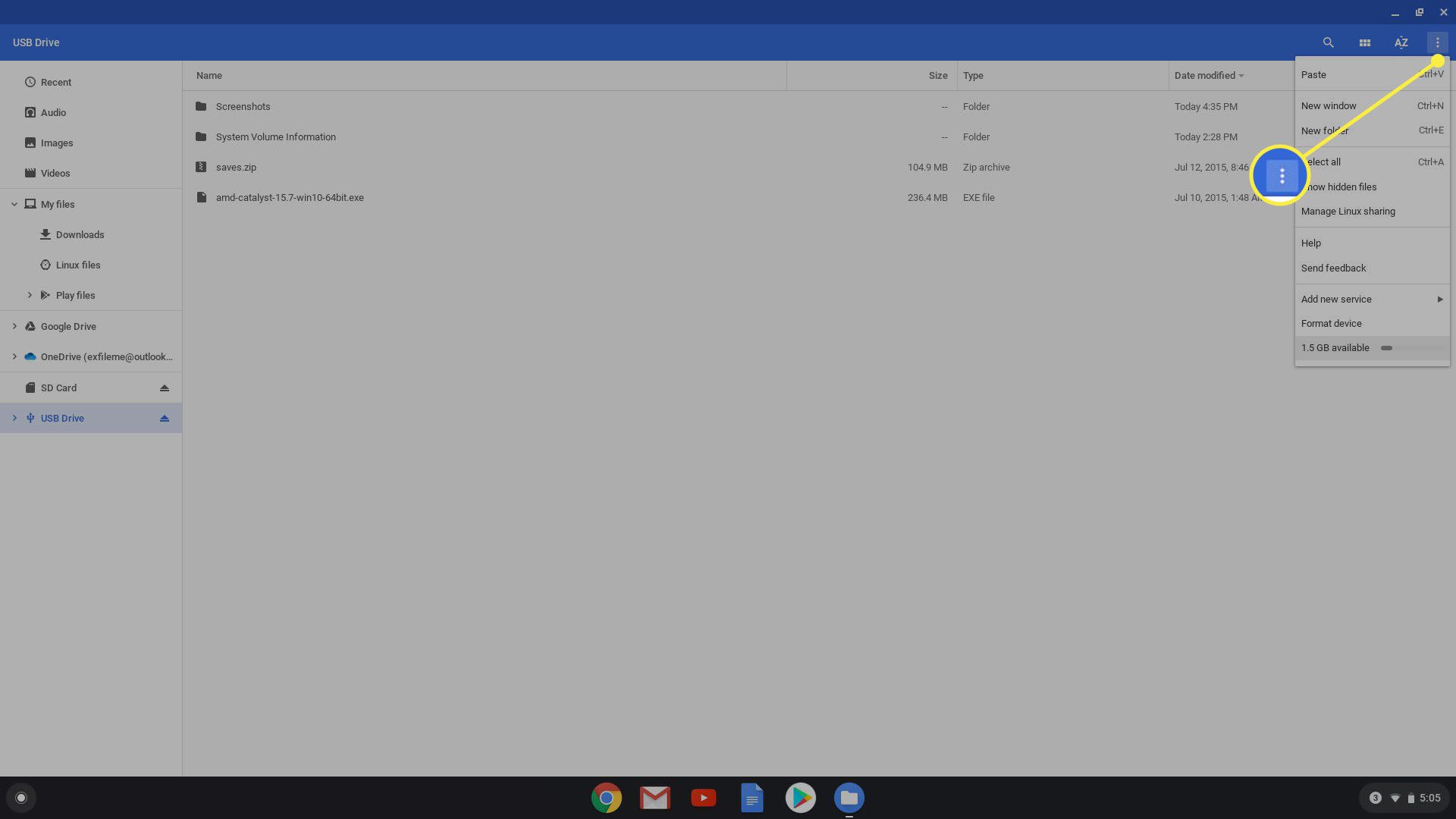
-
Du ser mängden tillgängligt utrymme längst ner på rullgardinsmenyn.
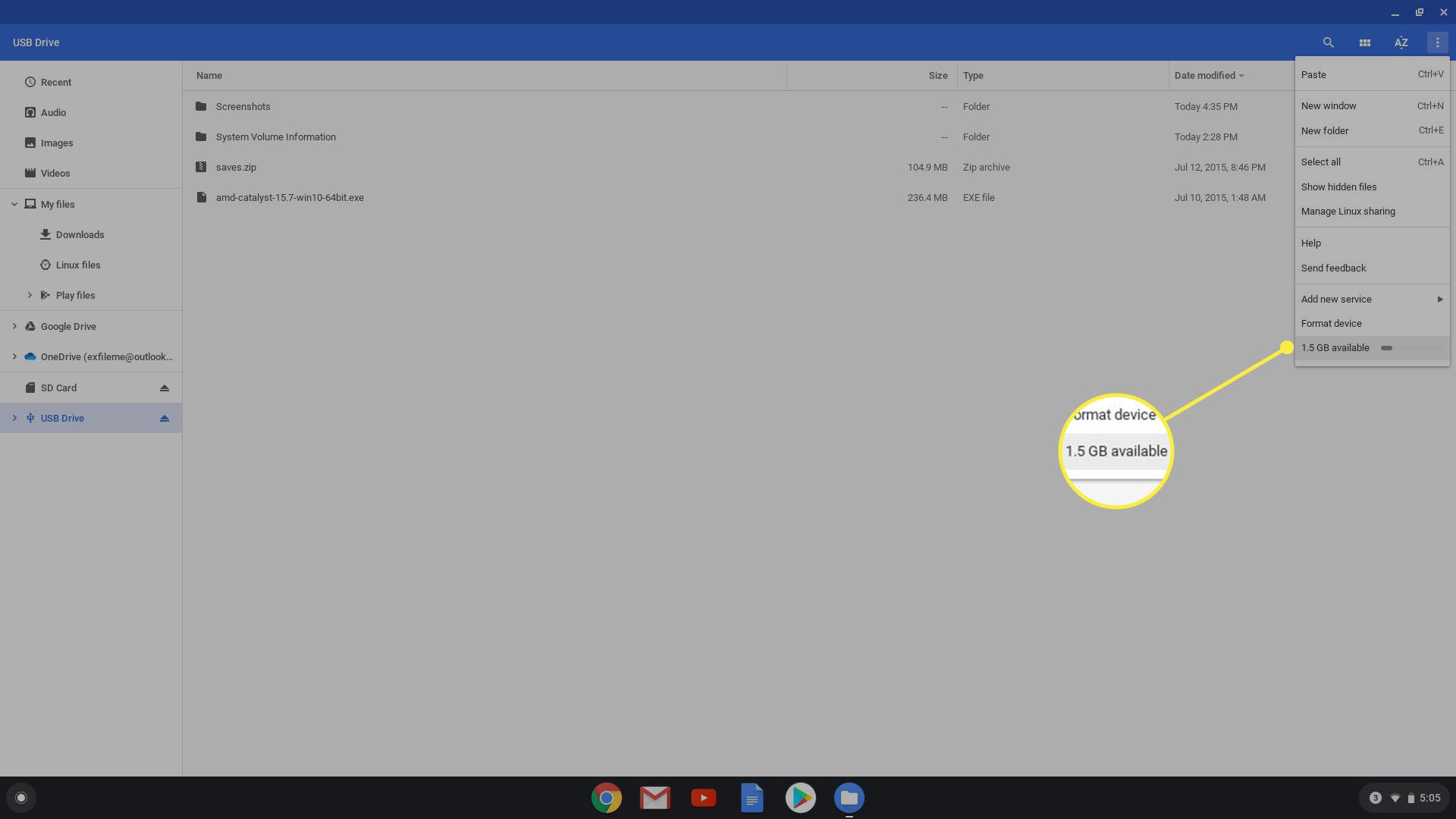
Mata ut en enhet ordentligt
Medan du säkert kan ta bort enheten när som helst kan dataförlust inträffa. Istället bör du vara säker på att mata ut enheten ordentligt för att säkerställa att Chrome OS inte skriver till enheten.