
Vad du ska veta
- Se till att du har rätt kabel. Vilken du använder beror på din TV och din dator; de flesta använder HDMI.
- Justera upplösningen genom att gå till Avancerad displayinformation > Displayadapteregenskaper för Display X > Lista alla > Välj din TV: s upplösning > OK.
Den här artikeln beskriver hur du använder din TV som en bildskärm med en Windows-dator. Det beskriver också fördelarna och nackdelarna med att göra det.
Hur du förvandlar din TV till en bildskärm
Förutsatt att du har rätt kabel och vet att din TV och PC stöder varandras upplösning, är allt du behöver göra att ansluta dem till varandra och slå på dem båda. Se till att TV: n är inställd på rätt bildskärmskontakt, beroende på vilken du använde för att ansluta den till din dator, och att din inloggningsskärm skulle visas inom några sekunder. Om du känner att upplösningen inte är helt som du förväntade dig att den skulle vara, eller om den ser suddig ut, kan du behöva ställa in rätt manuellt. För att göra det, följ dessa steg:
-
Söka efter Avancerad displayinformation i sökfältet i Windows och välj motsvarande resultat.
-
Om du har flera skärmar anslutna använder du rullgardinsmenyn för att välja din TV.
-
Välj Displayadapteregenskaper för Display X (vårt exempel säger Display 1).
-
Välj Lista alla lägen.
-
Använd listan för att hitta din TV: s ursprungliga upplösning, välj den och välj sedan OK.
Vad du ska göra innan du gör din TV till en bildskärm
Kontrollera först att du har rätt kabel. De flesta moderna TV-apparater använder HDMI-anslutningar, men titta på din TV: s speciella ingångar för att bekräfta den den använder. Jämför sedan det med videoutmatningsalternativen på din dator. De flesta moderna grafikkort stöder HDMI och DisplayPort, men äldre kan bara erbjuda DVI-D eller till och med VGA. Om det är en oöverensstämmelse mellan din dator och TV, har du inte helt tur. Du kan alltid använda en omvandlare eller adapter för att förvandla en kontakt till en annan. Det kan påverka bildkvaliteten och du kommer inte att kunna göra en VGA-kabel till HDMI om du ansluter till en 4K-TV (eftersom VGA inte stöder en så hög upplösning), men så länge som din PC och TV inte är så åtskilda i ålder från varandra, borde du kunna hitta en lösning som fungerar. Förutom att få upplösningen rätt för kabeln måste datorns GPU stödja din TVs upplösning. För att ta reda på vilken GPU du har, skriv Enhetshanteraren i sökrutan i Windows och välj Enhetshanteraren alternativ. Leta sedan efter Grafikkort och välj pilen bredvid den.
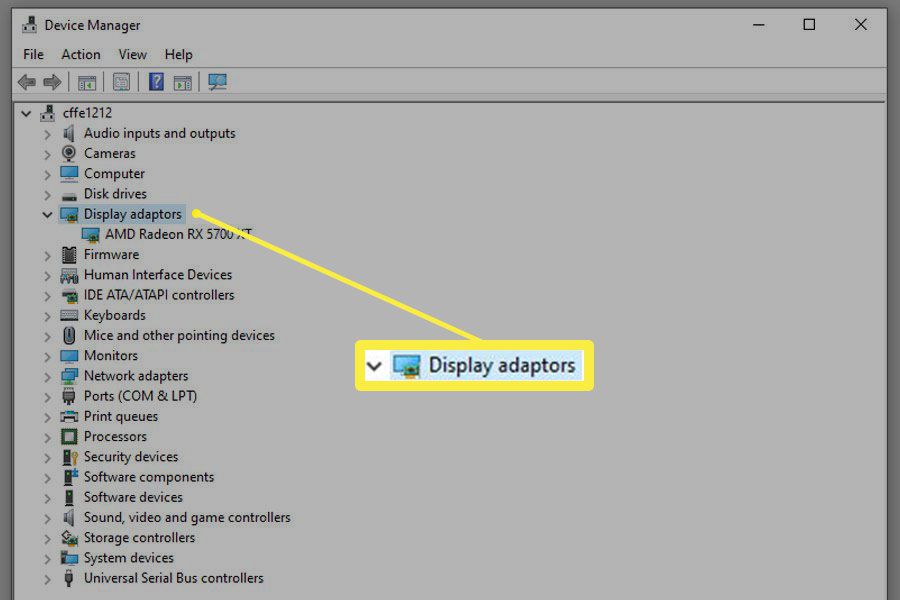
Din GPU ska listas där, men om den är tvetydig, högerklicka (eller tryck och håll ned) på resultatet och välj Egenskaper. Kontrollera sedan Detaljer flik för mer information. Gör en Google-sökning efter din specifika GPU för att ta reda på vilka upplösningar den stöder och jämför den med din TV: s ursprungliga upplösning för att se till att de är kompatibla.
Varför kanske du inte vill använda en TV som bildskärm
Det finns anledningar till att de flesta använder bildskärmar som bildskärmar och TV-apparater och TV-apparater, och varför de säljs som sådana: eftersom de är utformade med olika innehåll och betraktningsavstånd i åtanke.
Du kan se pixlarna
TV-apparater är vanligtvis större än deras motsvarigheter med samma upplösning eftersom du förväntas sitta sex meter eller mer borta från skärmen. Om du inte talar om mindre 4K-skärmar eller några av de nya generationens 8K-TV-apparater, då du sitter på det vanliga bildskärmsavståndet på två till tre fot, betyder det att du är mycket mer benägna att påverkas av skärmdörrens effekt – något VR-användare är alltför bekanta med. Om du sitter på ett normalt TV-avstånd är det inte ett problem.
Svarstid, uppdateringsfrekvens och ingångsfördröjning
Om du planerar att använda din TV-anslutna dator för spel, finns det en annan faktor att tänka på bortom upplösningen: dess hastighet. De flesta TV-apparater är inte avsedda för höghastighetsspel, så de stöder kanske bara en uppdateringsfrekvens på 60Hz eller till och med 30Hz (om den är begränsad av äldre anslutningsstandarder). Det kan ge en undermålig spelupplevelse – speciellt om du är van vid att spela med högre uppdaterings- och bildhastigheter på en spelmonitor. TV-apparater som inte är designade för spel tenderar också att ha ganska långa svarstider – den tid det tar för en pixel att byta färg. Allt över 5 ms kan leda till att bilder spöks, vilket ger en sämre visuell upplevelse. Höga uppdateringsfrekvenser och svarstider kan också leda till hög inmatningsfördröjning: det är den tid det tar för din inmatning att registrera sig på skärmen. Det kan vara problematiskt i högt tempo spel, och verkligen hämmande i konkurrenskraftiga spel. Om du planerar att spela head-to-head multiplayer-spel kan en låg ingångsfördröjning göra en verklig skillnad och kan innebära att du undviker att använda äldre TV-apparater som bildskärmar helt. Nyare TV-apparater innehåller dock ofta ett «spelläge», vilket kan lindra dessa problem, eller har höga uppdateringsfrekvenser och låga svarstider som en del av deras specifikationer för att bättre stödja spelare. Kontrollera din handbok för att ta reda på vad din TV kan och hur den kan påverka spel.
Färgkomprimering
Beroende på TV: n och kontakten du använder för att länka den till din dator, finns det också chansen att den kommer att använda någon form av färgkomprimering för att spara bandbredd och bearbetning. Om TV: n under perfekta förhållanden använder 4: 4: 4 färgprover, komprimering som leder till en 4: 2: 2 eller till och med 4: 2: 0, kan en bild se betydligt sämre ut. Kontrollera om din TV kan erbjuda 4: 4: 4 med önskad upplösning innan du bestämmer om det är rätt TV för din dator.