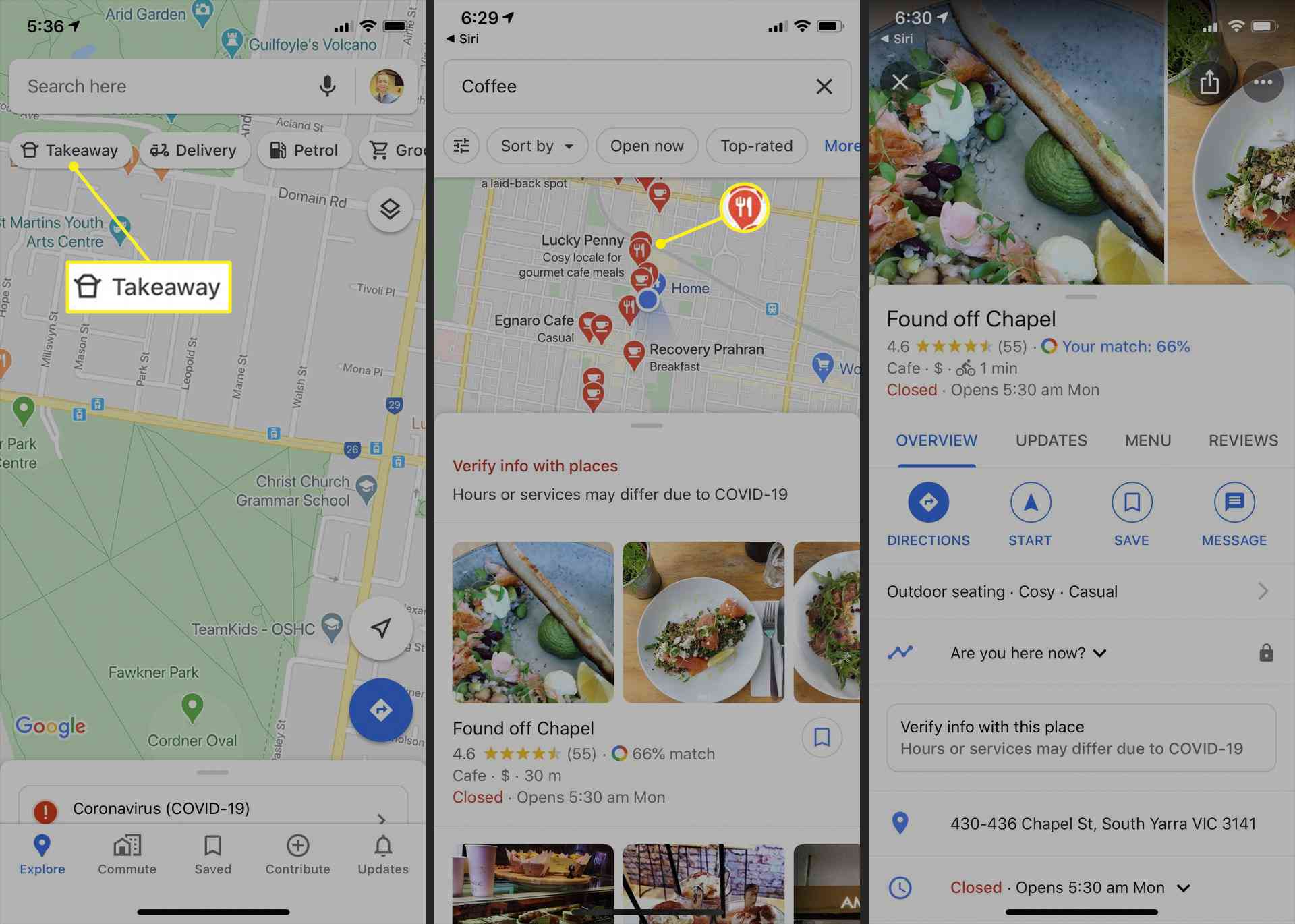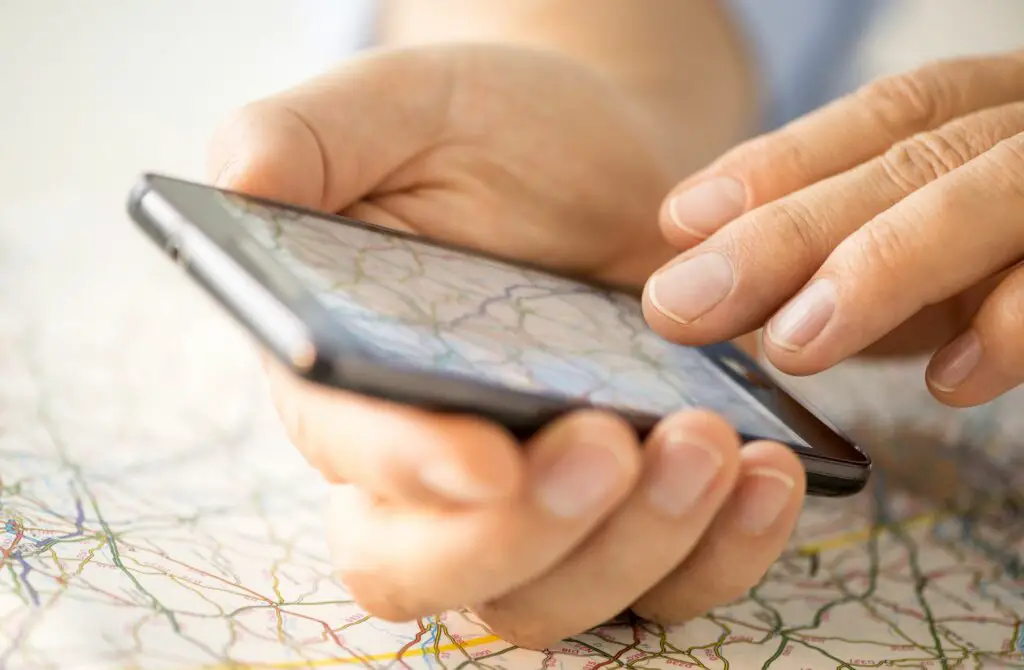
Google Maps är en helt gratis tjänst som tillhandahåller kartor, kollektivtrafikinformation, detaljerade vägbeskrivningar och företagsförteckningar till användare över hela världen. Den här artikeln förklarar hur du får vägbeskrivningar, ändrar karttyper eller detaljer, laddar ner kartor för offlinevisning, upptäcker platser att gå och restauranger att prova.
Så här får du Google Maps vägbeskrivning
Google Maps webbplats och appar kan ge dig vägbeskrivning till och från en plats som beskriver hur lång tid det tar att komma dit, vilka transportalternativ som finns tillgängliga och föreslagna tider för avresa med en beräknad ankomsttid. Detta exempel använder smartphone-appen, även om instruktionerna för att använda webbversionen är nästan identiska.
-
Öppna appen Google Maps på din iOS- eller Android-enhet.
-
Knacka Sök här.
-
Skriv din destination i Sök fält. Google Maps tillhandahåller vägbeskrivning från din nuvarande plats som standard i en sökning. Tryck på för att leta efter riktningar från Google från en annan startpunkt Din plats och sök efter en startplats precis som du gjorde destinationen.
-
Bläddra bland de föreslagna resultaten och tryck på det du letar efter.
Se till att dubbelkontrollera platsens gatunamn, stad och stat för att se till att du får vägbeskrivning till rätt plats. Du kan till och med behöva kontrollera landet.
-
Kartan för den plats du väljer laddas med lite grundläggande information längst ner på skärmen. Knacka Vägbeskrivning. Om du har en specifik rutt som du vill ta som inte visas kan du skapa en anpassad Google Maps-rutt. Om detta är korrekt, tryck på Vägbeskrivning. Om platsen är fel upprepar du din sökning för att hitta den plats du är ute efter.
-
Köranvisningarna för Google Maps visas först som standard. Knacka Steg för att läsa vägbeskrivningen. Detta är användbart om du är en passagerare som hjälper föraren eller om du behöver hoppa framåt för att se till att du gör rätt sväng.
-
Knacka Start för att börja vägbeskrivningar i Google Maps i realtid som guidar dig varje steg på vägen.

Google Maps vägbeskrivning använder enhetens GPS för att spåra din plats som kan tömma enhetens batteri. Anslut om möjligt din smartphone eller surfplatta till en strömkälla under en lång resa.
-
Om du föredrar kollektivtrafikalternativ trycker du på tåg ikon för att se alternativ för kollektivtrafik. Klicka på en rutt för att visa mer information om den eller tryck på standard Avgångstid för att förfina din sökning baserat på kollektivtrafik som går nu eller för att ange en exakt avgångs- eller ankomsttid.
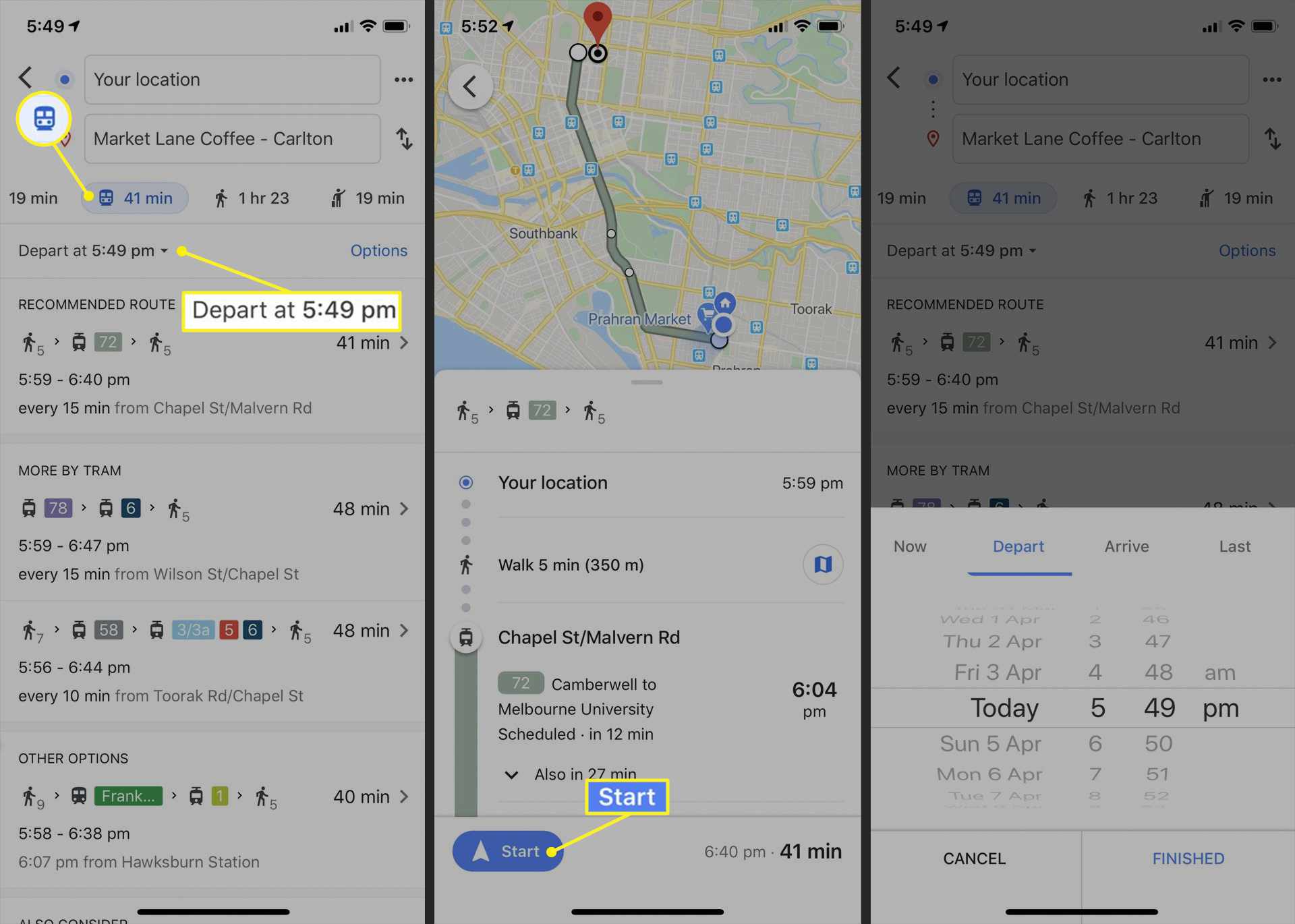
Knacka alternativ för att välja specifika kollektivtrafiktyper och din föredragna resestil. Knacka Start när du är redo att lämna. Att anpassa ankomsttiden kan vara användbart när du behöver komma till en plats vid en viss tid, till exempel när du tar ett flyg eller går till en läkarmöte.
-
Du kan också trycka på person ikon för att se vägbeskrivningar för Google Maps. Den trefodrade ikonen visar detaljerade anvisningar, medan Realtidsbild alternativet aktiverar ett augmented reality (AR) -läge som lägger riktningar ovanpå vad kameran ser. Knacka Start för röstnavigering för att styra din promenad.
-
Tryck på hyllningsikon för att visa Googles vägbeskrivning för biltjänster som Uber. Beräknade kostnader och restider visas längst ner i Google Maps-appen. Tryck på varje företagslogotyp för att jämföra detaljer. När du är redo trycker du på Öppna appen.
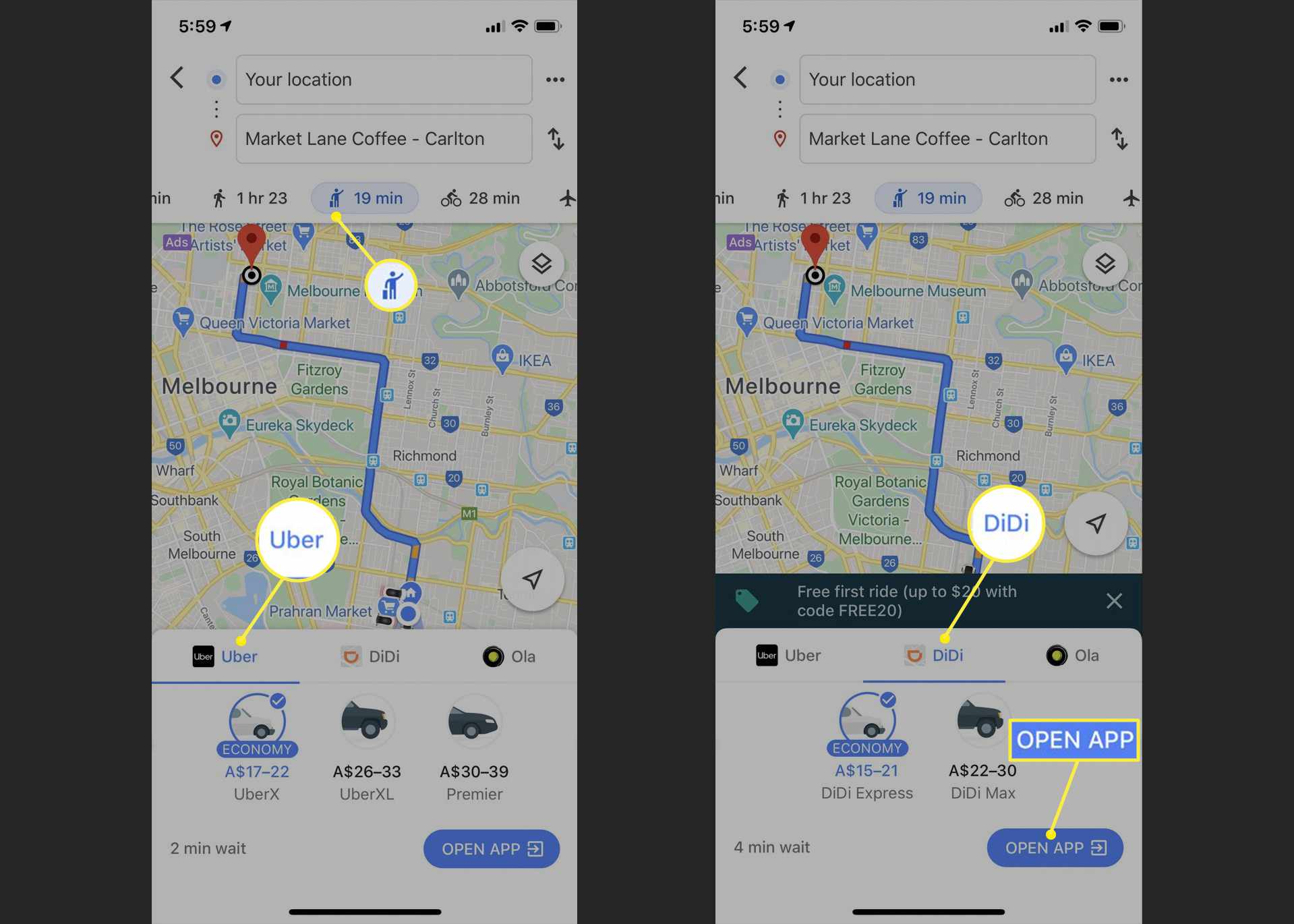
Tappning Öppna appen öppnar den relaterade bilappen på din smartphone eller surfplatta. Om du inte har rätt app installerad uppmanas du att installera den.
-
Tryck på cykel ikon för att se Googles cykelanvisningar för cyklister.
-
Tryck på flygplan ikon för att få Googles vägbeskrivningar som innebär flygning. Om inga flygningar är tillgängliga får du ett Kan inte hitta ett flyg dit meddelande. Om flyg finns tillgängliga ser du en beräknad genomsnittlig kostnad och restid. Klicka på Se Flyg på Google för att öppna ett webbläsarfönster och jämföra flyg på Googles webbplats.
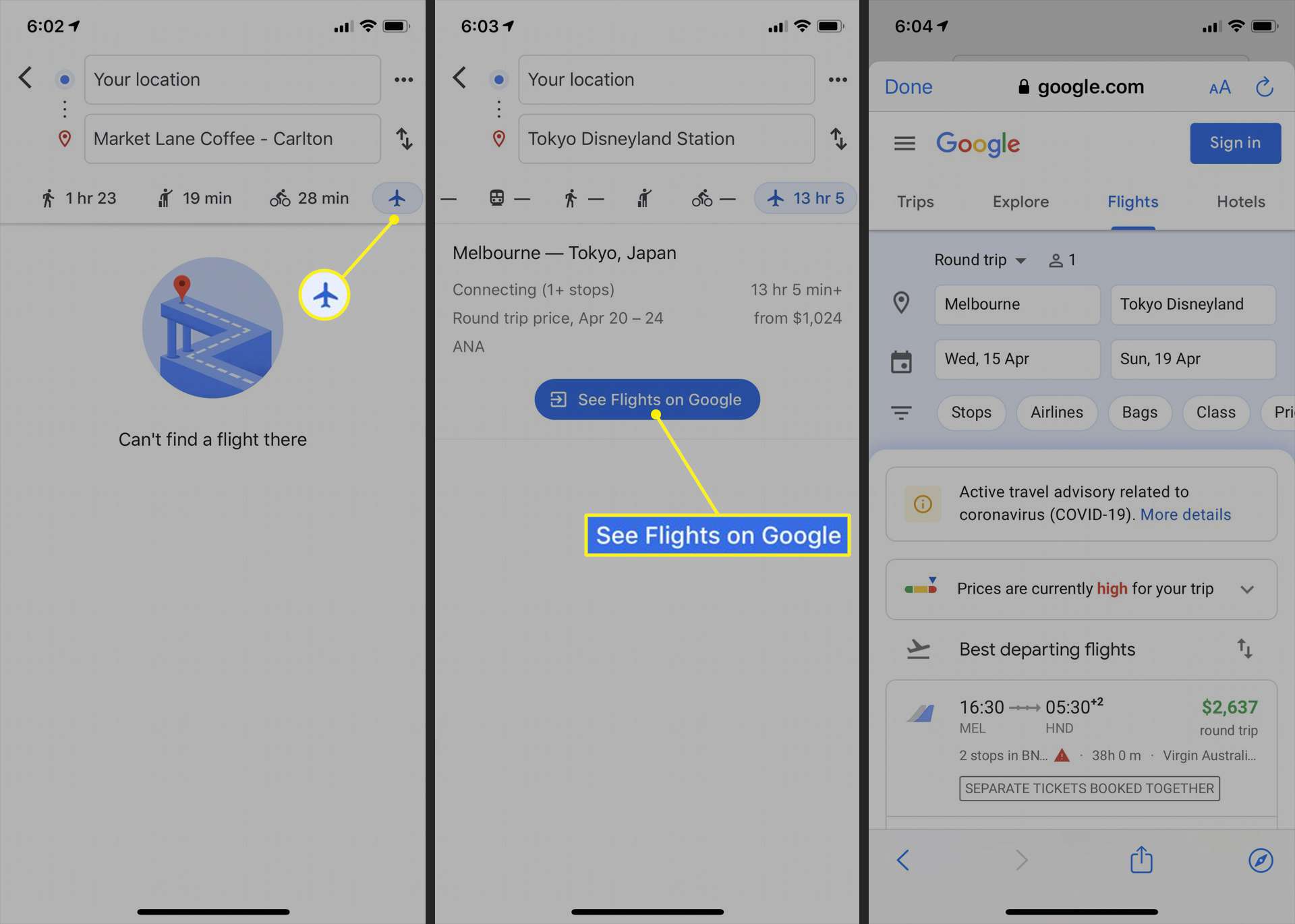
Så här ändrar du karttyp och detaljer i Google Maps
Google Maps-apparna och webbplatsen erbjuder flera olika visuella stilar som ändrar hur kartan ser ut samtidigt som alla dess funktioner bibehålls. För att ändra karttypen i Google Maps, tryck på diamantikonen i det övre högra hörnet och tryck sedan på det alternativ som du vill se.
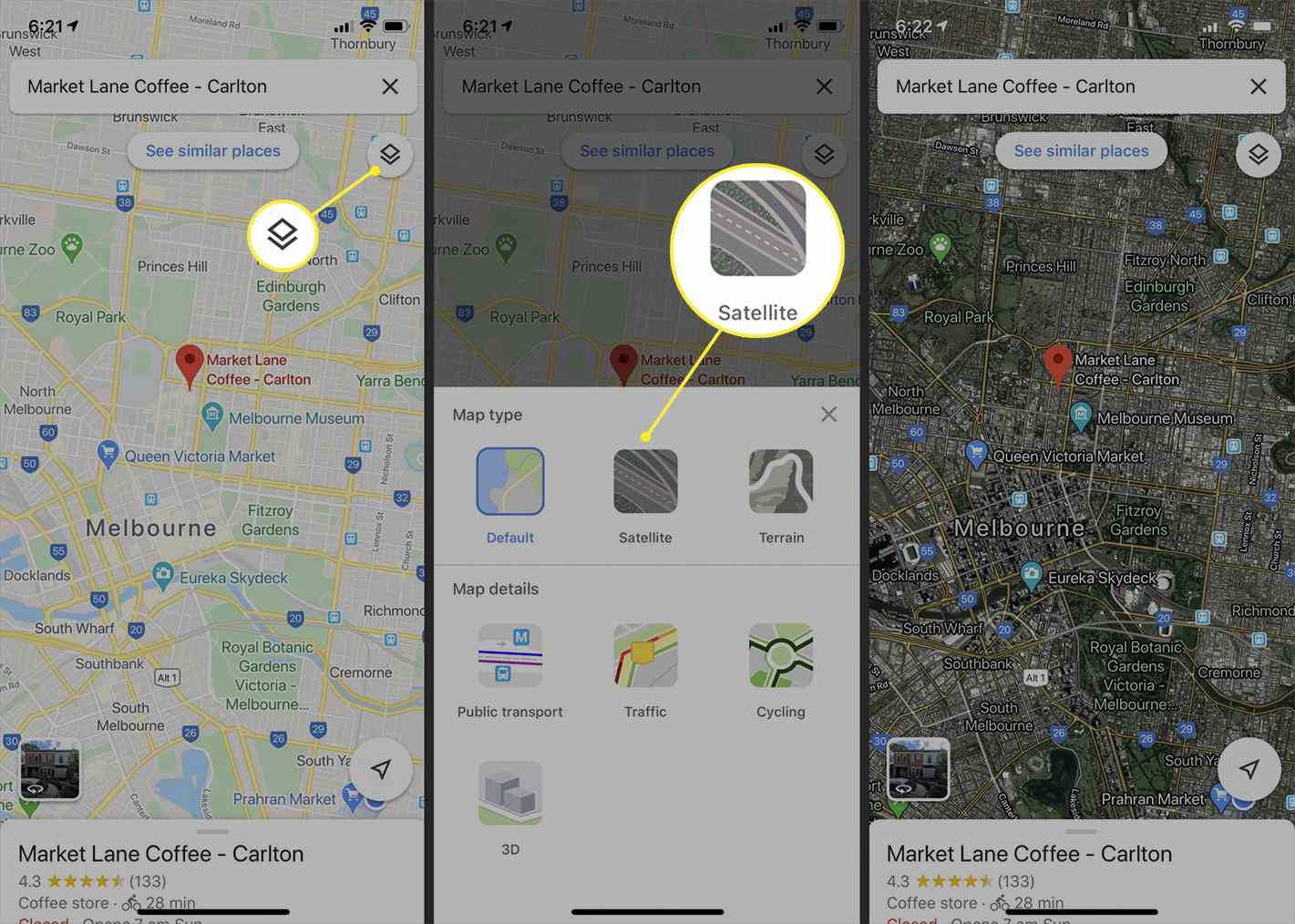
Hur man laddar ner kartor för offlinevisning
Om du tror att du kan behöva använda Google Maps när du inte har en mobil- eller internetanslutning kan du spara data från specifika områden genom att trycka länge på kartan, svepa åt vänster i menyn och knacka Ladda ner och då Ladda ner om igen. I nyare versioner av programvaran trycker du på ikonen med tre punkter och väljer Dela vägbeskrivning. Välj sedan att skriva ut eller skicka vägbeskrivningen till en annan person eller enhet.
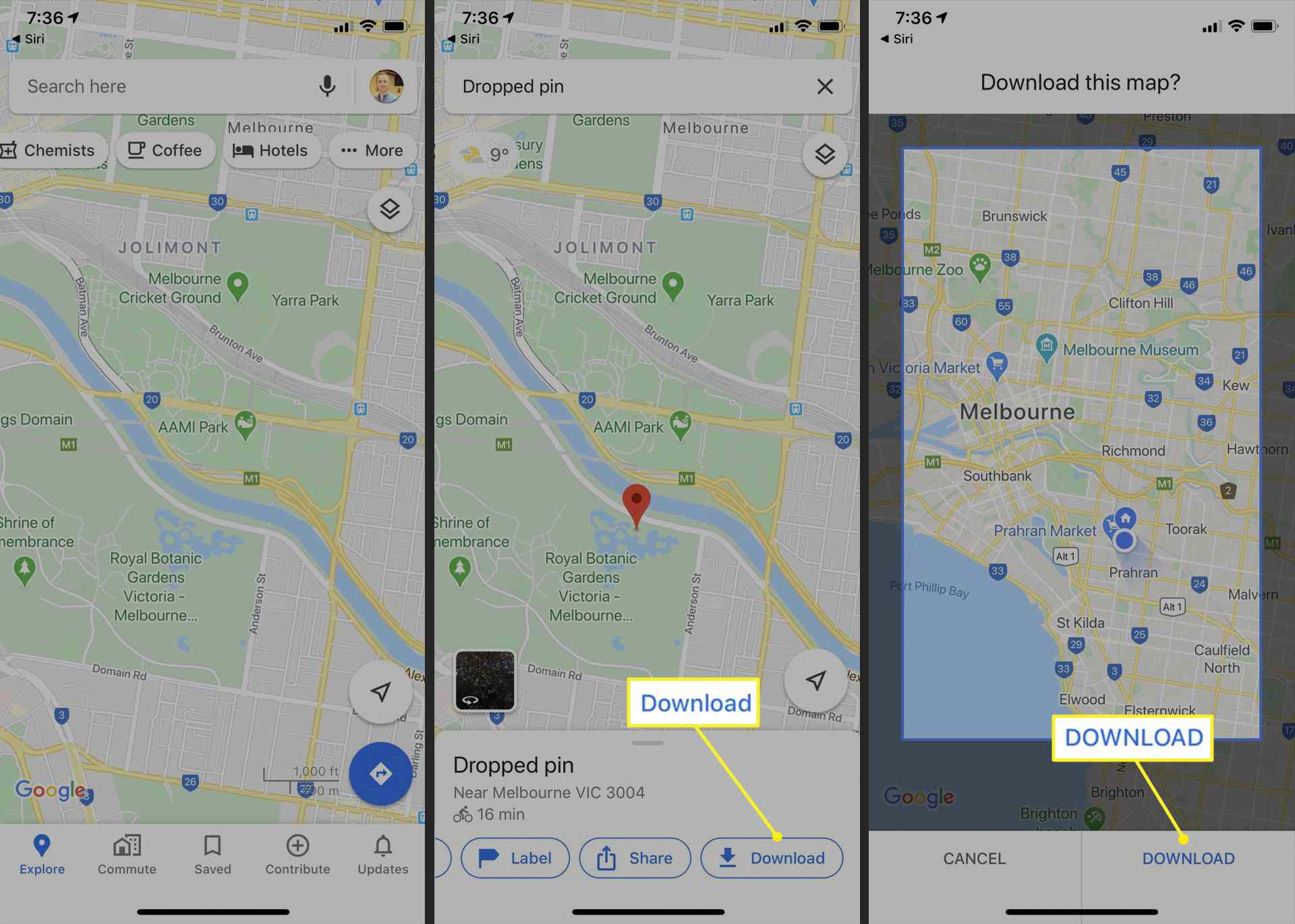
Att spara Google Maps-områden för offlinevisning kan vara användbart om du flyger till ett nytt land och där du inte har någon tjänst och behöver vägbeskrivning till ditt boende.
Upptäck nya kaféer, restauranger och platser med Google Maps
Förutom att ge vägbeskrivningar är Google Maps också en kraftfull företagskatalog som kan användas för att hitta platser nära och långt. För att använda företagskatalogen, tryck på en kategori från den flytande menyn högst upp på skärmen efter att du har öppnat Google Maps-appen. Kartan fylls sedan med närliggande företag i den kategorin och en lista med grundläggande information och foton. För att få mer information om varje företag, tryck på dess kartnål eller namn i listan. Adressen och kontaktinformationen är lätt tillgängliga tillsammans med foton och recensioner som publicerats av andra användare. Om du är inloggad på ditt Google-konto kan du bidra till Google Maps genom att lägga till dina egna foton och recensioner. Välj en plats, gå till Foton avsnittet och välj Lägg till ett foto, eller gå till Recensioner avsnittet och välj ett stjärnklassificering. Du kan också föreslå ändringar för föråldrad företagsinformation eller lägga till saknade platser och vägar.