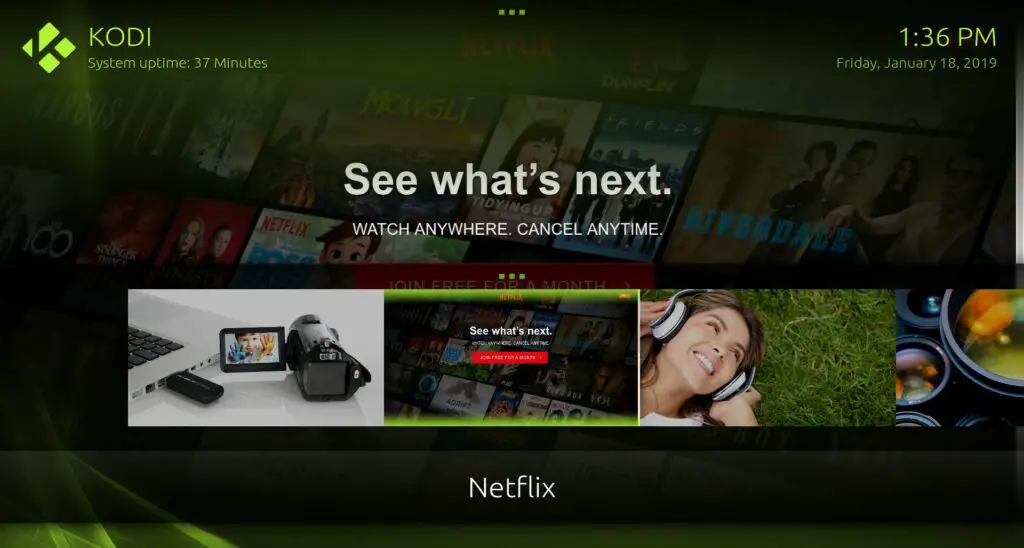
Den senaste utvecklingen när det gäller att integrera DRM i Kodi har gjort det möjligt för legitima tillägg för Netflix och Amazon Prime Video att utvecklas för de senaste utgåvorna av Kodi 18, Leia. Det finns också ett tillägg för Playstation Vue tillgängligt i standard Kodi-förvar.
Använda Kodi With Chrome Launcher-tillägg
Medan Kodi Netlifx-tillägget och andra är tidigt i utveckling och potentiellt instabila, finns det en beprövad metod som du kan lita på att starta dina favorit streamingtjänster inom Kodi med Google Chrome. Så länge du kör Kodi på en dator med Chrome kan du använda Chrome Launcher-tillägget för att öppna Chrome inuti Kodi och få tillgång till nästan vilken streamingtjänst som helst.
Hur man använder Kodi för Netflix och andra streamingtjänster
-
Innan du går in i Kodi måste du ladda ner Chrome Launcher-tillägget. Öppna din webbläsare och gå till Chrome Launcher Github-förvaret.
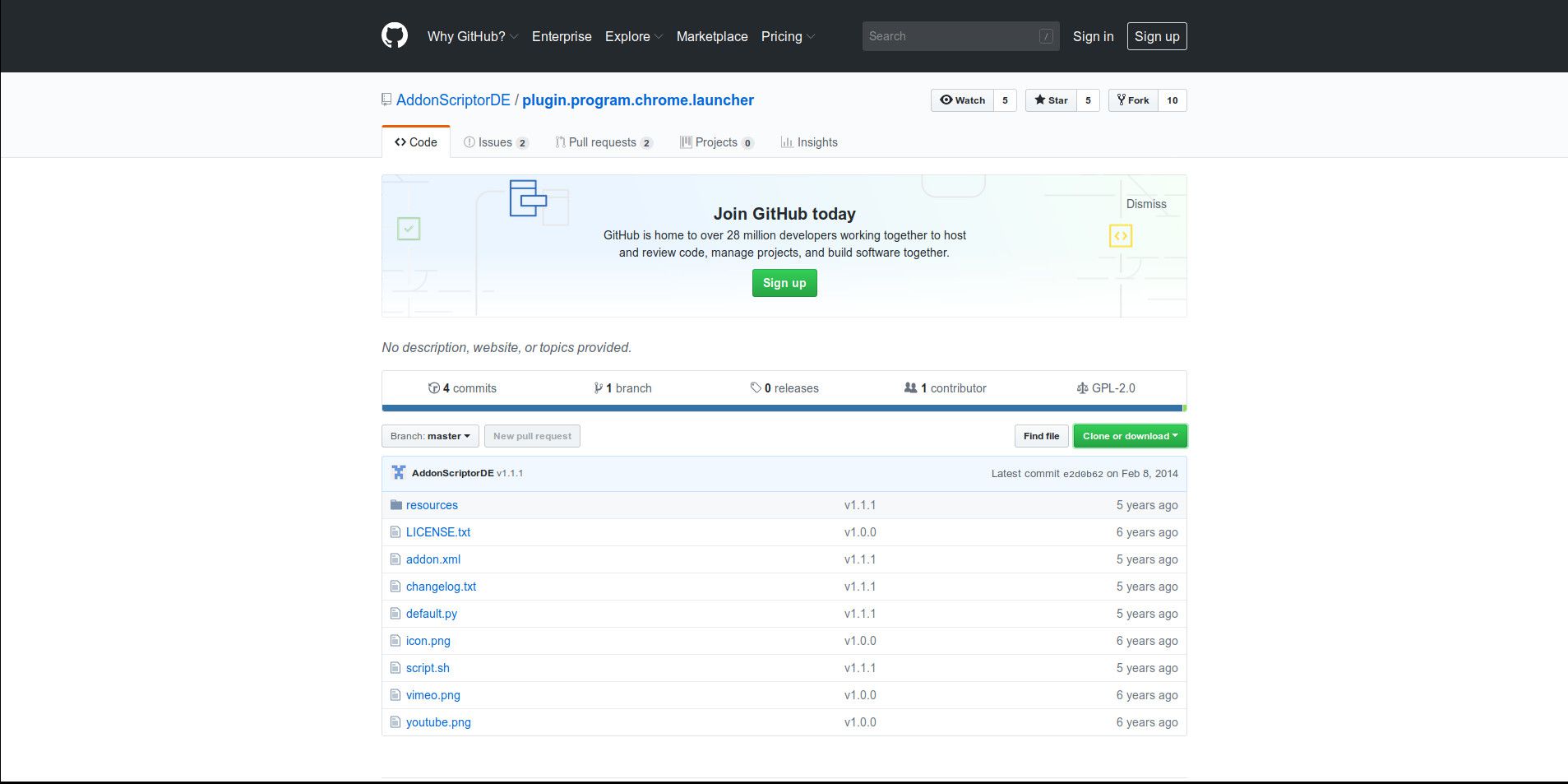
-
Välj Klona eller ladda ner till höger om din skärm. En ny menyruta öppnas.
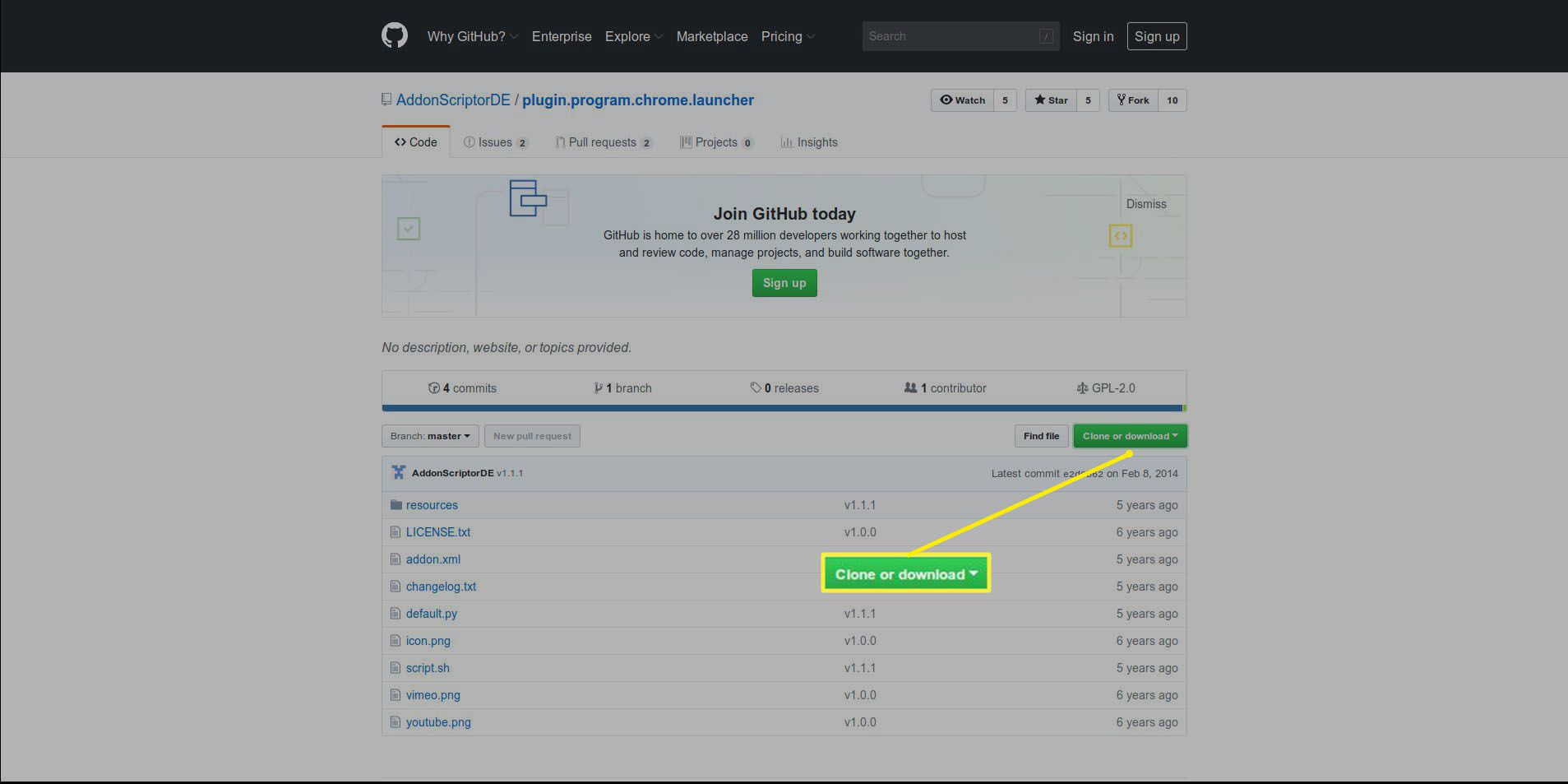
-
Välj Ladda ner ZIP på botten.
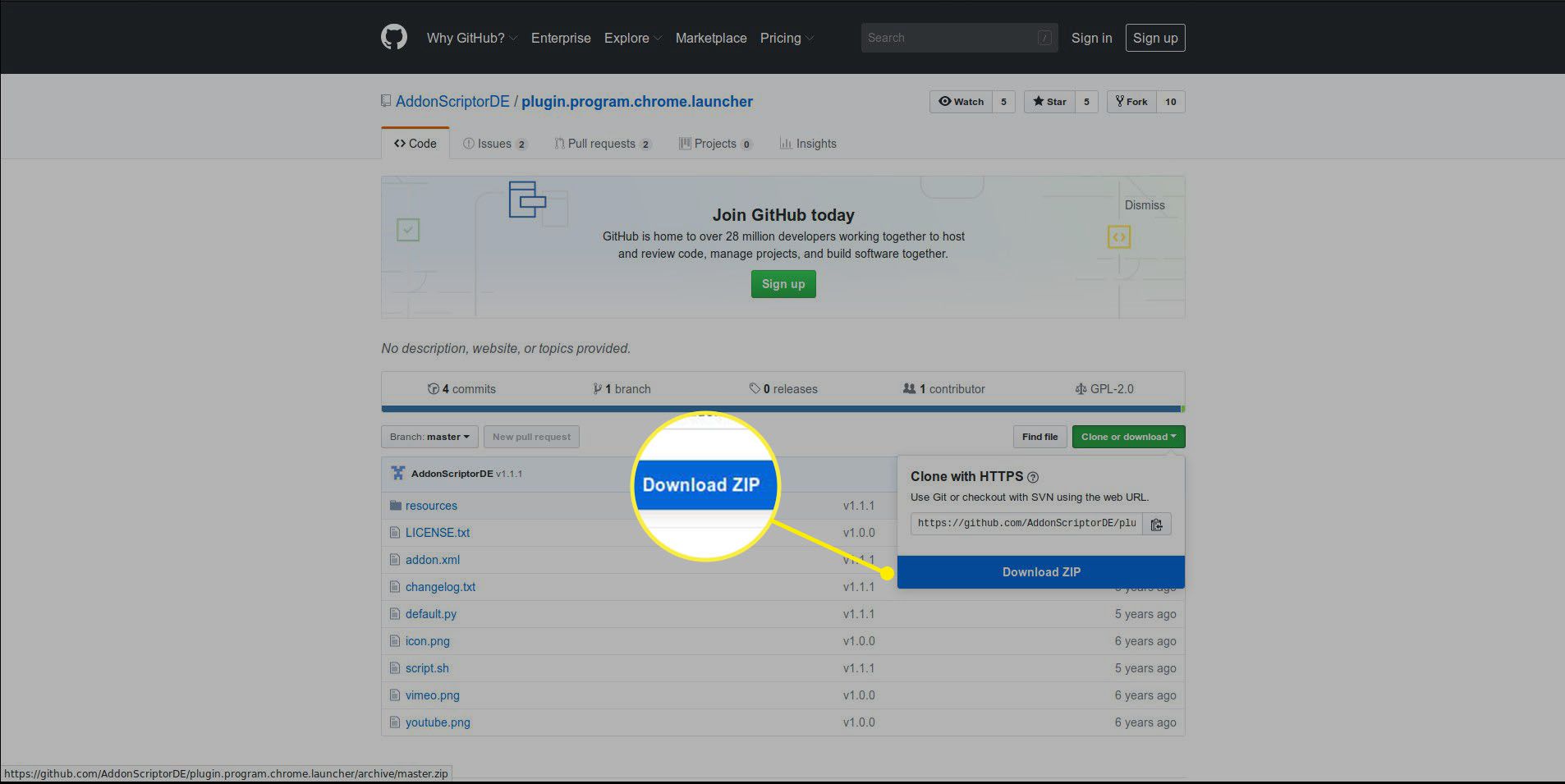
Om din webbläsare uppmanar dig att öppna ZIP-arkivet, gör det inte. Du kommer att installera ZIP direkt i Kodi, så spara bara det.
-
Öppna nu Kodi. När Kodi öppnas först väljer du redskap över kategorilistan till vänster på skärmen för att öppna Kodis inställningar.
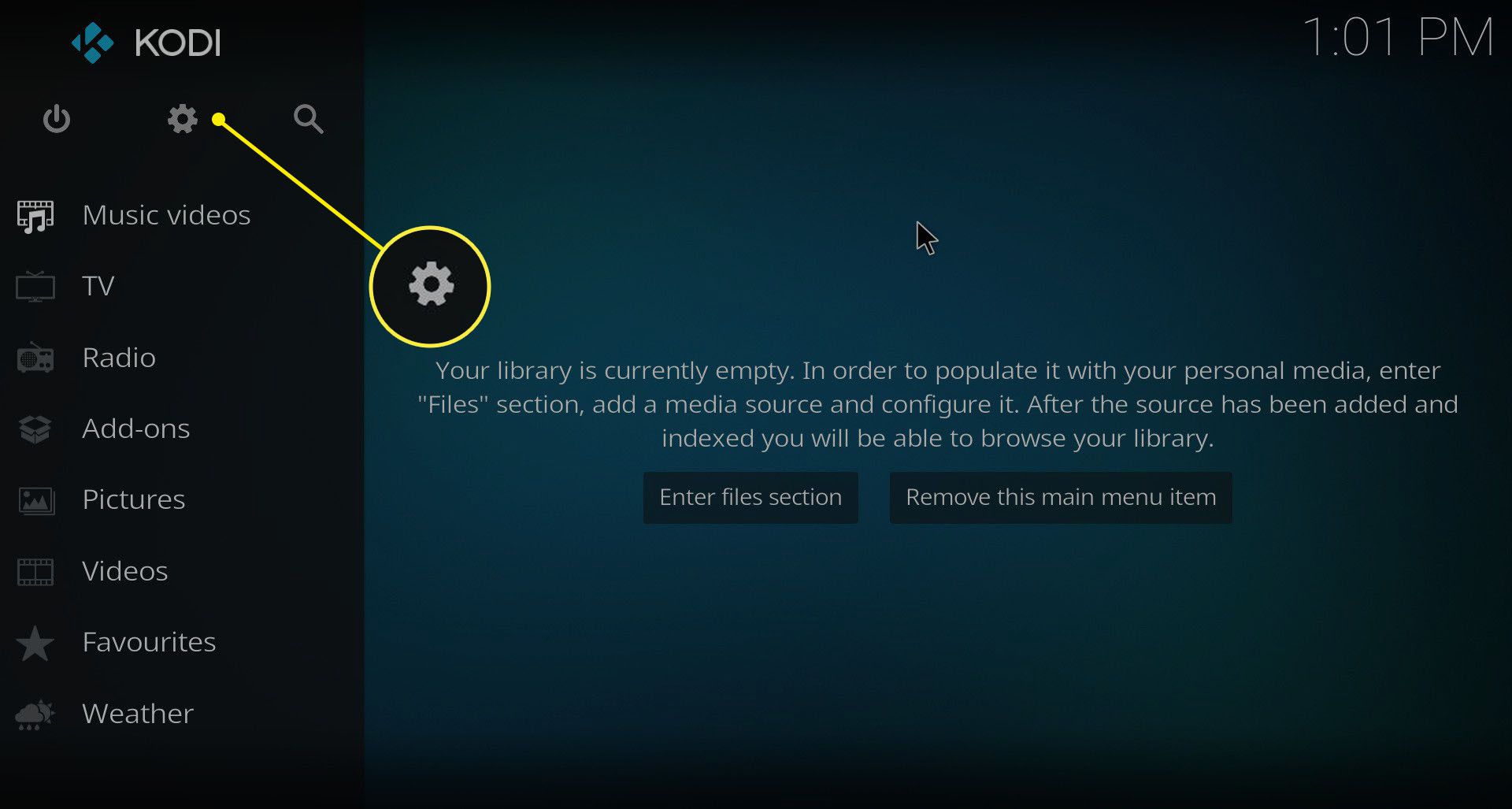
-
Välj Systeminställningar i det nedre högra hörnet på skärmen. Det är den med växeln och skruvmejselikonen.
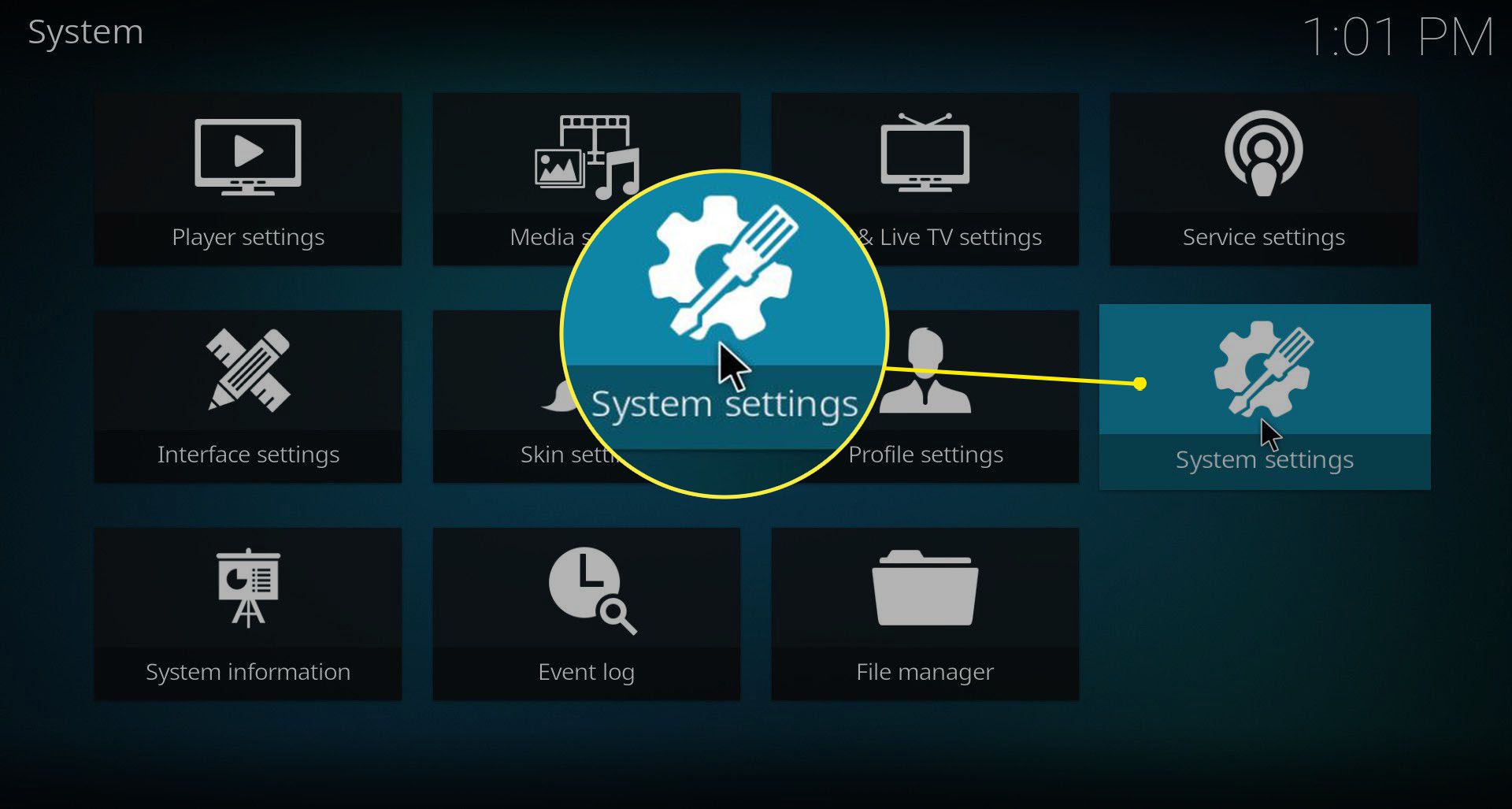
-
Det finns en lista med kategorier längst till vänster på Kodi-systeminställningsskärmen. Välj Tillägg.
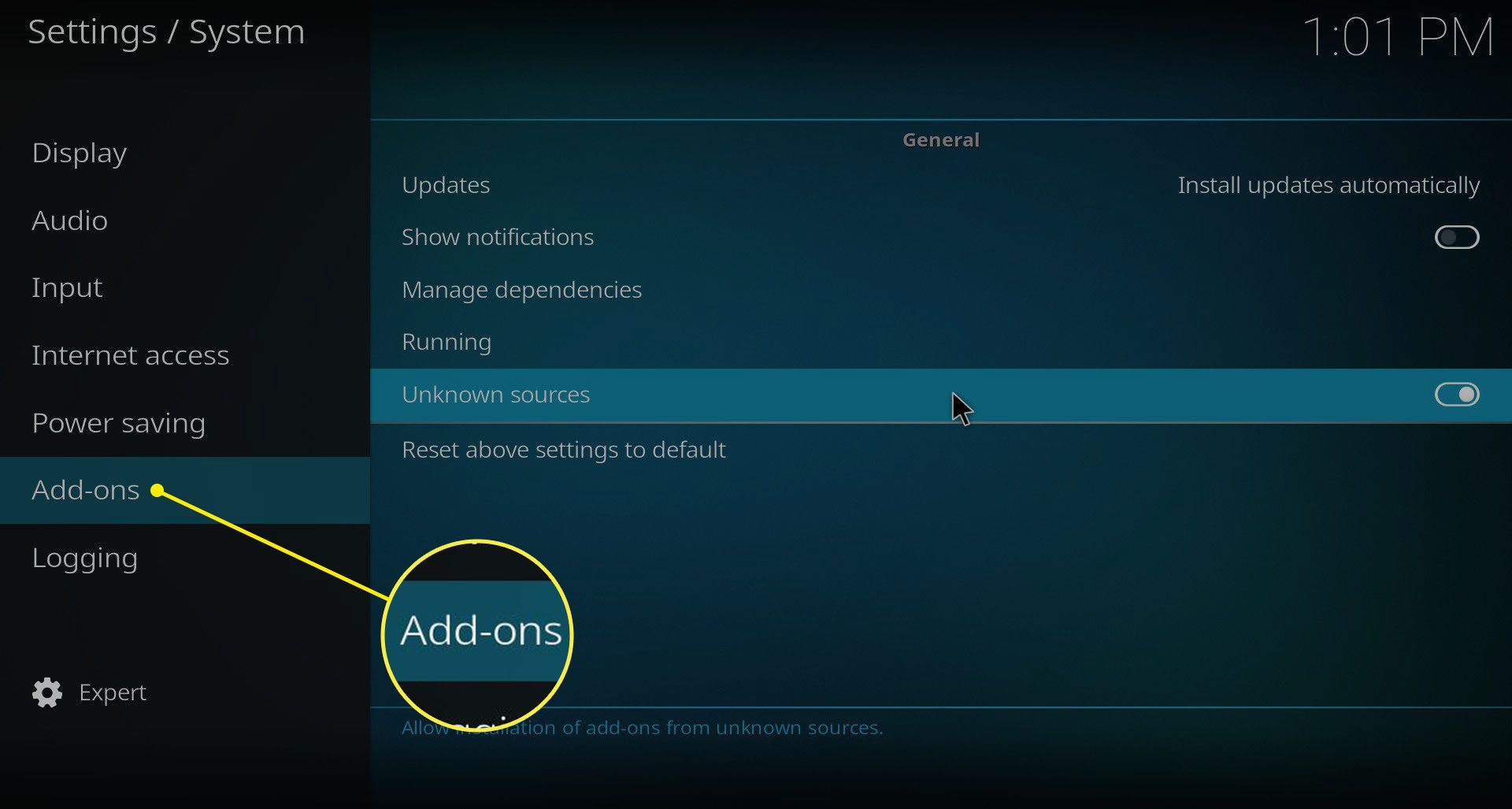
-
Växla Okända källor på. Kodi varnar dig för att det är potentiellt farligt att aktivera okända källor. Håller med, och fortsätt.
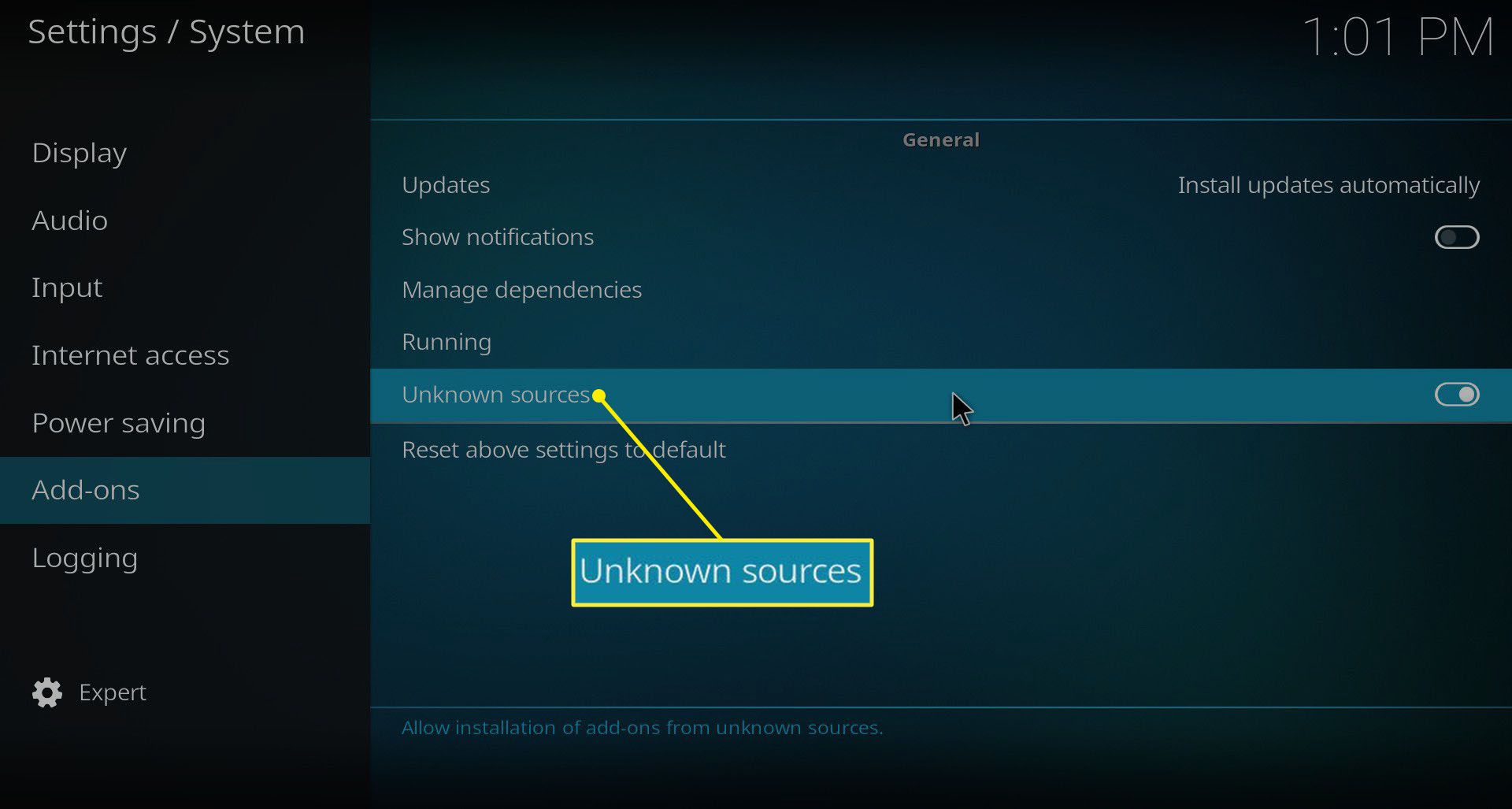
-
Gå tillbaka hela vägen upp till Kodis huvudmeny. Välj Tillägg fliken i menyn.
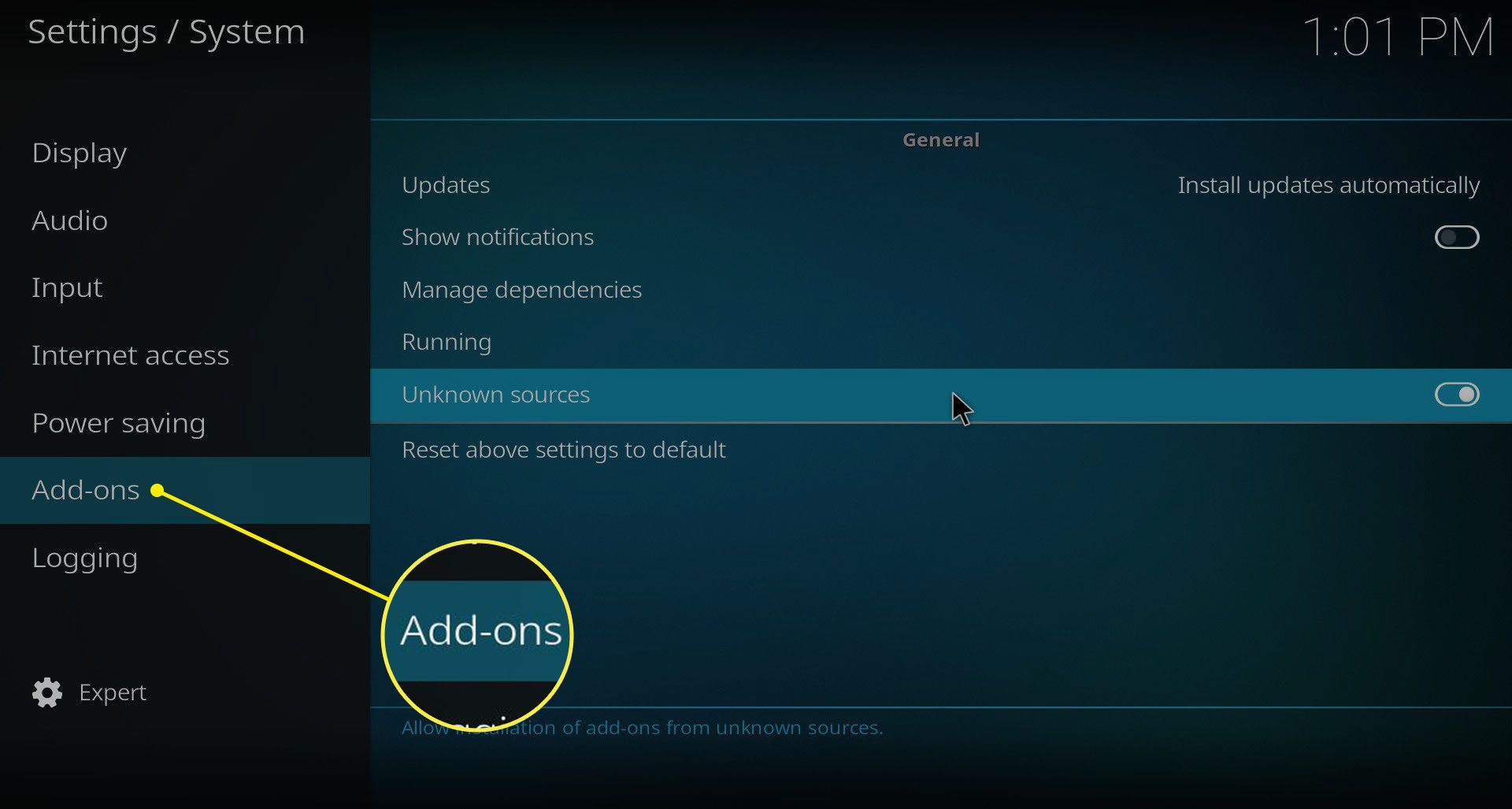
-
Du kommer till Kodi-tilläggssektionen. Välj det lilla högst upp i kategorilistan till vänster öppen låda ikonen och välj sedan Öppna tilläggswebbläsaren. Du måste göra det för att installera Chrome Launcher ZIP du laddade ner.
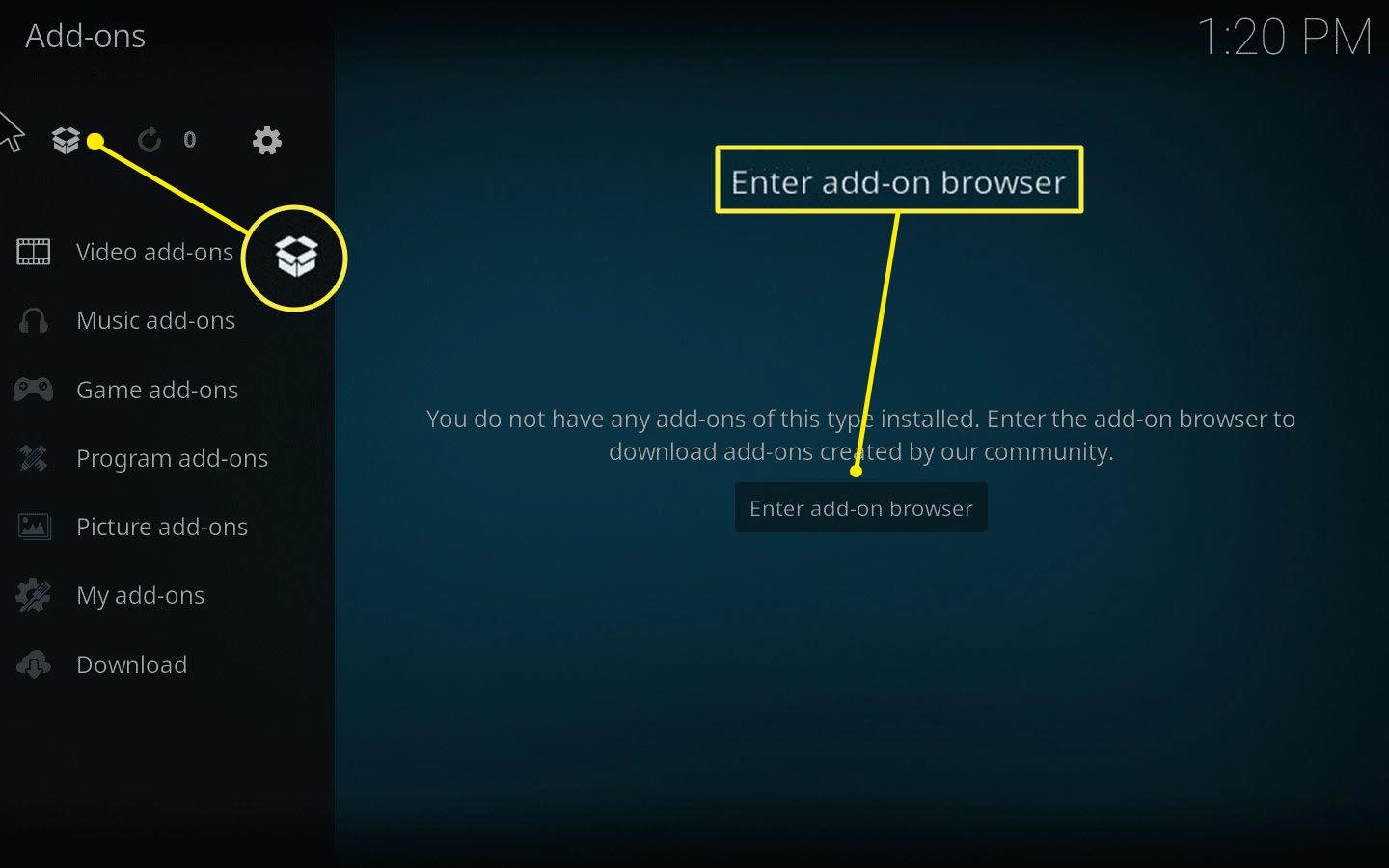
-
Du ser flera alternativ listade i tilläggswebbläsarens kropp. Du kommer att installera Chrome Launcher från en ZIP-fil, så välj Installera från zip-filen.
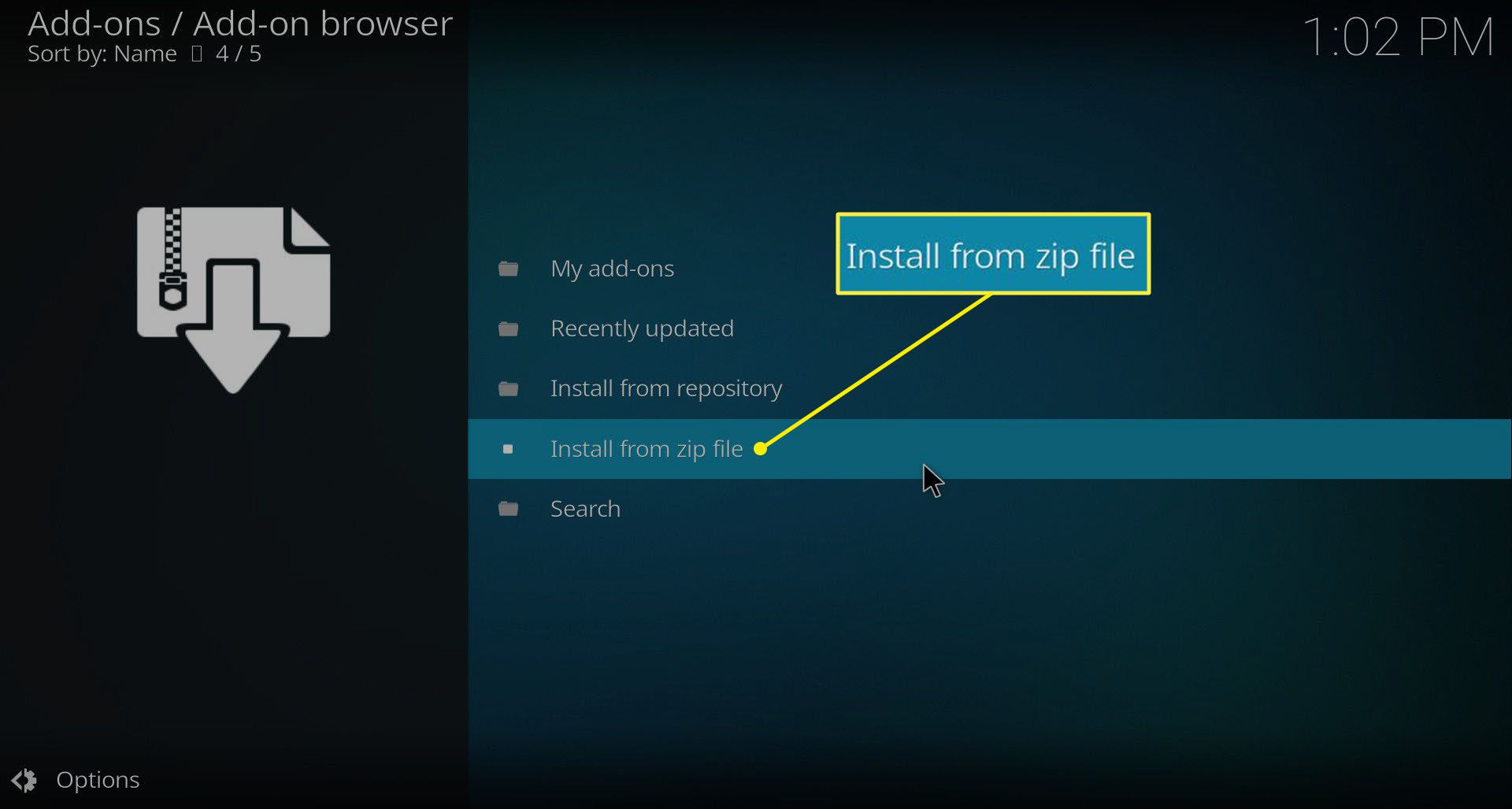
-
Kodi öppnar ett nytt fönster med en lista över källor. Välj antingen din Hemmapp eller Mina dokument katalog eftersom nedladdningar sparas under den.
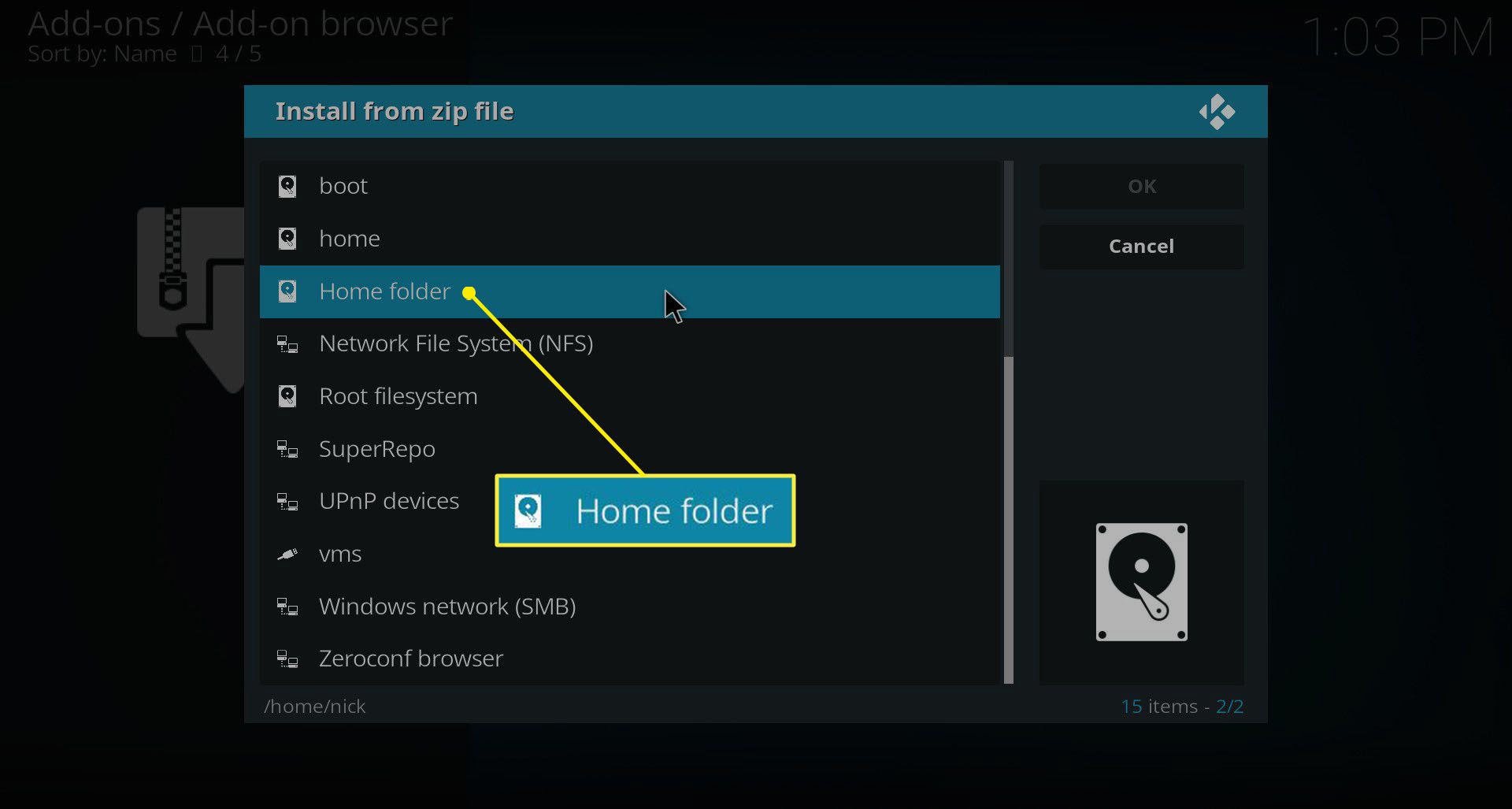
-
Navigera till din nedladdningskatalog. Om du har sparat Chrome Launcher ZIP någon annanstans, ta dig till den katalogen. När du har hittat ZIP, välj och installera det.
-
Kodi tar dig tillbaka till tilläggswebbläsaren och visar dig ett framgångsmeddelande när Chrome Launcher är installerat.
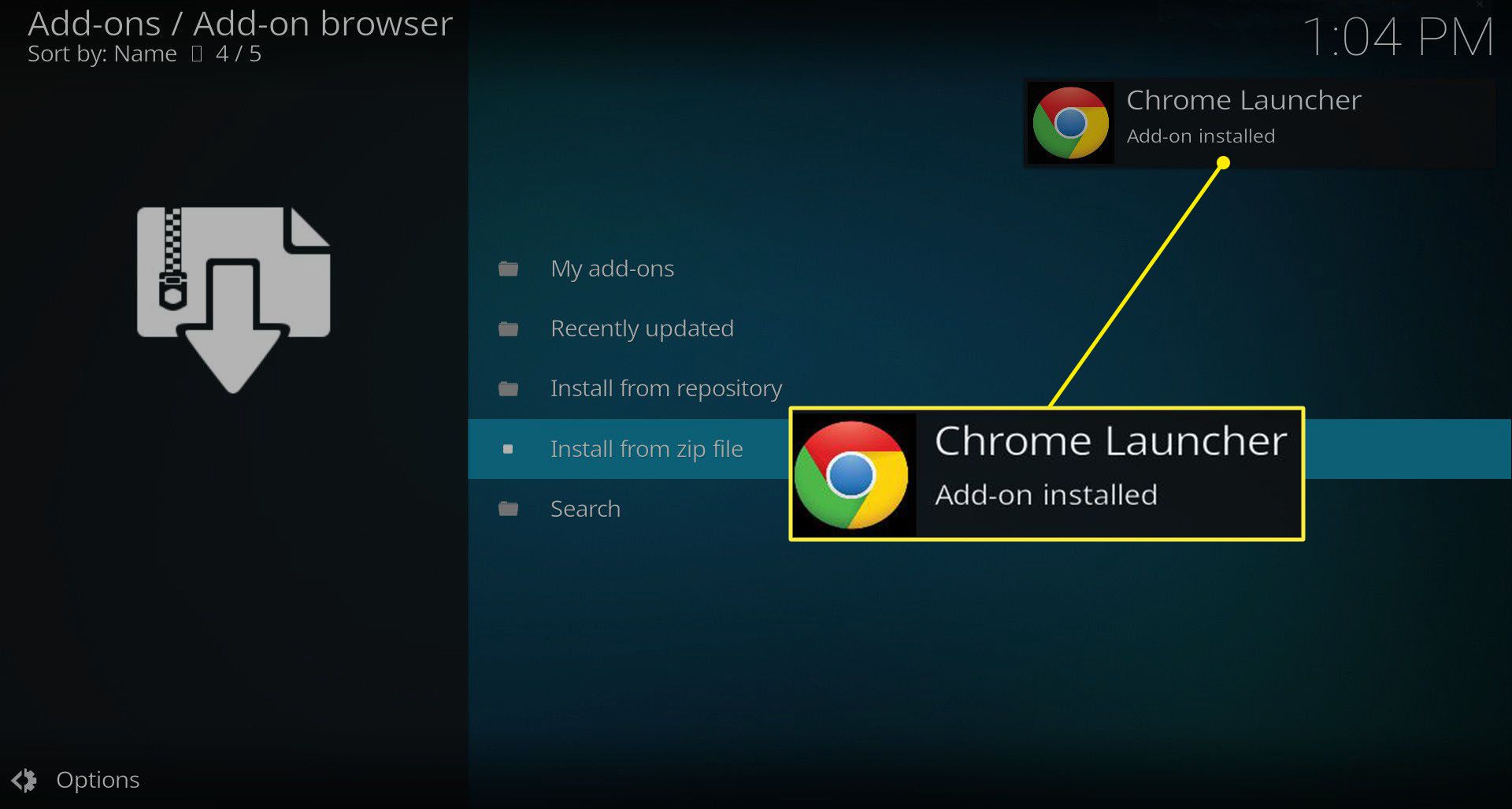
-
Gå tillbaka till huvudfliken Add-ons i Kodi och välj Programtillägg fliken till vänster. Välj Chrome Launcher till höger för att öppna Chrome Launcher.
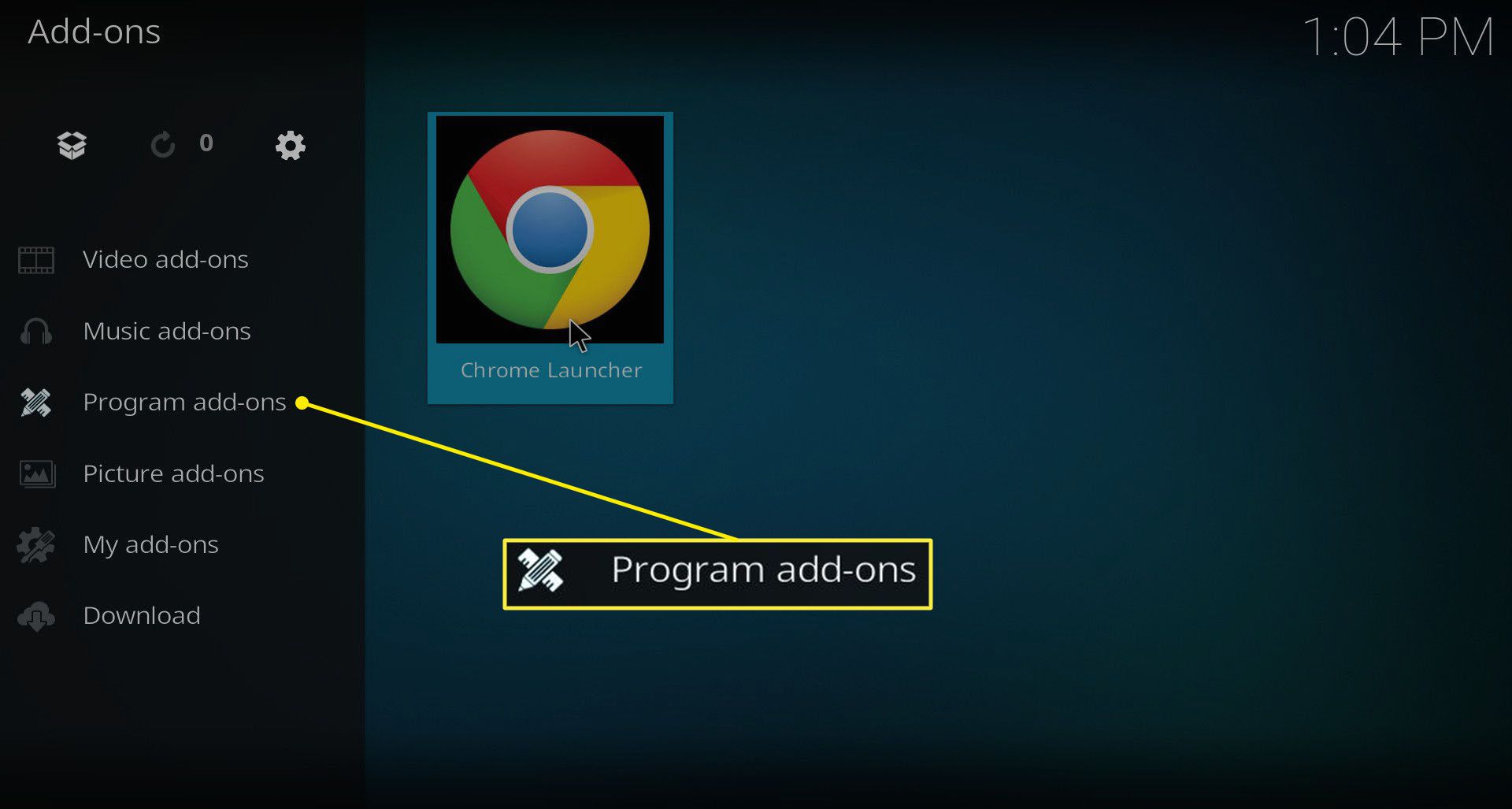
-
Du kommer till Chrome Launcher-sidan i Kodi. Välj Lägg till webbplats längst ner på listan.
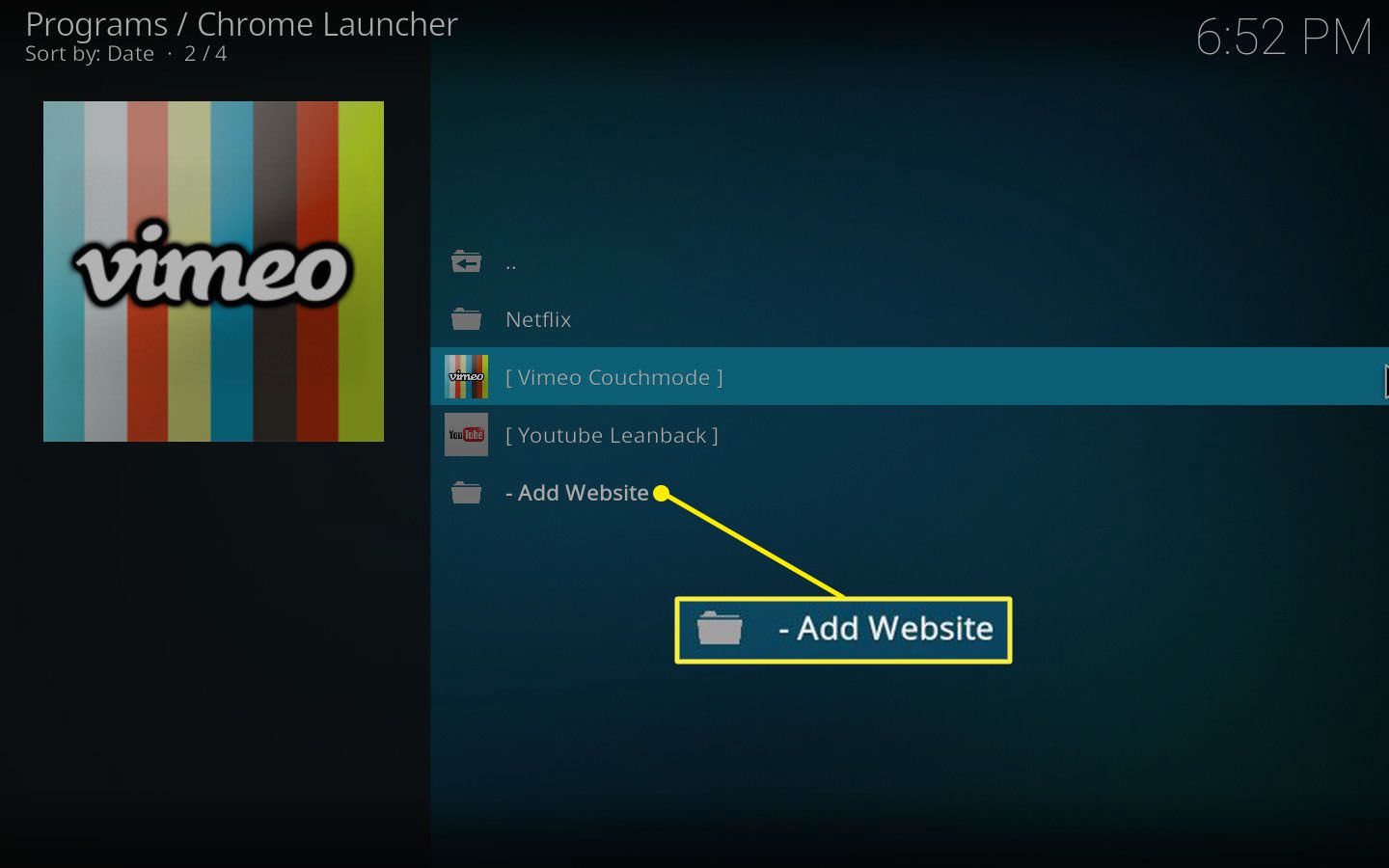
Tilläggsutvecklaren har redan tillhandahållit två bärraketer redo att användas: Youtube och Vimeo. Om du väljer något av dessa kommer webbplatsen att startas i helskärm. Tryck Alt + F4 för att avsluta antingen.
-
Kodi öppnar omedelbart ett nytt overlay för dig för att ange en titel för din nya launcher. Namnge det efter webbplatsen du vill öppna. Annars är det lätt för det här att bli rörigt och förvirrande.
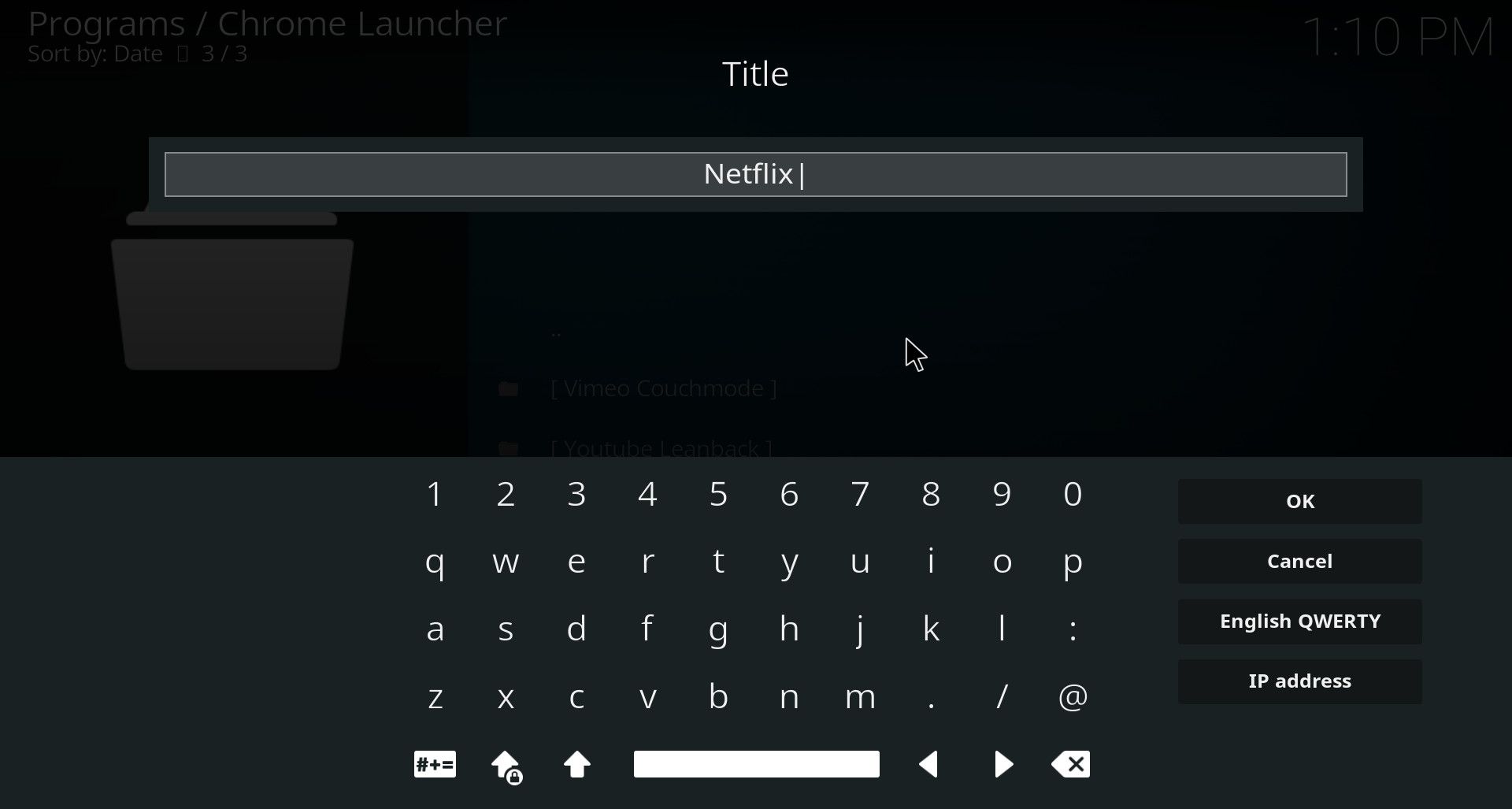
-
Därefter byter Kodi till ett URL-överlägg. Ange den exakta webbadressen till webbplatsen du vill starta.
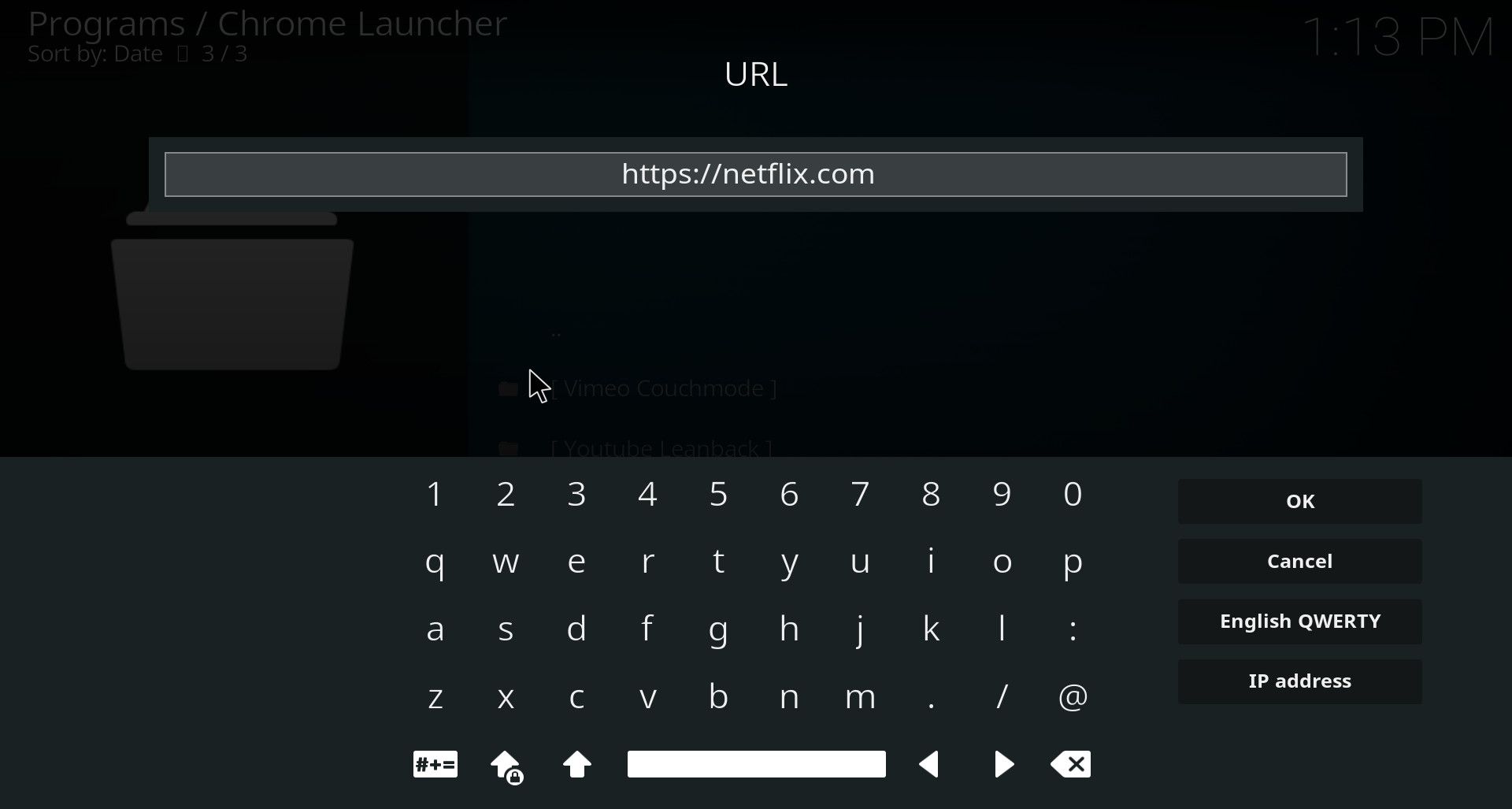
Standard använder endast «http: //.» Gör det «https» själv om du föredrar en säker anslutning.
-
Nästa skärm frågar om du vill stoppa uppspelningen när du startar Chrome. Den här är helt upp till dig. Standard är bra, om du inte är säker.
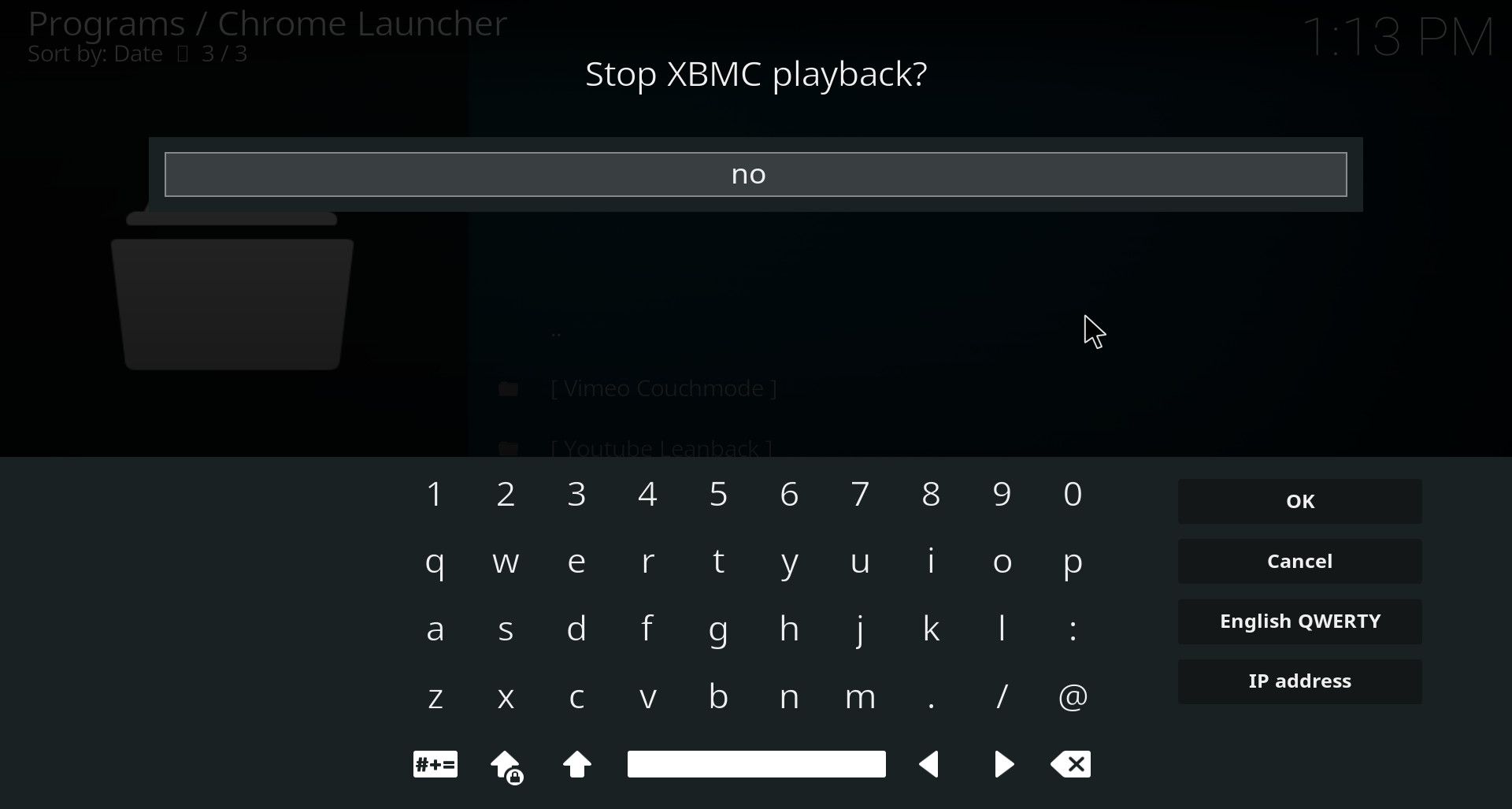
-
Det sista steget frågar dig om du vill starta Chrome i kioskläge, som tar bort alla gränser och andra webbläsarkontroller, så att du bara kan se webbplatsens innehåll. Den här är ett absolut måste för strömmande video, så lämna den som «ja».
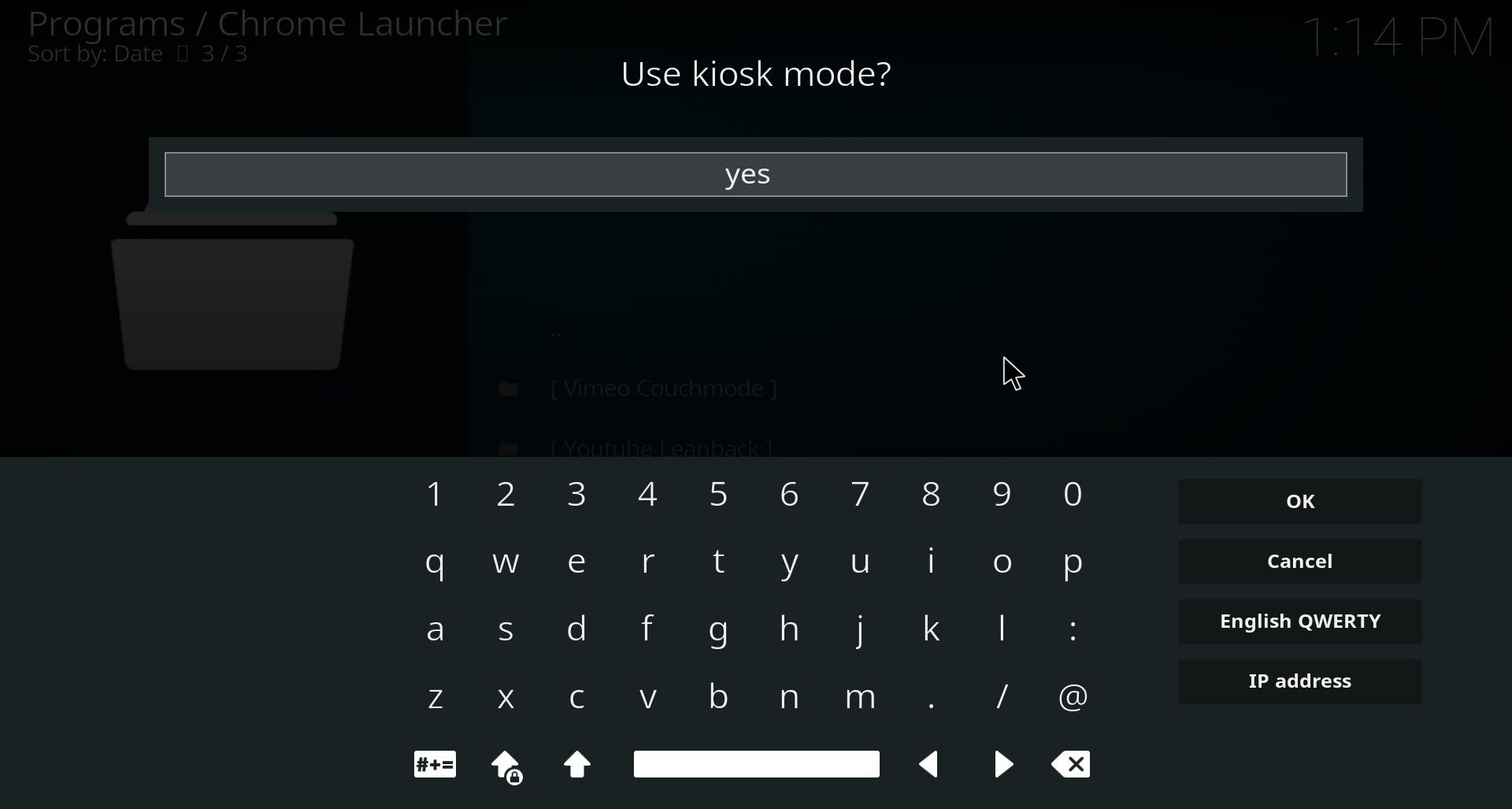
-
Chrome Launcher kommer att slutföra din nya launcher och återföra dig till listan. Du kommer att märka att din nya launcher är tillgänglig nu.
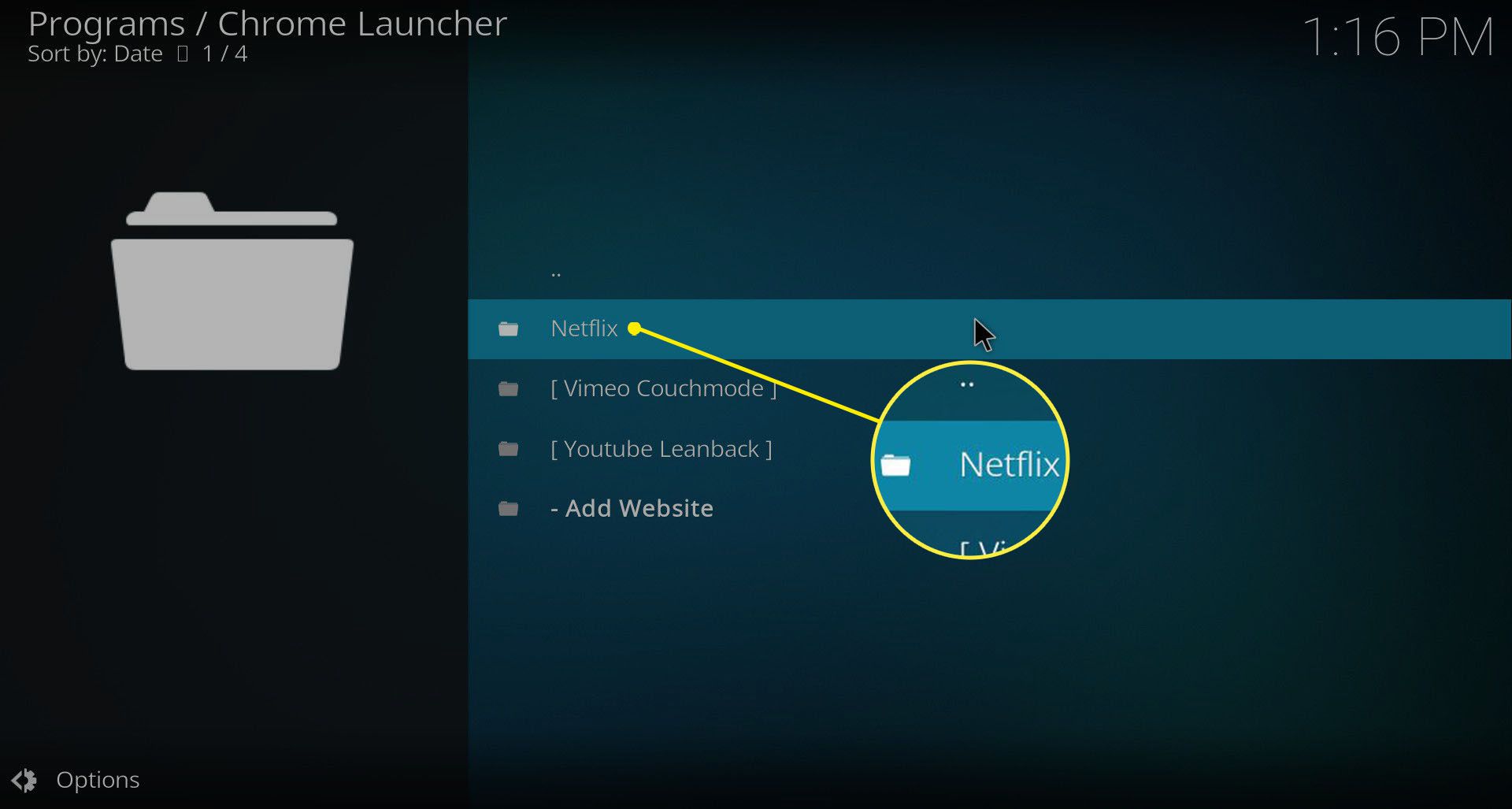
-
Försök starta din nya launcher för att se att allt fungerar som planerat. Du bör se webbplatsen du konfigurerade öppna i helskärm.
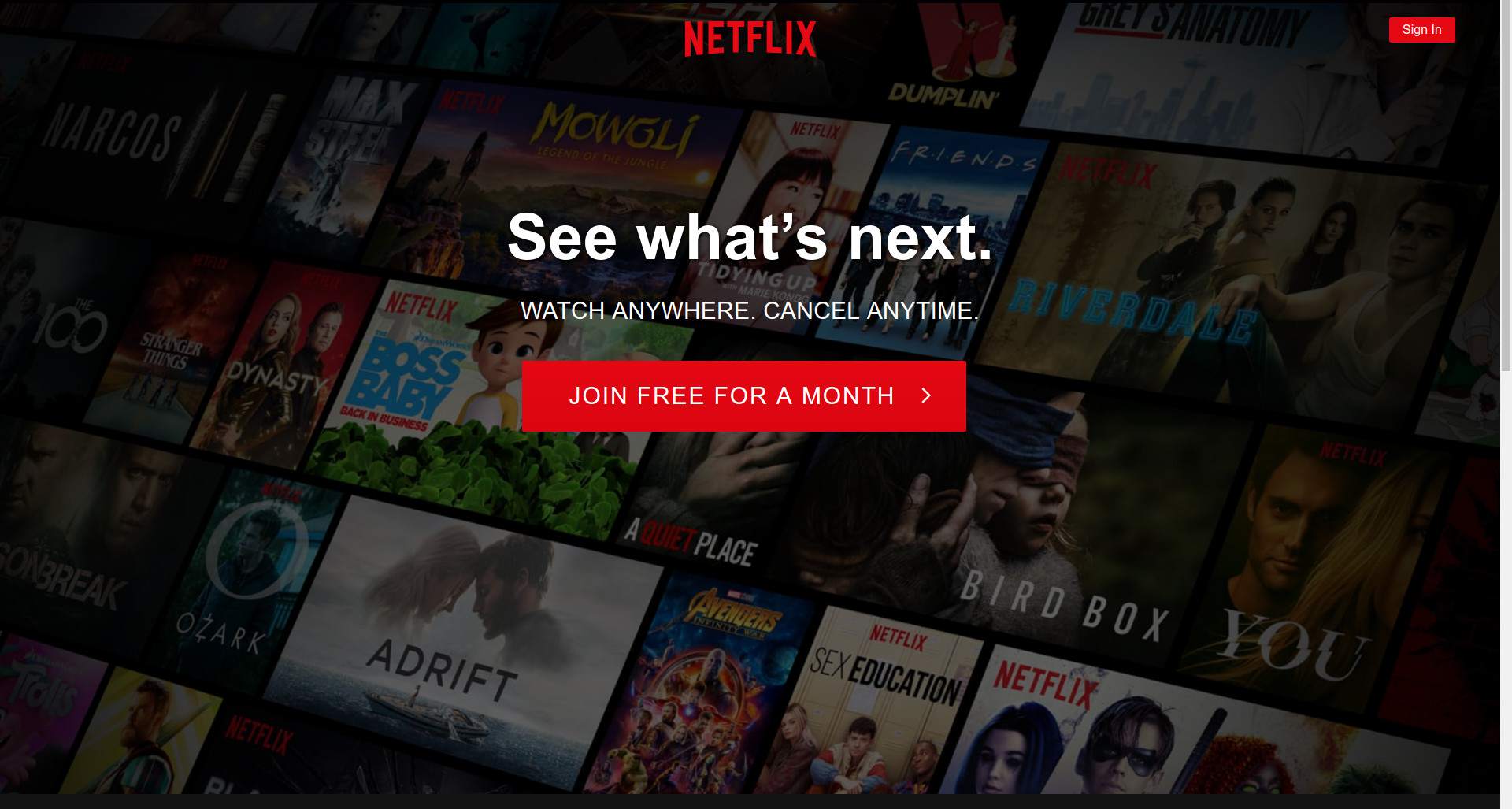
-
När du har loggat in sparar du ditt lösenord i Chrome. Nästa gång du öppnar startprogrammet kommer du direkt till ditt konto, redo att börja titta på.
-
Njut av dina streamingtjänster direkt via Kodi! Så länge tjänsten stöder Google Chrome (de flesta gör) kan du titta sömlöst. Med rätt Kodi-teman kan du också skapa anpassade genvägar för dina startprogram på Kodis startskärm.
-
Du är klar!