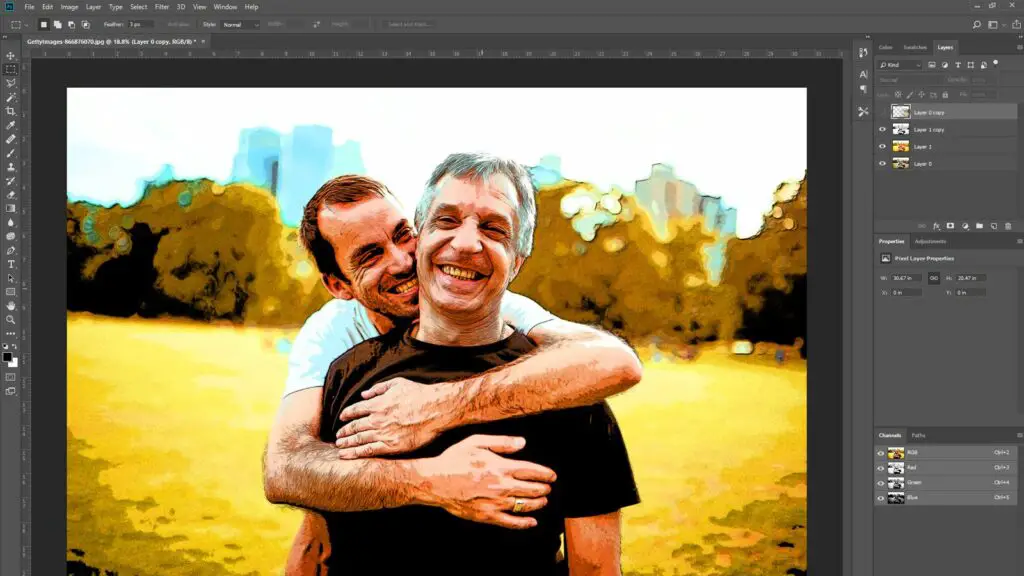
Photoshop kan göra alla möjliga snygga effekter om du leker med filter och bildjusteringar, men en av de mest populära är en tecknadliknande effekt. Det finns ett antal olika sätt att uppnå ett komikliknande utseende, beroende på vad du ska, men vår metod bör ge dina foton ett unikt utseende helt och hållet. Följ dessa steg för att konvertera en bild till en tecknad film på några minuter. Följande guide fokuserar på Adobe Photoshop CC version 20.0.4. De flesta metoder fungerar också med äldre versioner av Photoshop, men metoden är kanske inte lika exakt.
Hur man gör ett foto till en tecknad film i Photoshop
Ta bilden du vill arbeta med och ladda den i Photoshop. Bilder med områden med hög kontrast fungerar bäst, men den här effekten fungerar på vad som helst så länge du spelar med inställningarna för att uppnå den effekt du letar efter.
-
Innan du gör något annat, gör en kopia av ditt bildlager så att du alltid kan gå tillbaka till originalbilden om du behöver. Välj ditt bildlager och tryck på Ctrl (eller CMD) +J. Alternativt kan du välja lagret och sedan välja Lager > Duplicera lager i toppmenyn. Om du inte kan se fönstret Lager öppnar du det genom att gå till Windows > Skikten.
-
Namnge det nya lagret något distinkt. Vi kallar det «Top» under den här guiden.
-
Se till att «Top» -lagret är valt och välj sedan Filtrera > Filtrera galleri > Konstnärlig > Affischkanter.
-
Använd förhandsgranskningsfönstret medan du justerar skjutreglagen för att uppnå ett mer definierat utseende för det nya lagret. Följande inställningar rekommenderas: Kanttjocklek: 10; Edge Intensity: 10; Posterisering: 2. När du är klar väljer du OK.
-
Välj Bild > Justeringar > Tröskel > och ställ in den på 50och välj sedan OK.
-
Välj Filtrera > Stilisera > Oljemålning. Återigen, justera inställningarna efter önskemål. För en effekt som liknar den i rubrikbilden, välj följande: Stylisering: 5.0; Renlighet, 2,0. Lämna allt annat standard och välj sedan OK.
-
Duplicera det ursprungliga lagret igen och namnge det något annat. Vi kommer att hänvisa till det som «Färg» i den här guiden.
-
Dölj «Top» -skiktet. Välj fönstret Lager ögonsymbol till vänster om skiktet.
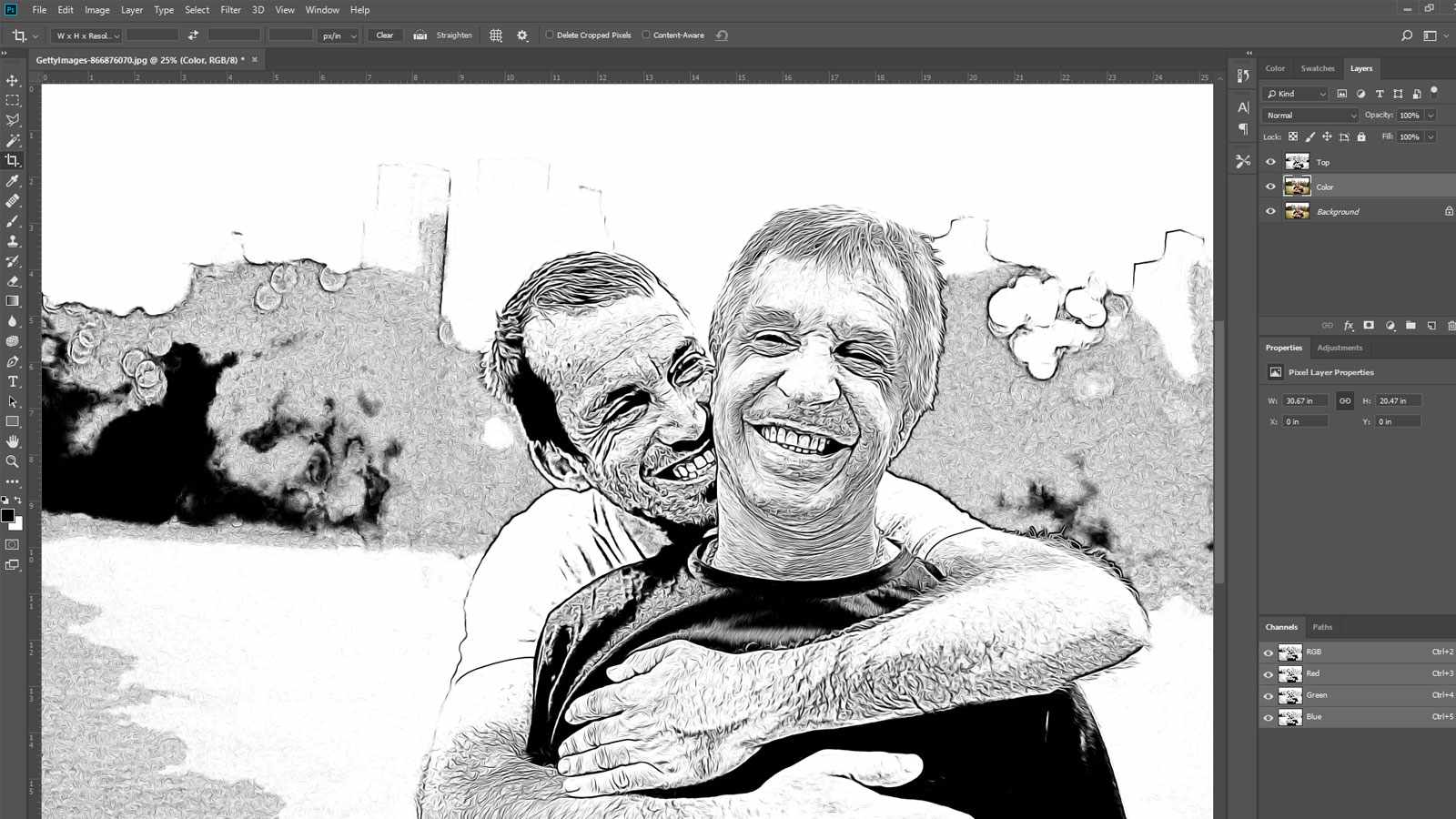
-
Välj «Färg» -skiktet och välj sedan Filtrera > Filtrera galleri > Konstnärlig > Affischkanter.
-
Gör justeringar som du tycker passar, använd förhandsgranskningsfönstret för att mäta styrka och effektivitet, eller använd följande värden: Kanttjocklek: 0, Edge Intensity: 0, Posterisering: 2,0. Välj sedan OK.
-
Med «Färg» -skiktet fortfarande valt, välj Bild > Justeringar > Nivåereller tryck på Ctrl (eller CMD) +L.
-
Välj och flytta Utgångsnivåer skjutreglaget för att minska bildens totala kontrast med cirka en fjärdedel. När du är nöjd med resultatet, välj OK. Detta beror på färgen på din bild, så kom tillbaka till detta steg och upprepa det vid behov senare för att göra ytterligare justeringar.
-
Välj Bild > Justeringar > Nyans och mättnadeller tryck på Ctrl (eller CMD) +U, användningen av Mättnad skjutreglaget för att öka bildens färgintensitet så att varje färg är tydligt definierad. Välj OK när du är nöjd med resultaten. Om du någon gång under denna process ändrar din bild på ett sätt som du inte gillar, tryck på Ctrl (eller CMD) +Z för att ångra din handling. Alternativt kan du trycka på Ctrl (eller CMD) +Alt+Z för att ta flera steg.
-
Välj Filtrera > Stilisera > Oljemålning. Antingen gör dina egna justeringar som tidigare eller följ dessa riktlinjer: Stylisering: 5.0; Renlighet: 2,0. Välj OK när du är nöjd med resultaten.
-
Markera «Top» -skiktet igen och välj tom låda bredvid den i lagerfönstret för att göra den synlig.
-
Använd rullgardinsmenyn för blandningslägen längst upp i fönstret för att välja Multiplicera. En lite annan effekt kan hittas om du väljer Mörkna eller Linjär brännskadaockså, så välj den som ger den sista bilden närmast dina önskemål och förväntningar.
-
Tryck Ctrl / CMD + L. för att öppna Nivåverktyget igen och göra eventuella justeringar av de mörka, medelstora och ljusa tonerna för att finjustera de olika kontrasterande delarna i bilden. När du är nöjd med resultatet, välj OK.
-
Nu när bilden är klar sparar du den som du gör eller gör andra ändringar i den med hjälp av några av våra andra Photoshop-guider.