
Ramar i Photoshop CC är specialiserade masker som används för att hålla andra bilder. Ramar kan ritas eller skapas från former. När du vet hur du gör en ram i Photoshop kan den innehålla en bild från din lokala hårddisk eller en Adobe Stock -sökning.
Photoshop -ramar mot smarta objekt
Photoshop -proffs kanske vet att samma sak kan åstadkommas med lagermasker och smarta objekt. Ramar uppnår i huvudsak samma mål men med ett lite mer flexibelt system. Till exempel kan bilder i ramar flyttas runt och transformeras inom ramen som standard. Ramar gör det också lättare att ändra bilder och ställa in platshållare. Lagermasker fungerar naturligtvis fortfarande, men ramverktyget gör jobbet lite snabbare.
Hur man gör en ram med ramverktyget
-
Öppna en ny eller befintlig Photoshop -fil. Välj Ram i verktygsfältet till vänster på skärmen eller tryck på K nyckel.
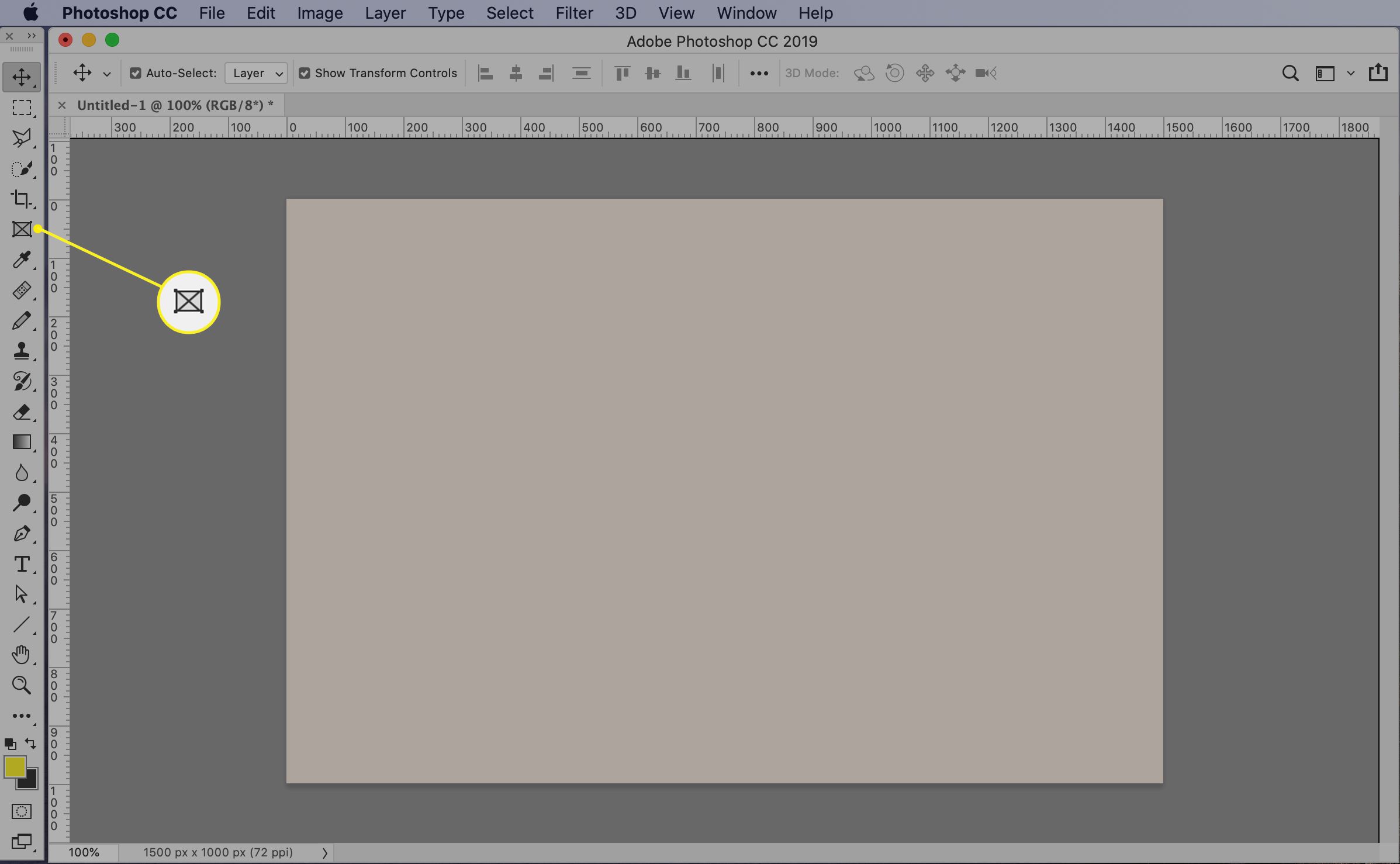
-
Välj en rektangulär eller elliptisk ram från verktygsalternativen högst upp. Som standard är det rektangulära alternativet valt.
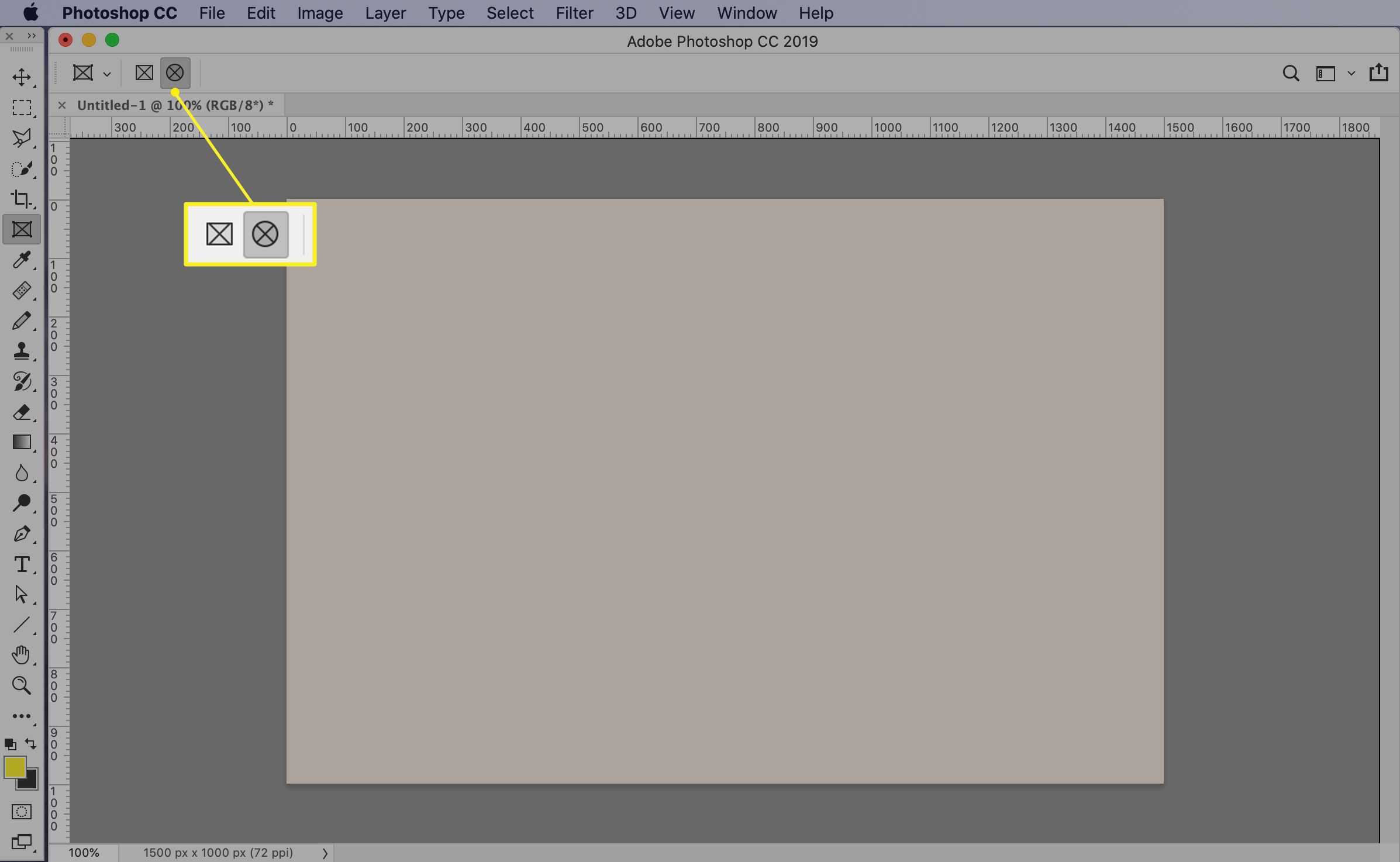
-
Dra ramen över duken för att ställa in storleken på den infogade bilden.
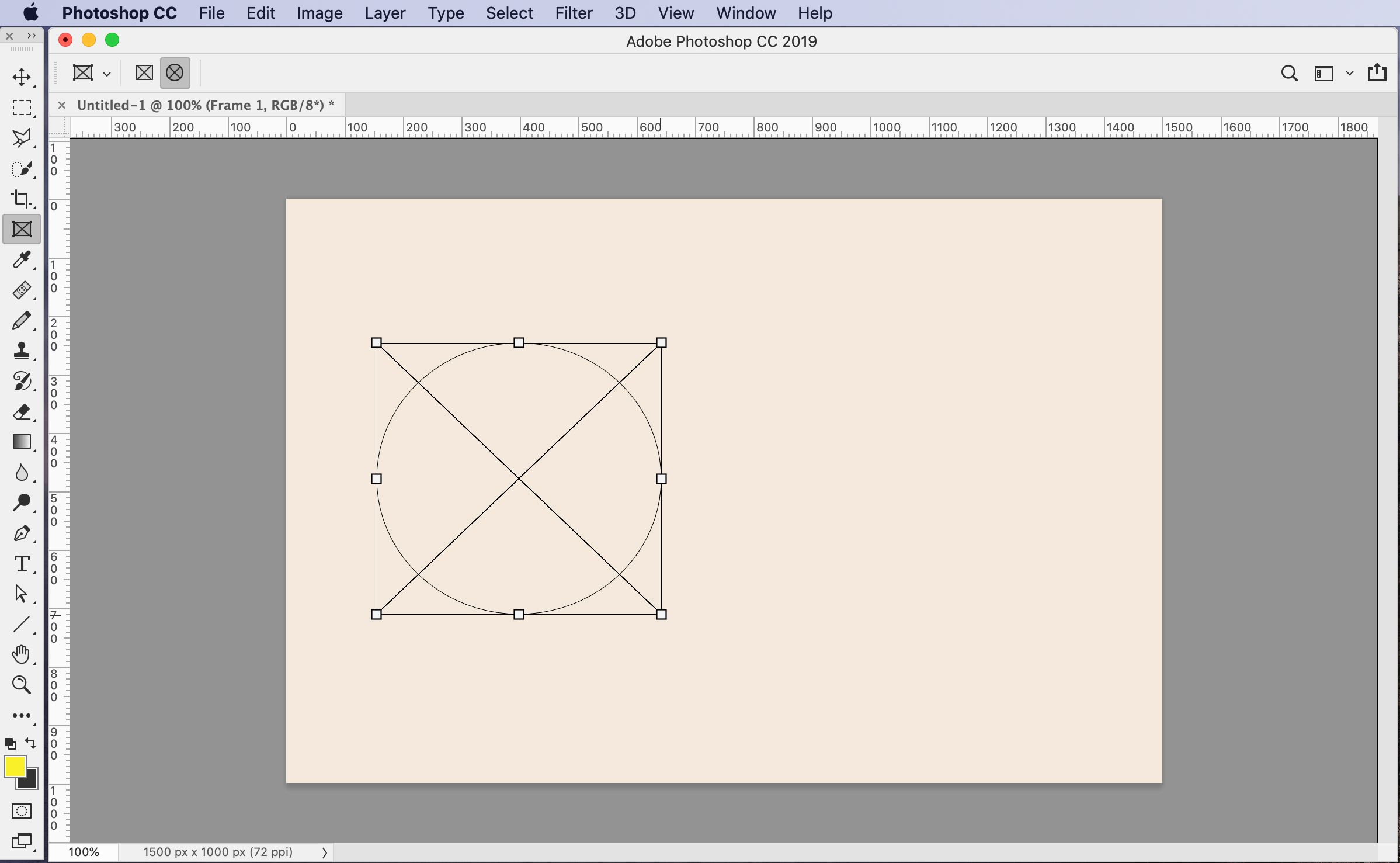
-
I Egenskaper fönster, använd menyn under Infogad bild för att välja bilden du vill placera i ramen. Du kan välja att infoga en bild från din dator, antingen som en inbäddad fil eller som länkad fil. och sök efter en bild i Adobe Stock -databasen. Du kan också dra och släppa en bild från din dator till ramen.
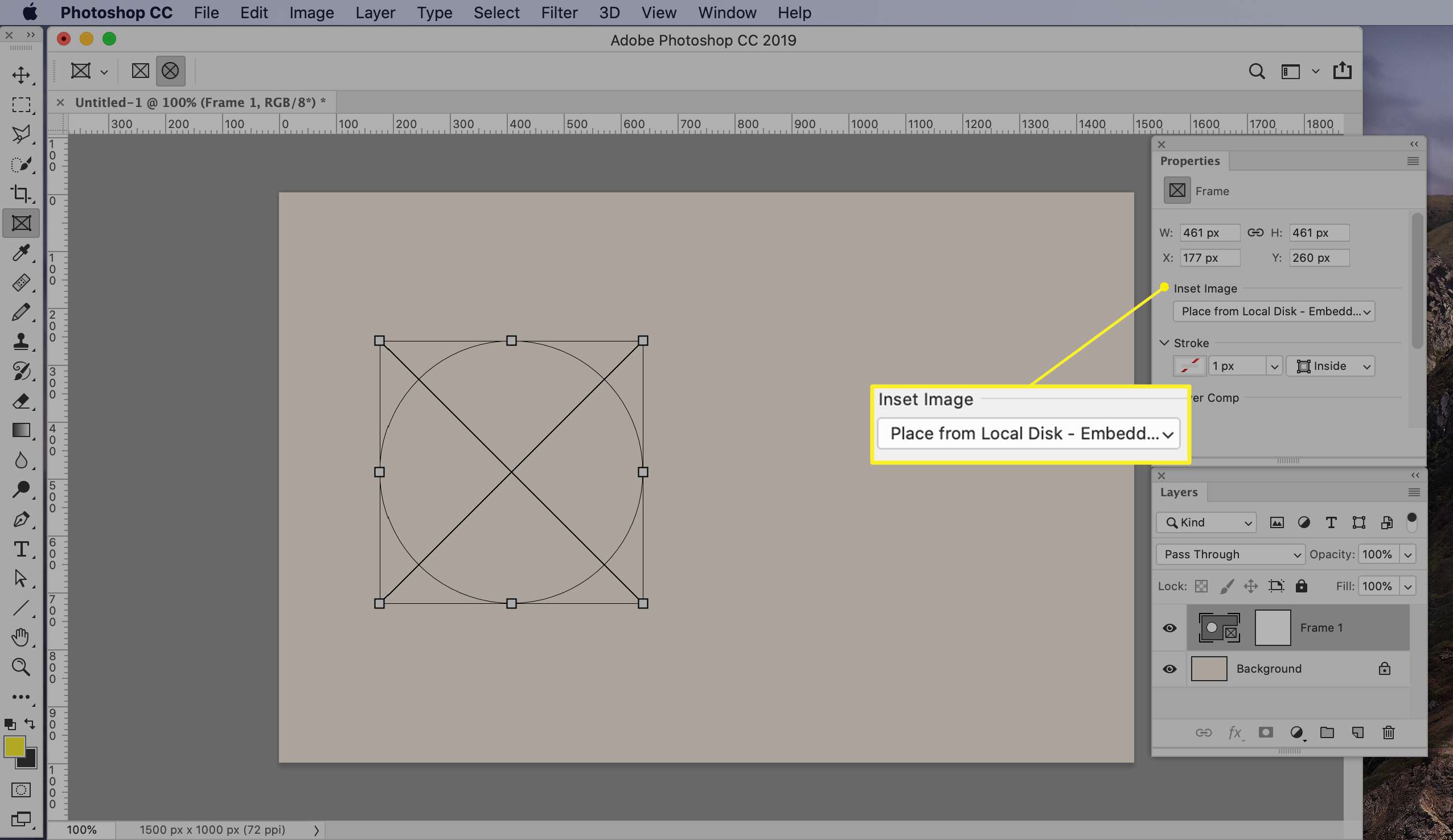
Om en länkad bild flyttas eller tas bort från din dator går länken sönder och filen är inte längre tillgänglig. När du sätter in en inbäddad bild sparar Photoshop en kopia av bilden i dokumentet som innehåller bilden. Detta ökar filstorleken men säkerställer att den inbäddade bilden alltid är ansluten till filen.
-
Om du vill ändra storlek på eller flytta bilden i ramen dubbelklickar du på bilden på duken (eller väljer bildens miniatyrbild, inte ramen, i panelen Lager). Välj den Flytta verktyg och använd handtagen på bilden för att justera bilden.
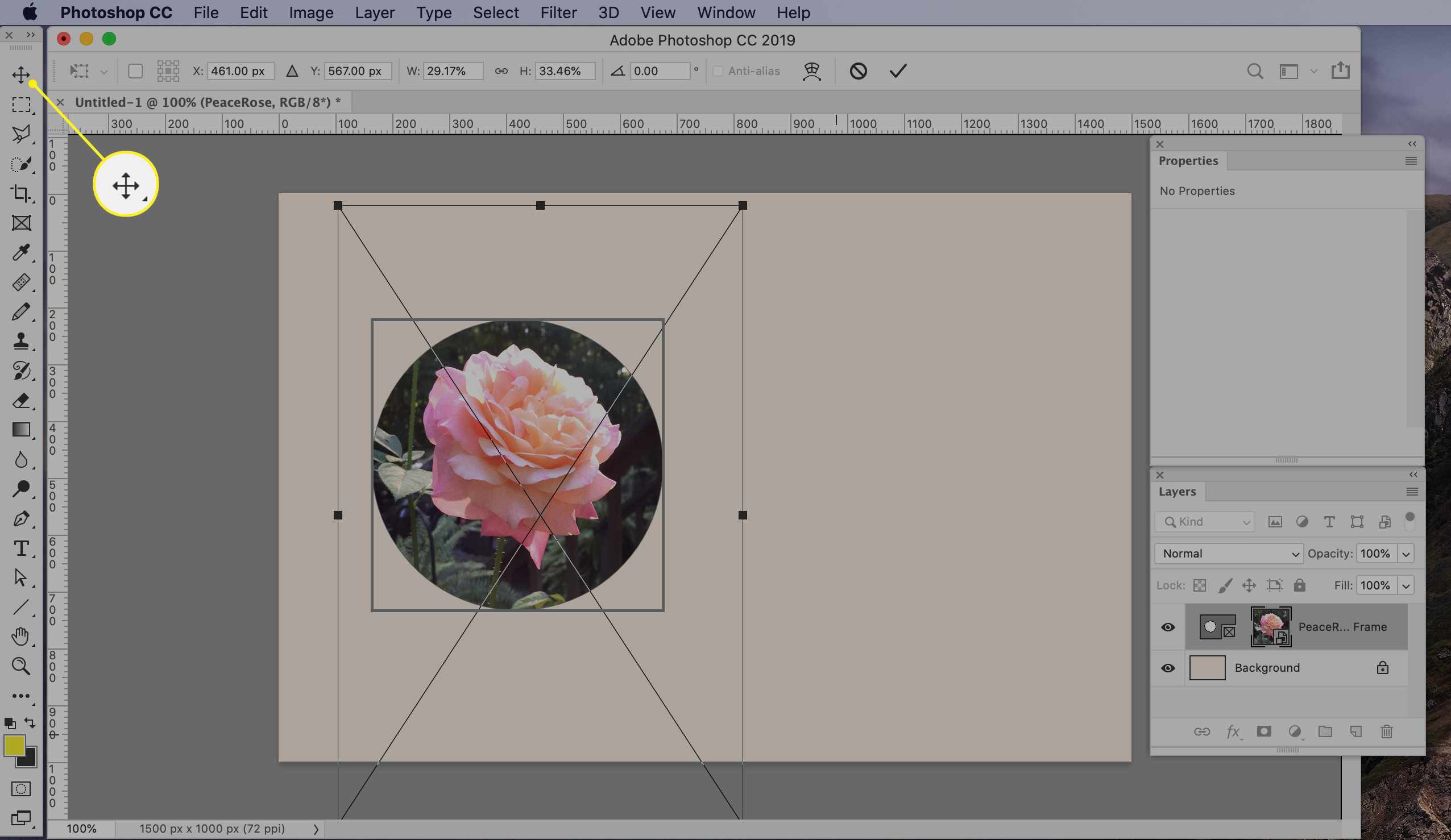
-
Om du vill tillämpa en kant på bilden väljer du Stroke avsnitt av Egenskaper rutan. Välj färg, tjocklek och position för slaget.
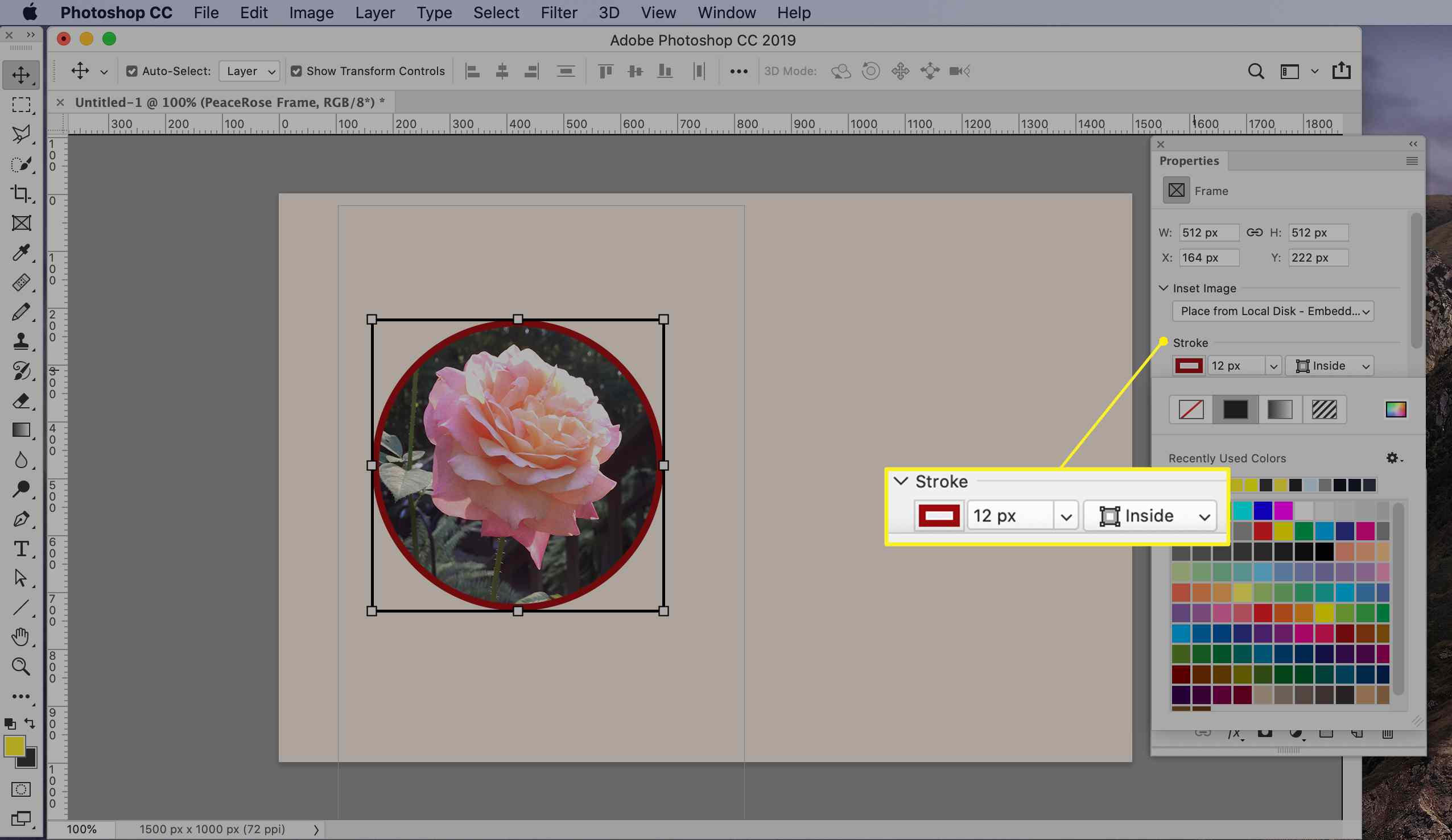
-
Klicka av objektet för att se resultatet.
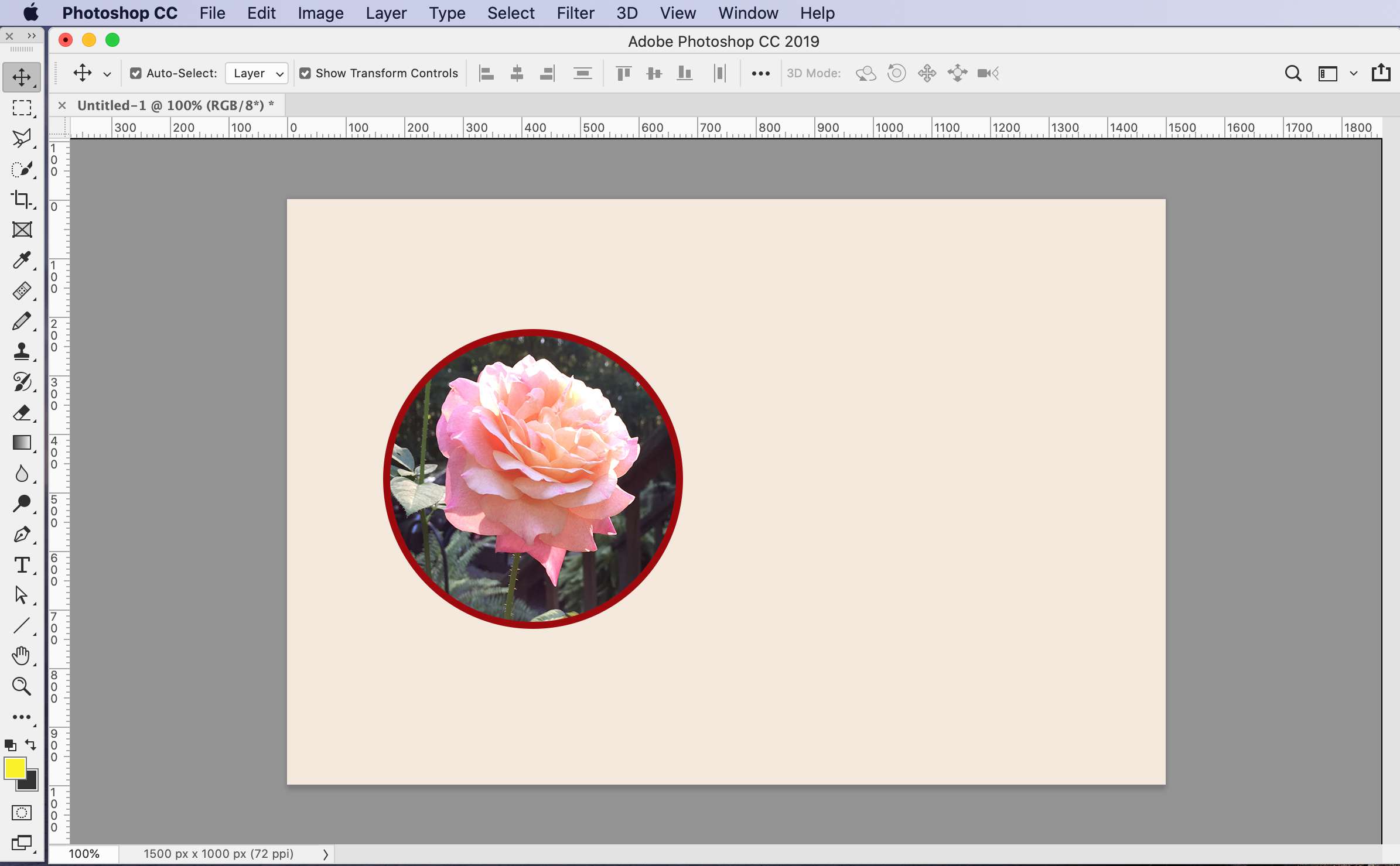
Hur man skapar Photoshop -ramar från former
Ramar kan också skapas i form av val av val du kan göra med formverktygen.
-
Med en Photoshop -fil öppen väljer du Form i verktygsfältet eller tryck på U nyckel.
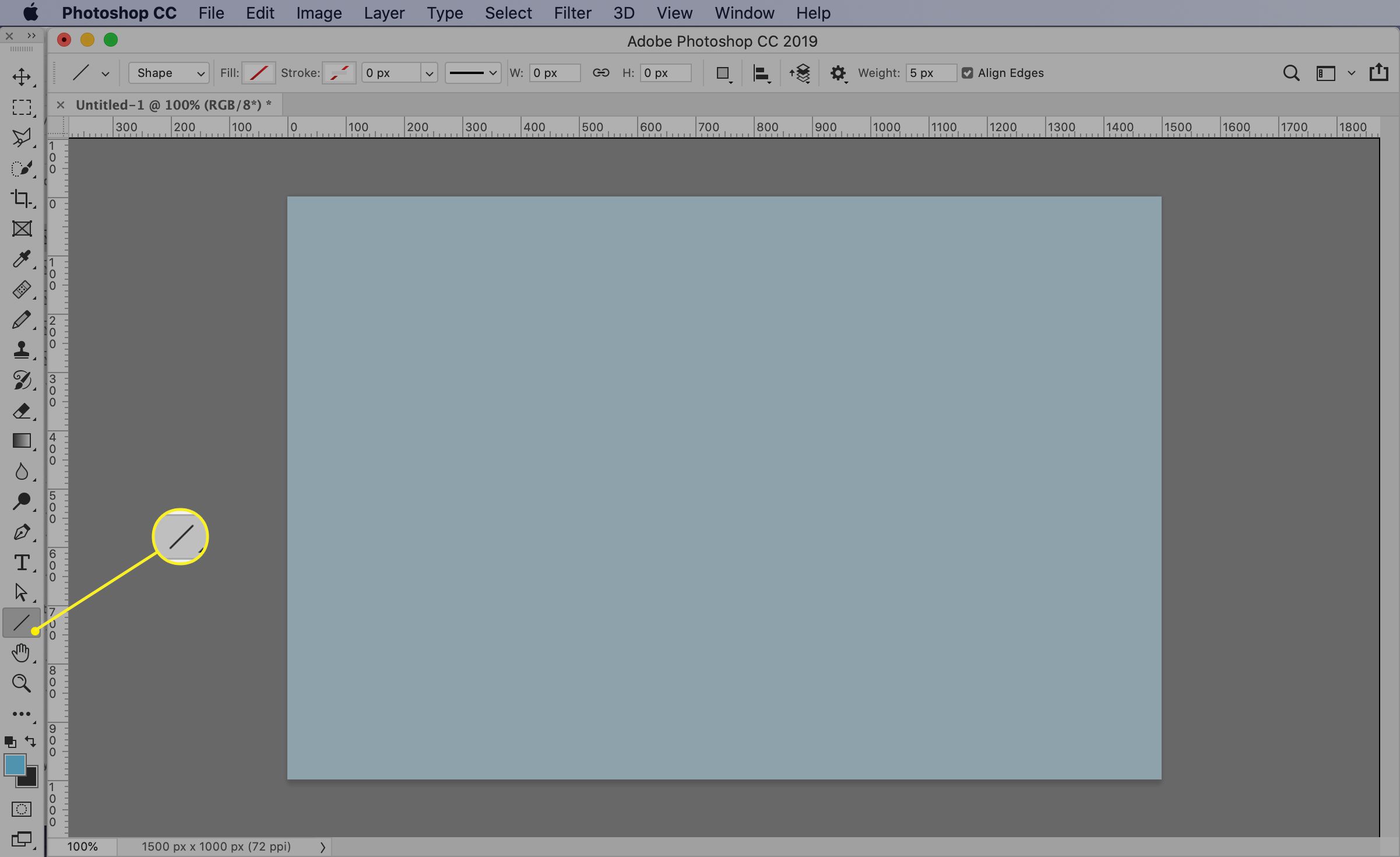
Ramar kan inte tillämpas på vanliga val eller på sökvägar. Om du vill konvertera ett urval eller en sökväg till ett formlager, högerklicka på markeringen eller sökvägen, välj Definiera anpassad form och använd sedan Anpassad form verktyg för att rita den formen ovanpå ditt val exakt.
-
Ställ in fyllning och slag till ingen. Rita sedan en form med något av formalternativen på den plats där du vill att innehållet i ramen ska visas.
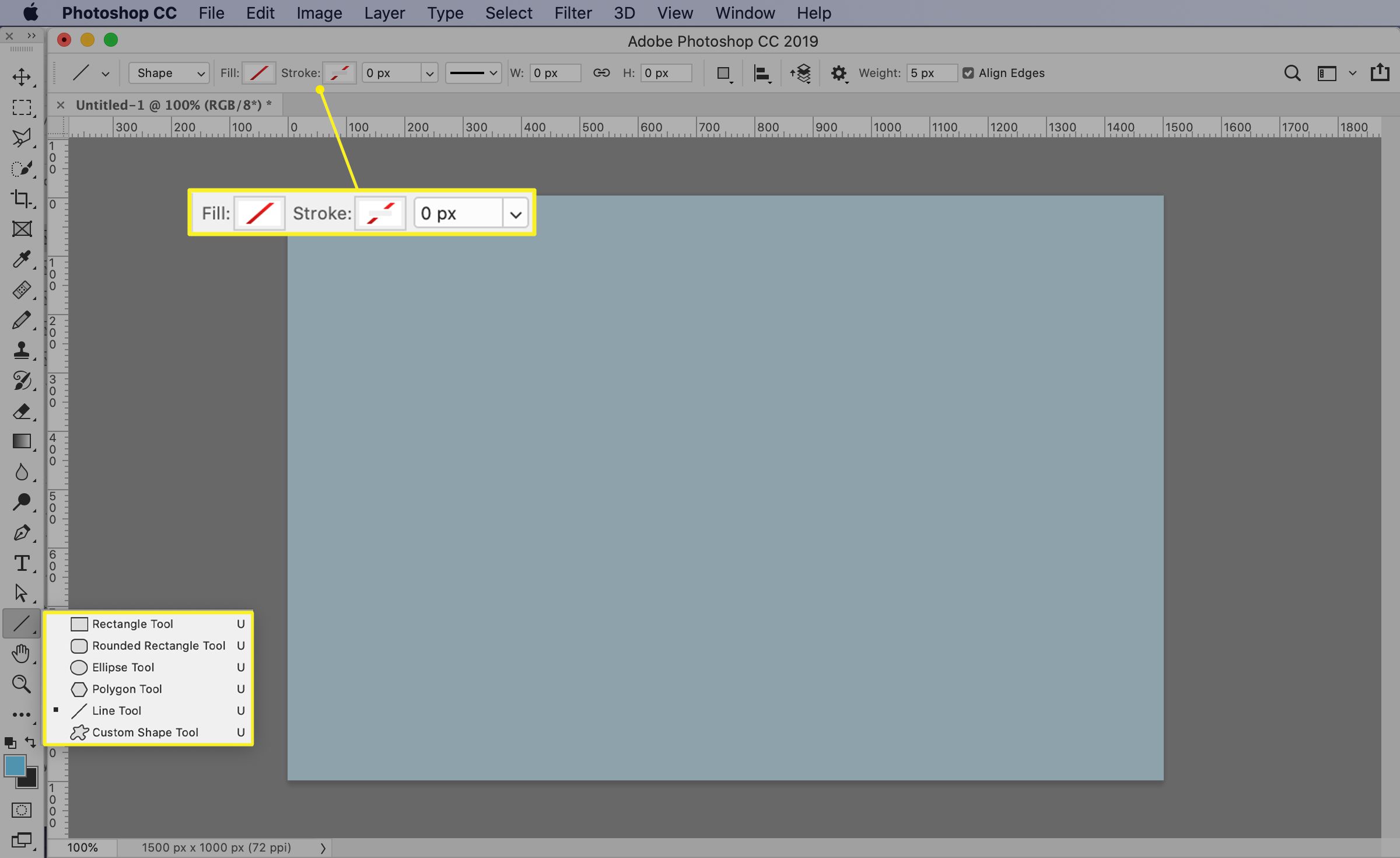
-
Placera eller ändra storlek på formen genom att dra på den tills den är den storlek och plats du vill ha.
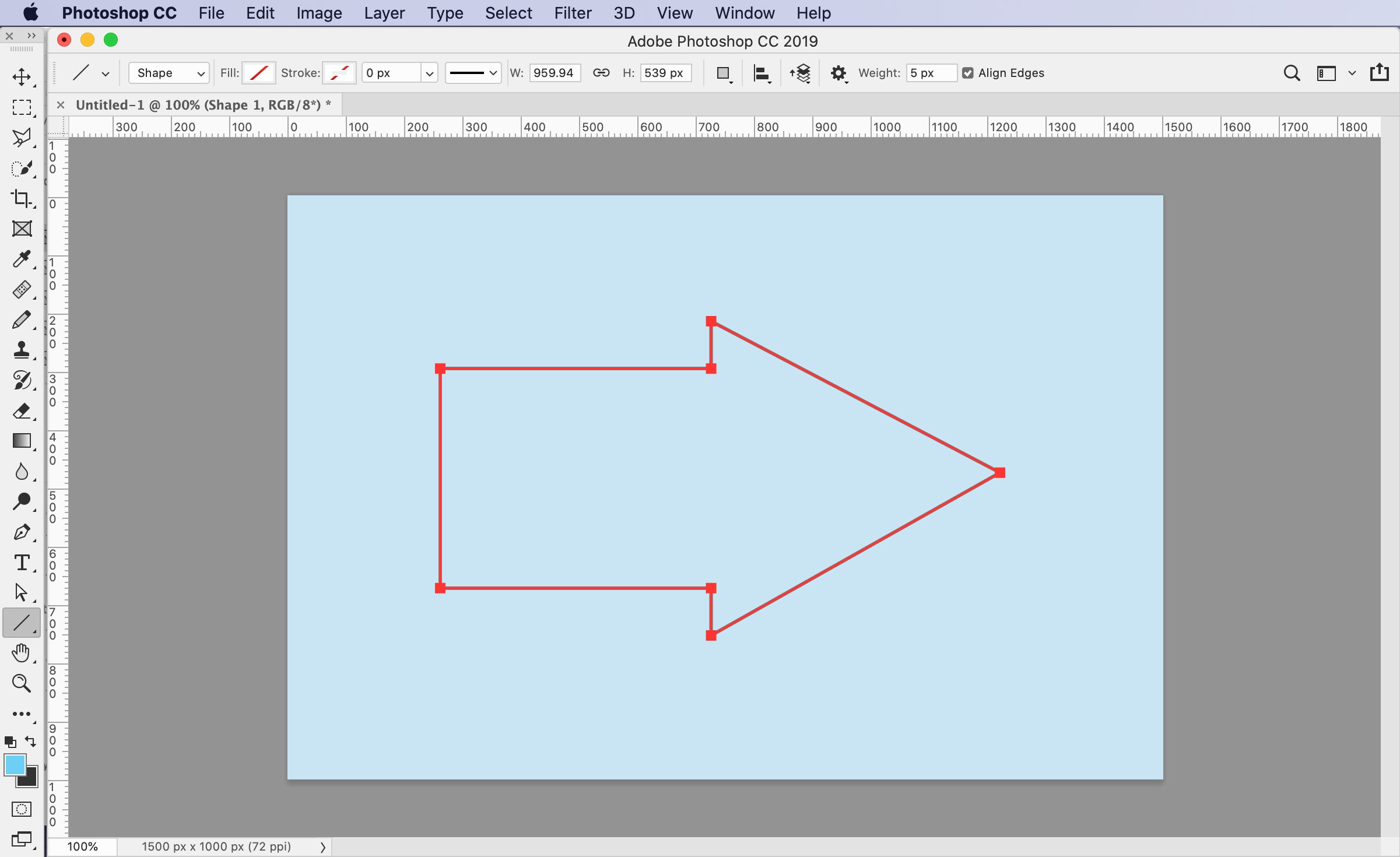
-
Välj lagret som innehåller formen i Lager rutan och välja Konvertera till ram från menyn Lager.
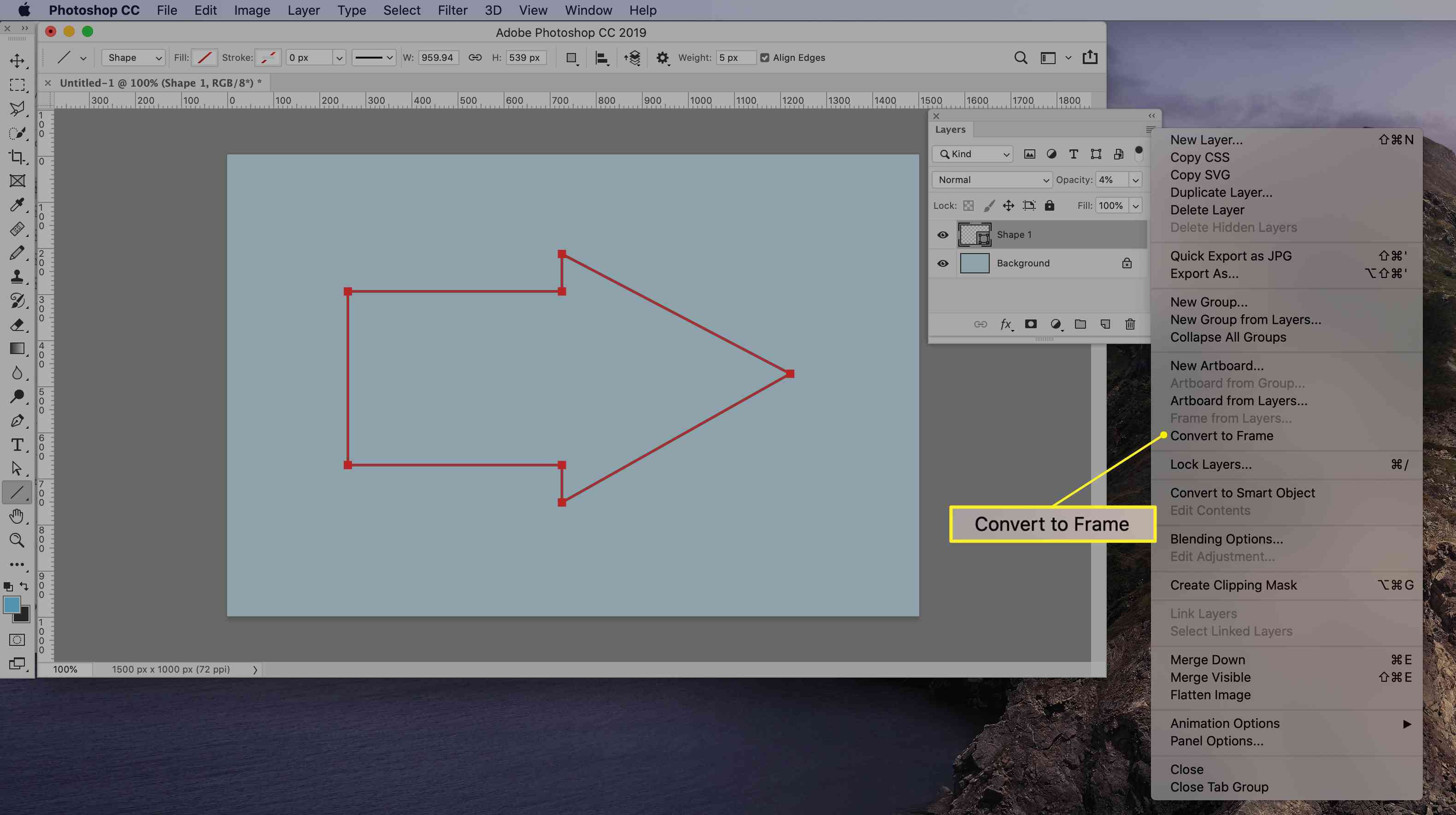
-
Ge ramen ett namn eller välj OK för att bekräfta standardinställningen.
-
Dra och släpp en bild på ramen eller använd Infogad bild i Egenskaper rutan för att hitta bilden.
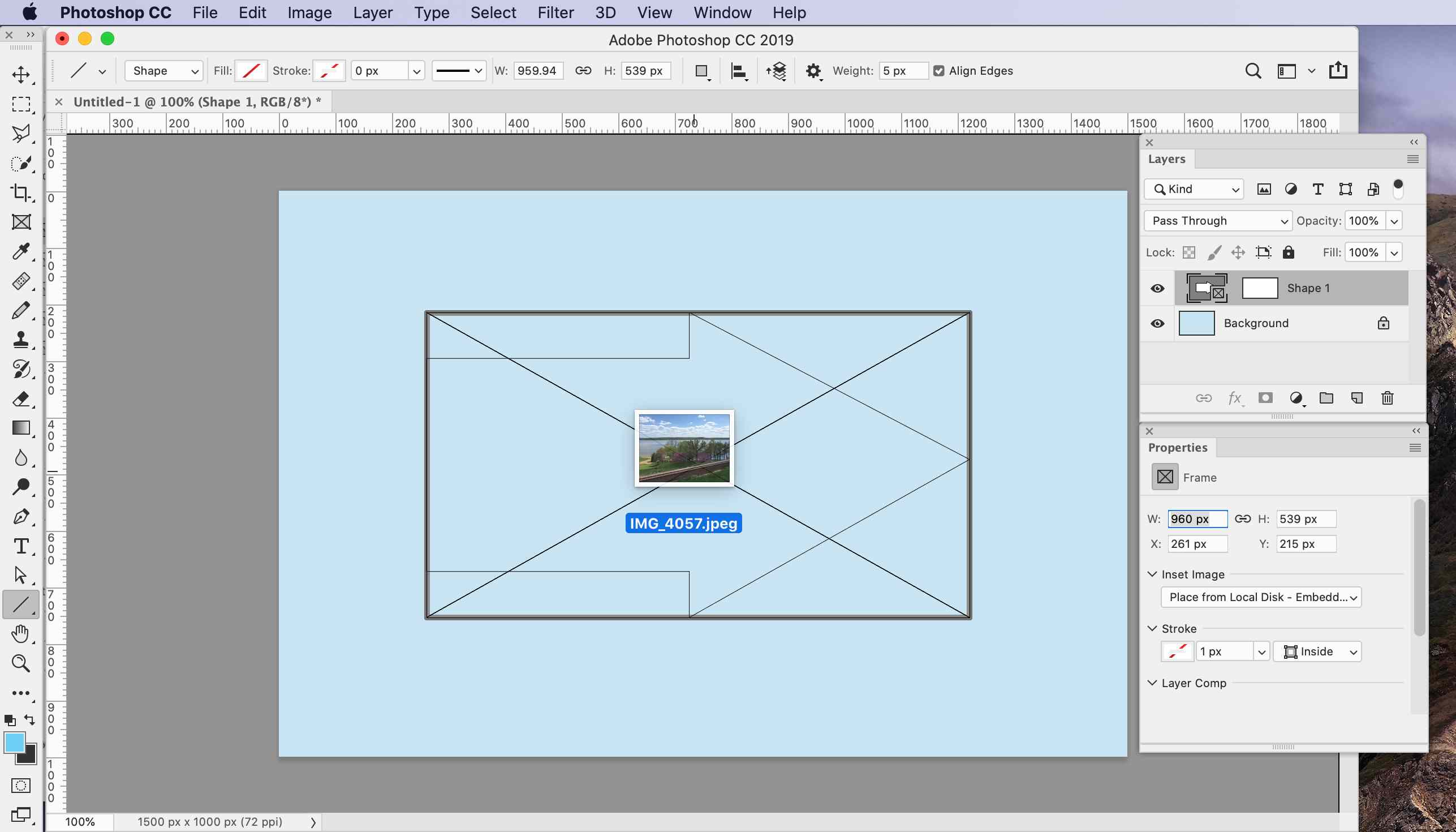
-
Flytta eller ändra storlek på bilden efter behov för att slutföra effekten. Som standard är bilden skalad för att passa ramen.
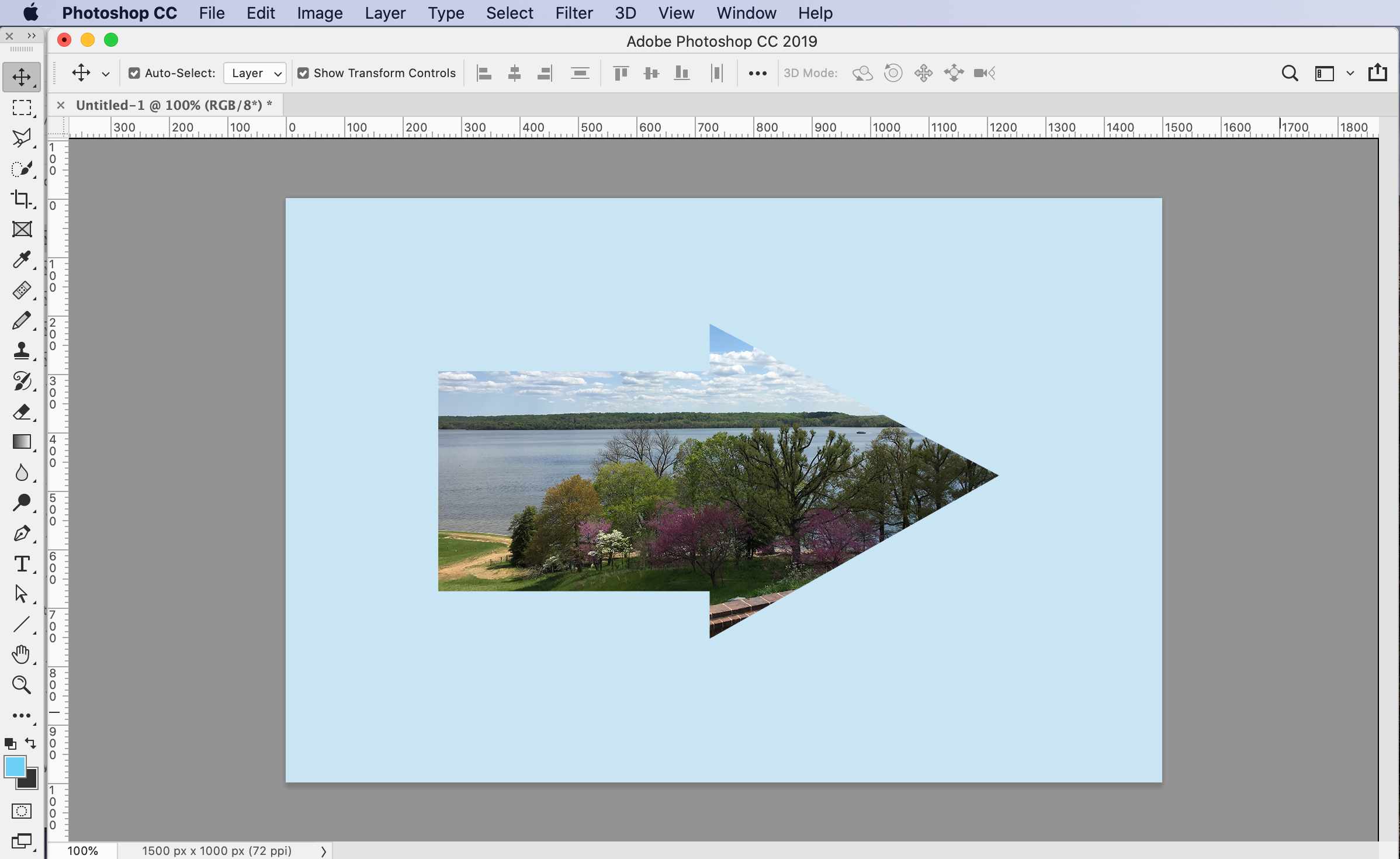
Bilden infogas som ett smart objekt, och den kan skalas icke-destruktivt med verktyget Free Transform.
Andra sätt att infoga bilder i ramar
Du kan lägga till bilder i en ram på några ytterligare sätt.
- Dra/släpp tillgång: Dra en tillgång från Adobe Stock eller fönstret Bibliotek till ramen i Canvas. Som standard placerar Photoshop en dragen bild som ett inbäddat Smart Object. Om du vill placera bilden som ett länkat smart objekt håller du ner Alternativ/Alt -tangenten medan du drar.
- Dra/släpp från datorn: Dra en bild från din dators lokala lagring till arbetsytan med den valda ramen. Detta placerar den dragna bilden i ramen som ett inbäddat Smart Object. Om du vill infoga den dragna bilden som ett länkat Smart Object håller du ned Alternativ/Alt medan du drar.
- Använda File > Plats: Med en ram vald väljer du Fil > Plats länkad eller Fil > Plats inbäddad och välj sedan en bild med hjälp av filväljaren. Den valda bilden placeras i ramen och skalas automatiskt så att den passar rutans ramar.
- Dra Pixel Layer: Dra ett pixellager till en tom ram. Skiktet konverteras till ett smart objekt och placeras i ramen.
Ramar kan också lämnas tomma som platshållare. Skapa en ram över ett tomt lager och ramen förblir tom. Innehåll kan läggas till i ramen med någon av metoderna ovan när tillgången väljs och godkänns.