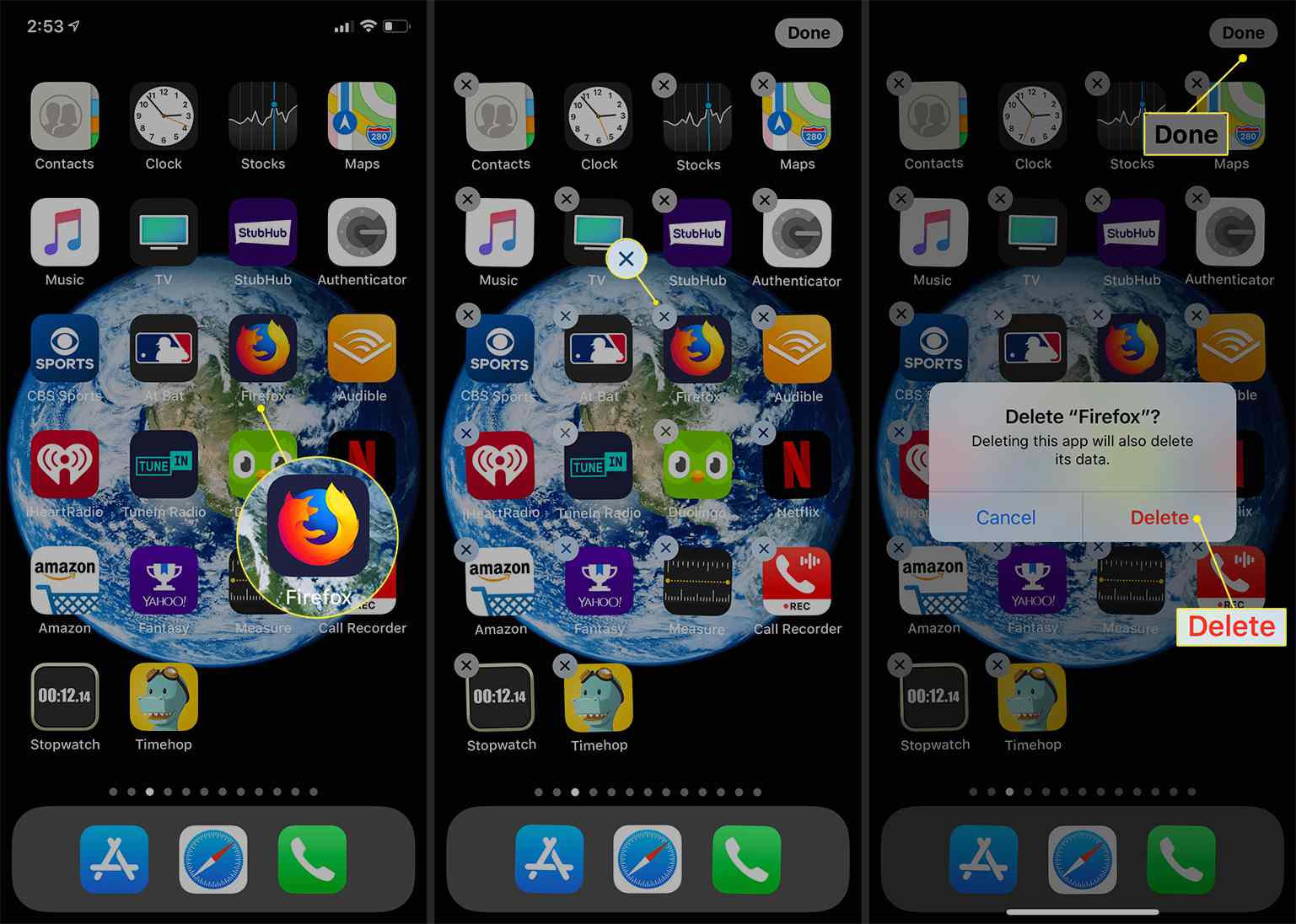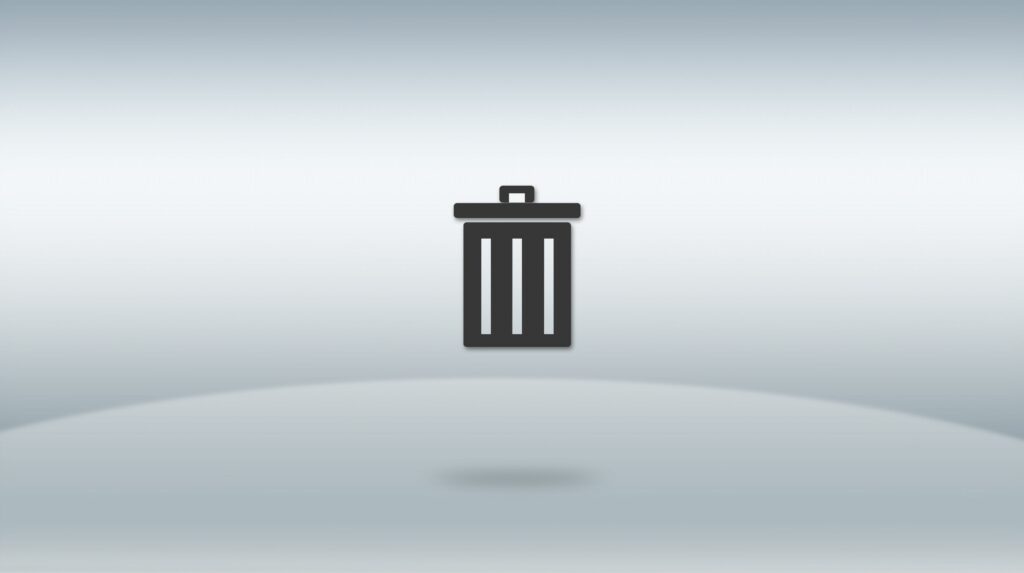
Mozilla Firefox är en populär webbläsare på grund av dess snabbhet och robusta funktionsuppsättning, som kan utökas genom ett bibliotek med tillägg från tredje part. Så här avinstallerar du Firefox från din dator eller mobila enhet om du inte använder den. Instruktionerna i den här artikeln gäller Mozilla Firefox för Windows, macOS, iOS och Android.
Avinstallera Firefox i Windows 10
Du kan avinstallera Firefox på samma sätt som du tar bort alla program från Windows. Innan du börjar stänger du alla öppna Firefox-fönster för att se till att webbläsaren är helt stängd.
-
Typ appar och funktioner i sökfältet bredvid Windows Start-meny och välj sedan Appar och funktioner från popup-menyn.
-
Bläddra ner i applikationslistan och välj Mozilla Firefox.
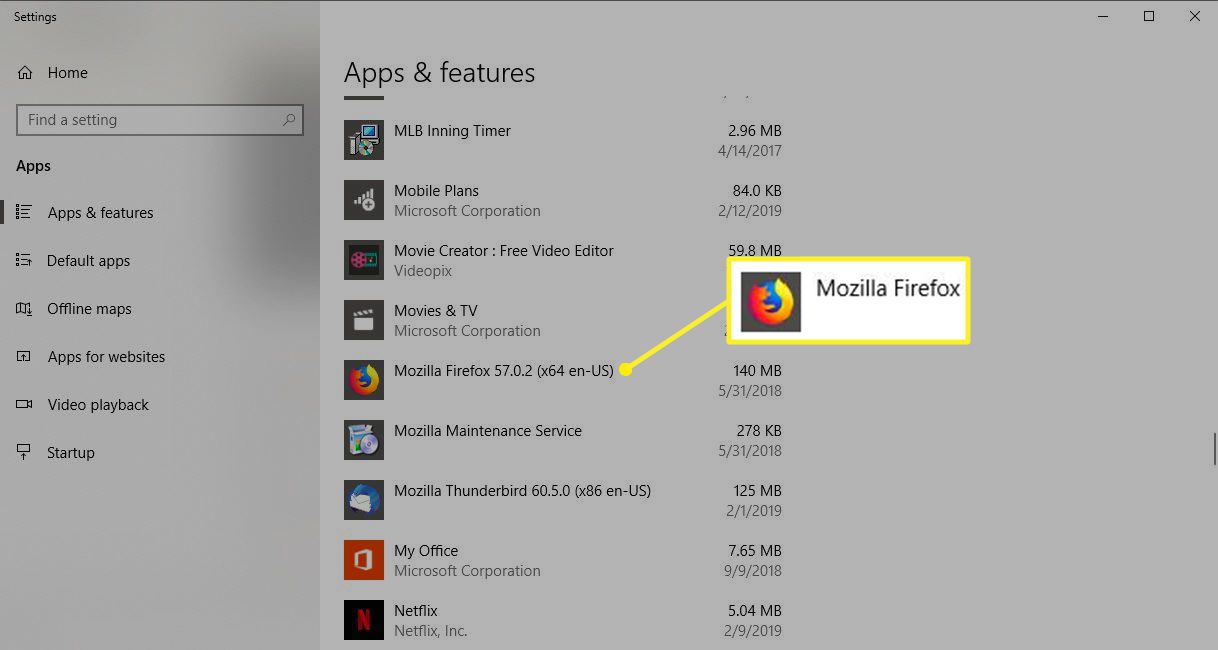
-
Välj Avinstallera.
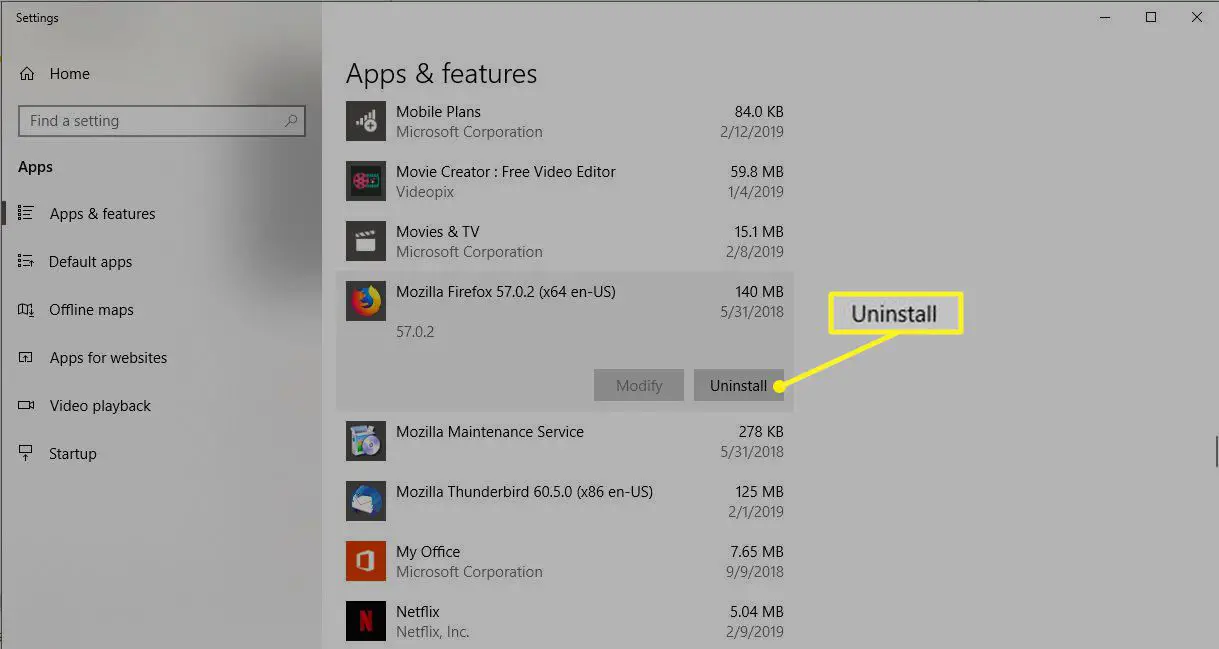
-
Välj Avinstallera igen för att fortsätta.
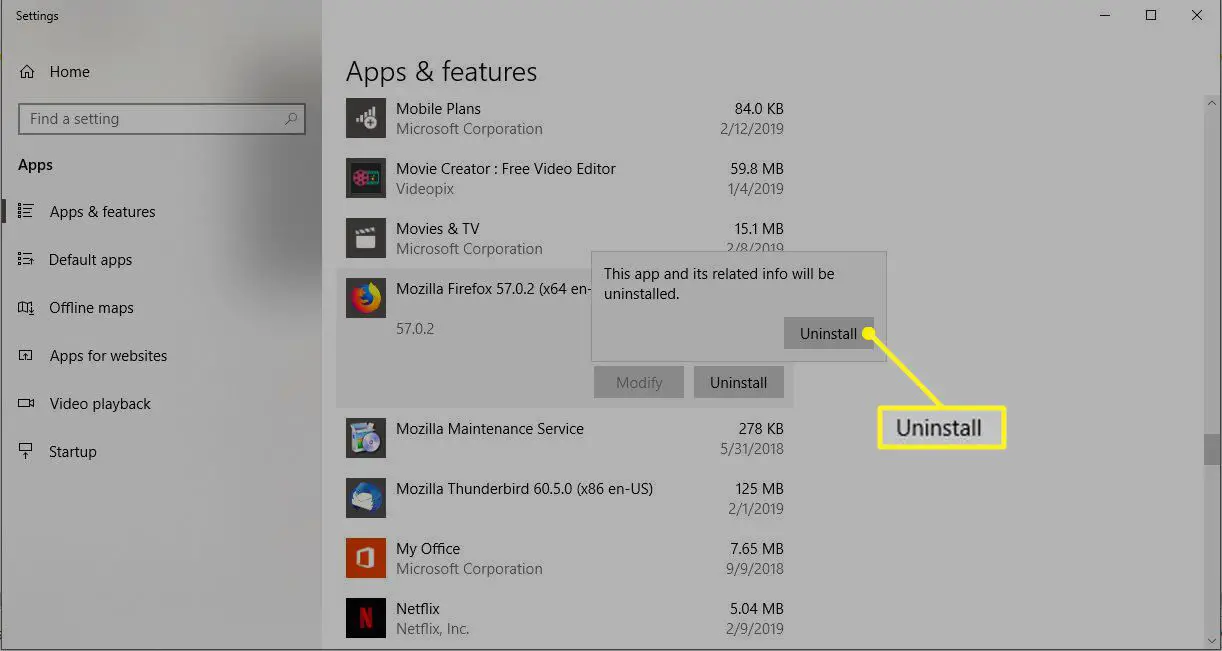
Om dialogrutan Windows-användarkontokontroll frågar om du vill tillåta att appen gör ändringar på din enhet, välj Ja.
-
Firefox avinstallationsguide öppnas. Välj Nästa för att starta avinstallationsprocessen.
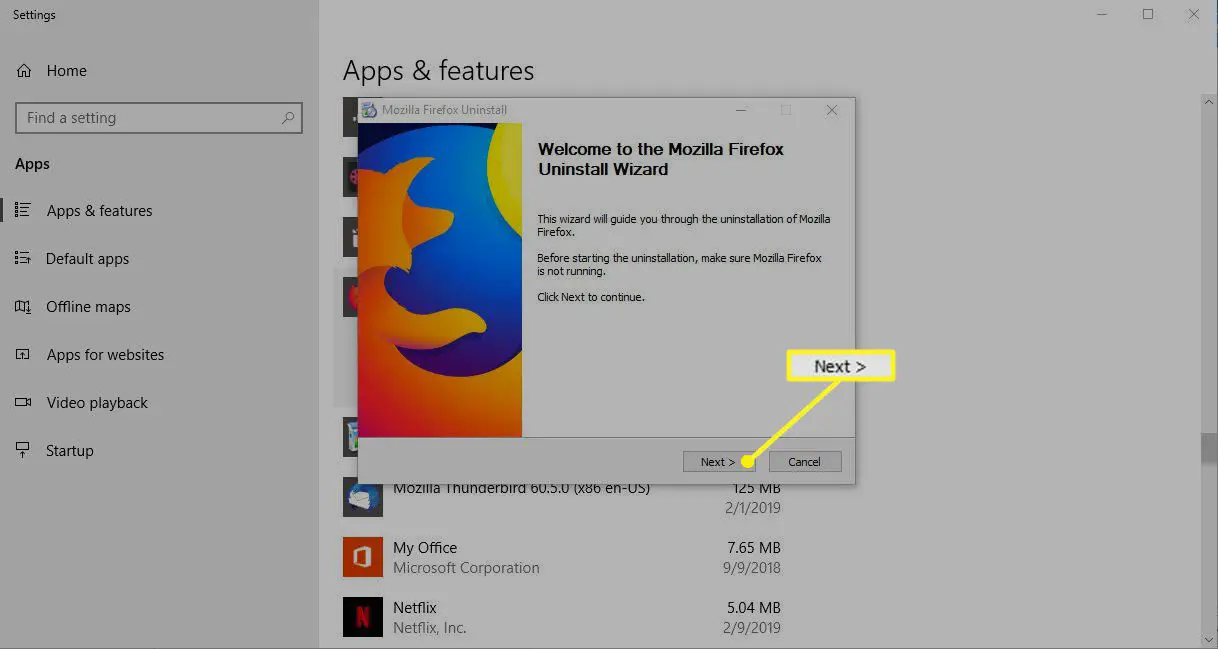
-
Kontrollera att Firefox-installationen är korrekt och välj sedan Avinstallera.
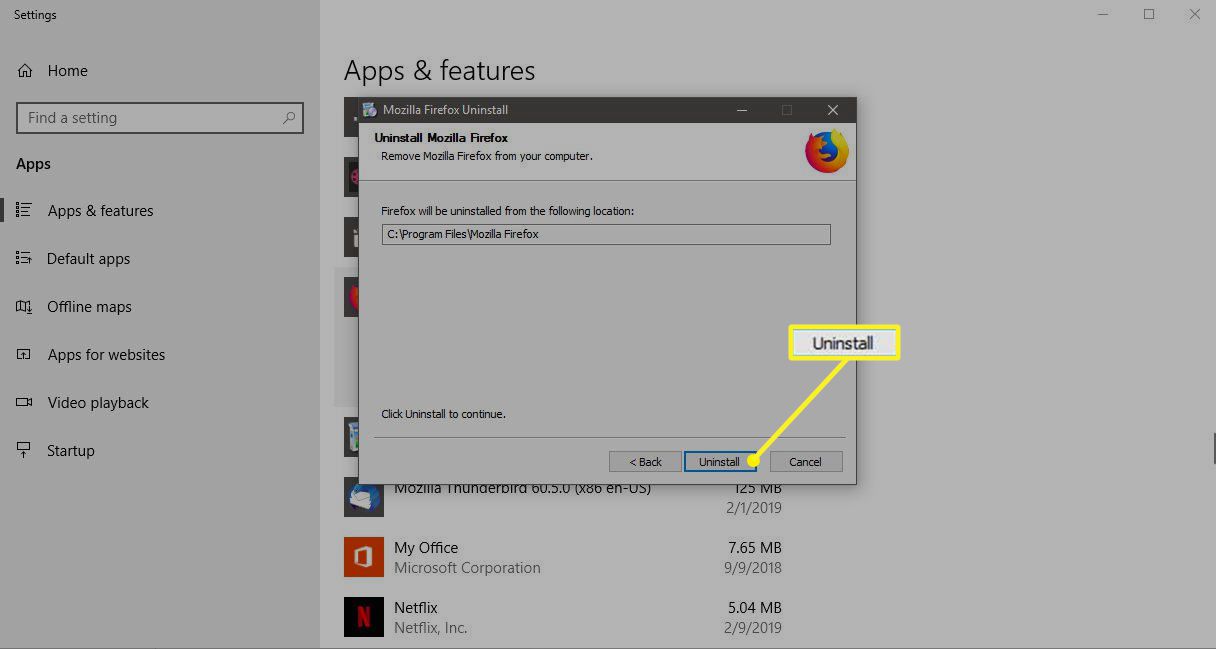
-
Firefox tas bort från din dator och ett bekräftelsemeddelande visas. Välj Avsluta för att lämna Avinstallera guiden.
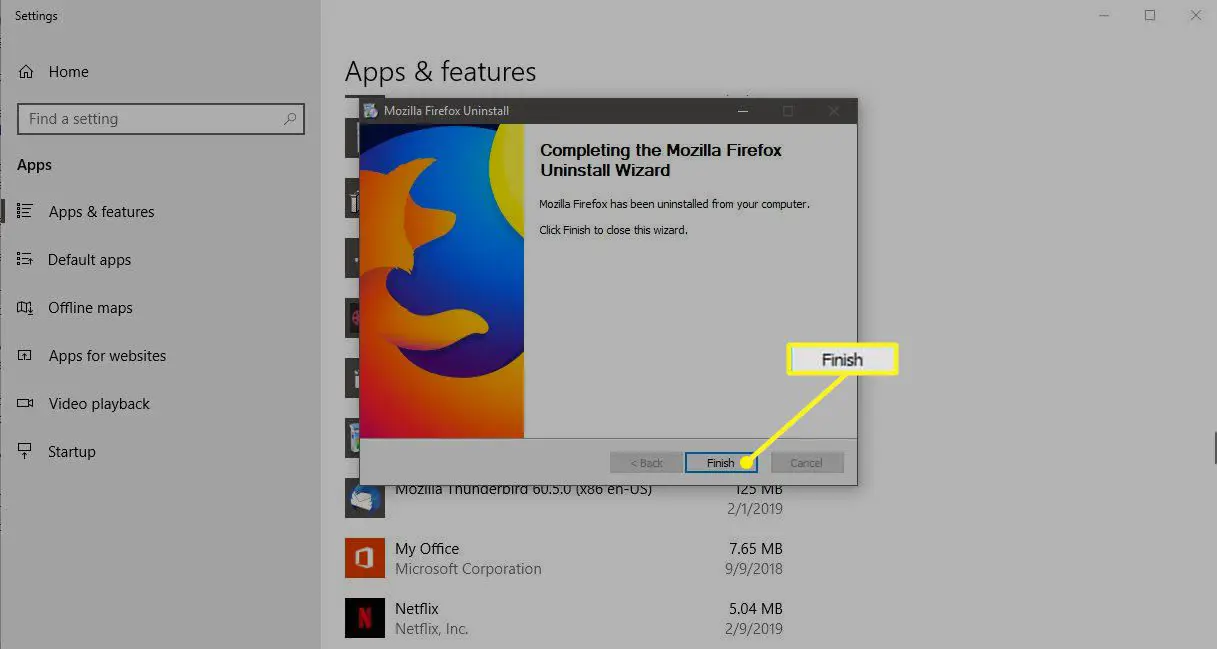
Om du planerar att installera om Firefox och vill behålla dina bokmärken, stanna här och hoppa över resten av stegen i det här avsnittet.
-
Firefox-applikationen avinstallerades, men det finns kvarlevor på din hårddisk, inklusive webbhistorik, bokmärken och annan data. För att hitta och ta bort dessa filer, öppna Windows File Explorer och skriv % APPDATA% i adressfältet.
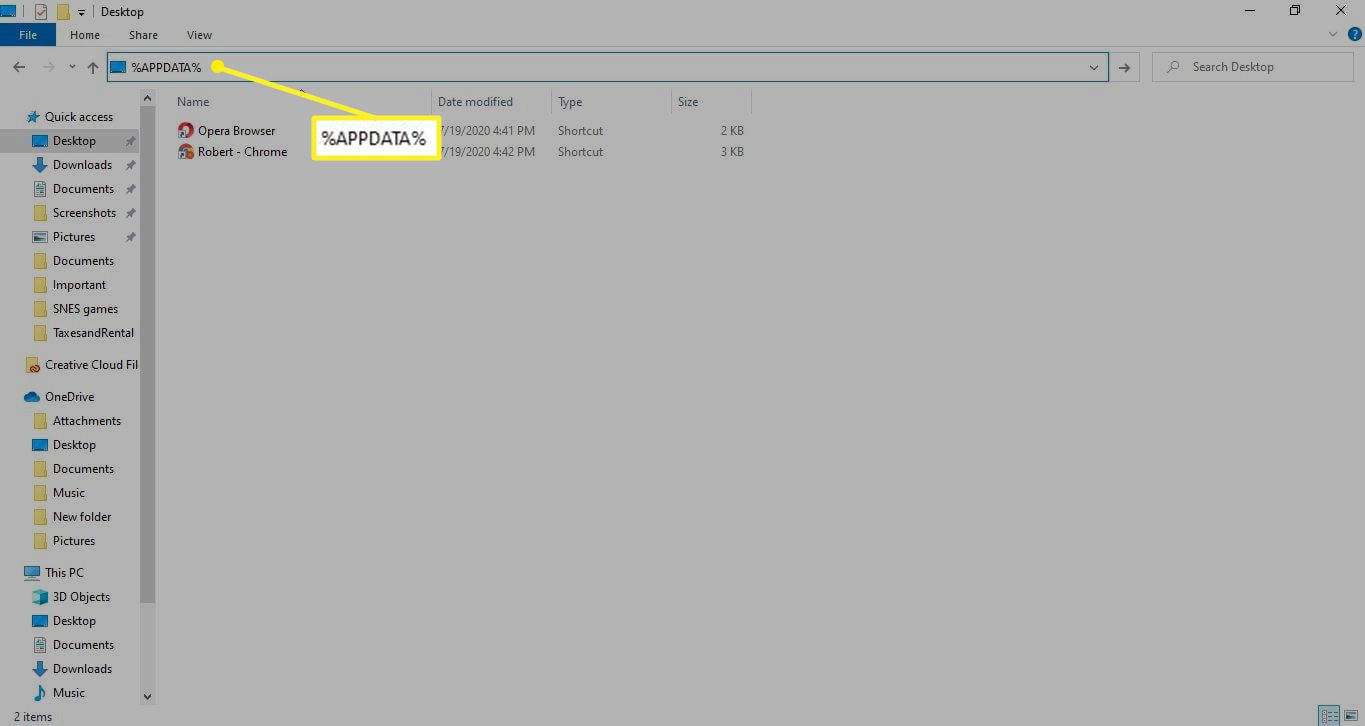
-
Underkatalogen Roaming för AppData visas. Öppna Mozilla mapp.
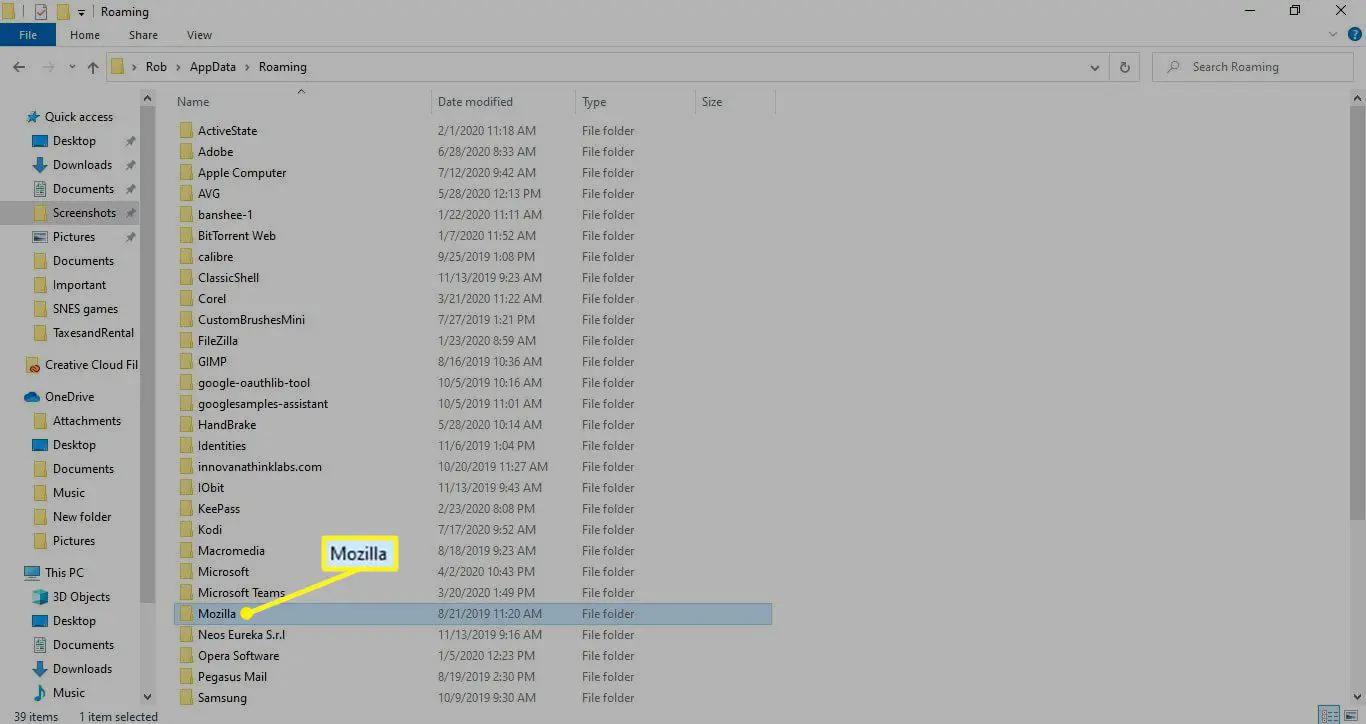
-
Högerklicka på Firefox mappen och välj Radera. Om du ser ytterligare mappar för Firefox-tillägg och plugin-program, ta bort dem. All kvarvarande data som är kopplad till Firefox tas bort.
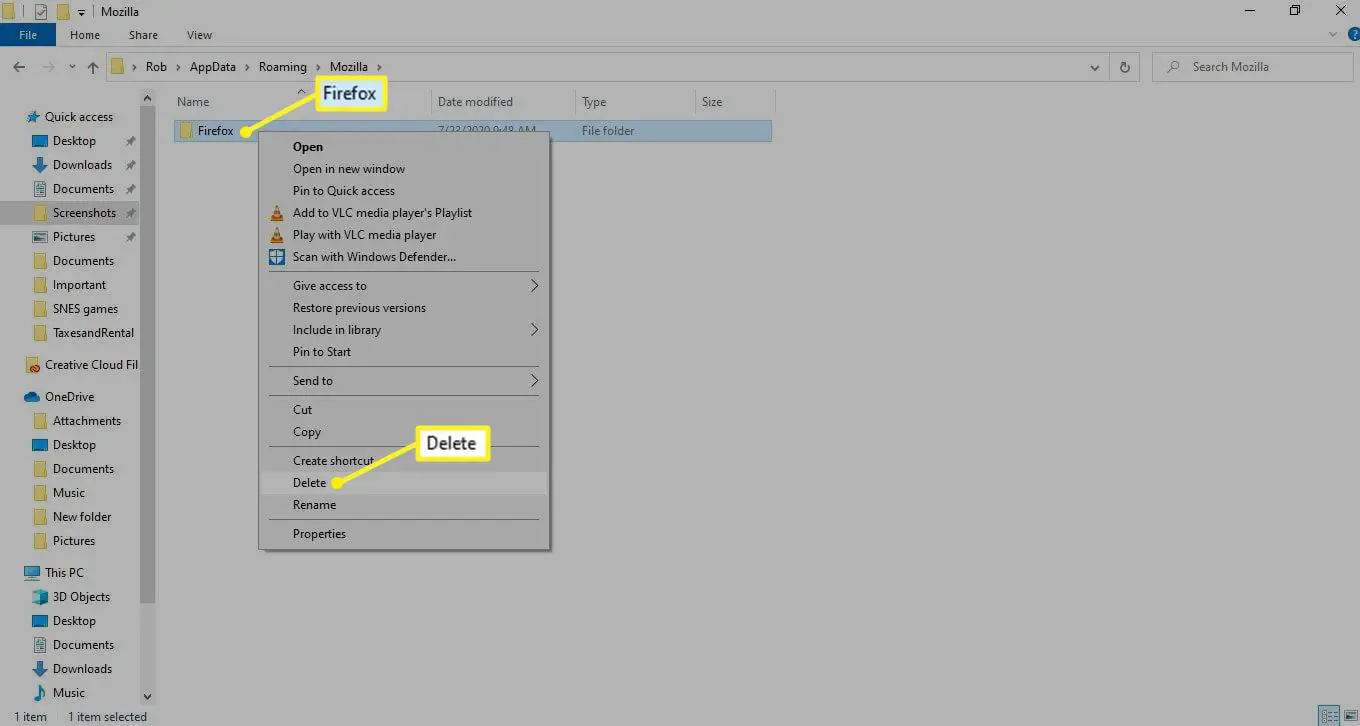
Avinstallera Firefox i Windows 8 och 7
Avinstallation av program fungerar annorlunda i Windows 8 och Windows 7.
-
Öppna Windows kontrollpanel och välj Program och funktioner.
-
Bläddra ner och välj Mozilla Firefox från listan över program.
-
Välj Avinstallera.
-
En popup-dialogruta ber dig att bekräfta borttagningen av Firefox. Välj Avinstallera igen för att fortsätta. Om du vill ta bort din webbhistorik och annan ackumulerad data väljer du Ta också bort din webbinformation kryssruta.
-
Denna process tar bort Firefox från din dator. När det är klart visas inte längre Mozilla Firefox i listan över installerade applikationer. Om du planerar att installera om Firefox och vill behålla dina personuppgifter, stanna här och hoppa över resten av stegen i det här avsnittet.
-
Firefox-applikationen avinstalleras, men rester som surfhistorik, bokmärken och annan profilspecifik data finns kvar på din hårddisk. För att radera dessa filer, öppna Windows Explorer och gå till Användare AppData Roaming Mozilla.
-
Högerklicka på Firefox mappen och välj Radera. All kvarvarande data som är kopplad till webbläsaren tas bort.
Hur man avinstallerar Firefox i macOS
För att ta bort Firefox från din Mac, inklusive relaterad webbinformation och profilspecifik information, ska du först ta bort biblioteksfilerna som är kopplade till webbläsaren.
-
Starta Firefox. Gå sedan till Hjälp och välj Felsökningsinformation.
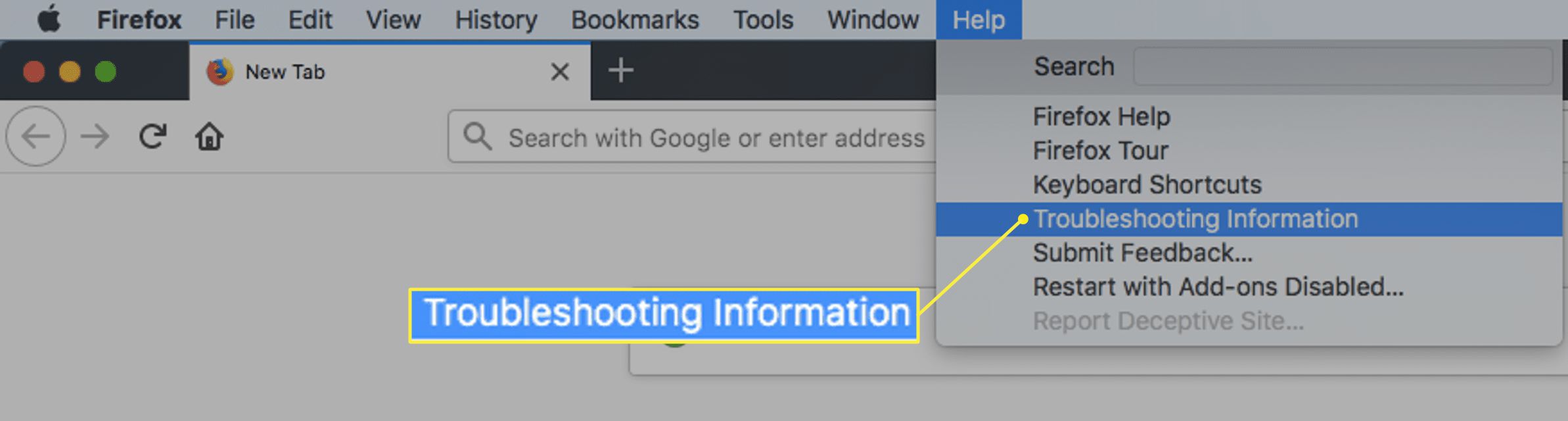
-
Intill Profilmapp, Välj Visa i Finder.
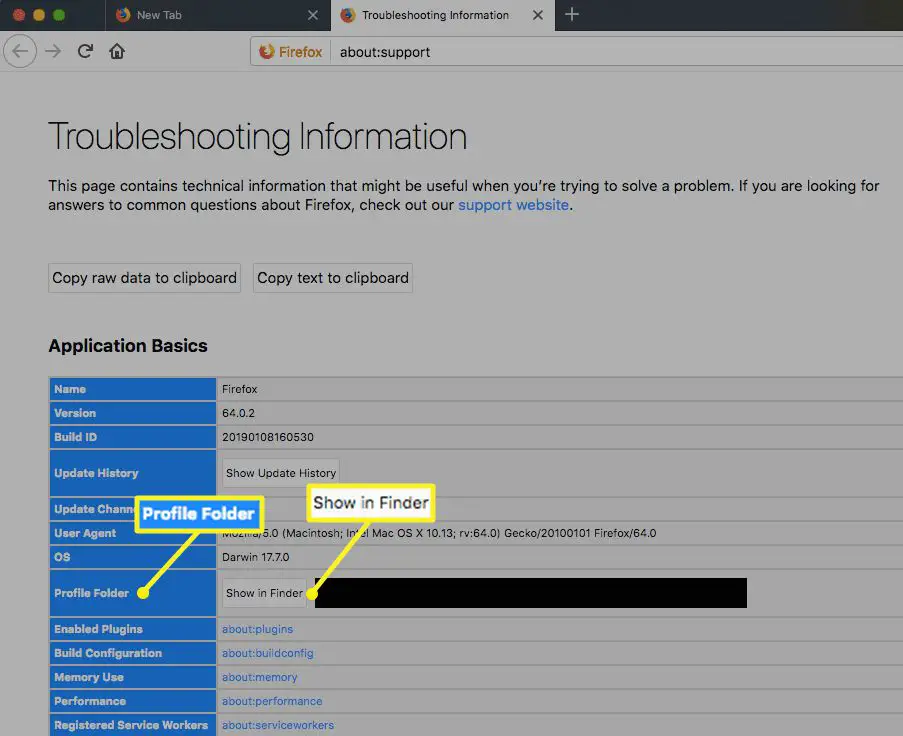
-
Ett Finder-fönster visar profilmappar som är kopplade till din Firefox-webbläsare. Välj varje mapp och flytta den till papperskorgen.
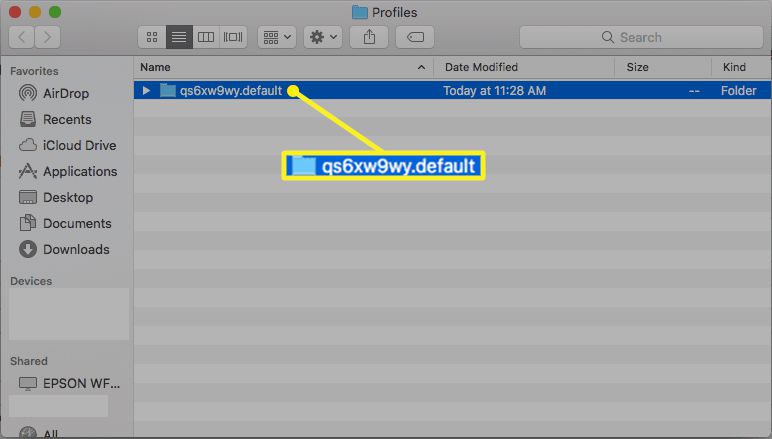
-
Stäng Firefox-webbläsaren helt och se till att alla öppna fönster är stängda
-
Öppna Mac-datorerna Applikationer och dra Firefox-ikonen till papperskorgen.
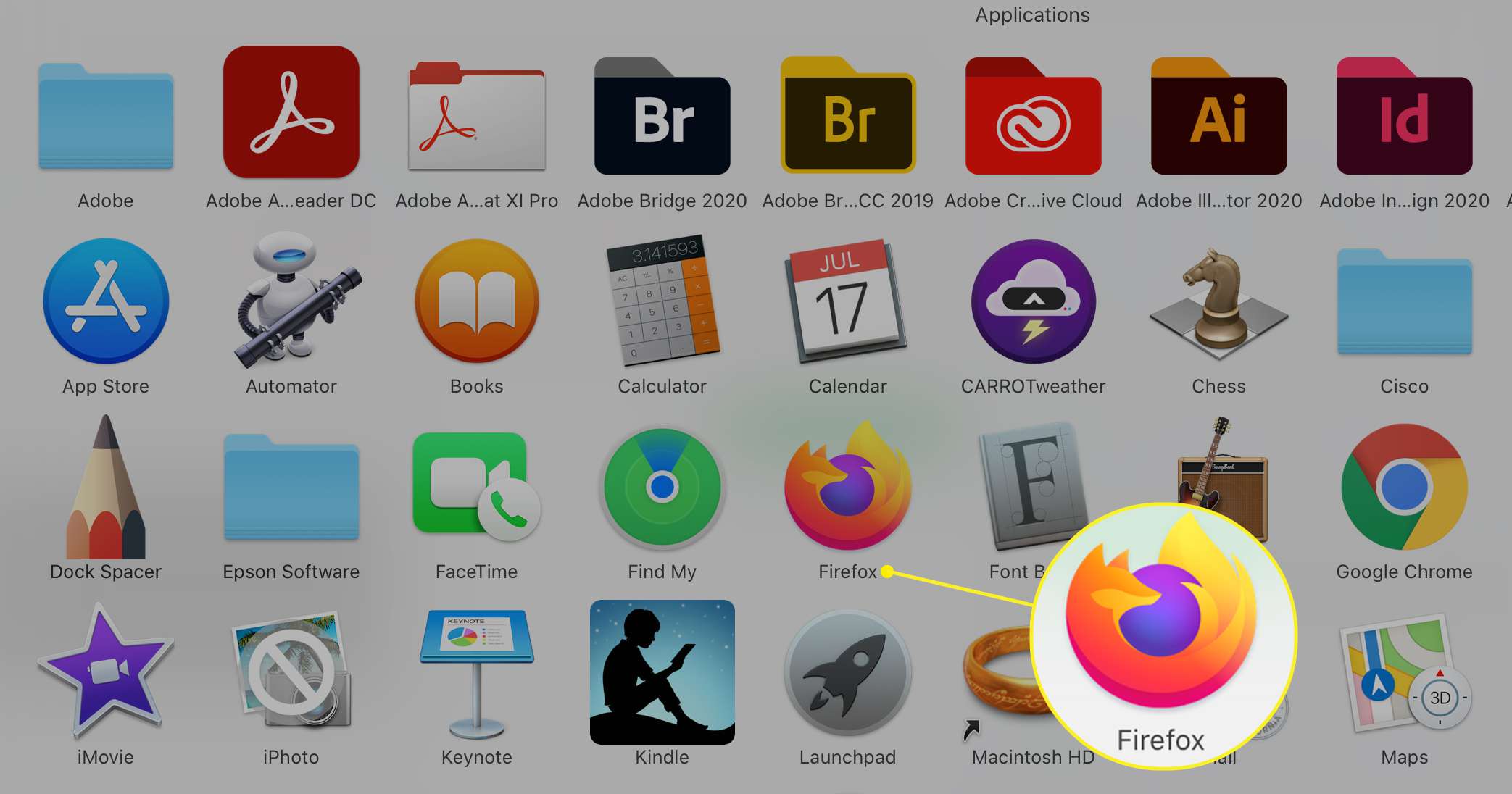
-
Firefox avinstalleras helt från din Mac. Om du skapade genvägar till webbläsaren någon annanstans, till exempel på skrivbordet, raderar du dem manuellt.
Hur man avinstallerar Firefox i Android
Så här tar du bort Firefox-webbläsaren och all tillhörande data från din Android-smartphone eller surfplatta:
-
Starta Google Play Store-appen och tryck på hamburgare meny i det övre vänstra hörnet.
-
Knacka Mina appar och spel.
-
Tryck på Installerad flik.
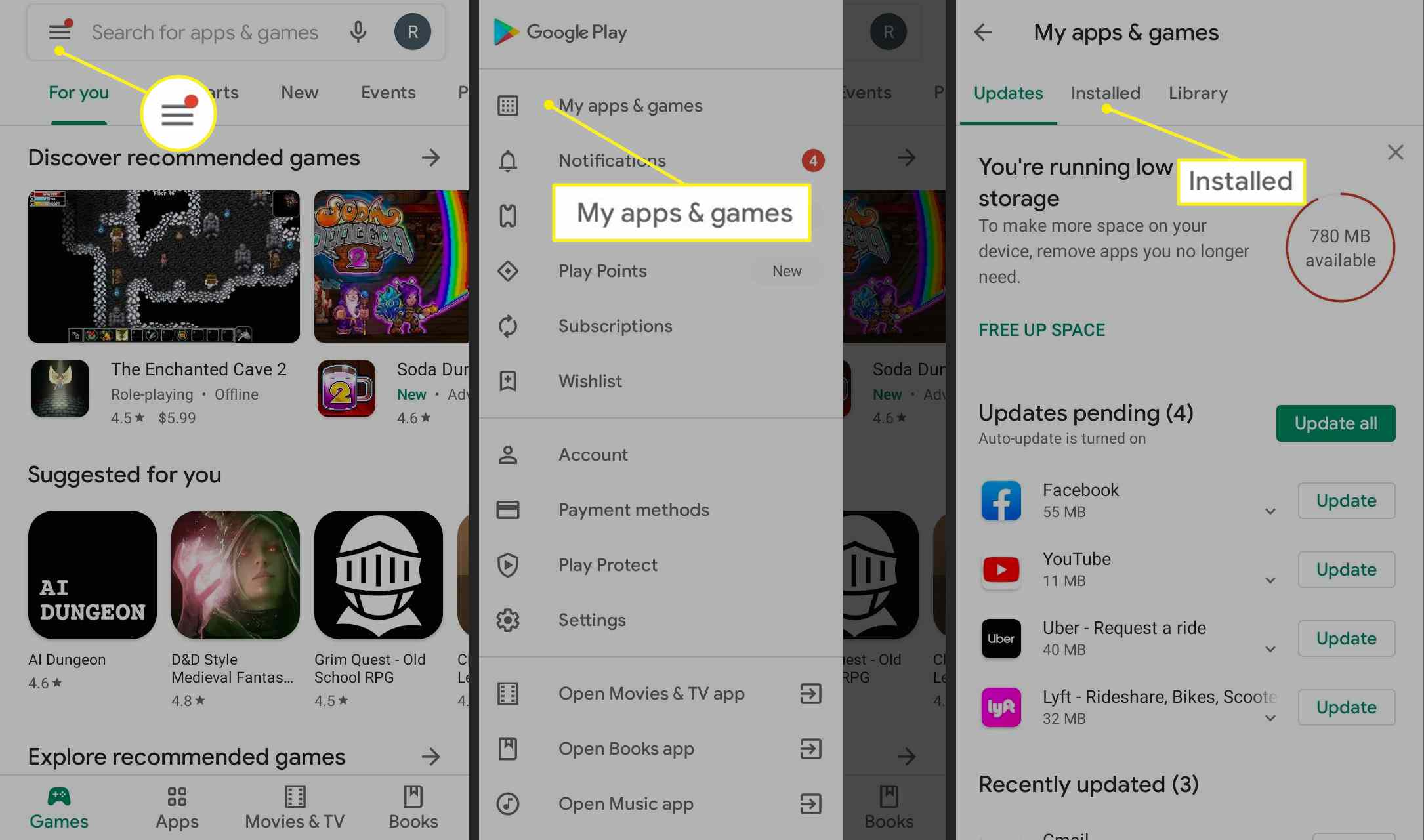
-
Bläddra ner och knacka Firefox i applistan.
-
Knacka Avinstallera för att ta bort Firefox från din Android-enhet.
-
Ett meddelande visas som frågar dig om du vill avinstallera den här appen. Knacka OK att fortsätta.
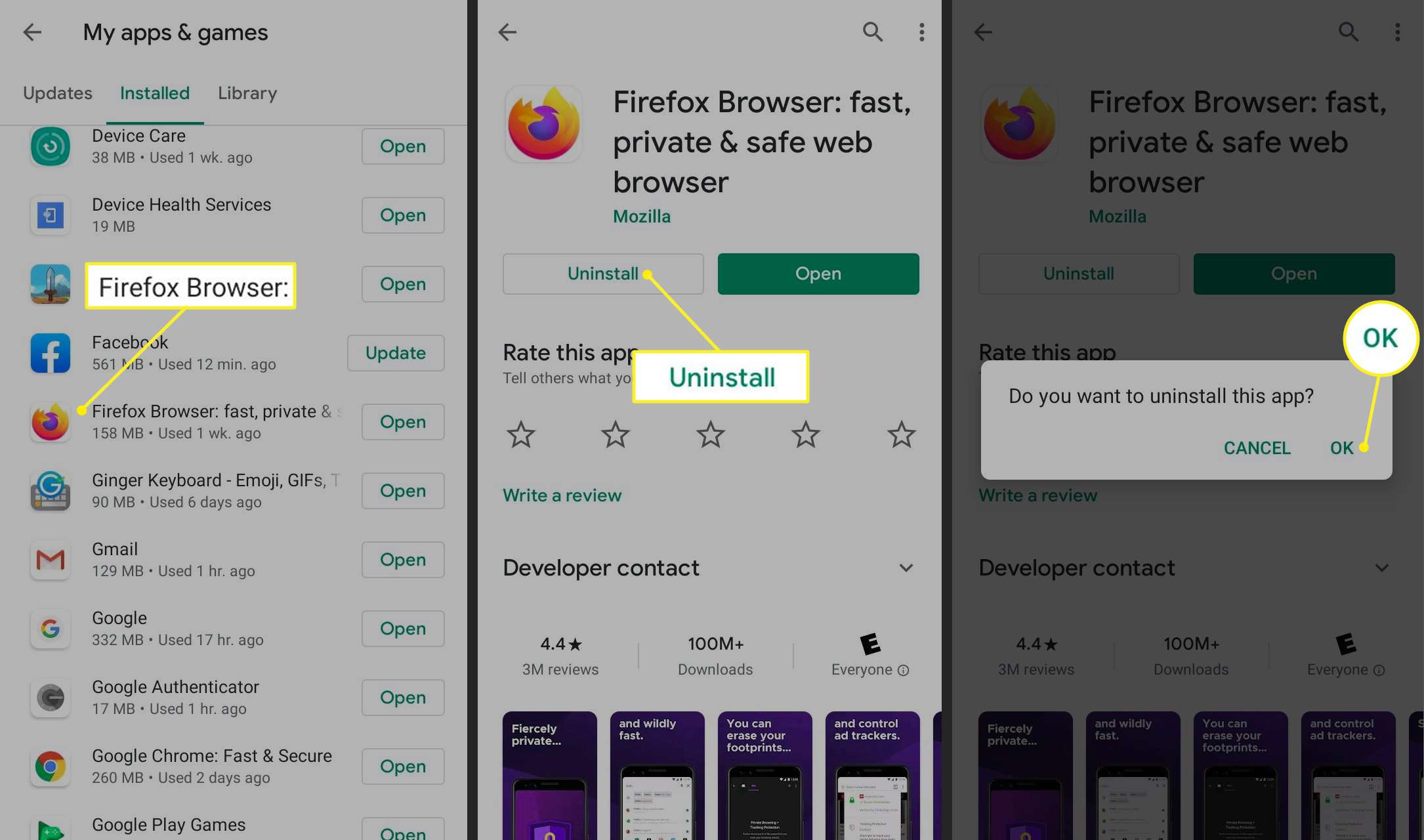
Hur man avinstallerar Firefox i iOS
Att ta bort Firefox från din iPhone, iPad eller iPod touch är ännu enklare:
-
Leta reda på Firefox på enhetens startskärm.
-
Tryck och håll ned Firefox ikonen tills den skakar. Tryck sedan på X som visas över ikonen.
-
Ett bekräftelsemeddelande visas och varnar dig för att all apprelaterad data kommer att tas bort. Knacka Radera för att slutföra processen, tryck sedan på Gjort i det övre högra hörnet på startskärmen.