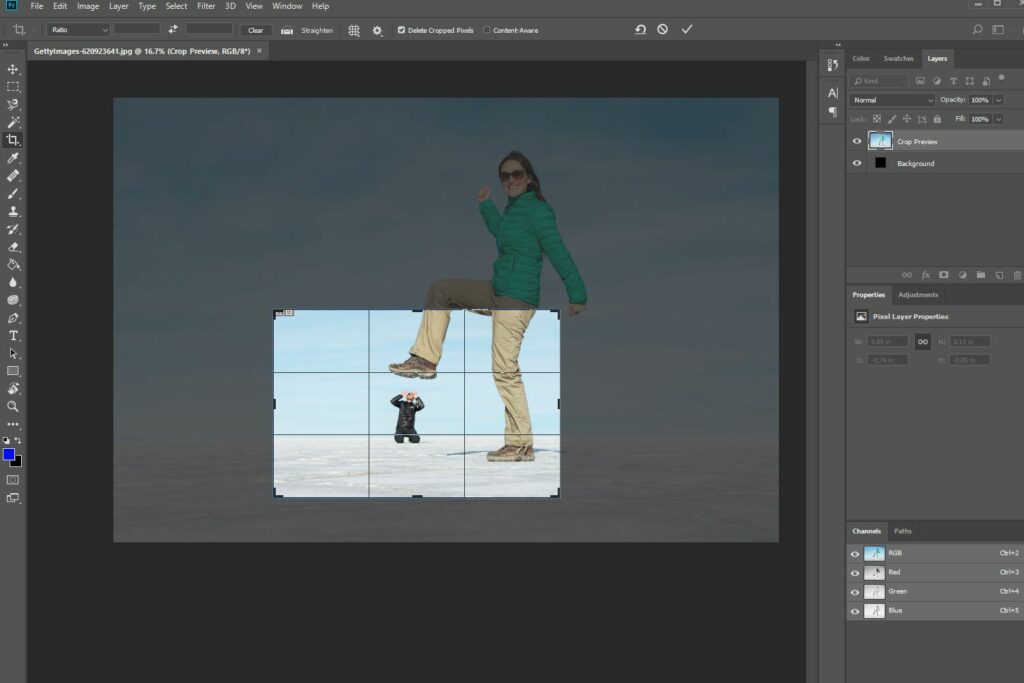
Genom att beskära bilder i Adobe Photoshop kan du klippa ner dina bilder till en mer gynnsam storlek och fokusera på det som betyder något. Lär dig hur du använder Photoshop beskärningsverktyg för att rama in ditt ämne och redigera fotobombare. Instruktionerna i den här artikeln gäller Adobe Photoshop CC 2019 för Windows och Mac, men mest information gäller även tidigare versioner.
Hur man beskär bilder i Photoshop med beskärningsverktyget
Beskärningsverktyget erbjuder det snabbaste sättet att beskära bilder i Photoshop:
-
Öppna din bild och välj Beskärningsverktyg från verktygslådan. Du bör se beskärningsgränser visas runt kanten på din bild. Håll muspekaren över varje ikon för att se namnet på verktyget.
-
Klicka och dra handtagen runt bilden för att skapa ett nytt beskärningsval, eller klicka och dra var som helst på bilden för att rita ditt val manuellt. För att bibehålla bildförhållandet 1: 1, håll ned Flytta när du justerar beskärningsfönstret.
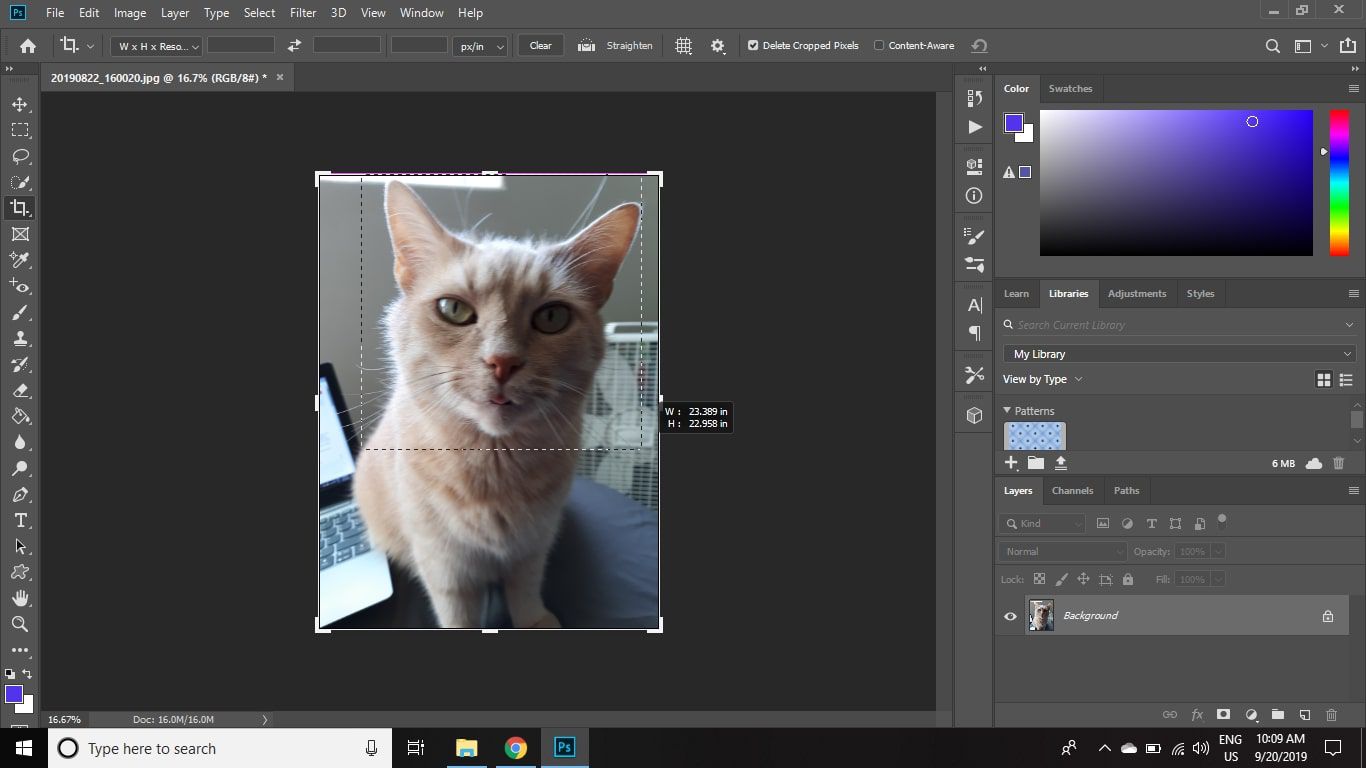
-
När du är nöjd med ditt val trycker du på Stiga på eller dubbelklicka / knacka för att beskära bilden. Om du är missnöjd med resultatet, tryck på Ctrl+Z (för Windows) eller CMD+Z (för Mac) för att ångra. Tryck Ctrl(CMD på Mac) +Alt+Z för att ångra flera tidigare steg.
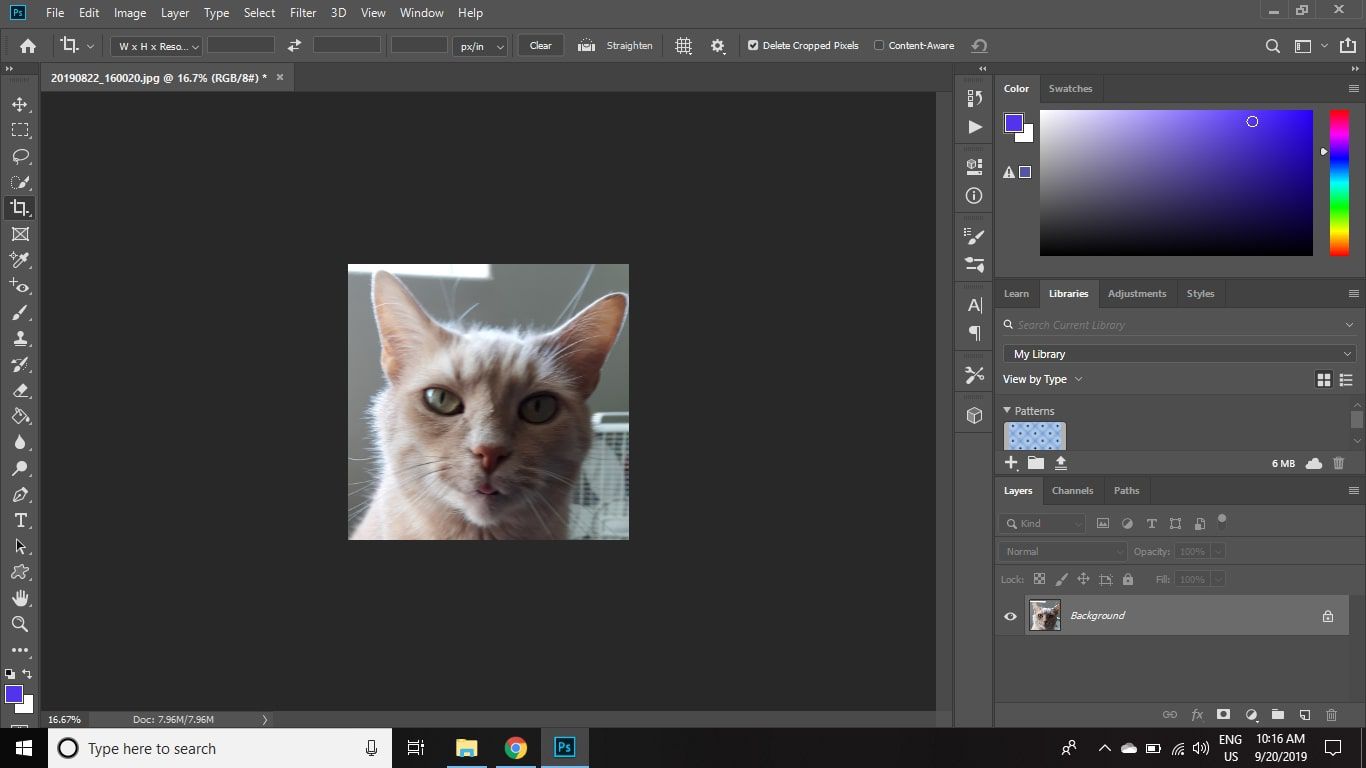
Hur man beskär till specifika dimensioner
Om du vet vilka dimensioner du vill ha kan du använda verktygsfältet ovanför arbetsytan för att beskära din bild:
Använd förinställda förhållanden och upplösningar
Den första rutan ger dig ett antal fördefinierade bildförhållanden och upplösningar du kan välja mellan. Du kan till och med skapa dina egna förinställningar för Photoshop.
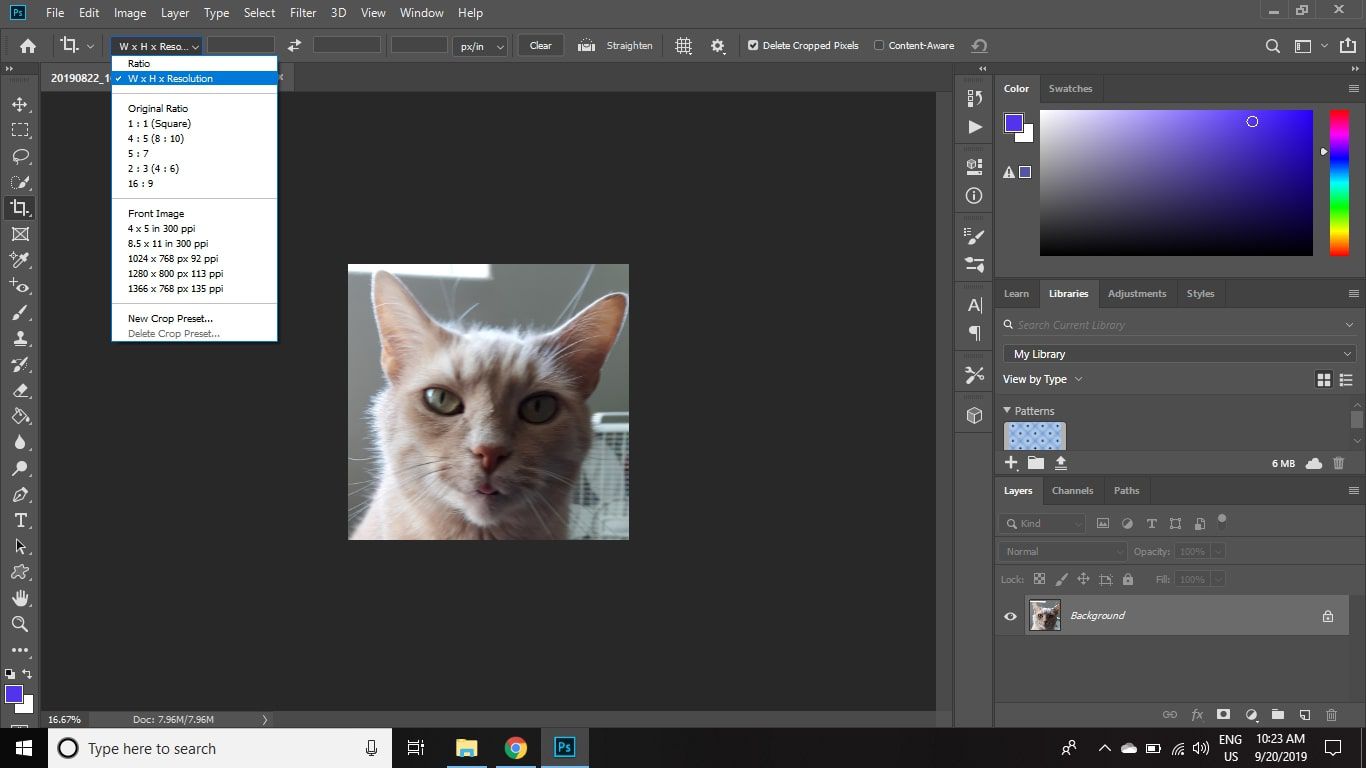
Ställ in beskärningsdimensioner manuellt
I de följande tre rutorna till höger kan du ange siffror för höjd, bredd och upplösning. Välj listrutan för att välja mellan pixel per tum eller pixlar per centimeter för upplösningen och välj Klar för att radera alla fält i verktygsfältet.
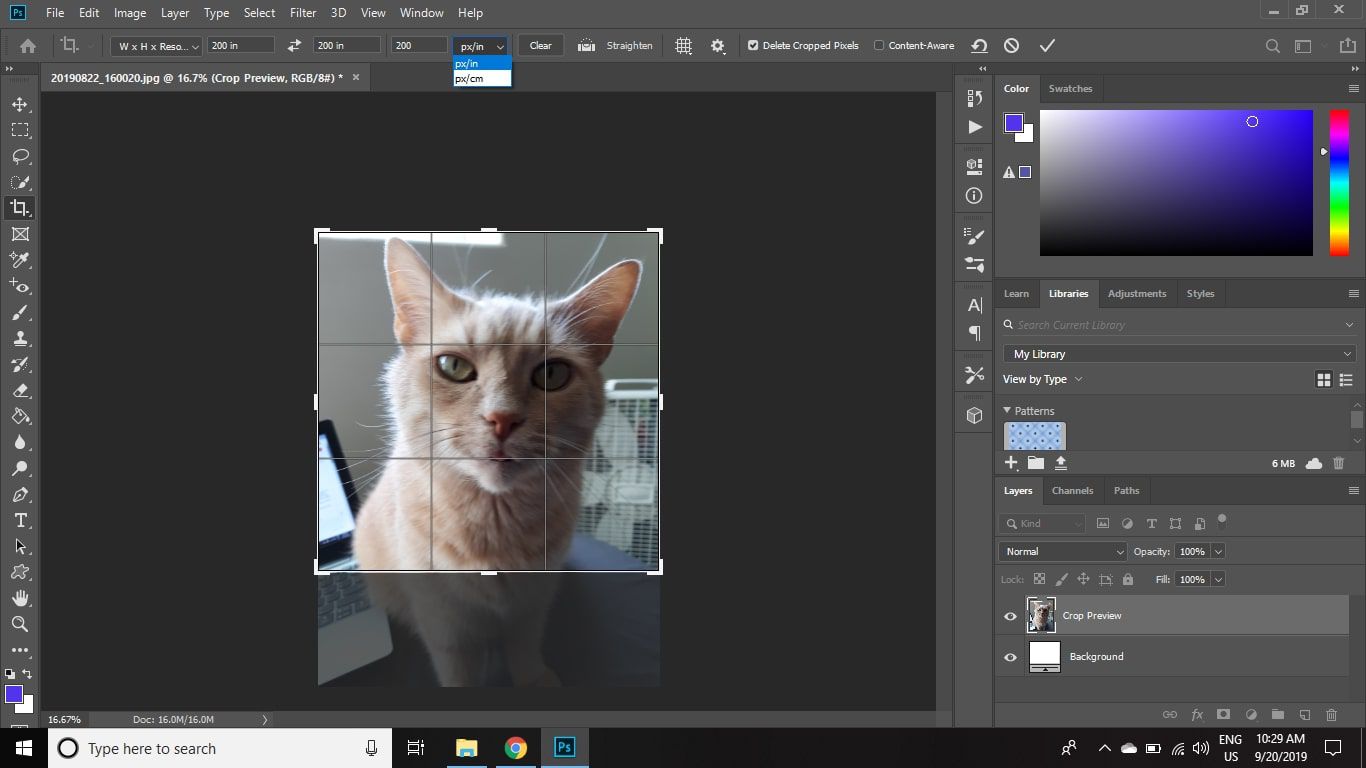
Hur man räcker ut ett beskuret foto
Så här justerar du orienteringen för det beskurna området:
-
Med Beskärningsverktyg vald, välj Räta ut i verktygsfältet.
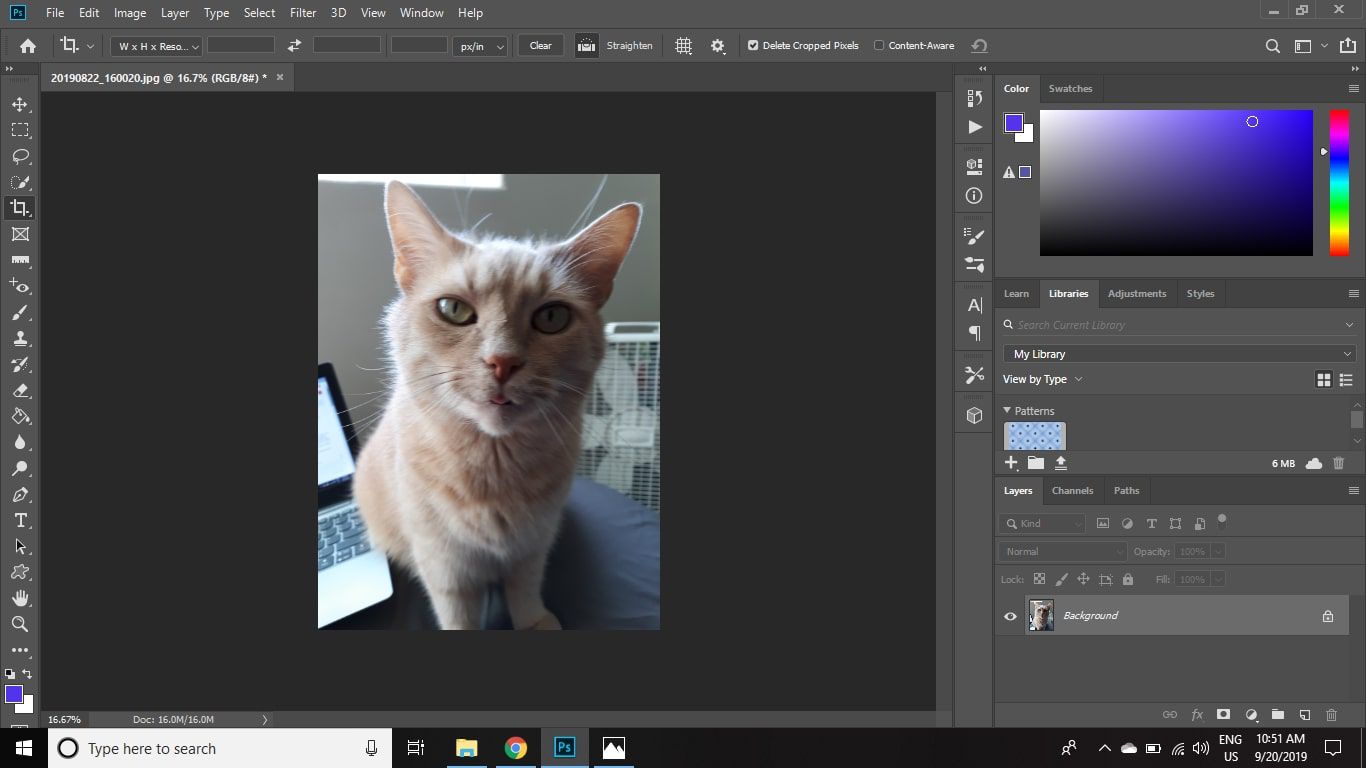
-
Klicka och dra för att rita en rak linje i en vinkel mot kanten på beskärningsfönstret. När du släpper musknappen roterar bilden.
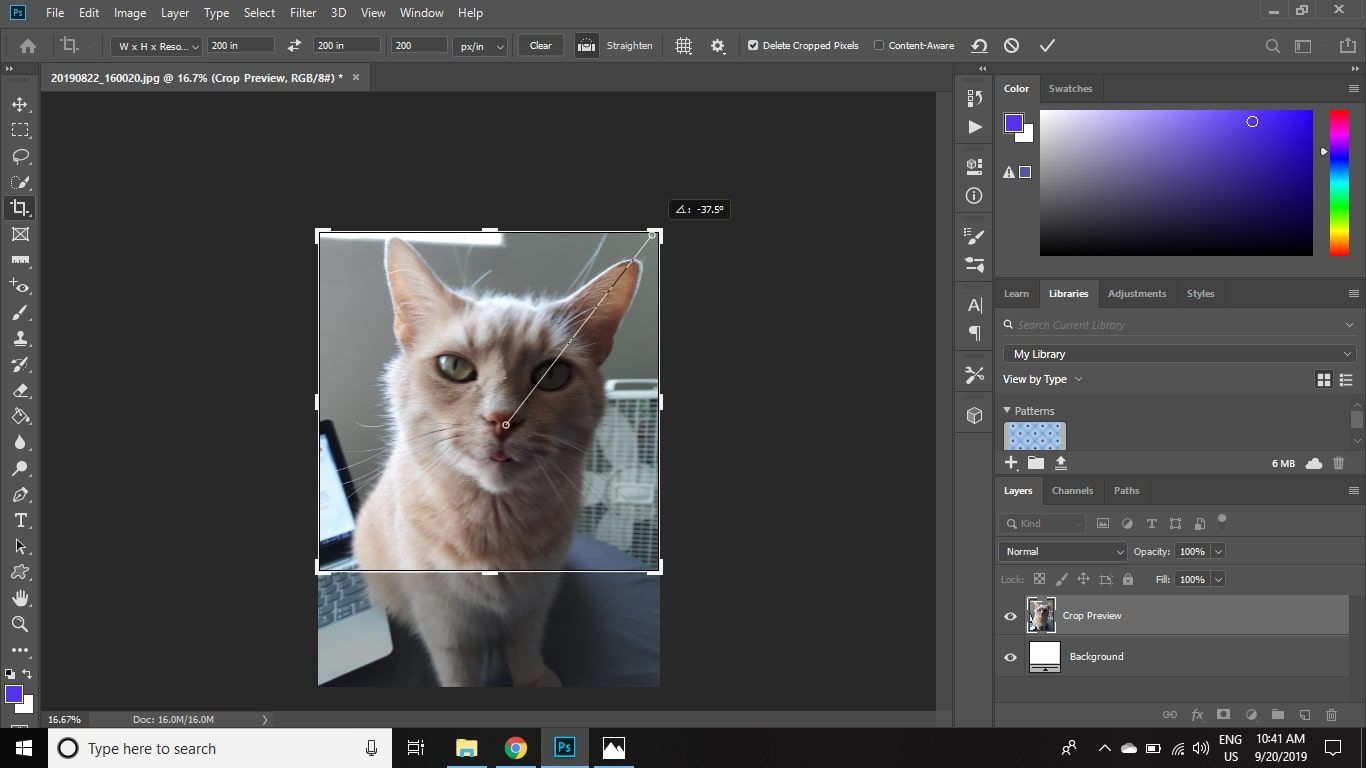
-
Välj Överlagringsalternativ (rutnätikonen till höger) för att lägga till fotografiska regler i beskärningsverktyget, såsom regeln om tredjedelar.
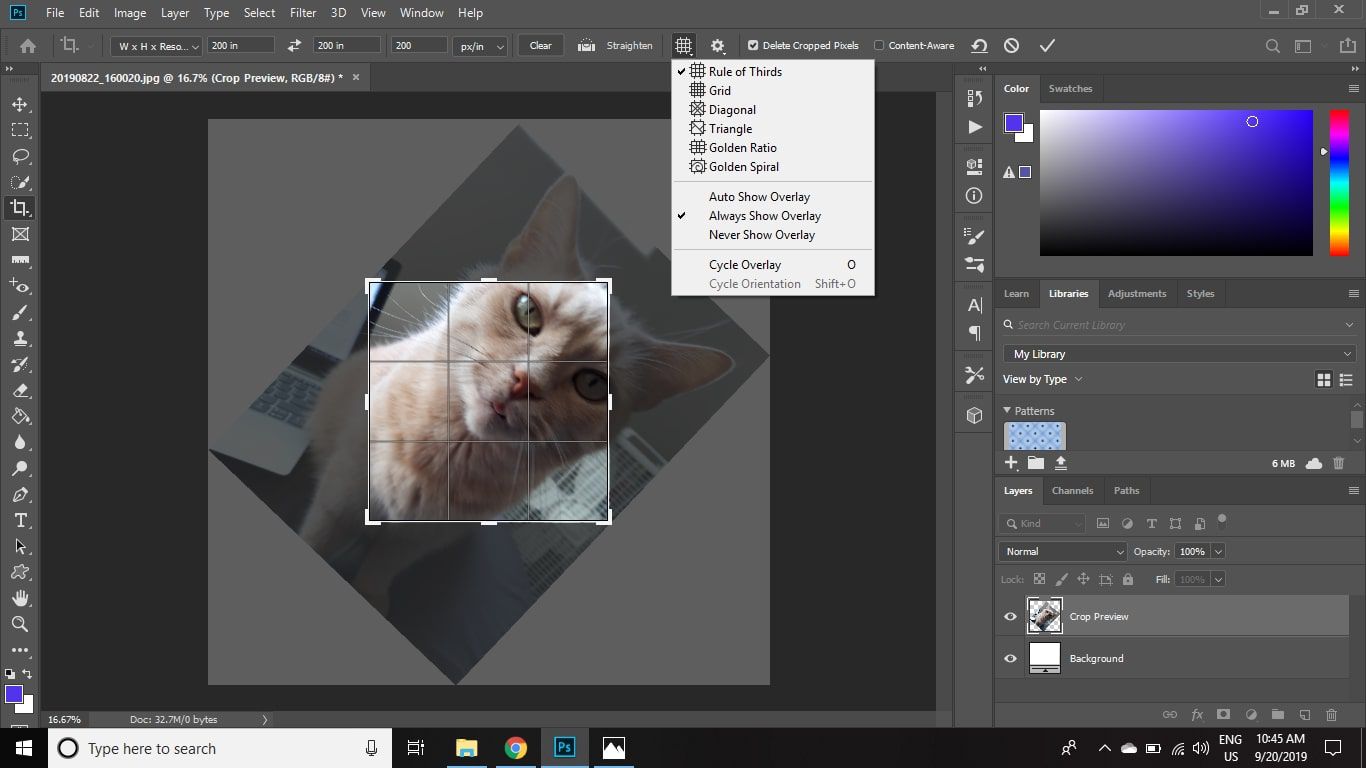
Hur man förvandlar perspektiv medan man beskär
De Perspektiv beskärningsverktyg låter dig justera den upplevda vinkeln som bilden togs från medan du beskär kanterna på en bild.
-
Klicka och håll ned Beskära verktyg och välj Perspektivskörd Verktyg från listan som visas.
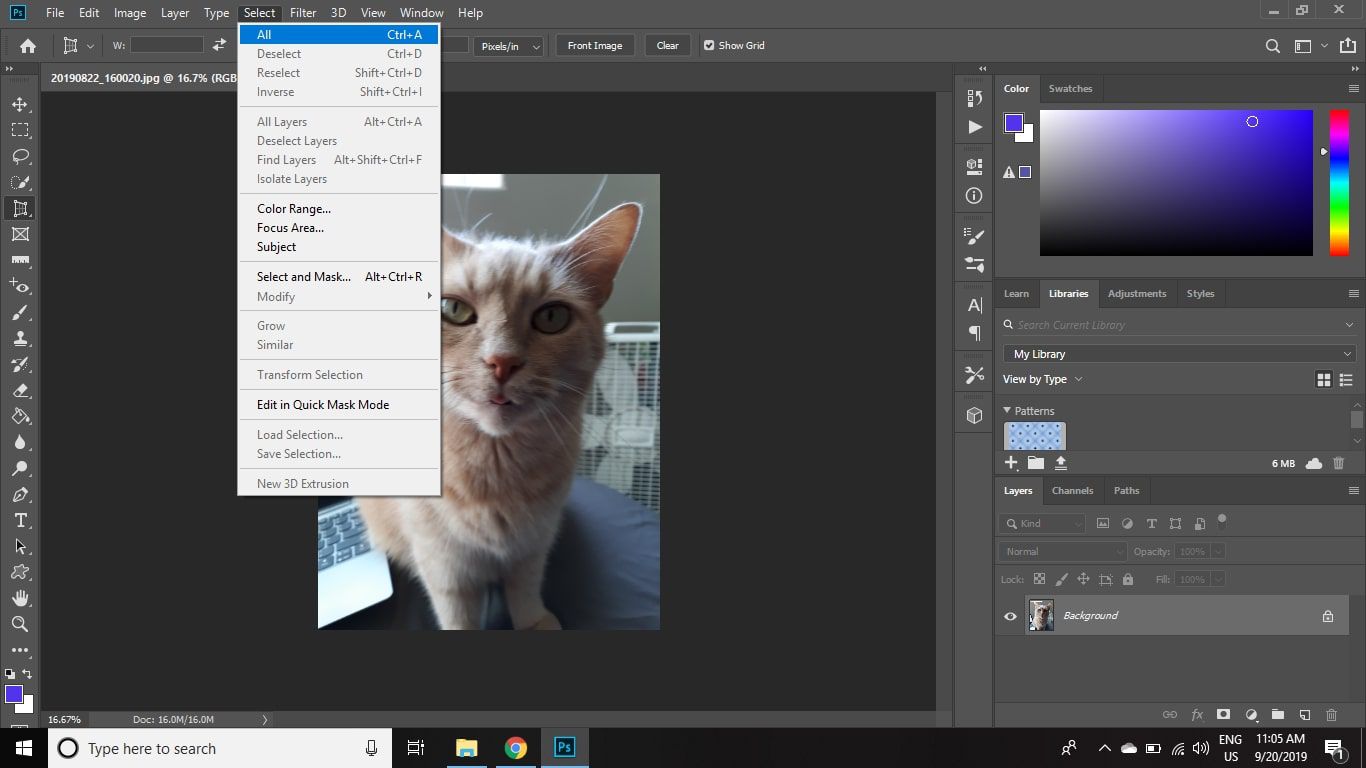
-
Klicka på bilden där du vill att hörnen på beskärningsfönstret ska vara. När rutan har ritats drar du kanterna på markeringsgränsen för att justera den vid behov.
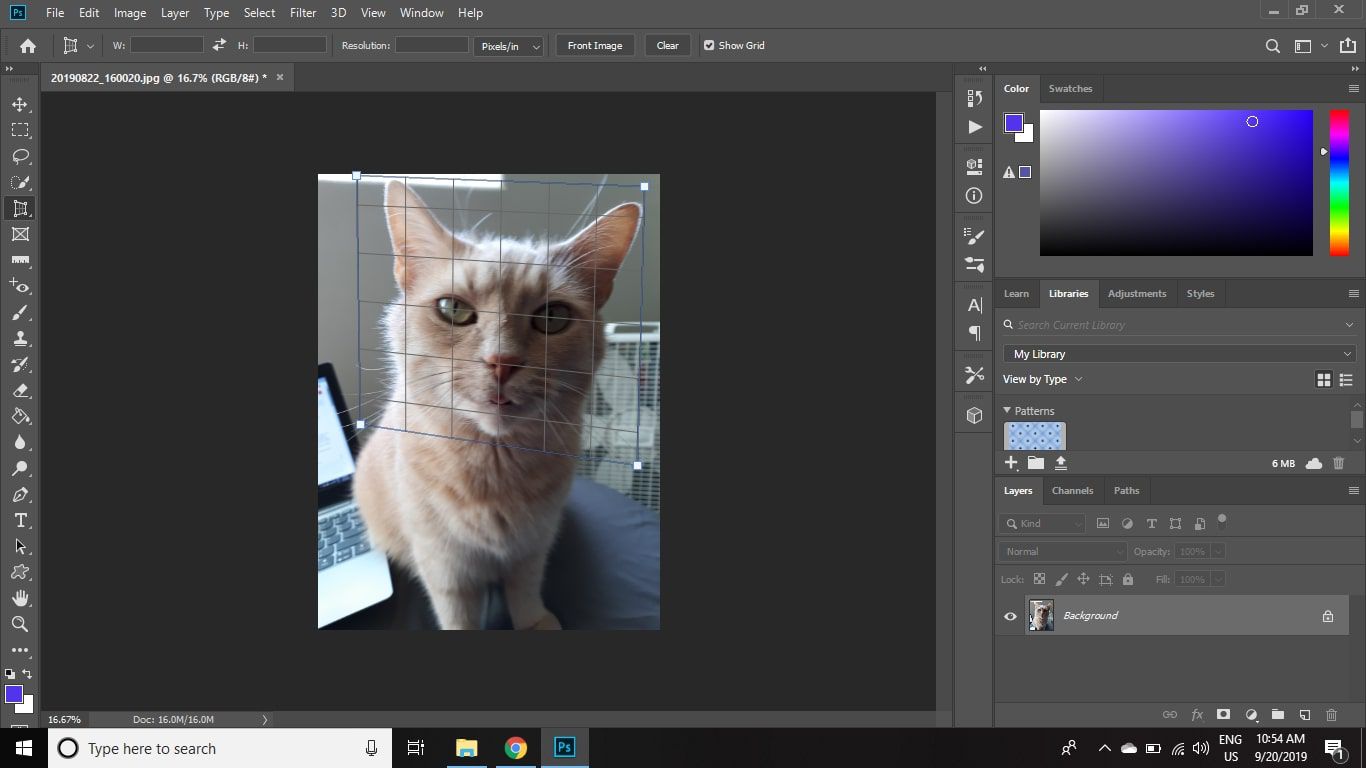
-
När du är nöjd med ditt val trycker du på Stiga på eller dubbelklicka / knacka. Justeringarna för beskärning och perspektiv kommer sedan att göras automatiskt.
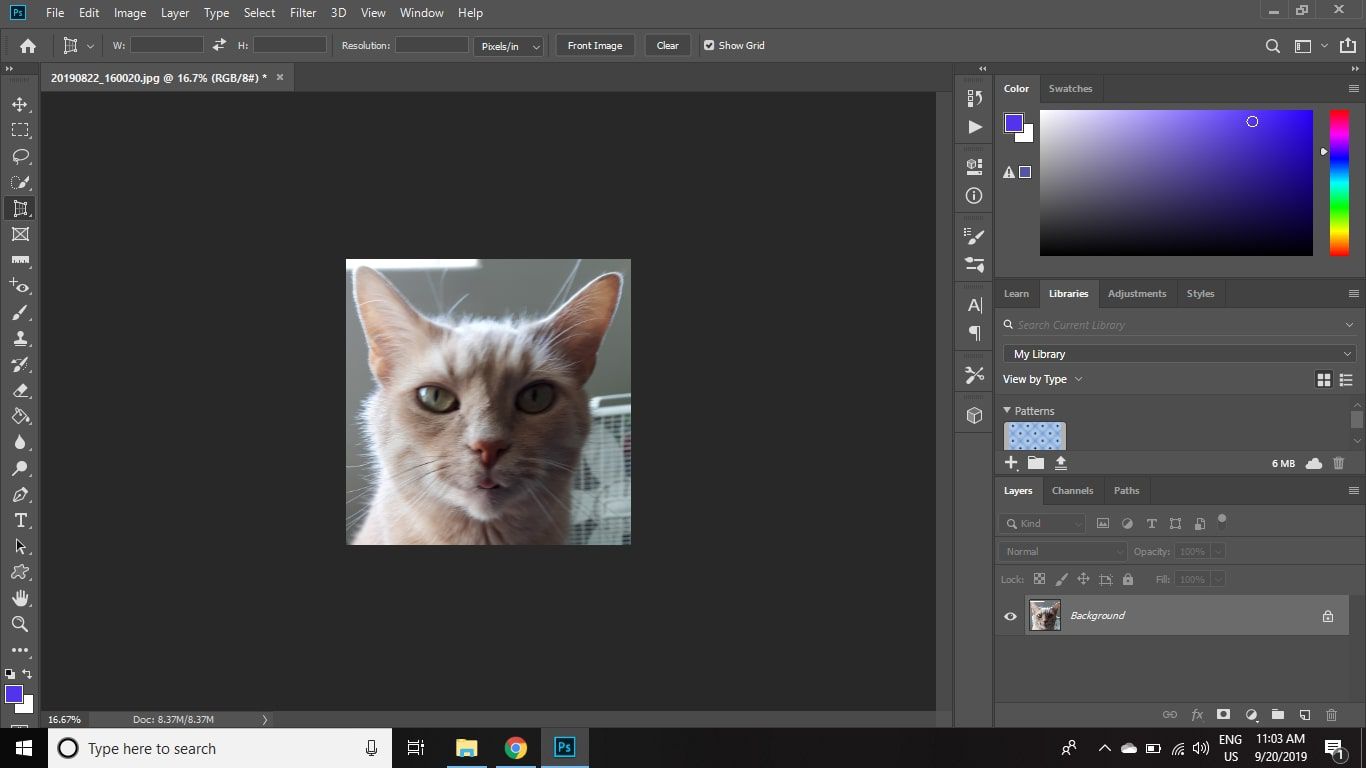
Andra sätt att beskära bilder i Photoshop
Det är också möjligt att beskära bilder med Photoshops Transform-funktion och en ny duk. Denna metod är användbar om du vill att en bild ska bibehålla en viss storlek eller bildförhållande.
-
Gå till Välj > Allt. Alternativt kan du trycka på Ctrl(CMD på Mac) +A för att välja hela bilden.
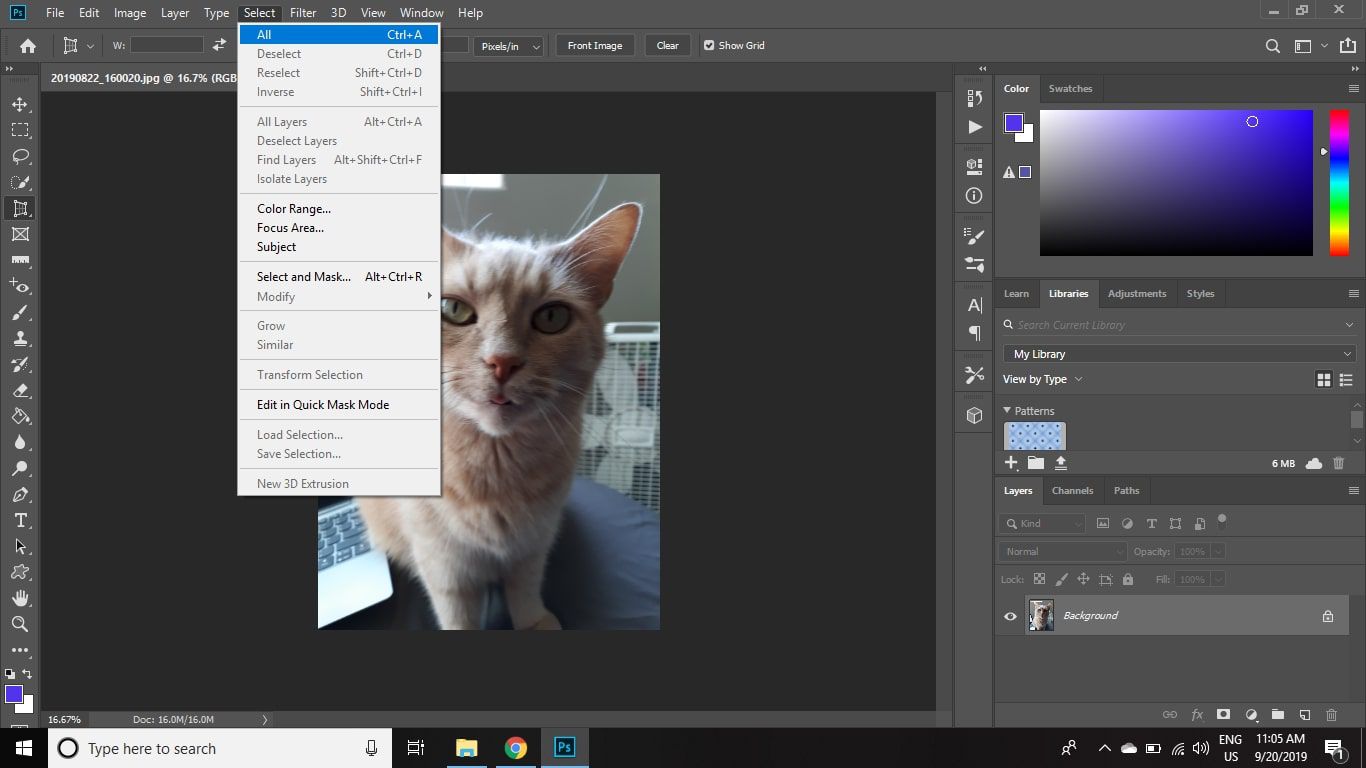 Alla.» class=»lazyload» id=»mntl-sc-block-image_1-0-75″ >
Alla.» class=»lazyload» id=»mntl-sc-block-image_1-0-75″ >
-
Gå till Redigera > Kopiera. Alternativt kan du trycka på Ctrl(eller CMD) +C för att kopiera markeringen.
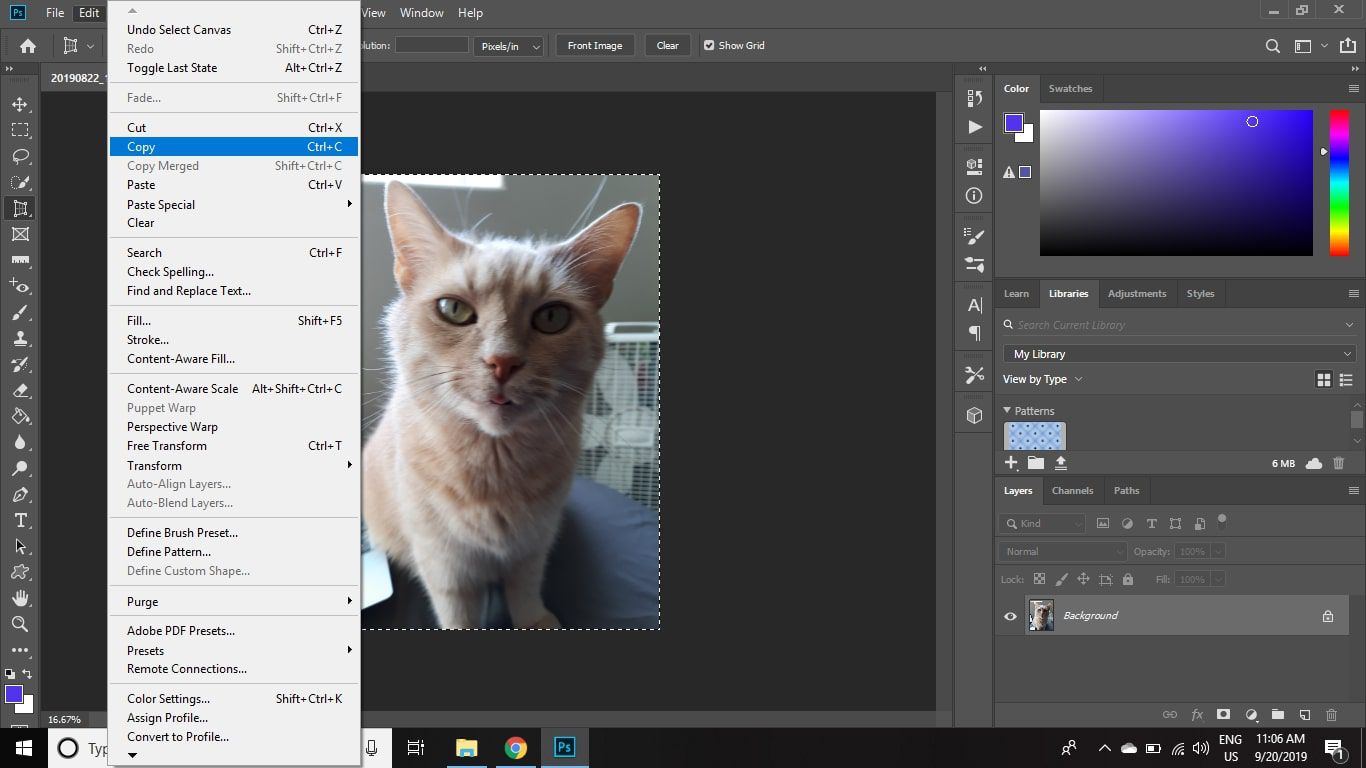 Kopiera.» class=»lazyload» id=»mntl-sc-block-image_1-0-80″ >
Kopiera.» class=»lazyload» id=»mntl-sc-block-image_1-0-80″ >
-
Välj Fil > Ny för att öppna en ny duk. Du kan också skapa ett nytt dokument med genvägen i Photoshop Ctrl(eller CMD) +N.
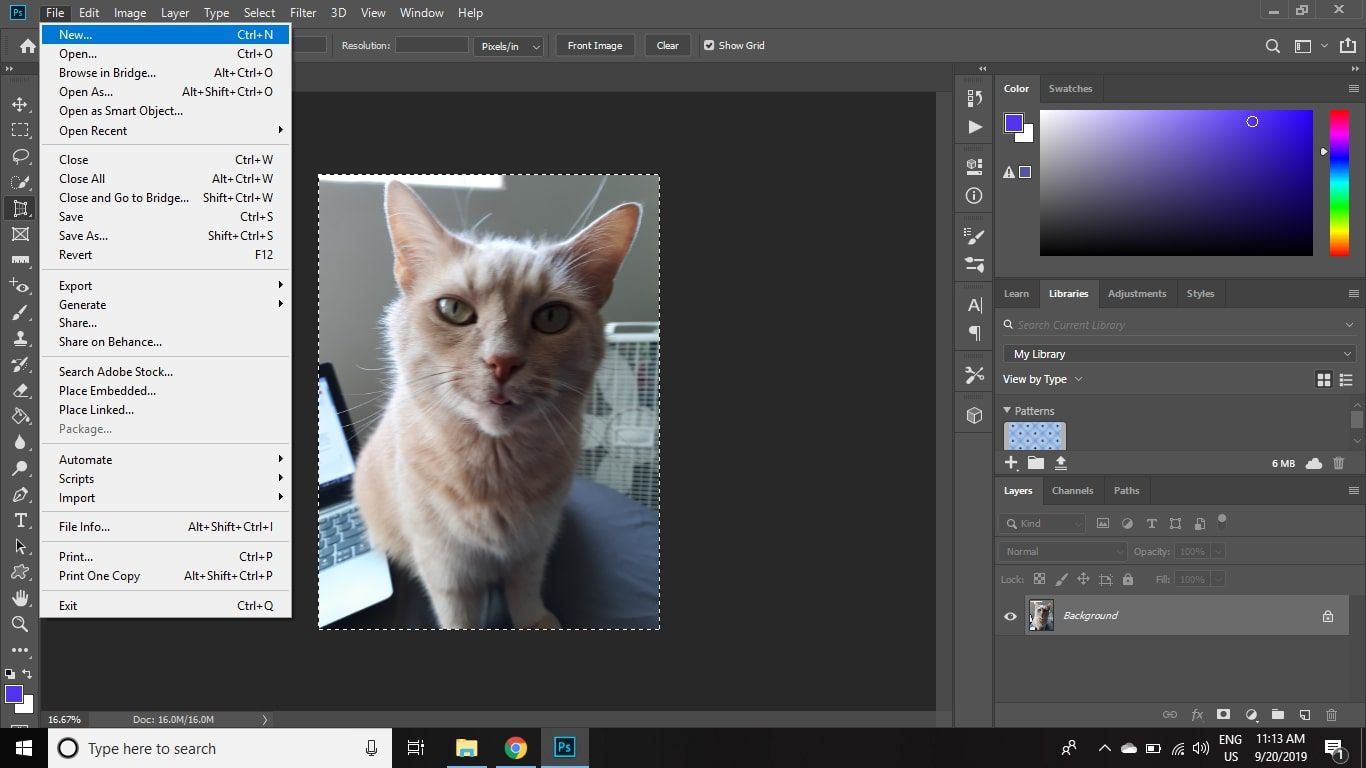 Ny för att öppna en ny duk.» class=»lazyload» id=»mntl-sc-block-image_1-0-85″ >
Ny för att öppna en ny duk.» class=»lazyload» id=»mntl-sc-block-image_1-0-85″ >
-
Ange de dimensioner du vill ha för din sista beskurna bild och välj sedan Skapa.
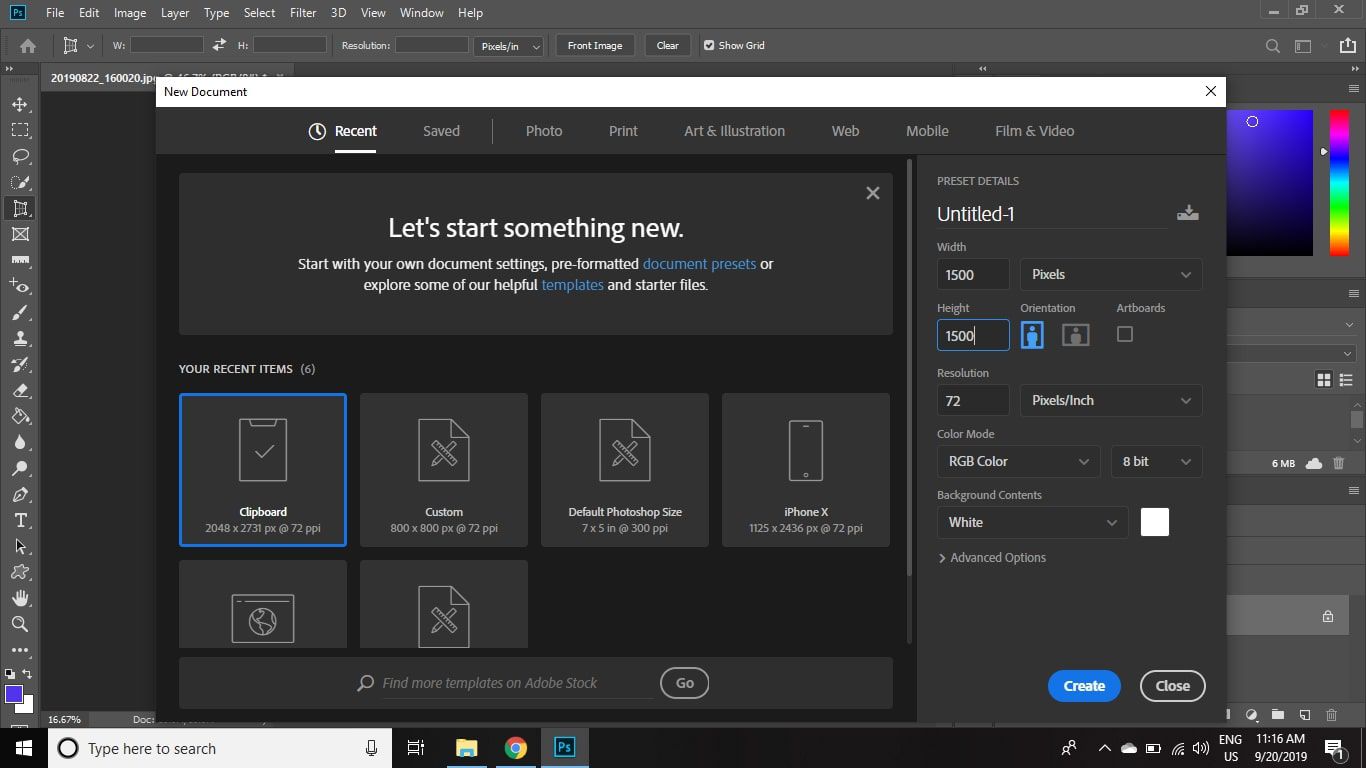
-
Välj Redigera > Klistra till klistra in din bild i den nya duken.
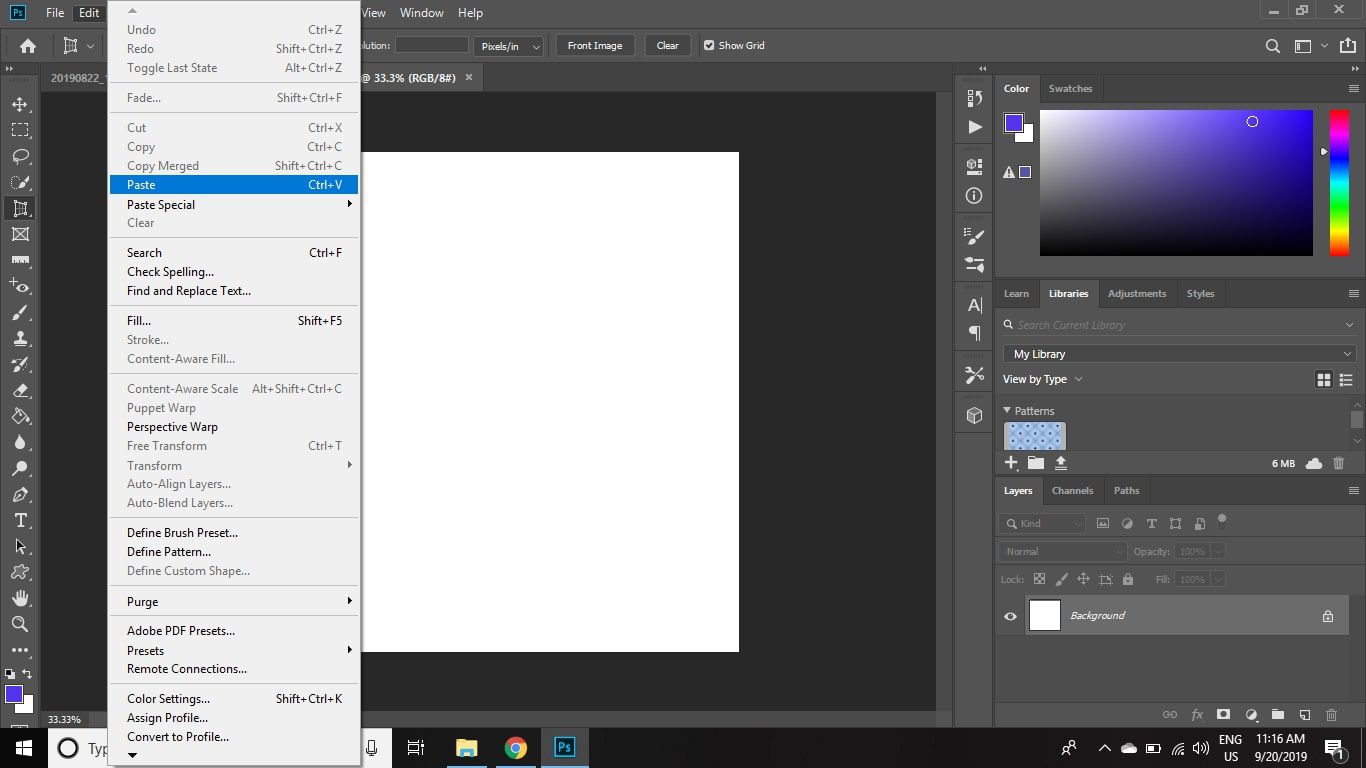 Klistra in för att klistra in din bild i den nya duken.» class=»lazyload» id=»mntl-sc-block-image_1-0-93″ >
Klistra in för att klistra in din bild i den nya duken.» class=»lazyload» id=»mntl-sc-block-image_1-0-93″ >
-
Välj Flytta verktyg, klicka sedan och dra var som helst på bilden för att justera dess placering i duken.
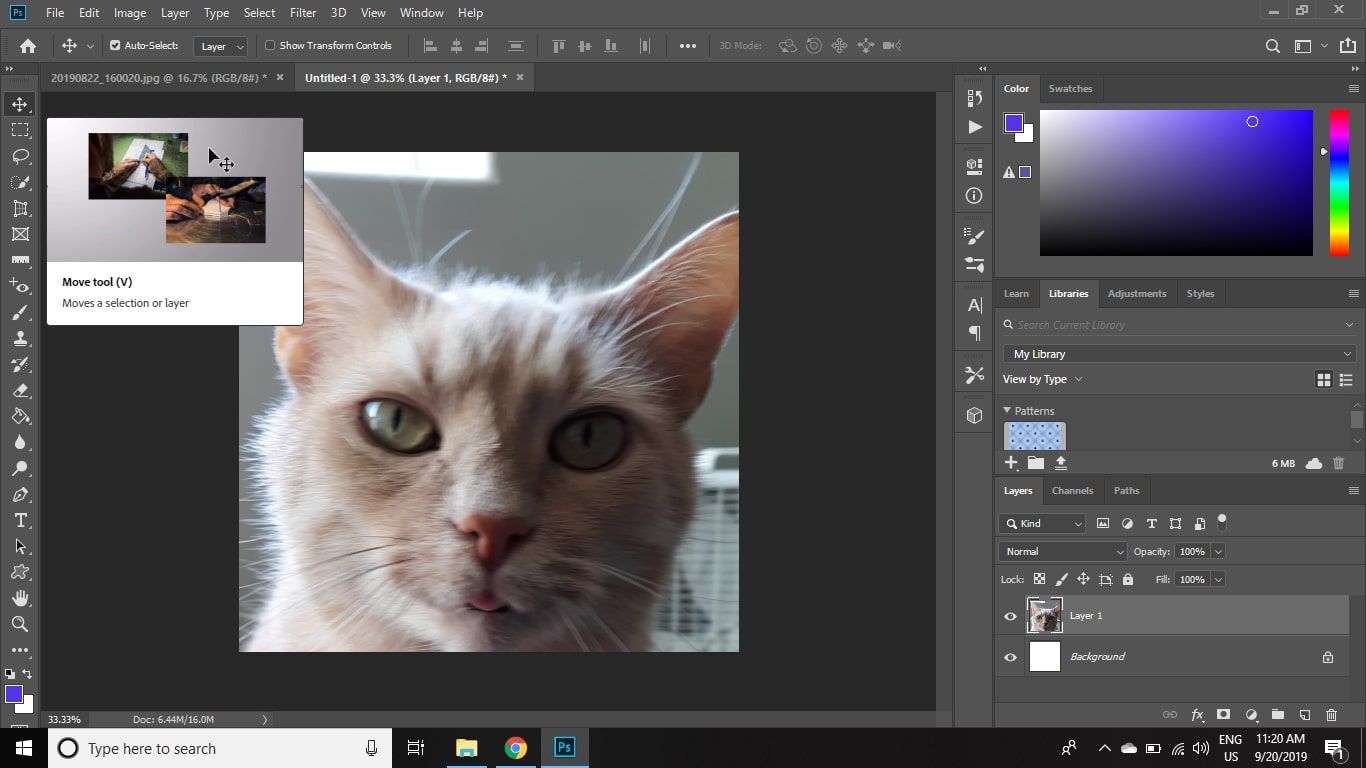
-
För att justera bildens storlek, gå till Redigera > Gratis omvandling och dra handtagen som verkar för att få det önskade området att passa in i duken.
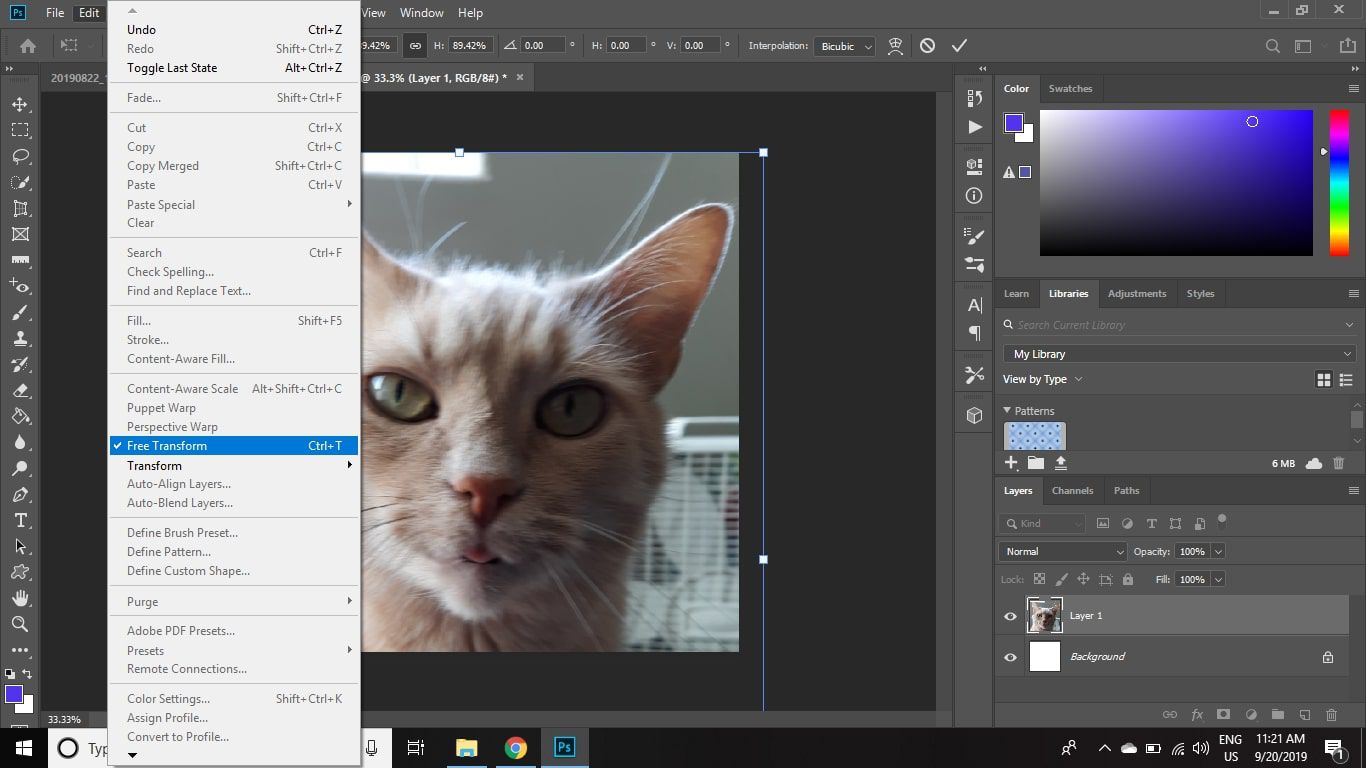 Fri omvandling och dra i handtagen som verkar för att få det önskade området att passa in i kanven.» class=»lazyload» id=»mntl-sc-block-image_1-0-101″ >
Fri omvandling och dra i handtagen som verkar för att få det önskade området att passa in i kanven.» class=»lazyload» id=»mntl-sc-block-image_1-0-101″ >
När du väl är nöjd med din beskurna bild kan du spara den som en PSD-fil eller i ditt önskade bildformat.