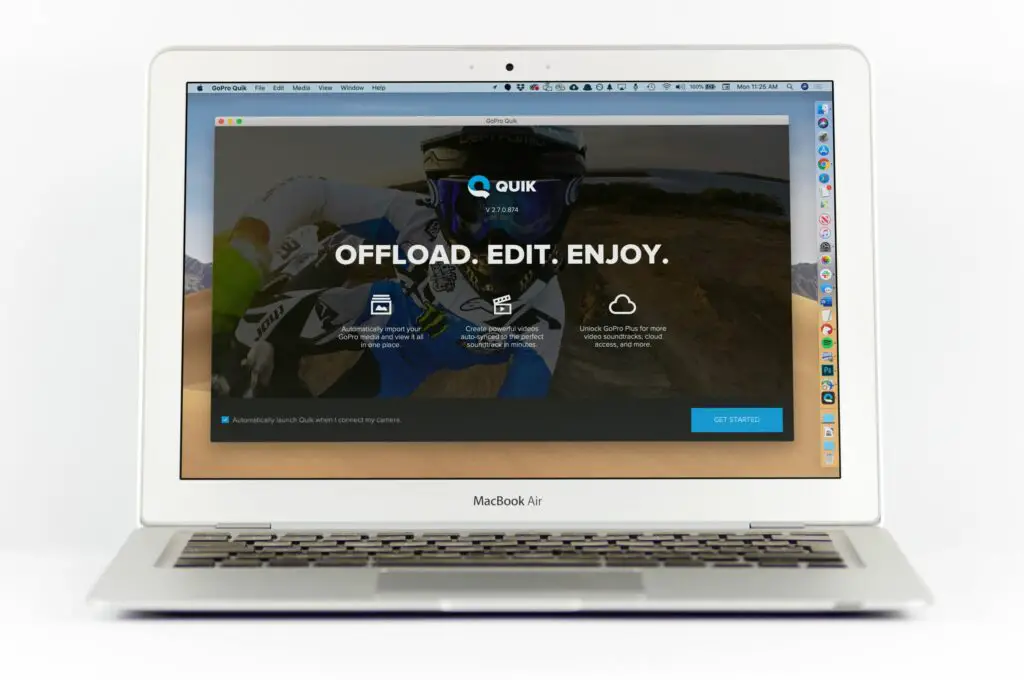
Du har några spännande, intressanta eller pedagogiska bilder på din GoPro. Nu är det dags att sätta ihop filmen för att skapa en film. Vad gör du? Du kan vända dig till sådana som Final Cut Pro, men det kan vara överdrivet för dina behov (utöver det är det en dyr mjukvara). Om dina behov stämmer överens med det enkla och billiga har GoPro gratis programvara som heter GoPro Quik som gör det enkelt att skapa grundläggande videor. Skrivbordsversionen av GoPro Quik anses nu vara äldre programvara och ska inte förväxlas med Quik-appen för iOS och Android. För den här handledningen använde vi en GoPro Hero 5 Black-upplaga och en MacBook Pro 2016. Maskinvaruversionerna du använder ändrar inte stegen för redigeringsprogramvara med Quik.
Importera videoklipp
Det första du ska göra är att importera dina videoklipp. Lyckligtvis har Quik-appen den här funktionen inbyggd (så det finns ingen anledning att oroa sig för att använda ännu en applikation). Så här importerar du videoklipp till Quik.
-
Anslut din GoPro till din Mac via den medföljande kabeln.
-
Klicka på Startplatta ikonen i Docka.

-
Typ Quik och klicka på Quik-startprogrammet.
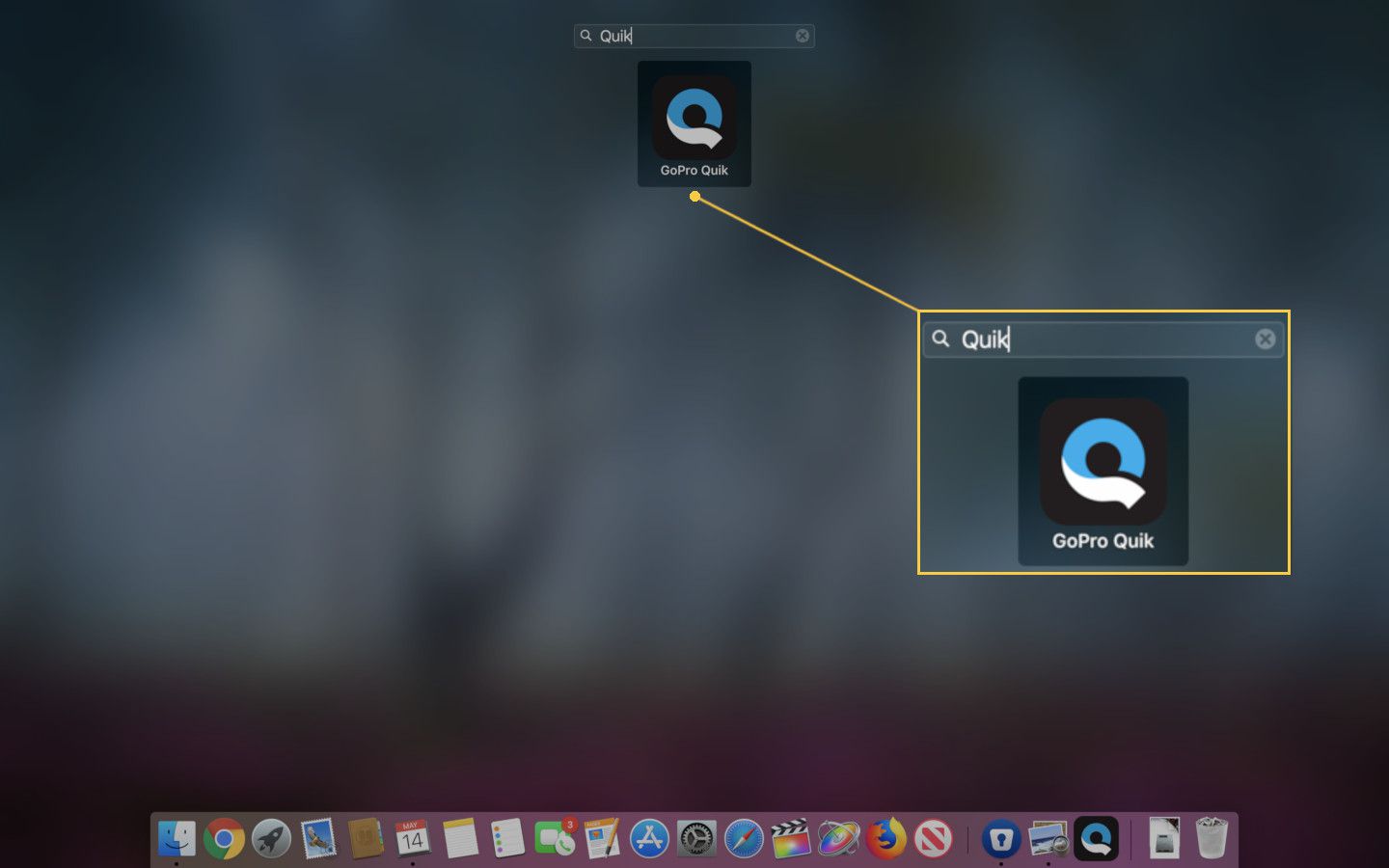
-
Se till att din GoPro-kamera är vald i vänster sidofält.
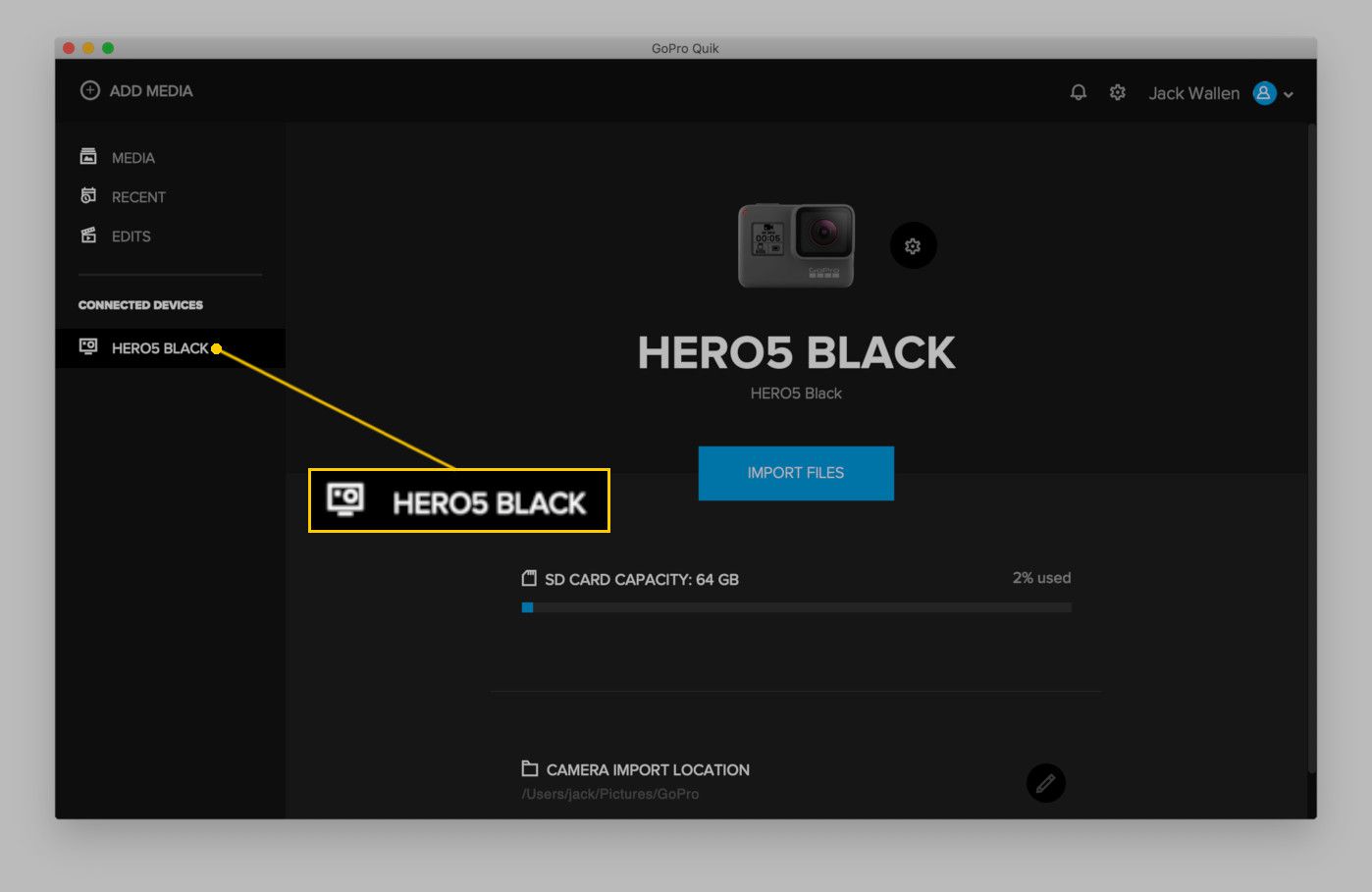
-
Klick Importera filer.
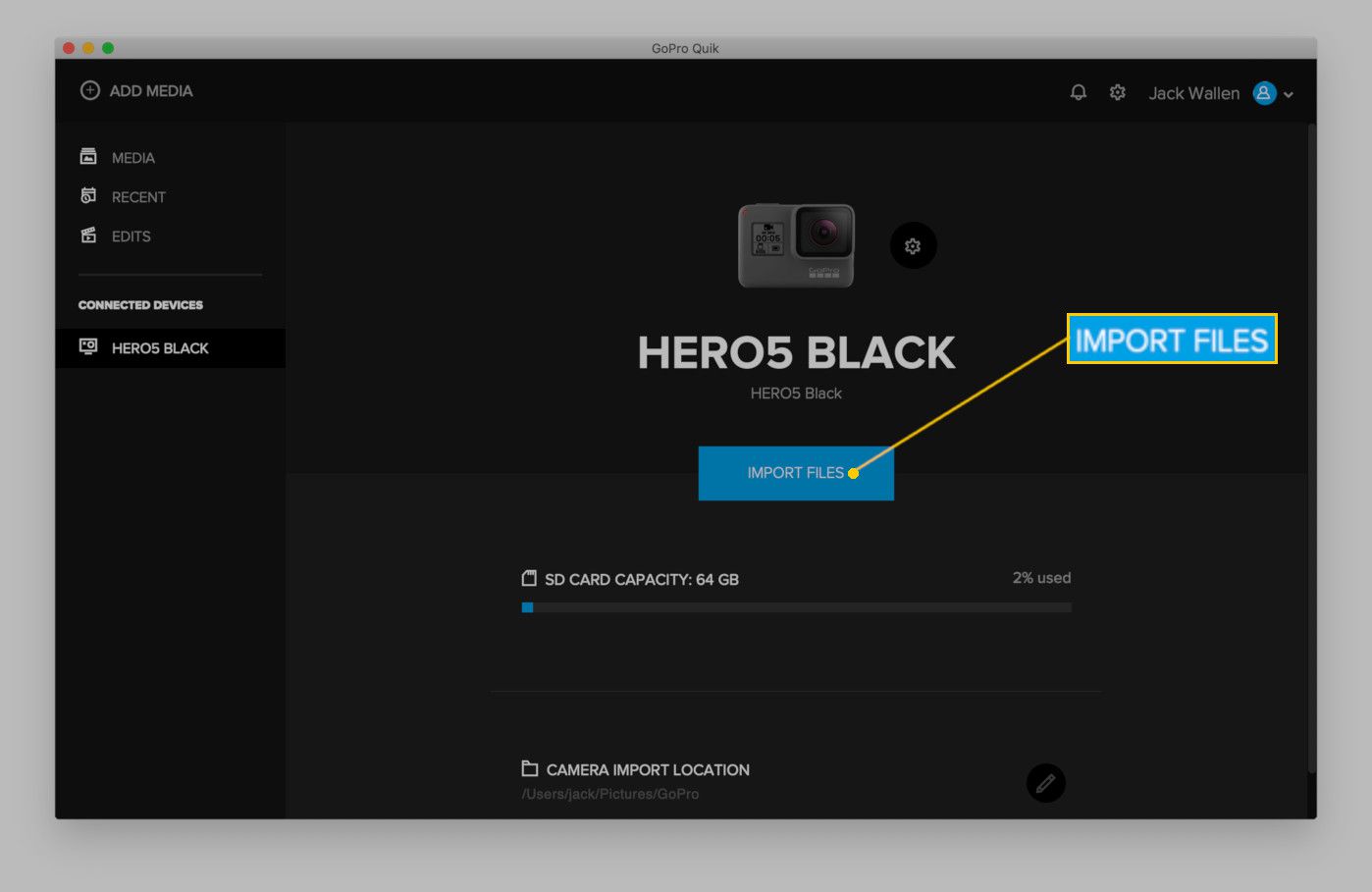
-
Låt importen slutföras.
När Quik har slutfört importen är du redo att skapa.
Skapa en video
Så här skapar du en video med dina importerade filer:
-
Klicka på i Quiks huvudfönster Media.
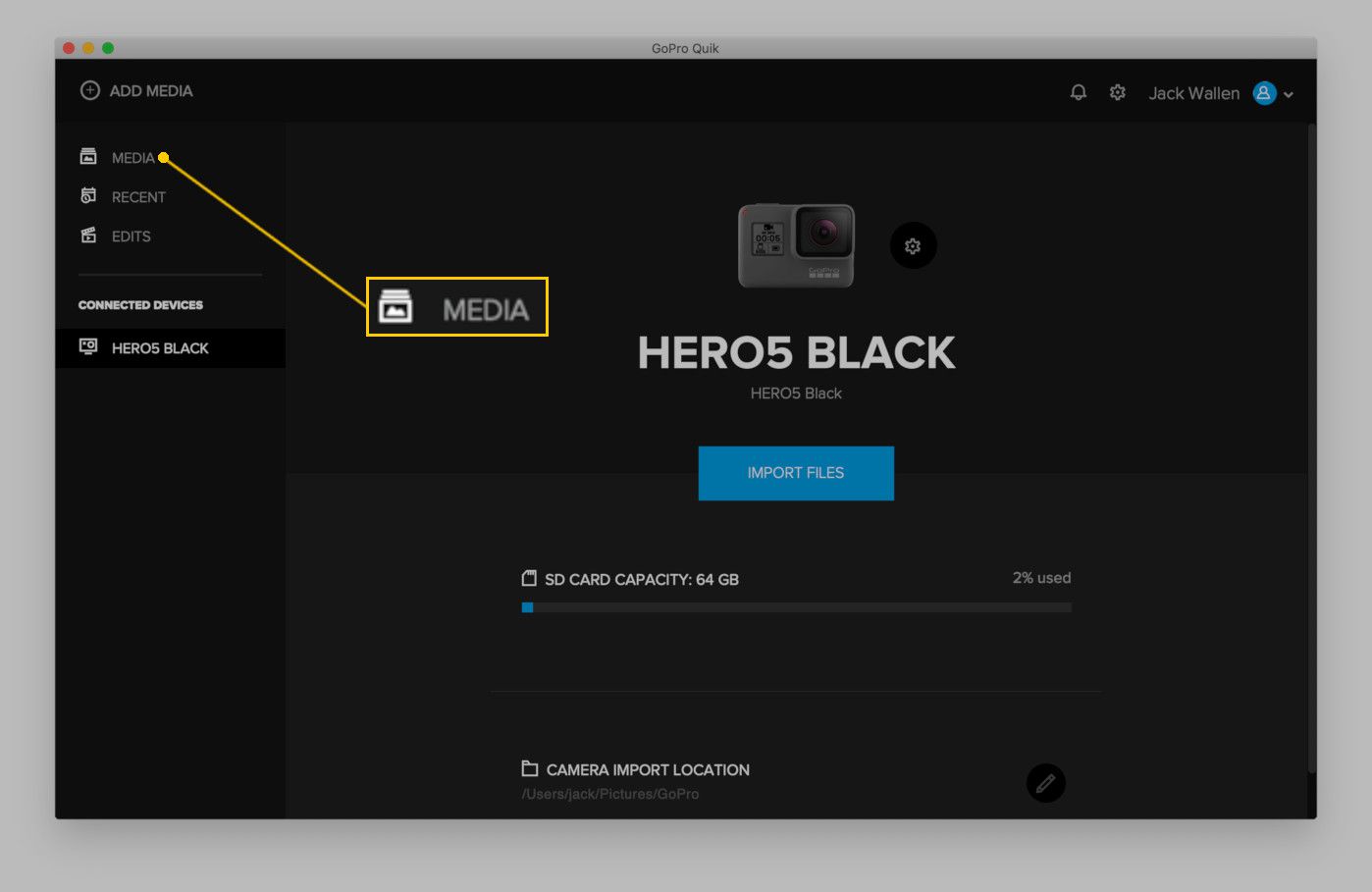
-
Klicka på i fönstret som visas Skapa.
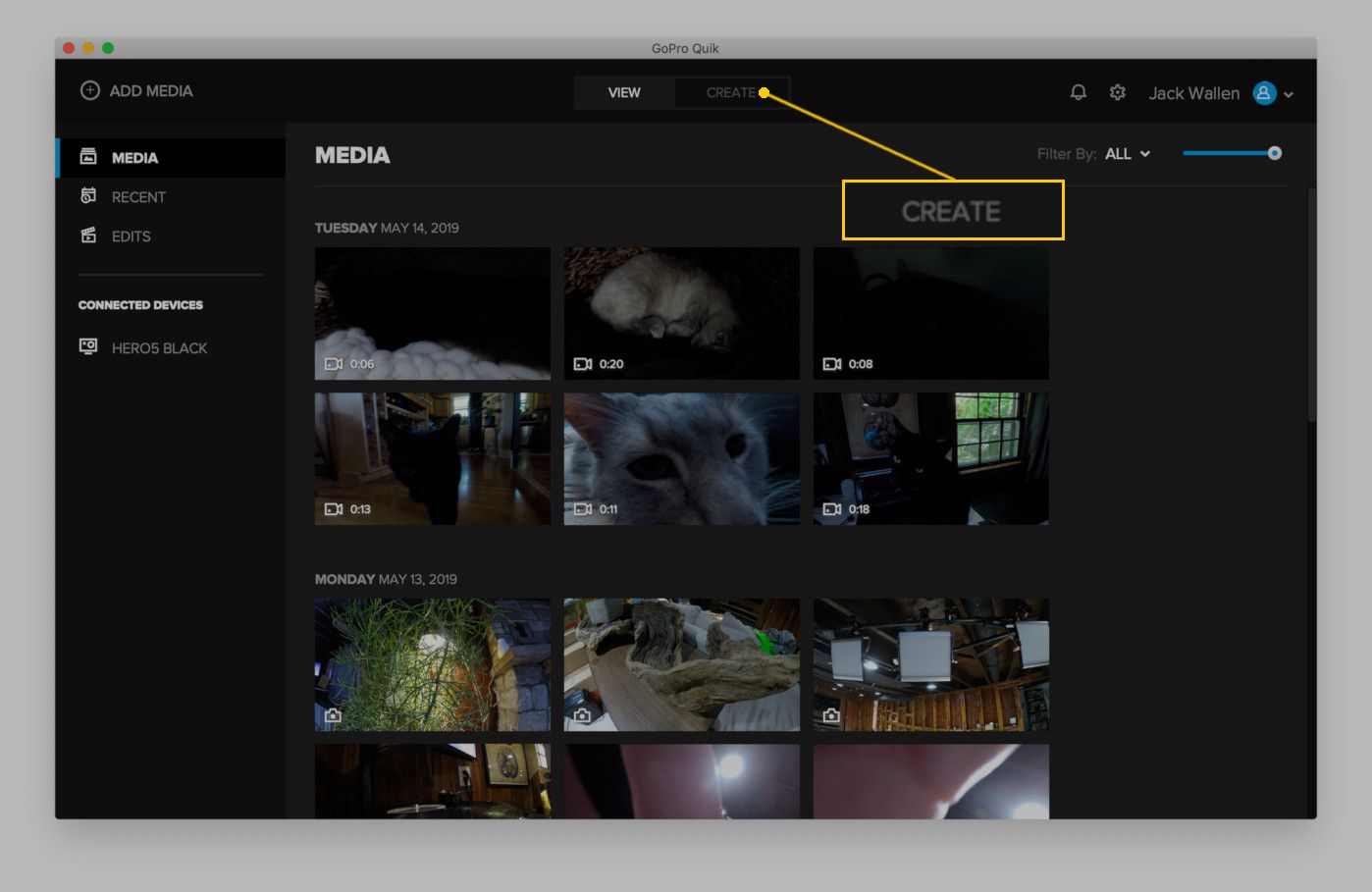
-
I avsnittet Media väljer du en höjdpunkt från ett klipp genom att klicka på startpunkten och sedan på slutpunkten.
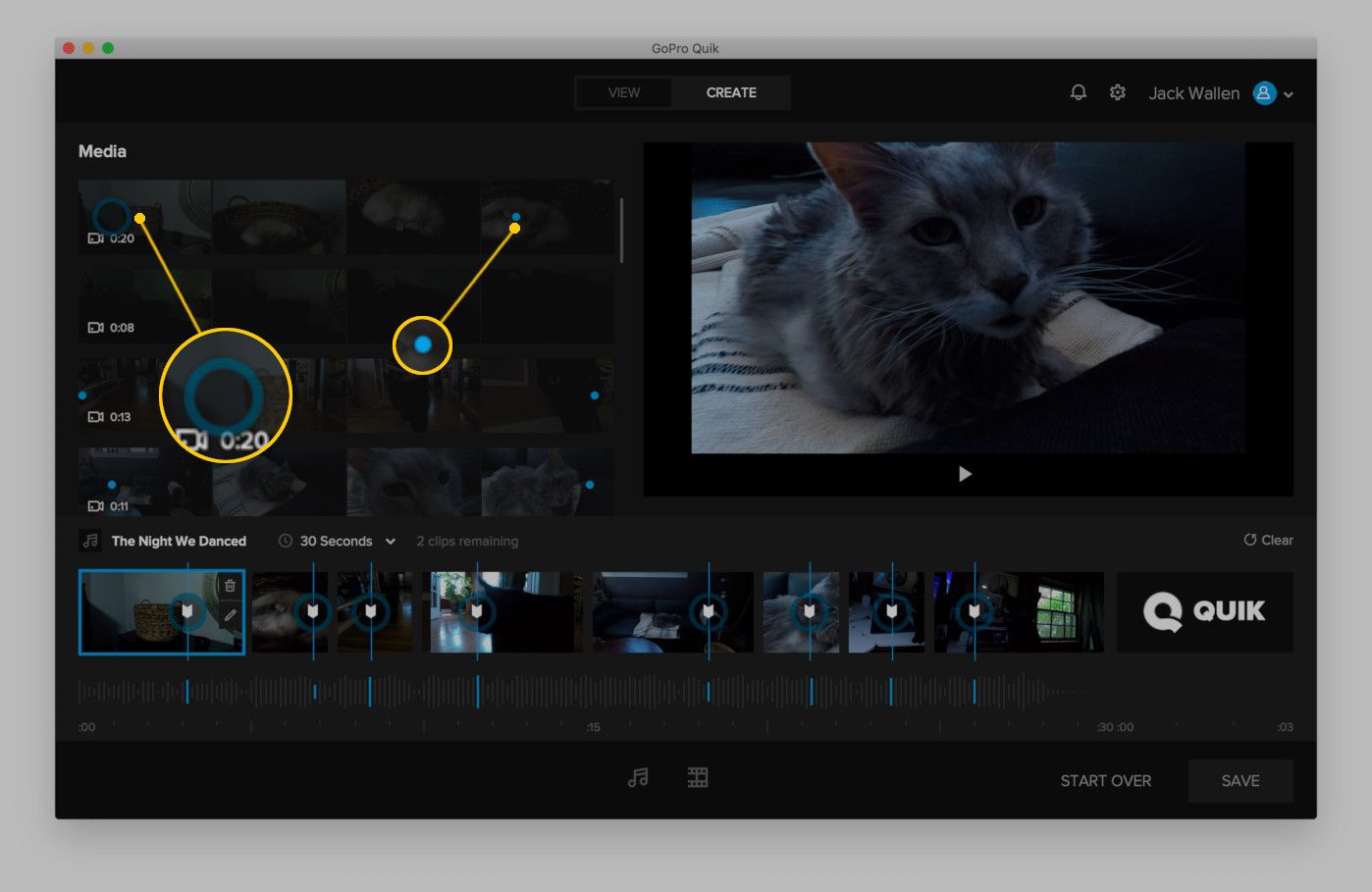
-
Upprepa steget ovan på nästa klipp. Gör detta tills du har valt start- och slutpunkter för alla klipp du vill lägga till i videon.
Vid denna tidpunkt har alla dina höjdpunkter automatiskt lagts till i den nya videon (i den ordning du valde start- / slutpunkter). Du kommer också att märka Quik har också automatiskt lagt till ett musikstycke till ditt klipp. Du kan ändra den musiken genom att följa dessa steg:
-
Klicka på låtens titel.
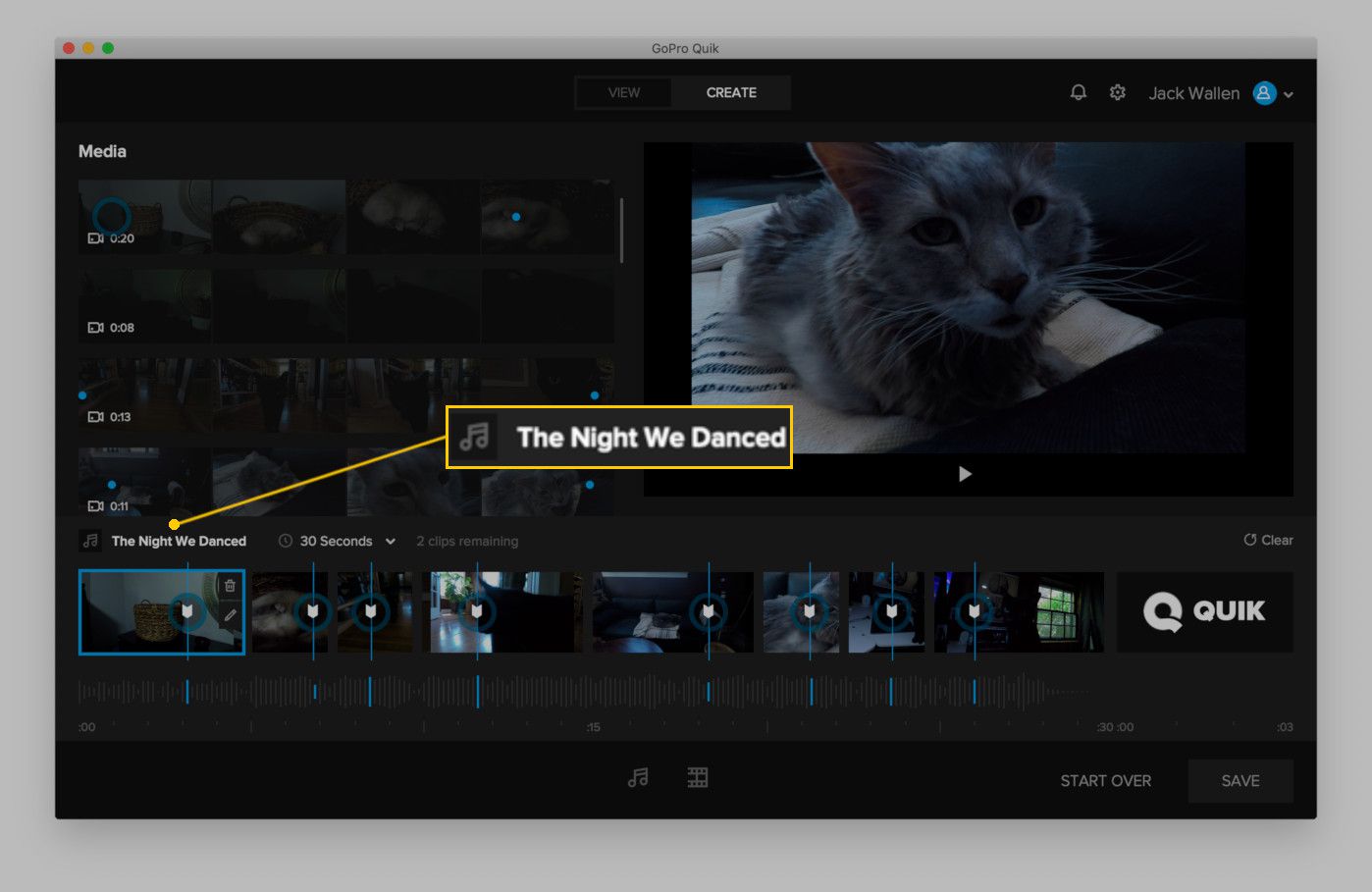
-
Klicka på uppspelningsknappen i samband med ett musikstycke för ett prov.
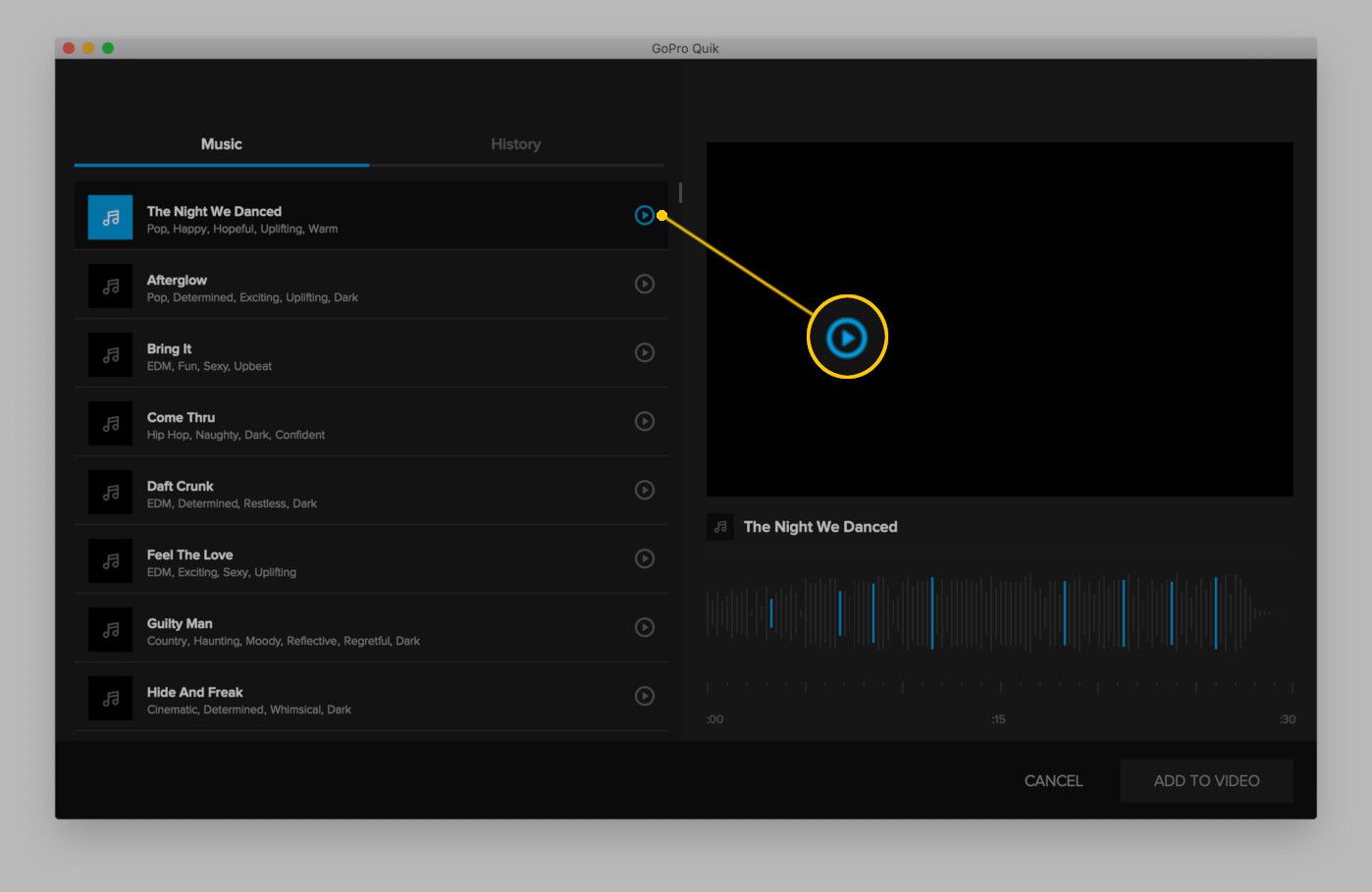
-
När du hittar en låt du gillar väljer du den och klickar på LÄGG TILL I VIDEO.
Som standard lägger videor till en Quik-märkt outro. För att radera det:
-
Klick Välj Outro.
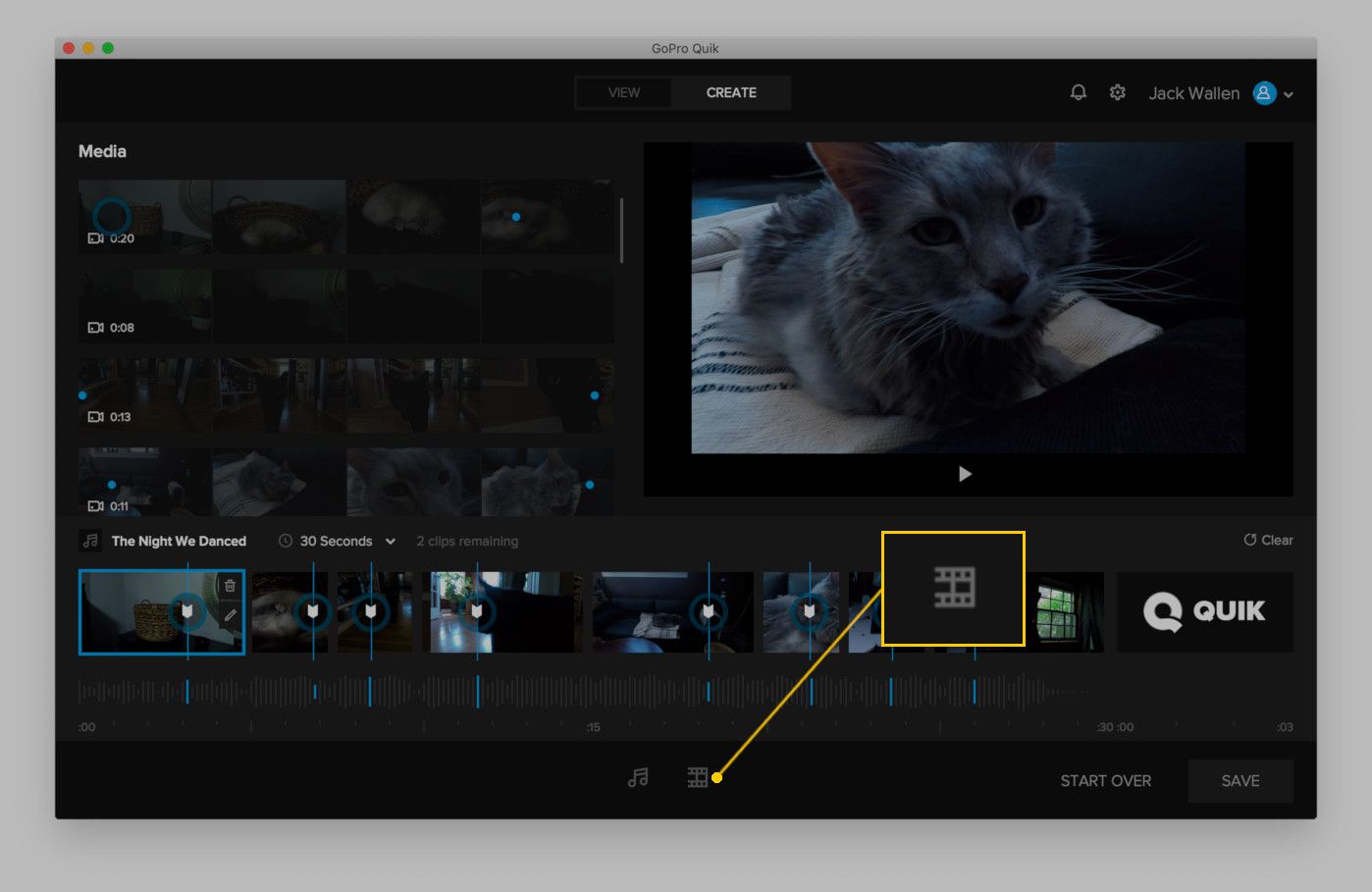
-
Klick Ingen Outro.
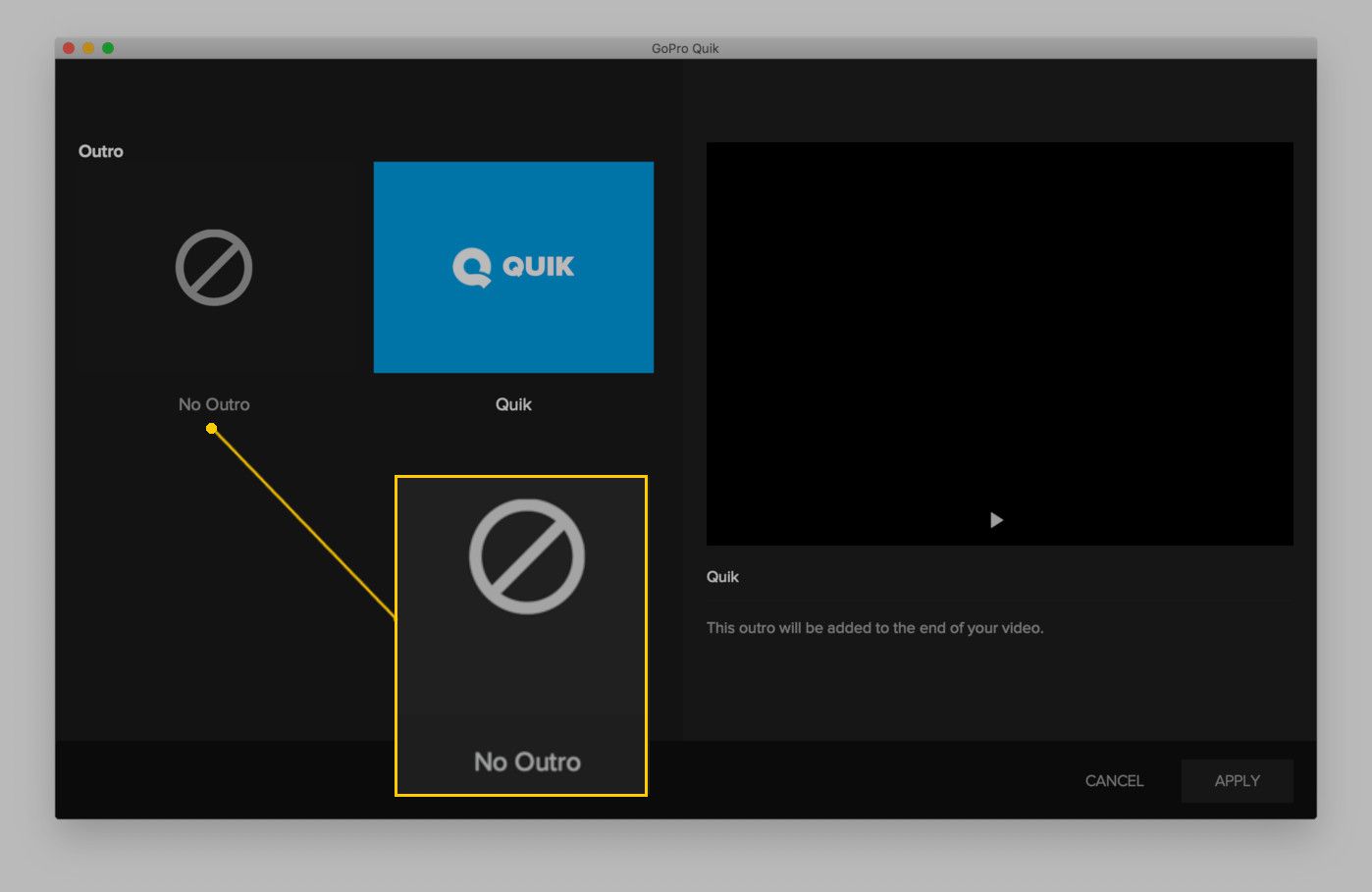
-
Klick Tillämpa.
När du är klar klickar du på Spara. I det resulterande fönstret, ge din video ett namn, välj kvalitet och klicka Spara.
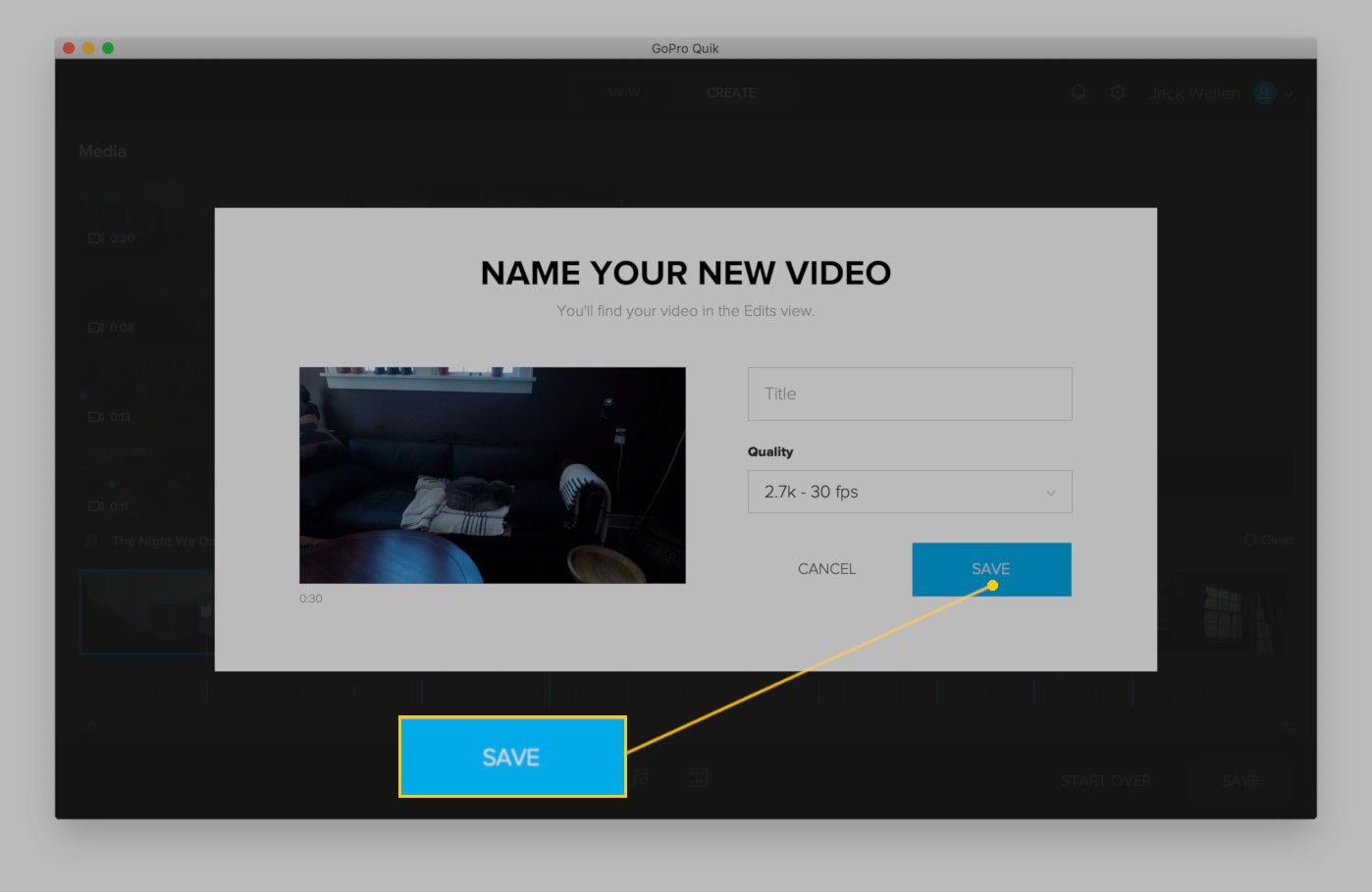
När videon har sparats kommer den att listas i Se fönster där du kan högerklicka på videon och välja Visa, Dela, Redigera (Öppna i Skapa läge) eller Visa den nya filen i Finder.
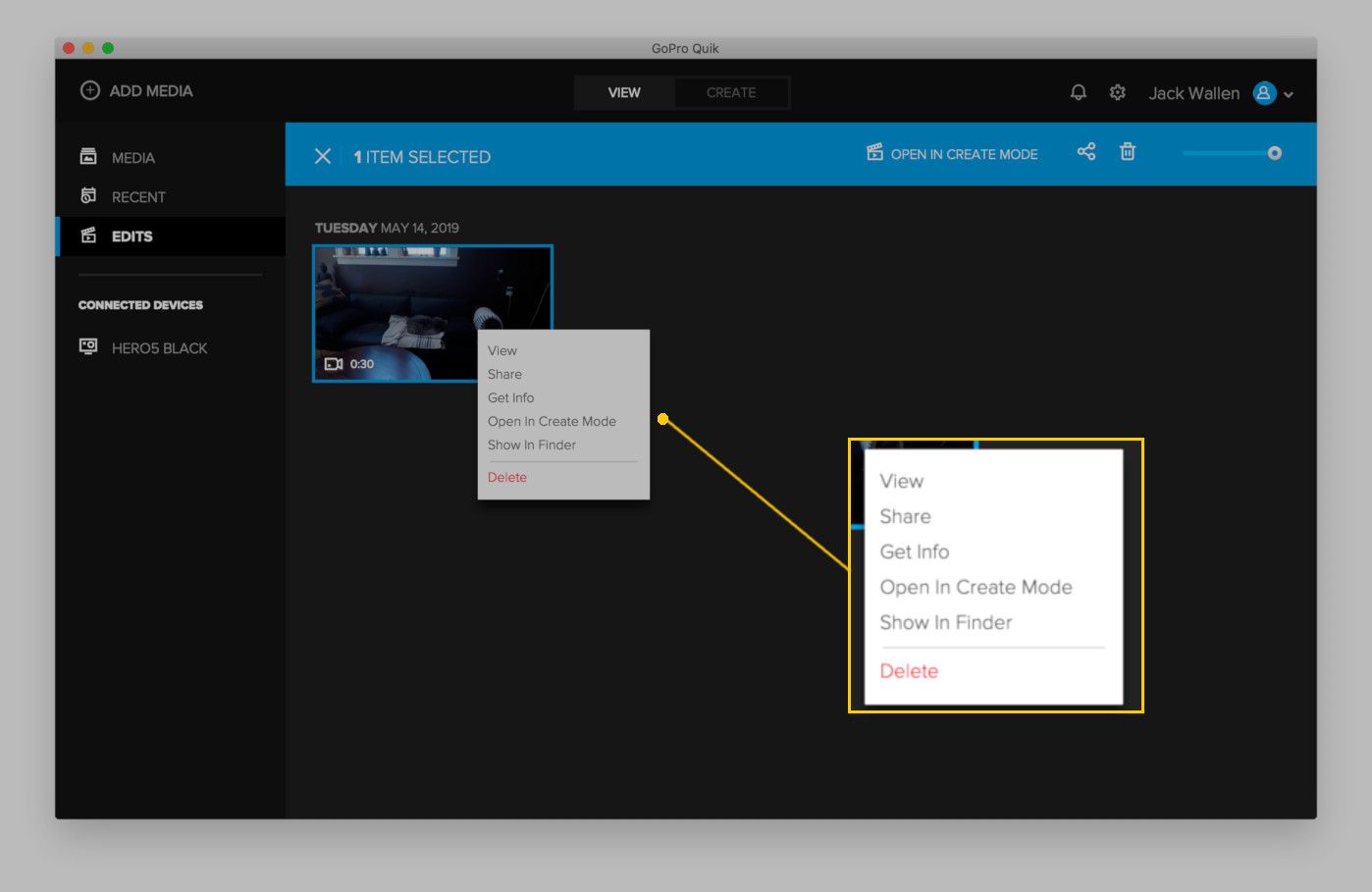
Och det är allt som finns att skapa en enkel video från GoPro-kamerans bilder.