
iMovie är Apples kostnadsfria videoredigeringsprogramvara för macOS och iOS. Det är ett utmärkt verktyg för att klippa hemfilmer och andra amatörfilmer. När du har slutfört ditt videoprojekt kan du snabbt och enkelt dela det eller ladda upp det till YouTube, Vimeo och mer. Allt du behöver är att veta hur du exporterar iMovie-filer. Den här guiden innehåller instruktioner för iMovie på macOS och iOS.
Så här exporterar du en video från iMovie till din Mac
Om du vill dela din iMove-fil med andra med hjälp av en molndelningstjänst, fysiskt media eller någon annan metod måste du exportera videon från iMovie till din Mac.
-
Öppna ditt färdiga iMovie-projekt.
-
Klicka på dela med sig ikon längst upp till höger för att starta delningsfliken.
-
Klicka på fliken dela Exportera Fil för att spara videon på din Mac.
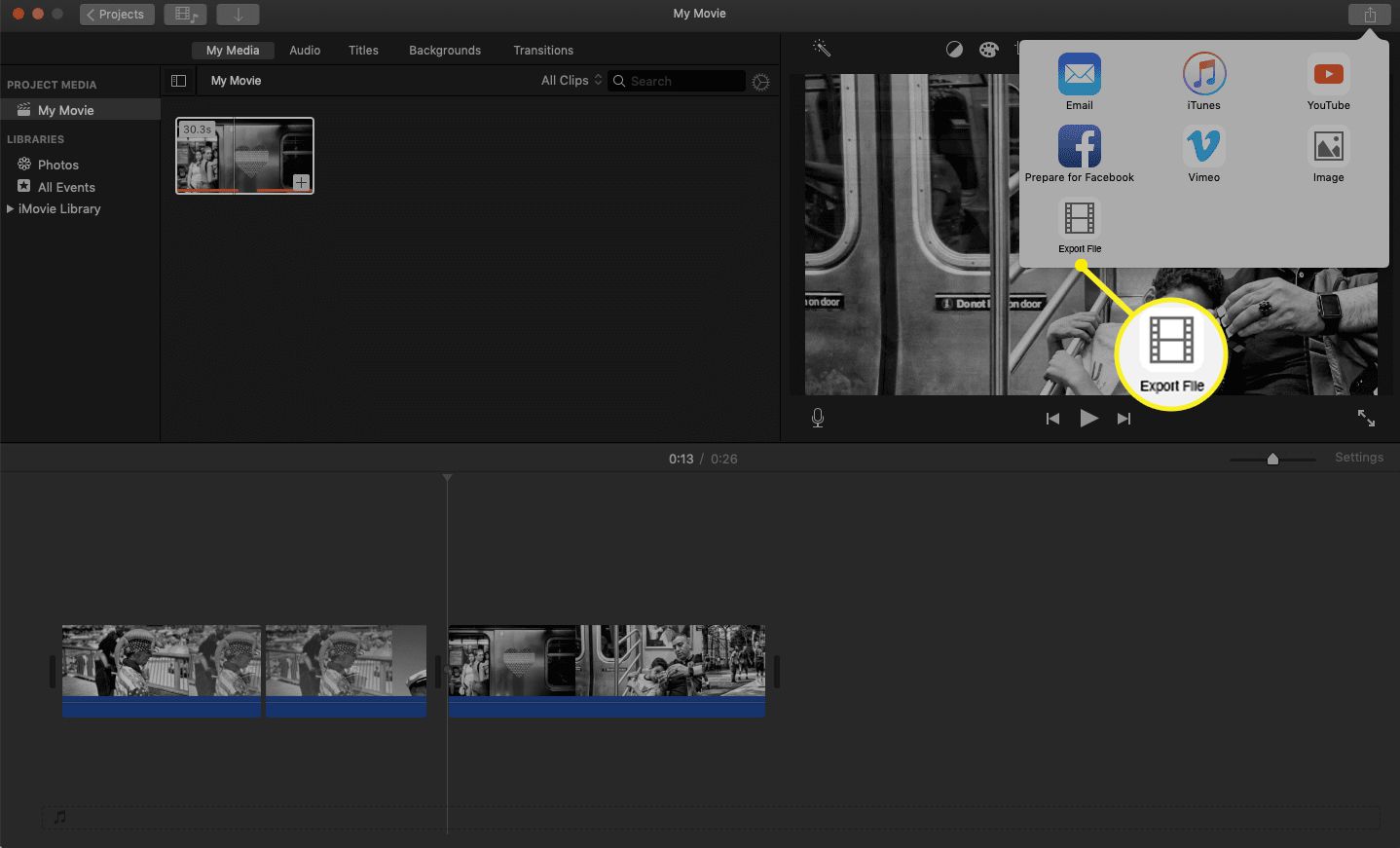
-
Då visas en popup-popup för din fil. Här kan du se det aktuella namnet på din video. Du har också möjlighet att lägga till filtaggar, justera exportupplösning, kvalitet och renderingshastighet. Klicka bara på medföljande pilar för att göra några ändringar. När du har gjort dina val klickar du på Nästa.
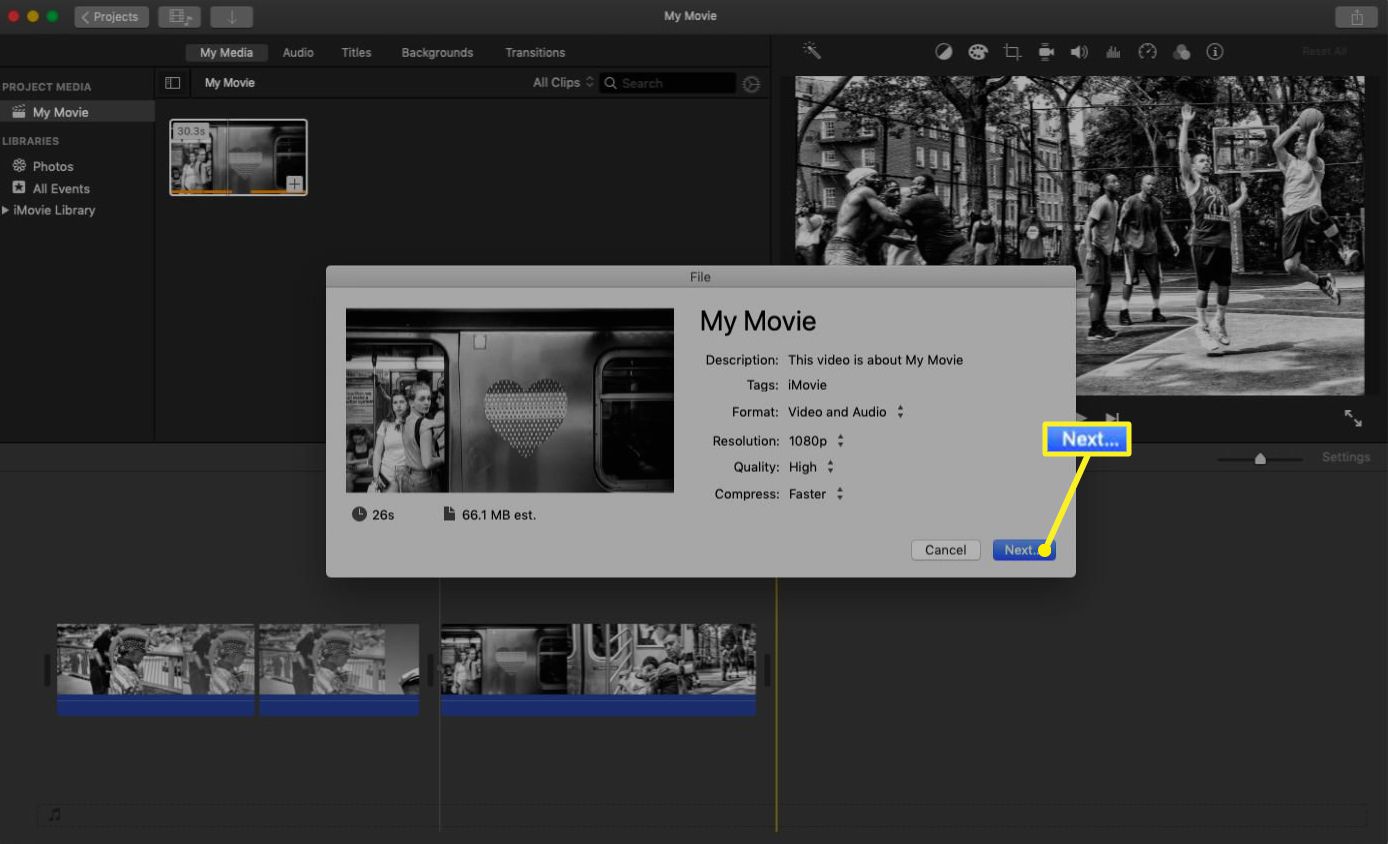
-
I följande popup-fönster har du möjlighet att ändra filnamnet och välja var du vill spara den. För att ändra filnamnet, skriv ett nytt namn i Spara som fält.
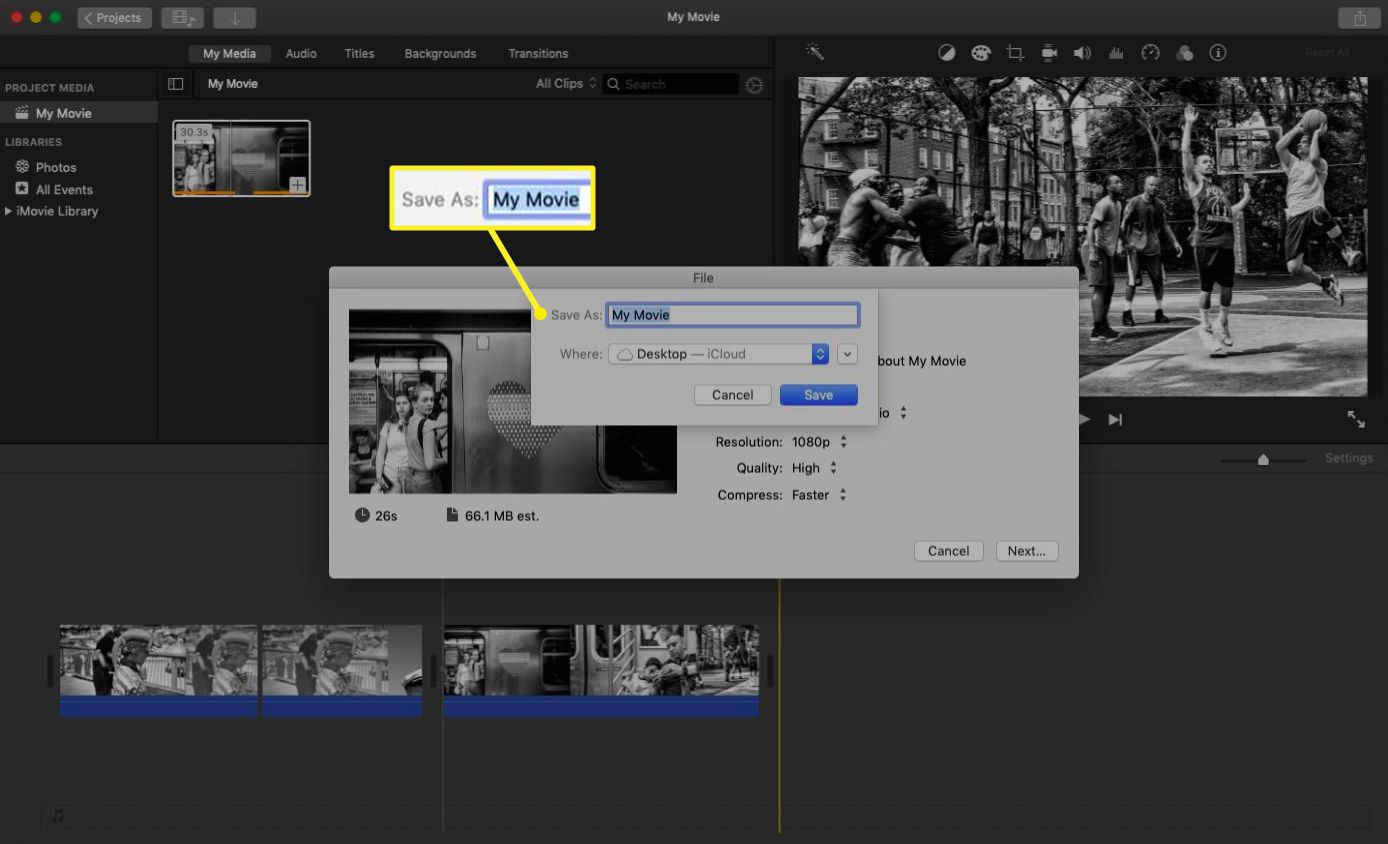
-
Filen är inställd på att spara till din standardplats enligt listan i Var fält. För att ändra detta, klicka på blå sidopilar och välj en ny sparplats. Klicka slutligen på Spara för att exportera din video.
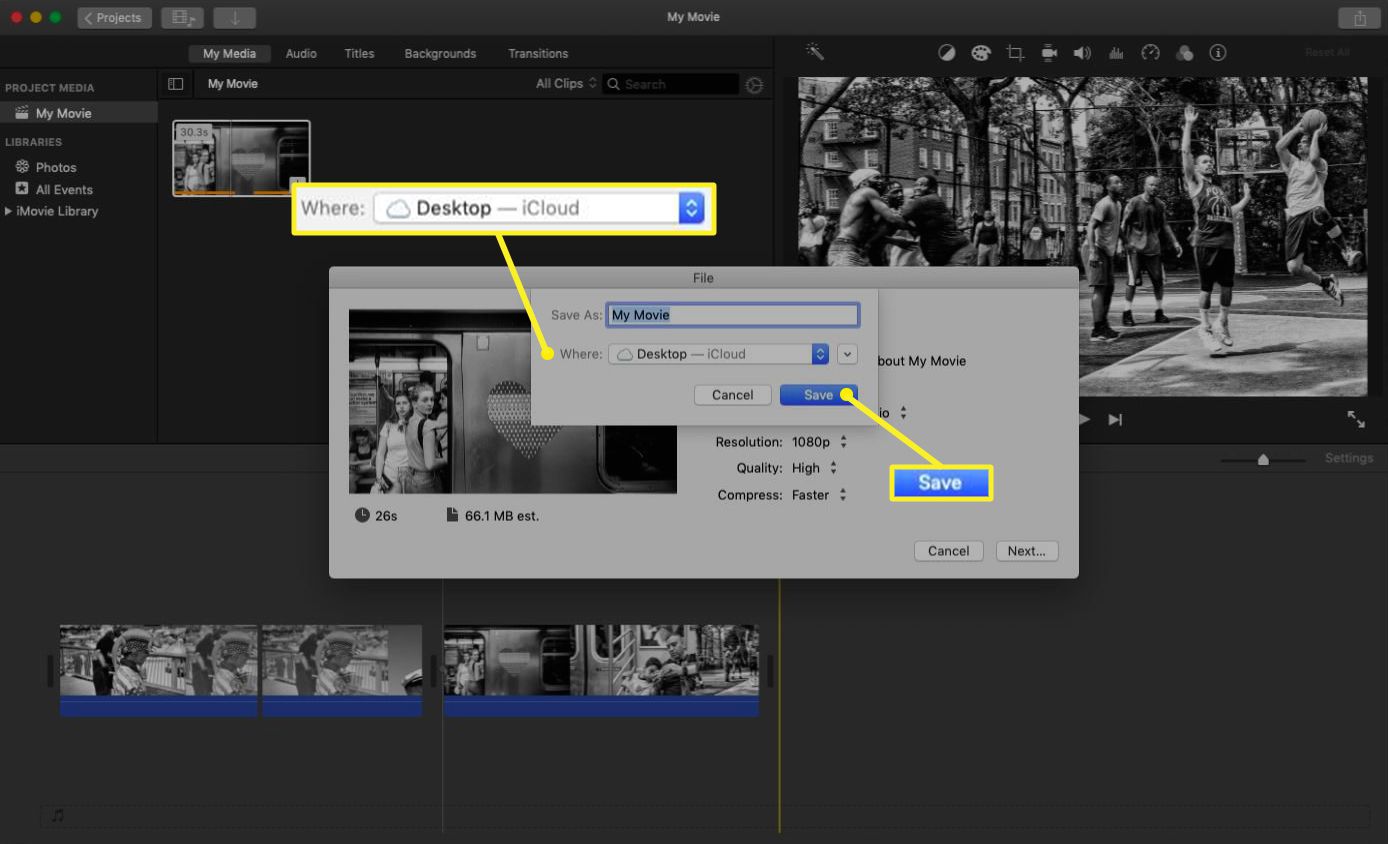
-
Det är allt! Din video exporteras nu till din Mac.
Så här laddar du upp en video från iMovie till ditt YouTube-konto
Om du vill ladda upp din video direkt till YouTube från iMovie, börjar processen densamma men ändras när du har valt alternativet YouTube.
-
Öppna ditt färdiga iMovie-projekt.
-
I det övre högra hörnet klickar du på dela med sig ikon.
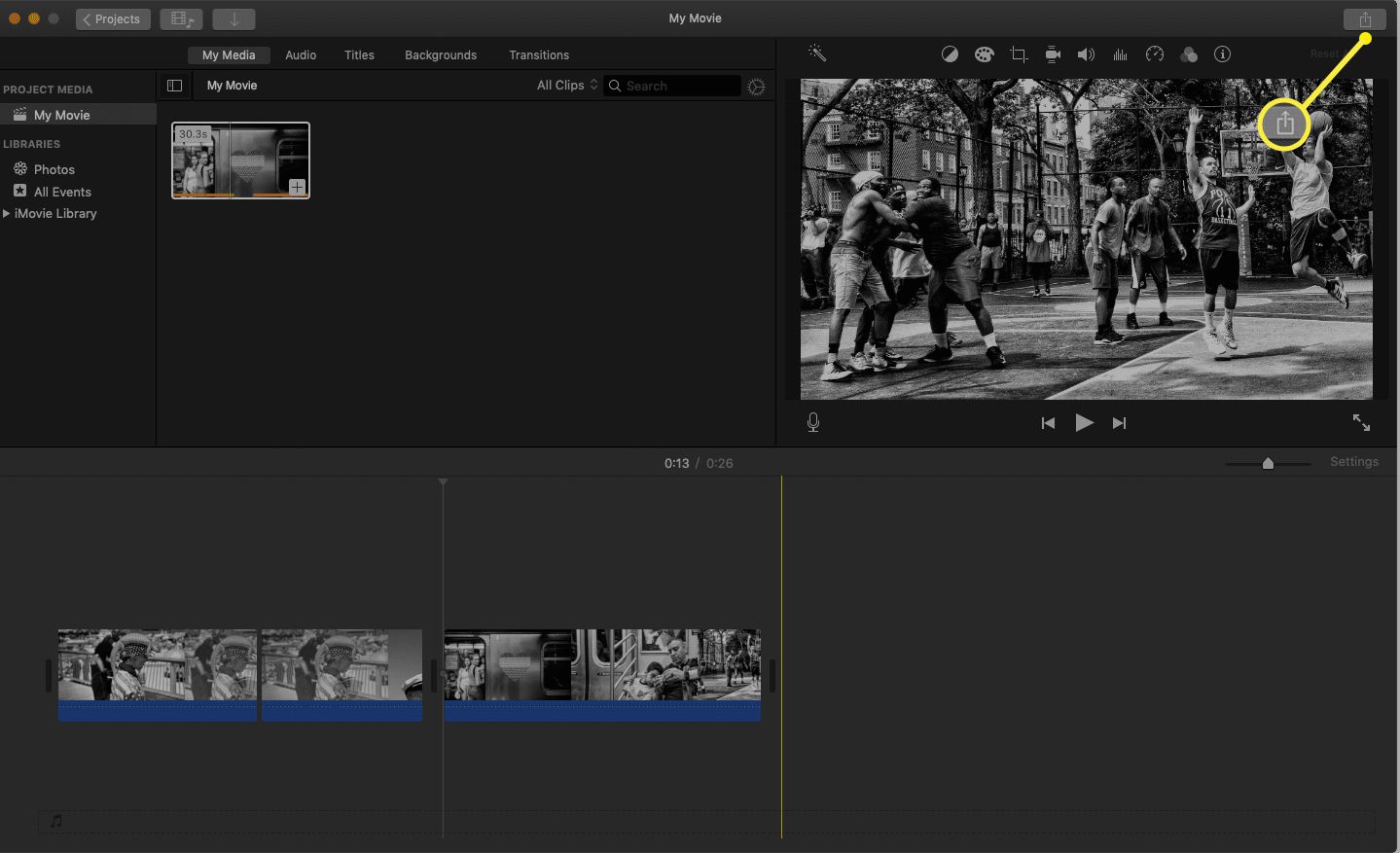
-
Klicka på fliken dela Youtube för att ladda upp din video till YouTube.
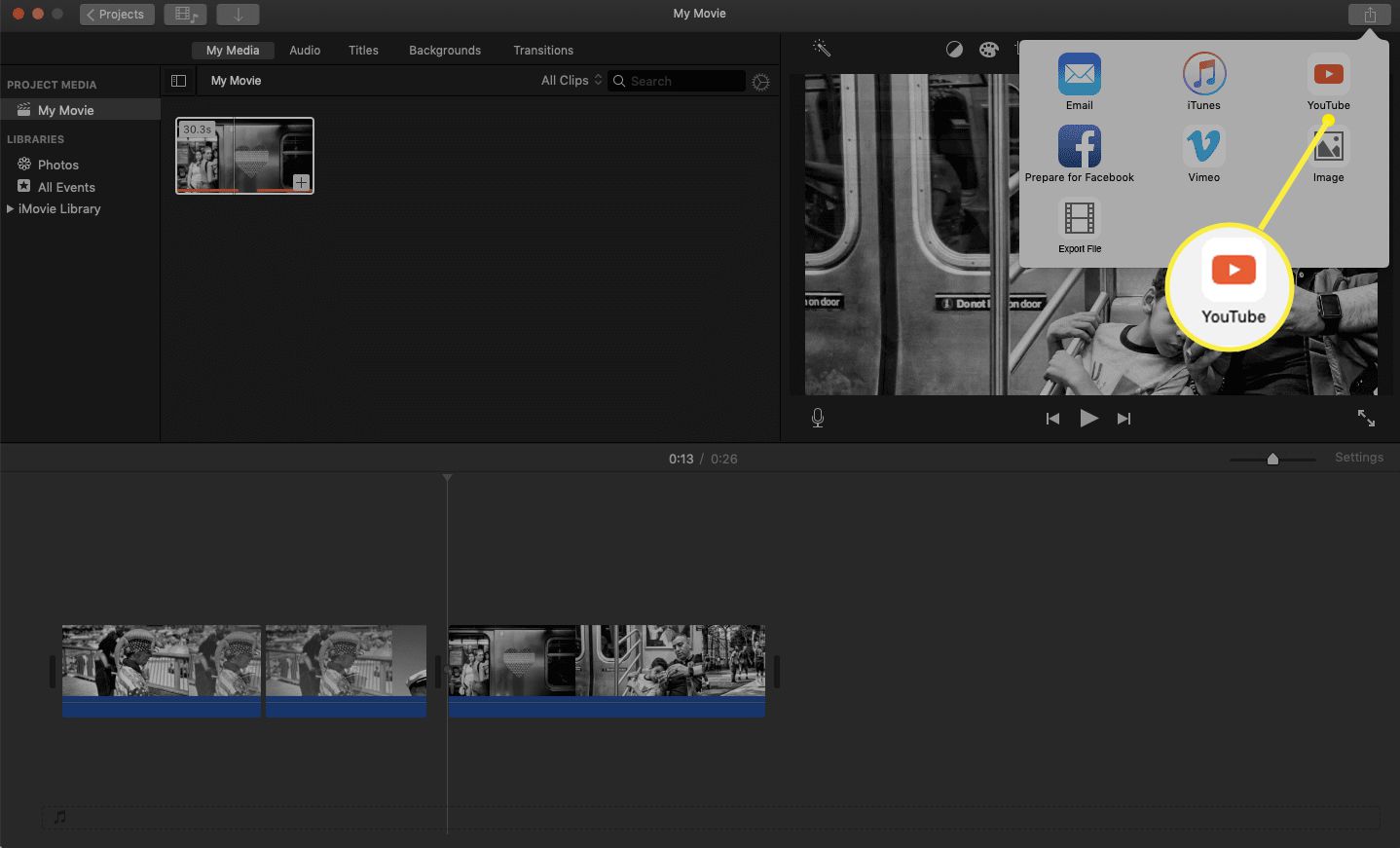
-
Då ser du en export popup för din video. Här kan du se dess nuvarande namn, videobeskrivningen och filtaggar. Dessutom kan du se och justera uppladdningsupplösningen, YouTube-kategorin och visningsbehörigheter. Klicka bara på sidopilarna för att ändra inställningar. När du är nöjd med dina val klickar du på Nästa.
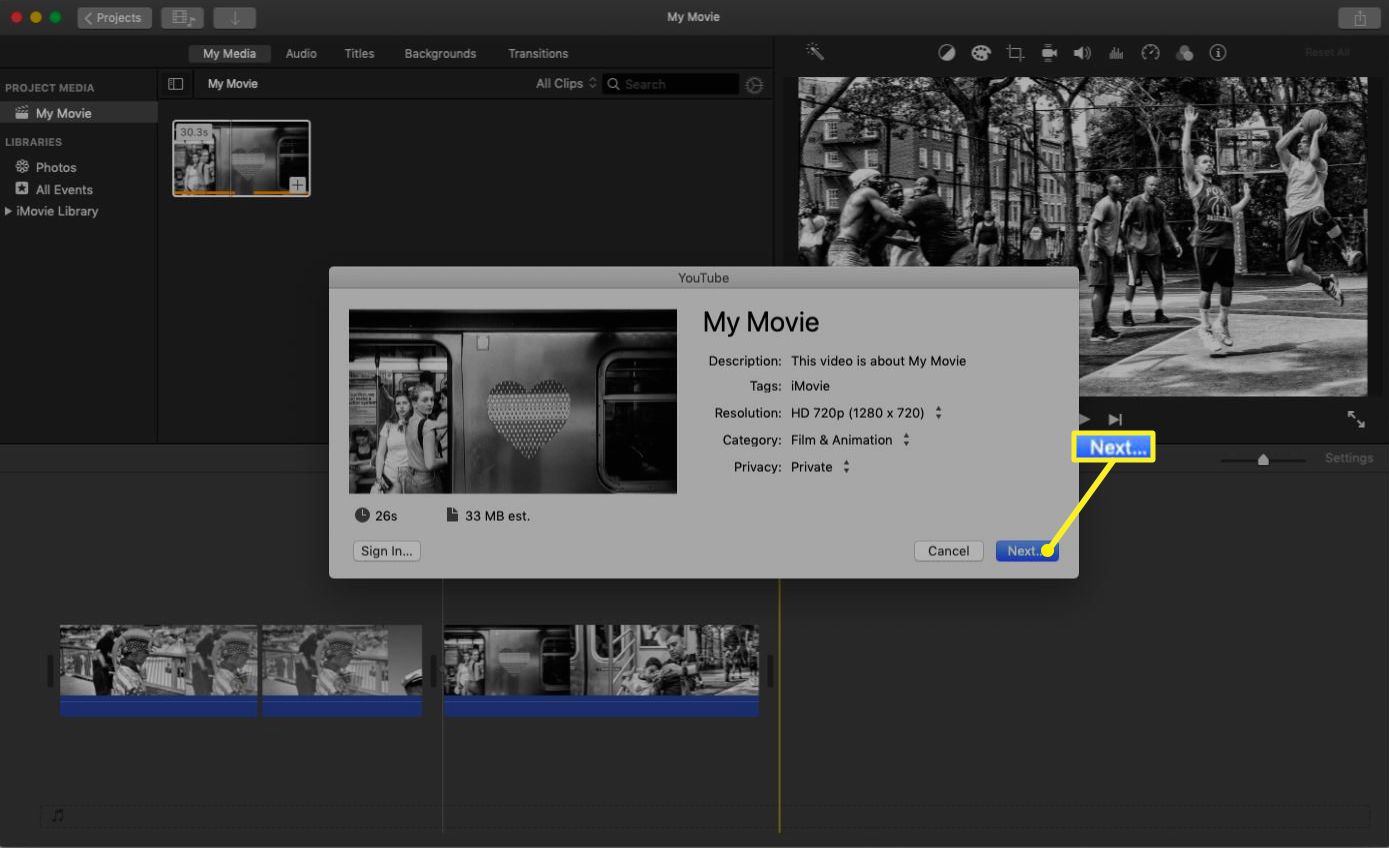
-
Om du inte redan är inloggad på You Tube ser du ett meddelande som ber dig att logga in. Klicka Logga in att fortsätta.
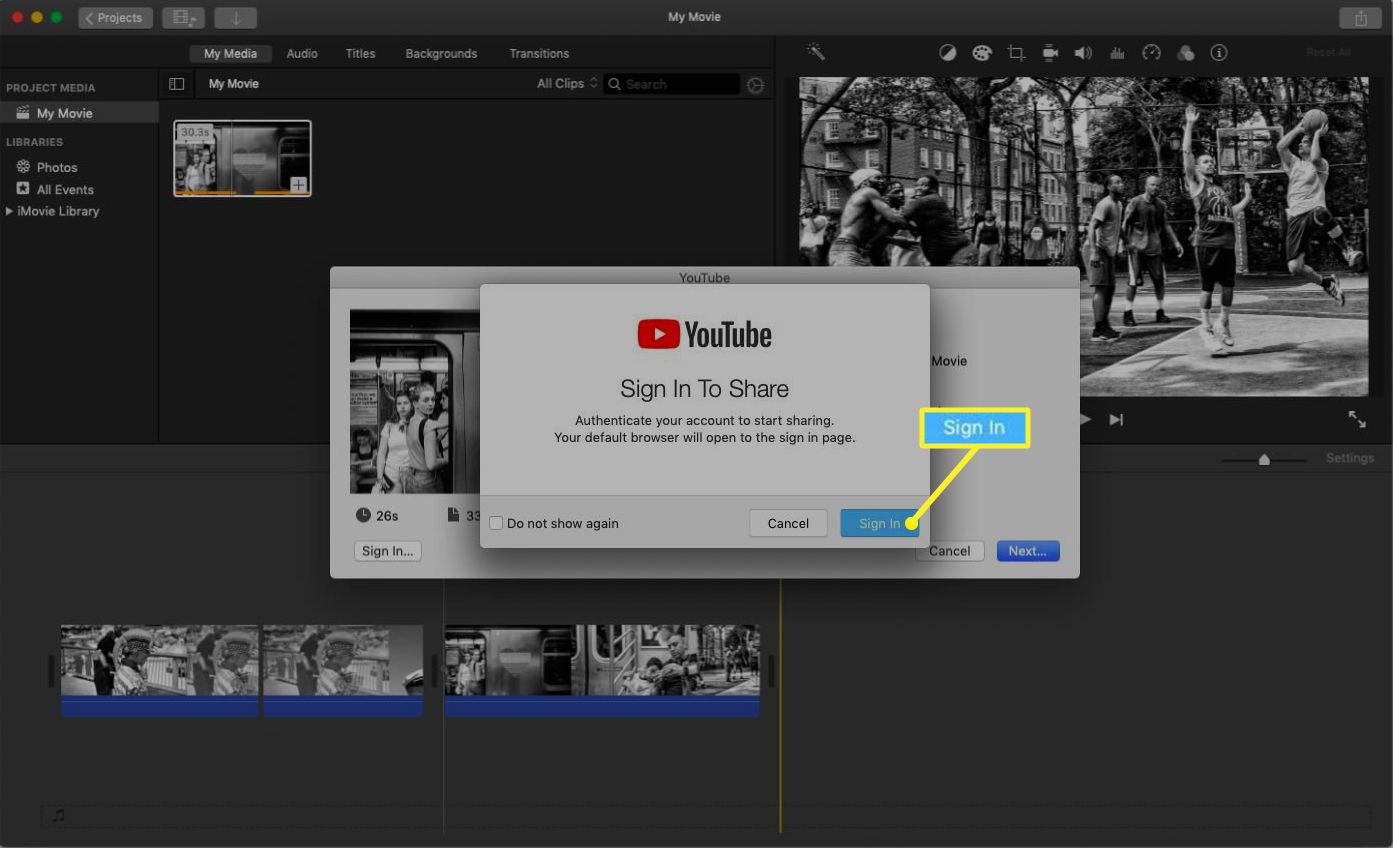
-
Du tas till en webbläsarsida för att logga in på YouTube och för att auktorisera iMovie-åtkomst för ditt konto. När du är klar återgår du till iMovie.
-
Tillbaka i iMovie ser du samma popup från steg 4, förutom att du nu är inloggad på YouTube. Klick Nästa att fortsätta.
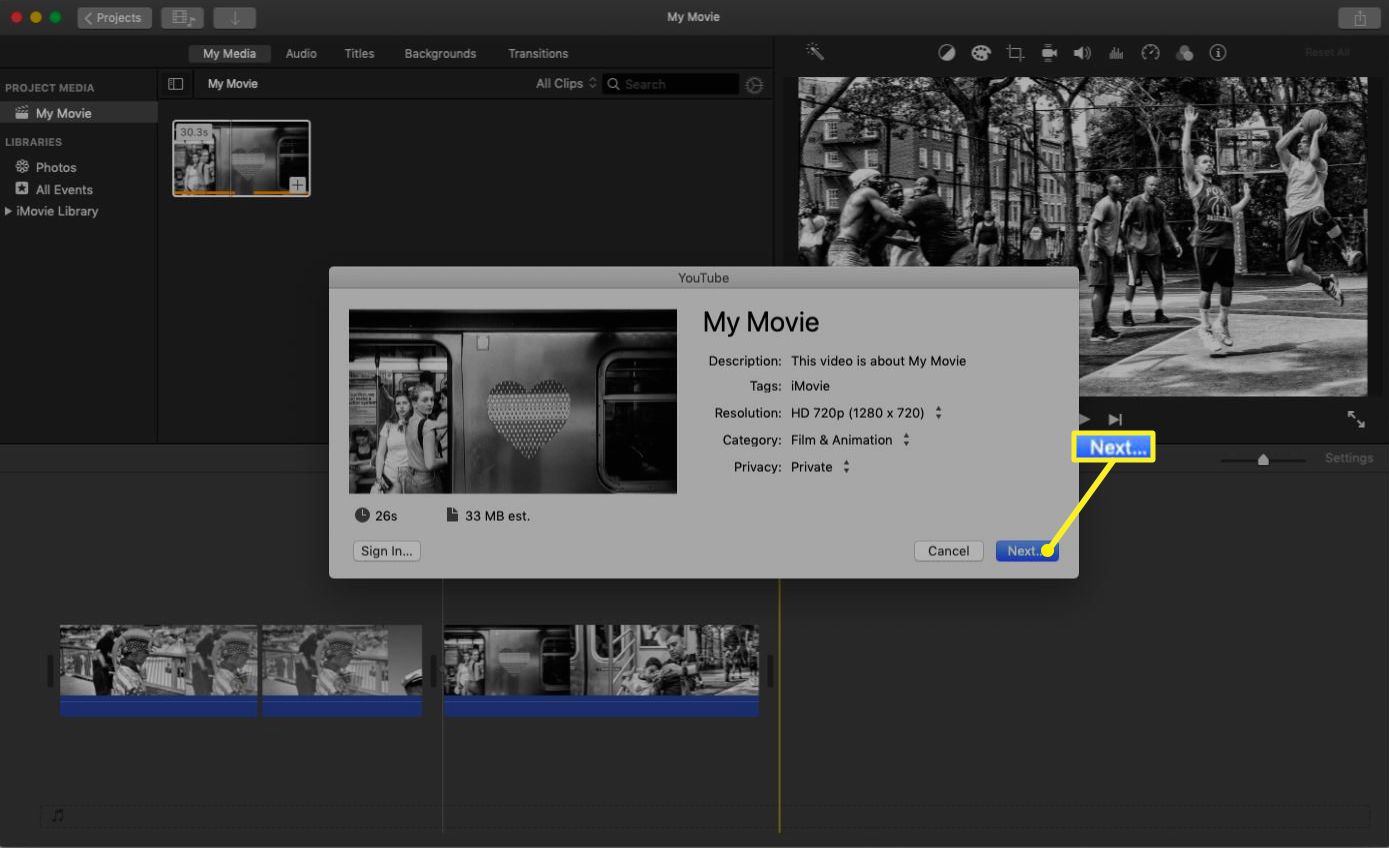
-
Läs YouTubes användarvillkor som informerar dig om att inte ladda upp upphovsrättsskyddat material. Det finns också länkar till YouTubes tips om upphovsrätt och användarvillkor. Klick Publicera för att starta uppladdningen.
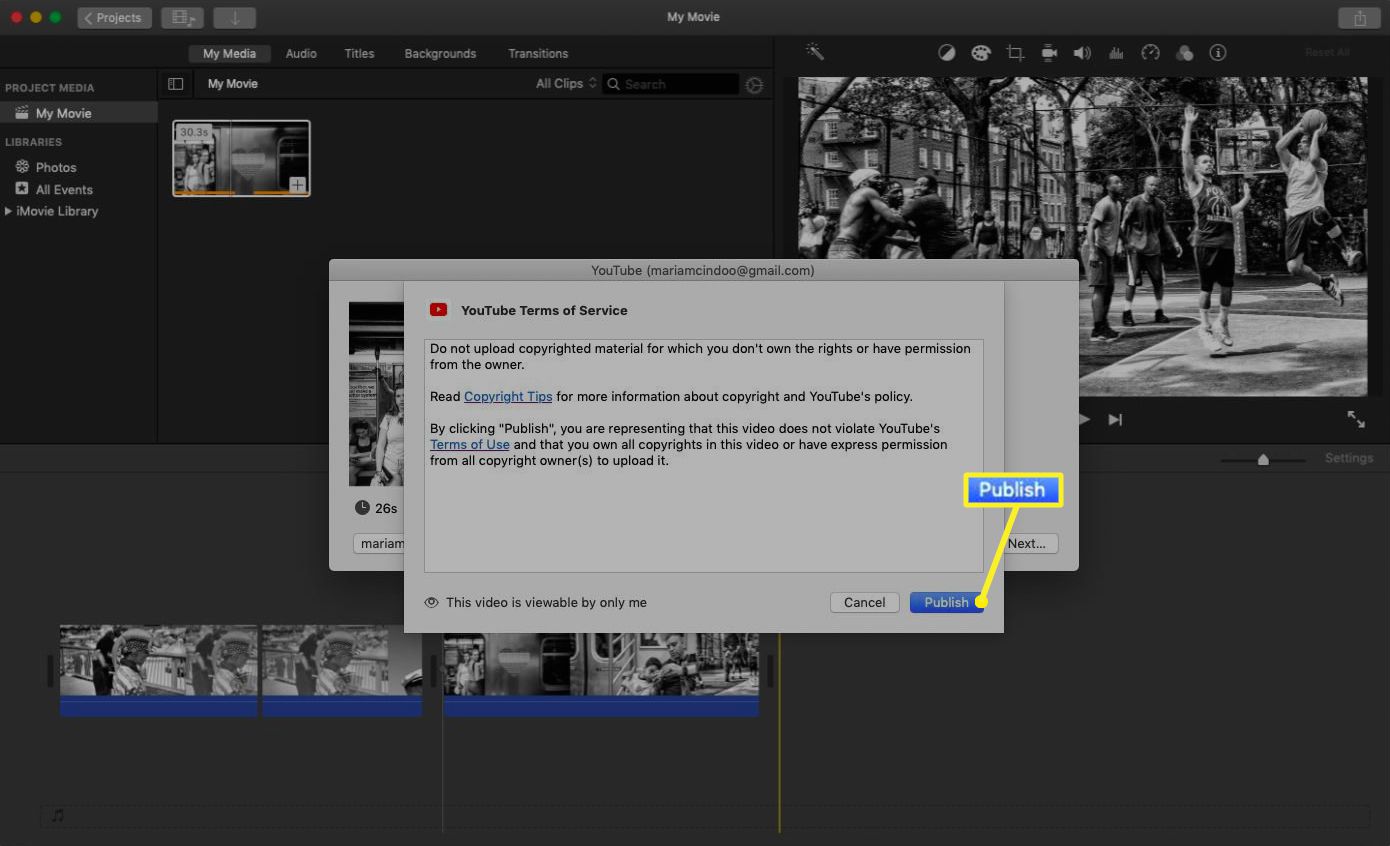
-
Det är allt! Din video laddas upp till YouTube. När du väl har laddat upp kan du justera videons beskrivning, behörigheter och mer via YouTubes Creator Studio.
Så här exporterar du en video från iMovie på din iOS-enhet
Om du använder iMovie på en iOS-enhet tar stegen för att exportera din video ett liknande spår som de som används vid export till en Mac. Du kan dock behöva välja olika upplösningsalternativ för att spara utrymme på din mobila enhet.
-
När du har redigerat din video i iMovie trycker du lätt på Gjort.
-
Du kommer till projektöversiktssidan där du kan spela upp videon eller fortsätta redigera den. Tryck på dela med sig ikonen för att starta exportprocessen.
-
Knacka Spara video.
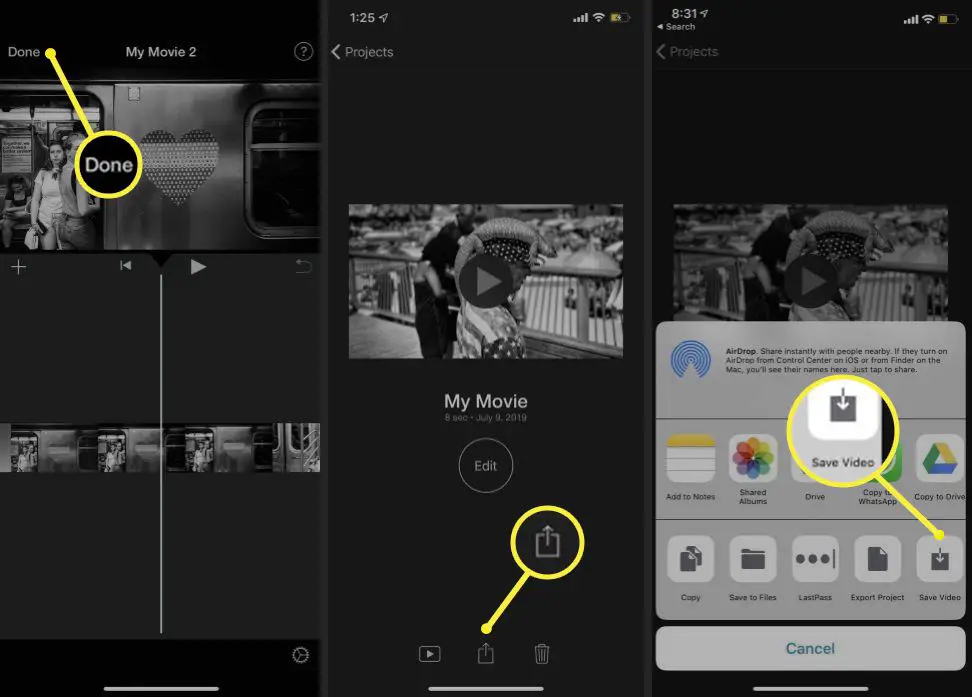
-
Under Välj en exportstorlek är en lista med flera alternativ för upplösningen av din export. Tryck på önskad upplösning.
-
Din video börjar exporteras. När du är klar kan du hitta den i din Camara Roll- eller Photos-app, beroende på din iOS-version.
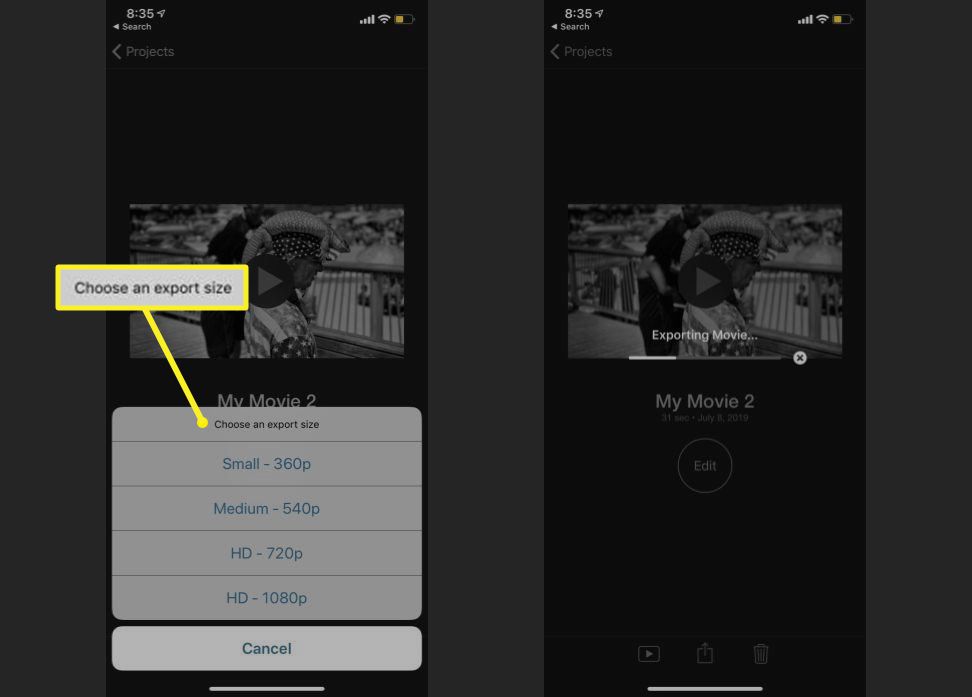
Så här laddar du upp en video från iMovie för iOS till ditt YouTube-konto
Att överföra iMovie-videor till YouTube från en iOS-enhet liknar också att ladda upp från Mac. Du ser många av samma alternativ, inklusive metadata som du anger om videon för att hjälpa tittarna att hitta den.
-
När du har redigerat din video trycker du lätt på Gjort.
-
Du kommer till projektöversiktssidan där du kan spela upp videon eller återuppta redigeringen. Tryck på dela med sig ikonen för att starta exportprocessen.
-
Tryck på på skärmen Delning Youtube.
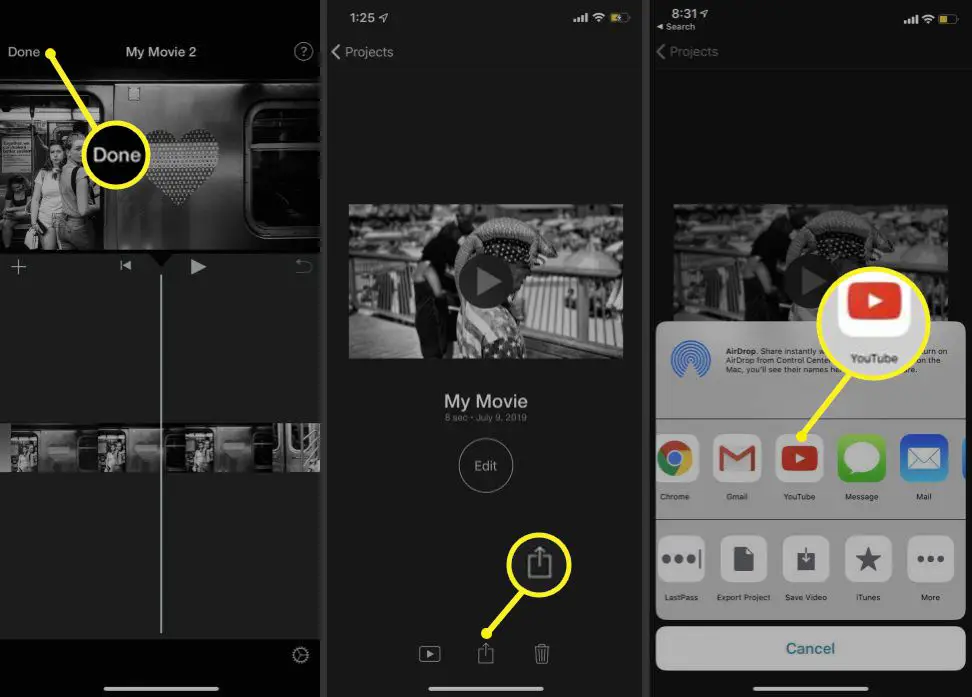
-
iMovie startar en sida med alternativ för YouTube-uppladdning, inklusive videonamn, beskrivning och uppladdningsupplösning. Gör dina val och tryck sedan lätt på Dela med sig för att ladda upp videon till YouTube.
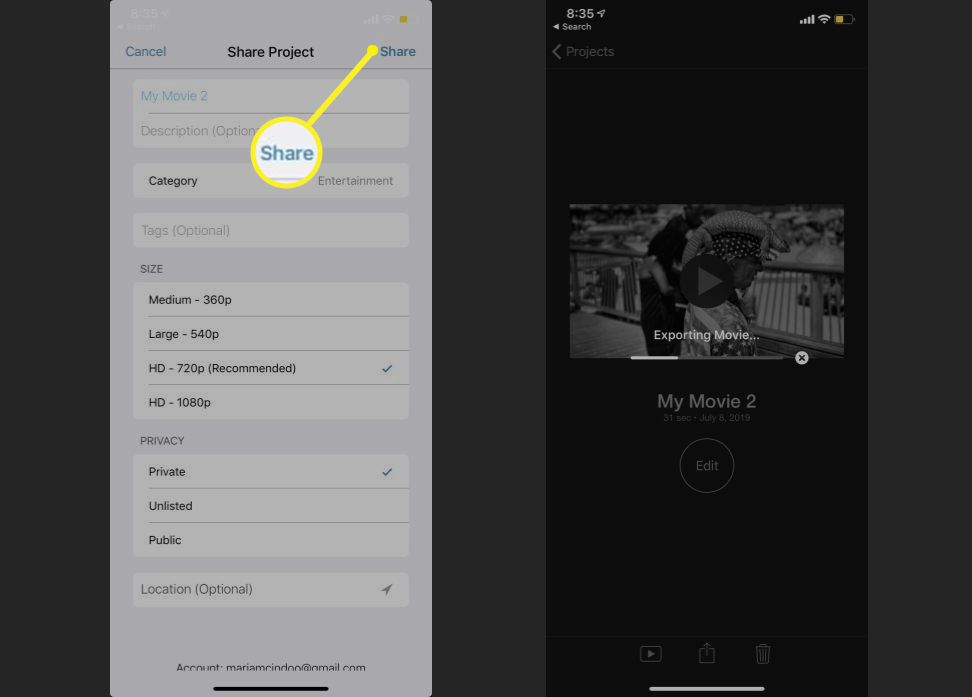
Om du inte redan har auktoriserat iMovie-åtkomst för ditt YouTube- eller Google-konto ser du ett meddelande på den här sidan där du ber dig logga in. Fortsätta för att följa auktoriseringsprocessen. När du är klar återgår du till iMovie.
