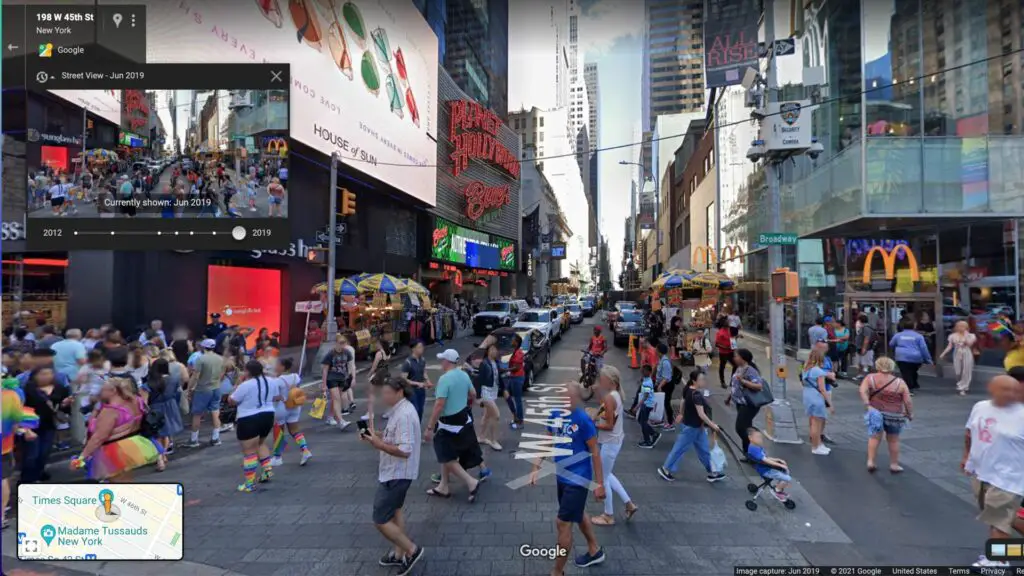
Vad du ska veta
- På webben: Välj gatuvy i Skikten > Mer. Dra Pegman till en blå linje på kartan. Din skärm kommer att förvandlas till en vy på gatunivå.
- Mobilapp: Välj gatuvy i Skikten. Tryck på Street View-ikonen för en helskärm med foton eller en blå linje för en delskärm.
Den här artikeln förklarar hur du öppnar Street View i Google Maps på webben och i mobilappen. Du kan sedan flytta bilden för att se dig omkring eller gå framåt för att se ännu mer.
Använd Street View i Google Maps på webben
Med Google Maps på webben kan du känna dig som om du är en del av en plats med Street View. Du kan även se äldre foton av din Street View-plats där det är tillgängligt.
-
Använd sökningen eller flytta på kartan för att hitta en plats.
-
Klicka på nere till vänster Skikten och välj Mer. Sedan Välj gatuvy. Du kommer då att se blå linjer på kartan som indikerar var du kan placera Pegman (Googles mänskliga ikon) för en närmare bild.
-
Ta tag i Pegman längst ned till höger på Google Maps. Dra och släpp den sedan på en av de blå linjerna. Du kommer att se en liten grön markering under Pegman så att du kan släppa honom direkt på målet.
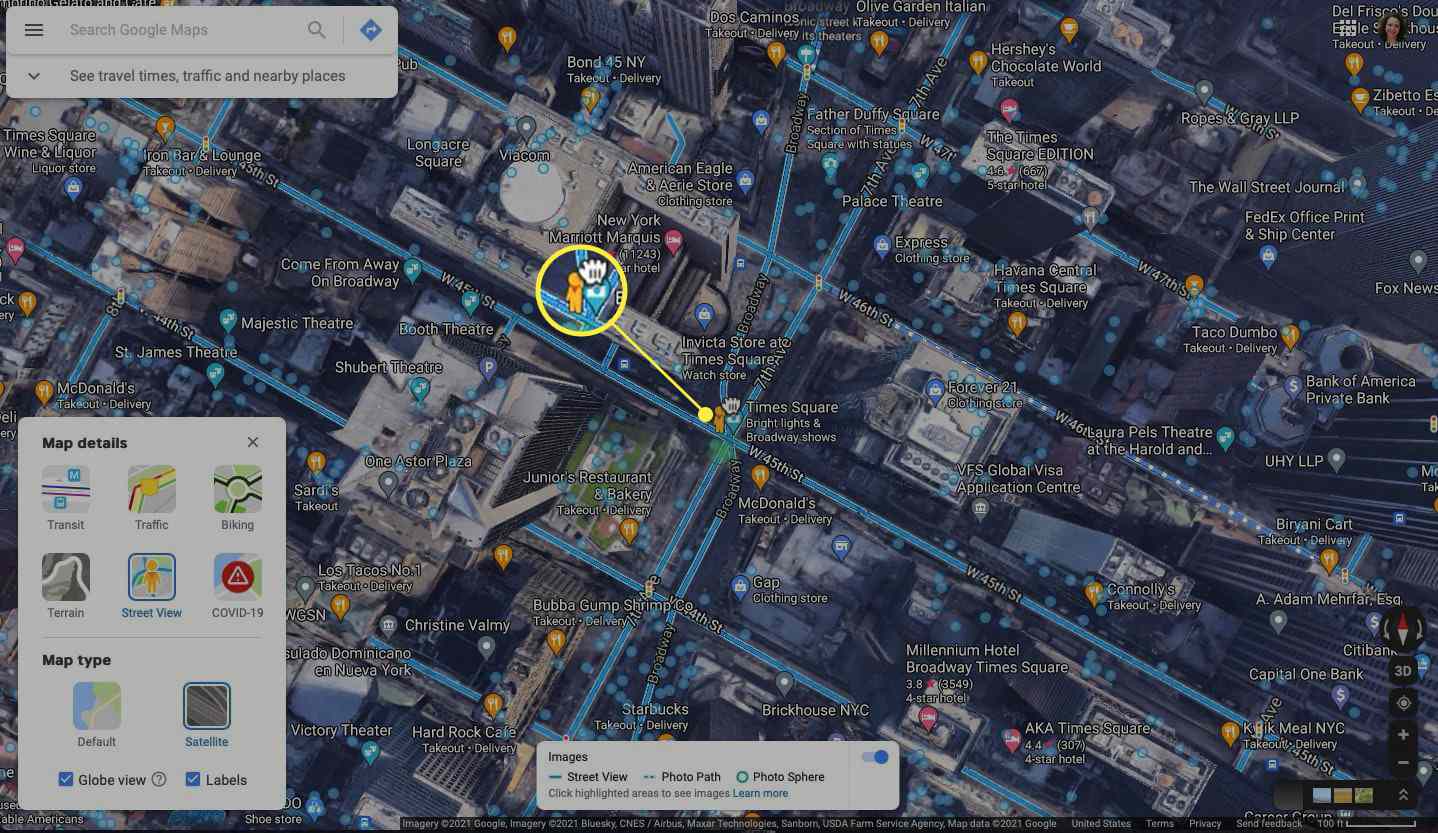
-
Din skärm kommer omedelbart att ändras till den närbildsvyn som om du själv stod på gatan. Dra kartan åt vänster eller höger för att se hela vyn. Du kan också klicka på fyrkanten eller pilen som visas för att flytta till olika platser i området.
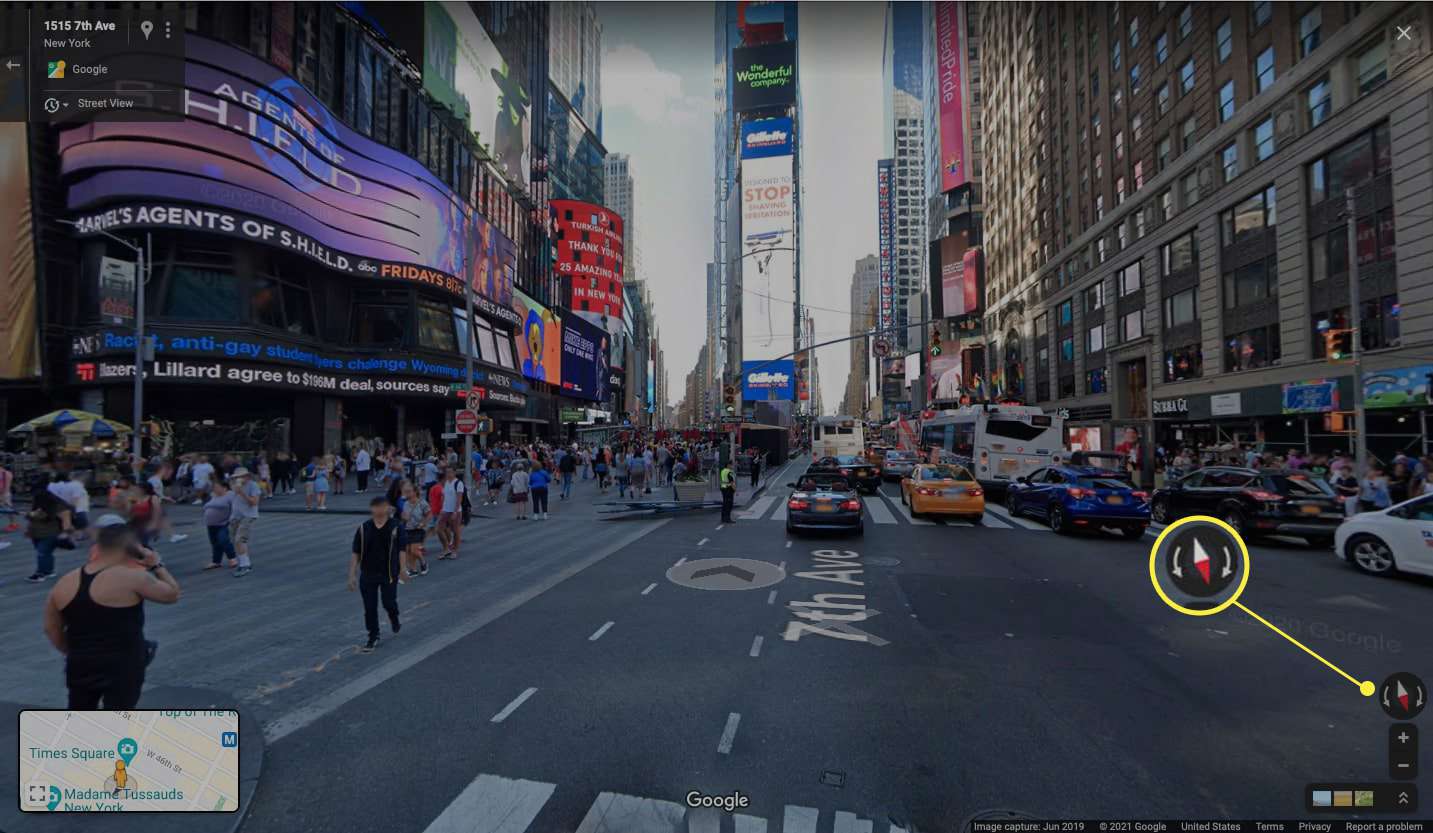
-
Om äldre foton är tillgängliga ser du en klocksymbol i platsrutan längst upp till vänster bredvid «Street View». Klicka på klockikon och använd sedan reglaget för att gå tillbaka i tiden.
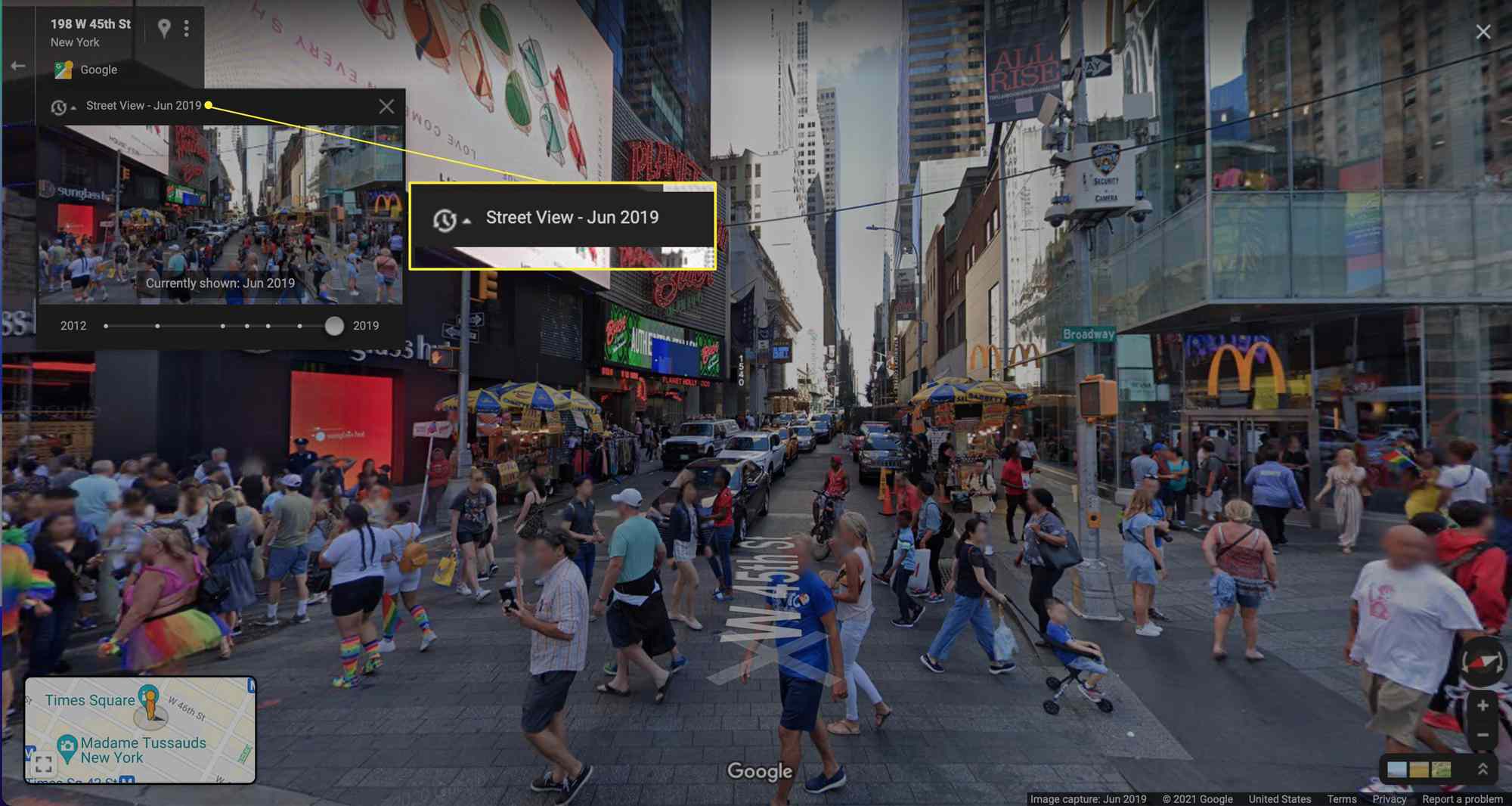
-
För att placera ett äldre foto i helvy, klicka på det ovanför skjutreglaget. Google Maps Street View uppdateras med det fotot och visar kort månad och år för bilden. Klicka på den längsta punkten till höger om skjutreglaget för att återgå till den senaste vyn.
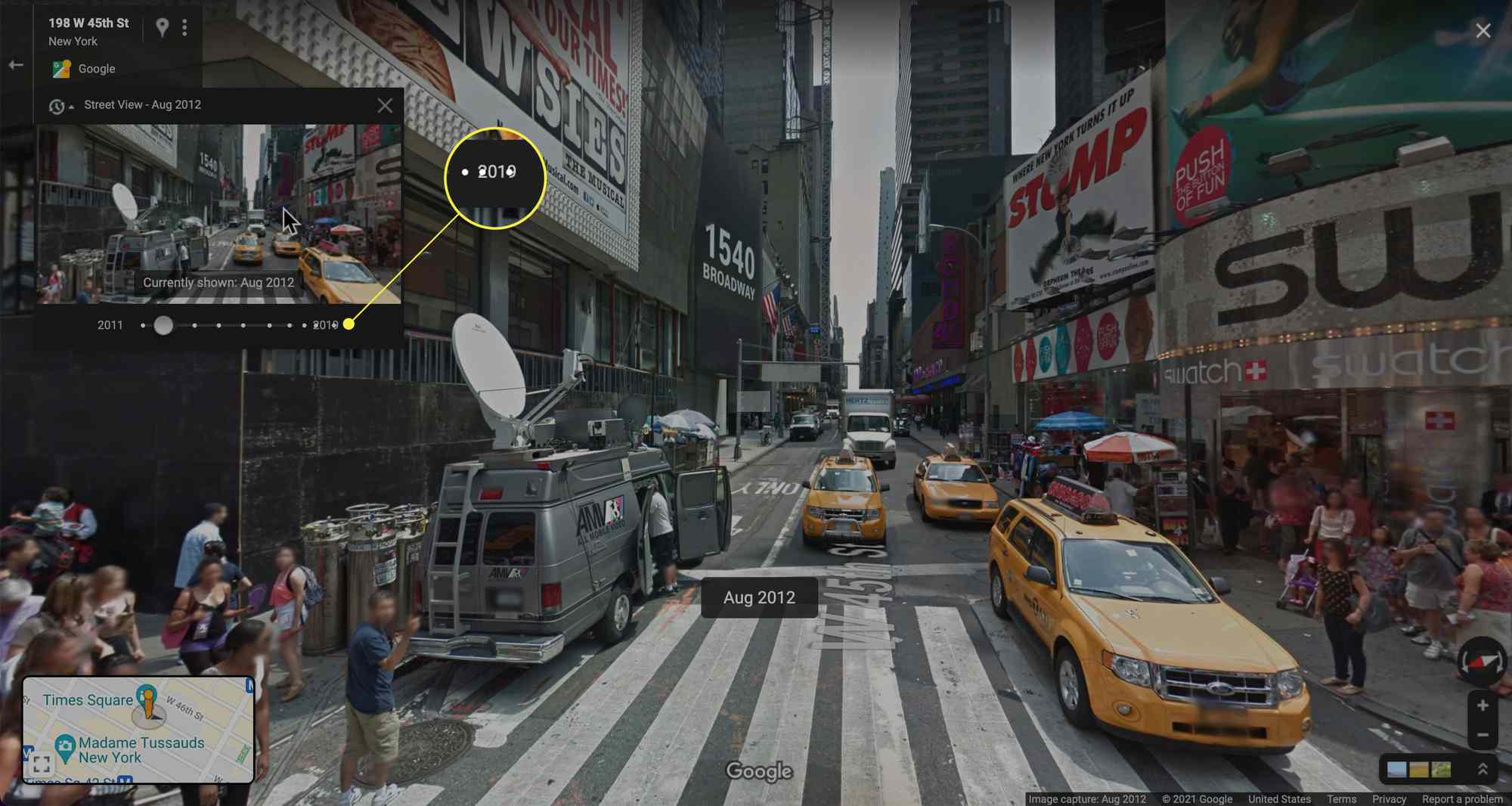
-
För att avsluta Street View i Google Maps, klicka på X uppe till höger.
Använd Street View i Google Maps på mobilen
Med Google Maps på din Android-enhet eller iPhone är Street View bara några få tryck bort. Du kan sedan visa foton i hel eller delvis skärmvy.
-
Ange en plats i sökrutan eller använd kartan för att hitta en plats.
-
Tryck på Skikten ikonen och välj gatuvy. Använd X uppe till höger för att stänga skärmen Lager. Precis som på Google Maps-webbplatsen kommer du att se blå linjer som erbjuder Street View. Du har sedan två sätt att se bilderna.
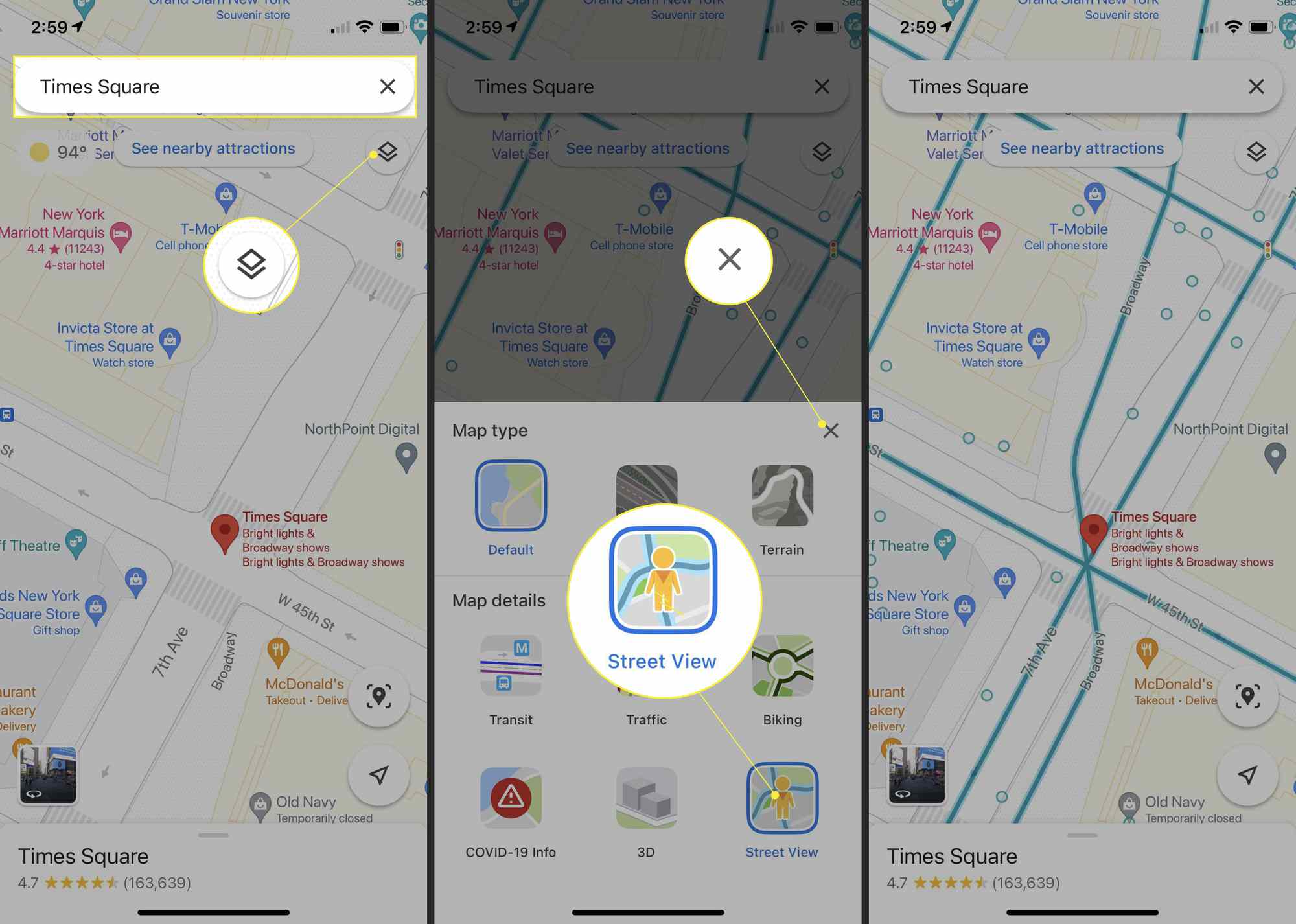
-
Först kan du trycka på gatuvy ikonen som visas längst ner till vänster. Detta sätter fotona i helskärmsläge på din telefon för en vacker vy.
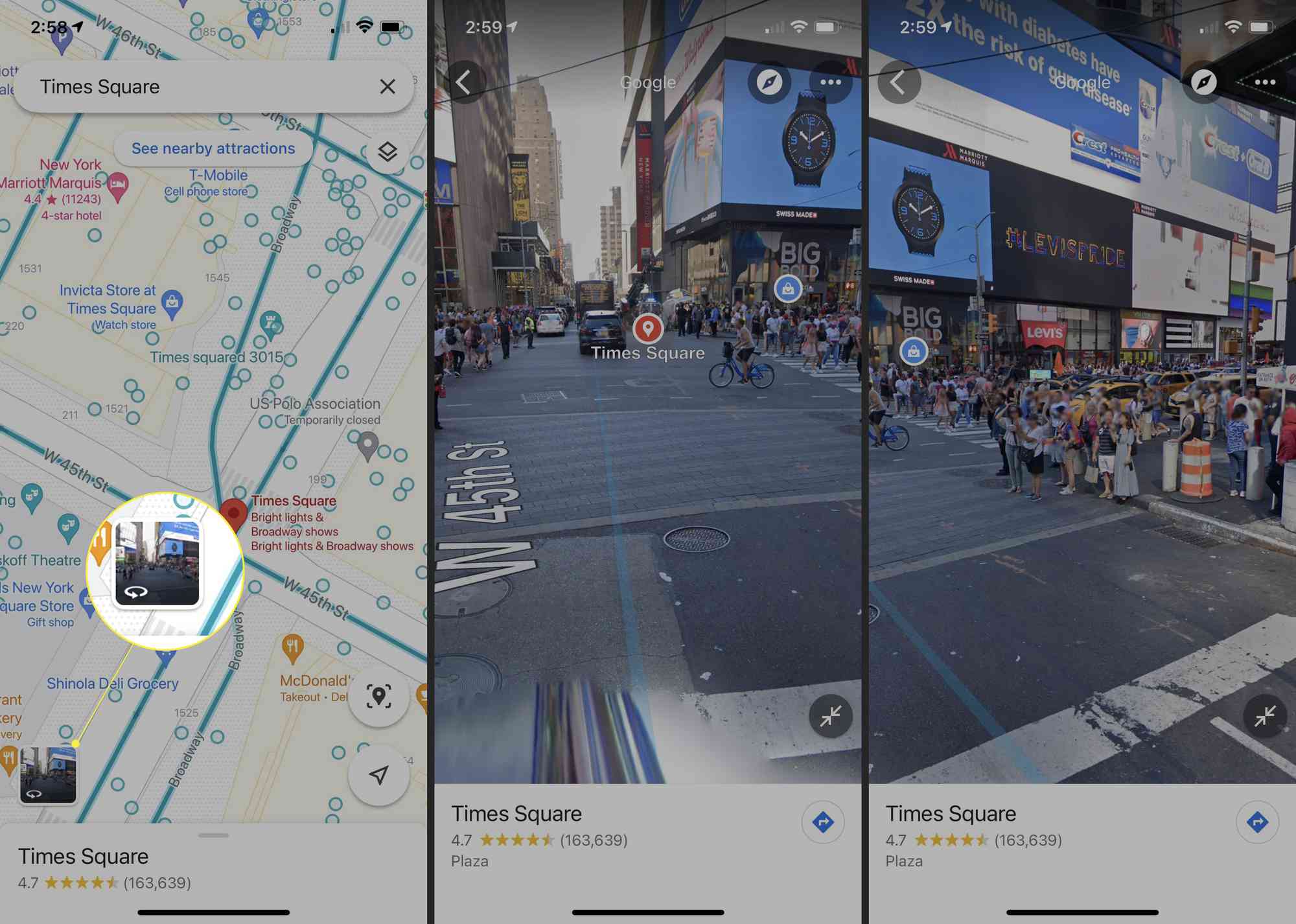
-
För det andra kan du trycka på en blå linje på kartan. Detta visar bilderna på den övre halvan av skärmen istället. Detta låter dig använda kartan och se motsvarande bilder samtidigt.
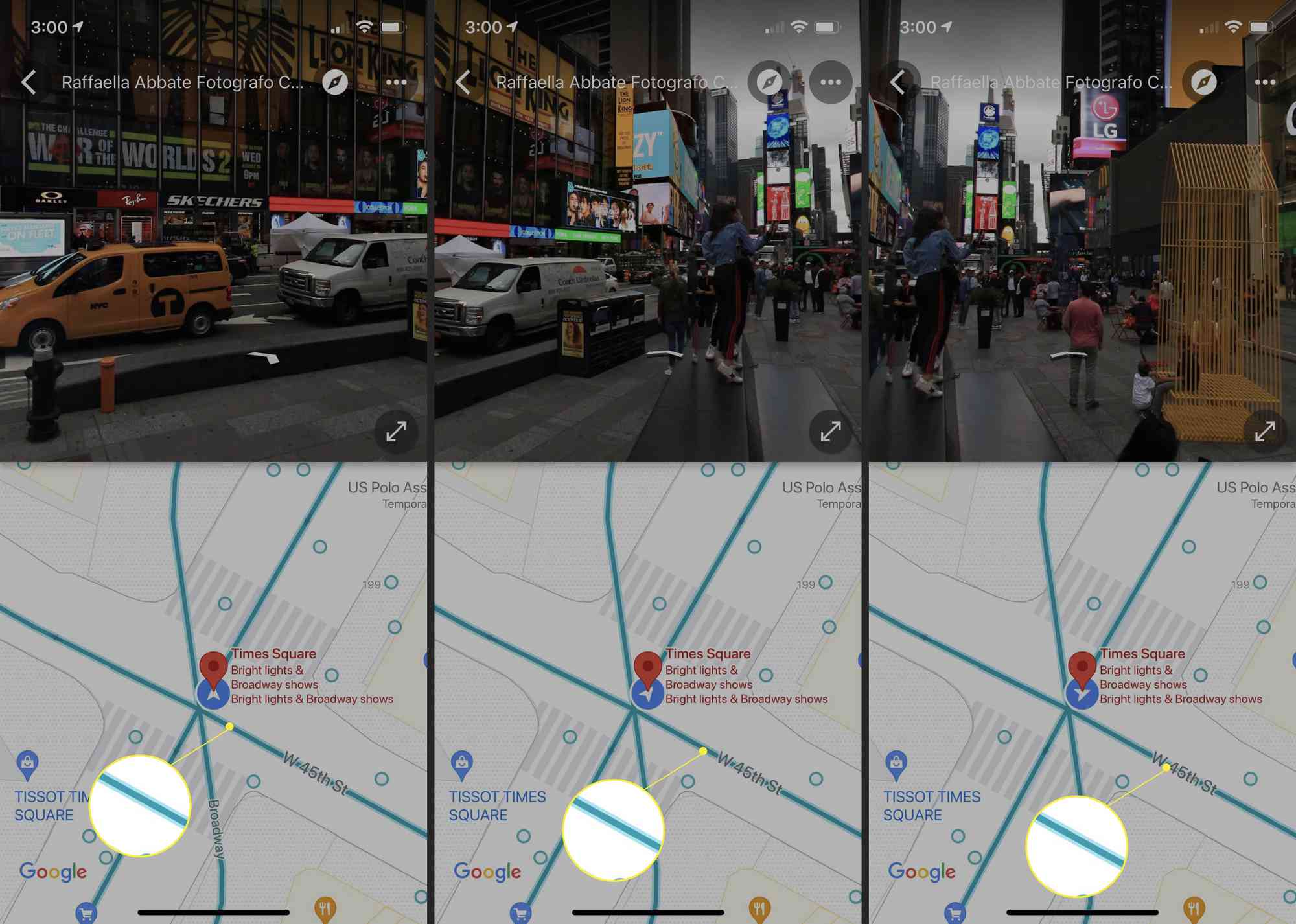
-
I båda vyn kan du flytta scenen åt vänster eller höger genom att dra den med fingret. Du kan också dubbelklicka på fläckar för att flytta till olika platser i scenen.
-
För att avsluta Street View i Google Maps mobilapp, tryck på bakåtpil uppe till vänster. Och för att ta bort de blå Street View-linjerna på kartan, tryck på Skikten och då gatuvy för att inaktivera den.
Vill du göra något coolt med Street View? Försök att hitta ditt hus med den praktiska funktionen!
FAQ
-
Hur ofta uppdaterar Google Maps Street View?
Det finns inget specifikt schema för Google Maps Street View-uppdateringar. Tätbefolkade områden kan få uppdateringar så ofta som varje vecka, medan det kan ta år för andra områden att få en uppdatering. Google är mer benägna att uppdatera ett område där nya bostadsområden har dykt upp på tidigare isolerade platser.
-
Hur tar jag en skärmdump i Google Maps Street View?
Du kan ta en skärmdump av Google Maps Street View på samma sätt som du tar en skärmdump av alla andra appar på din mobila enhet eller dator. Men om du vill ta en skärmdump utan Street Views navigeringselement, överväg att ladda ner Chrome-webbläsartillägget Streetview Screenshot. Det här tillägget låter dig ta skärmdumpar av din webbläsares nuvarande sida, och det kommer att dölja Street Views navigeringselement.
