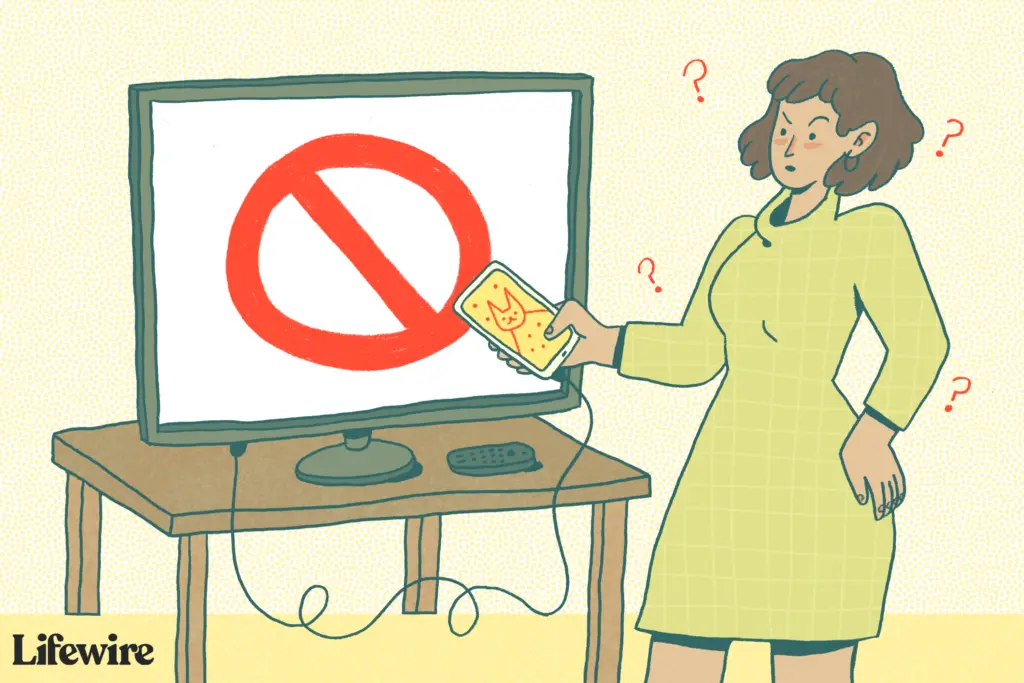
Som standardanslutningsenhet för TV-apparater, spelkonsoler, videoprojektorer, mediestreamers och digitalboxar är HDMI en viktig komponent i alla underhållningsuppsättningar. Den här felsökningsguiden gäller alla HDMI-relaterade enheter, oavsett om det är en dator, TV etc.
Varför HDMI-problem händer
HDMI ska göra det enkelt att ansluta alla dina enheter tillsammans med en kabel för både ljud och video. För att göra detta måste anslutna enheter «licensieras» för att kommunicera med varandra via en standard som kallas HDCP. Denna förmåga att känna igen och kommunicera media och enheter kallas «HDMI-handskakning». Om handskakningen inte fungerar betyder det att HDCP-kryptering inbäddad i HDMI-signalen inte känns igen av en eller flera av de anslutna enheterna. Detta leder vanligtvis till att du inte kan titta på dina filmer eller spela dina videospel. Det finns några saker du kan göra för att kringgå problemet. Så här felsöker du problem med HDMI. 2:27
Hur man felsöker problem med HDMI-anslutning
Så här felsöker du en felaktig HDMI-anslutning
Här är några steg som kan hjälpa till att rätta till problem med HDMI-anslutning så att du kan komma tillbaka till spel eller titta på.
-
Kontrollera HDMI-kabelanslutningar: Se till att kabeln sitter ordentligt i båda ändarna. HDMI-anslutningar passar inte lika tätt som en komponent- eller kompositvideoanslutning och glider ibland ut. Om detta händer ofta, överväga att få lås för dina HDMI-kablar eller självlåsande kablar.
-
Vänd påslagningssekvensen för dina enheter: Om du tenderar att sätta på din TV först följt av andra enheter, försök att slå på sekundära enheter först, följt av TV: n. Om du har flera olika HDMI-komponenter, försök starta dem i olika ordningskombinationer. När du har bestämt den bästa tändningssekvensen, skriv ner den för framtida referens.
-
Prova en annan HDMI-ingång: Med fjärrkontrollen växlar du till en annan ingång på TV: n och byter sedan tillbaka till HDMI för att se om signalen låses korrekt. Misslyckas det, anslut enheten till en annan HDMI-ingång och upprepa stegen ovan. Se till att du väljer rätt ingång för den enhet du försöker använda, oavsett om det är en spelkonsol eller en Blu-ray-spelare. Vissa enheter är inställda på specifika kanalingångar och kräver att du ställer in den ingången på din TV-fjärrkontroll.
-
Kontrollera din källenhets upplösningsinställning: Om din HDMI-enhet har en inställningsmeny för att styra videoupplösningen, kontrollera om den är inställd på AUTO. Om så är fallet, återställ det så att det matchar den inbyggda upplösningen på din TV eller videoprojektor, som 720p, 1080p eller 4K, om du har en TV- eller videoprojektor med 4K-funktion.
-
Användningsprocess för eliminering: Om din enhet är ansluten till en ljudmottagare eller annan mellanhand, ta bort HDMI-anslutningen och anslut den direkt till TV: n. Om det fungerar är det troligtvis mottagaren eller mellanhandsenheten du använder. Håll HDMI-källan ansluten till din TV och gör en separat ljudanslutning från din enhet till TV: n tills du kan avgöra problemet med mottagaren. Om problemet är HDMI-ingången på ljudmottagaren kan du fortfarande använda mottagarens ljudingångar för att överföra ljud från din HDMI-enhet.
-
Sök efter firmwareuppdateringar: Sök efter firmwareuppdateringar online för din TV, HDMI-enhet eller ljudmottagare. Leta också efter användarkommentarer eller klagomål angående problem med HDMI-handskakningar och följ diskussioner och länkar till den föreslagna lösningen.
Så här felsöker du en felaktig HDMI-anslutning på en HDR-TV
Implementeringen av HDR i många 4K Ultra HD-TV-apparater har visat sig orsaka problem med HDMI-anslutning. Om du har en HDR-TV (High Dynamic Range) och inget av ovanstående steg fungerar, följ dessa felsökningstips:
-
Se till att din ljudmottagare eller annan mellanliggande enhet är HDR-kompatibel.
-
Se till att TV: n med videoprojektors firmware är uppdaterad.
-
Om du inte redan har gjort det, byt ut din HDMI-kabel mot en Hi-Speed HDMI-kabel med en hastighet på minst 10,2 Gbps, men helst 18 Gbps.
-
Om du har en HDR-aktiverad enhet, till exempel en UHD Blu-ray-spelare eller streaming-enhet, ansluten till en HDR-kompatibel TV, är det möjligt att TV: n inte känner igen det HDR-kodade innehållet. När en HDR-TV eller en videoprojektor upptäcker en HDR-signal bör en bekräftelse visas på skärmen. Om det inte gör det kan problemet handla om kompatibilitet snarare än anslutning.
-
Om din TV eller videoprojektor fortfarande inte känner igen HDR-källan efter ändring av inställningar och uppgradering av kablar, kontakta teknisk support för antingen TV: n eller HDMI-källenheten.
Hur man felsöker problem med anslutning av HDMI-till-DVI- eller DVI-till-HDMI-anslutning
Så här felsöker du en felaktig HDMI-anslutning med en bärbar dator eller dator
Om du försöker använda en PC eller bärbar dator som källkomponent, se till att datorinställningarna anger HDMI som standardutgångsanslutning. Om du inte kan få en bild från din bärbara dator att visas på din TV-skärm kan du prova dessa felsökningstips:
-
Starta upp din dator med HDMI-kabeln ansluten till en TV som redan är på.
-
Starta upp datorn medan TV: n är avstängd och slå sedan på TV: n.
-
Starta upp datorn och slå på TV: n innan du ansluter HDMI-kabeln. Om din TV har en VGA-ingång (Video Graphics Array) kan du behöva använda den istället för HDMI.
Hur man felsöker en felaktig HDMI-anslutning med trådlös HDMI
Trådlösa HDMI-enheter – de som använder en extern sändare för att trådlöst överföra ljud- / videosignaler till en mottagare – kan också orsaka anslutningsproblem. Det finns två huvudsakliga «trådlösa HDMI» -format, som alla stöder sin egen produktgrupp: WHDI och Wireless HD (WiHD). Dessa är avsedda att göra det bekvämare att ansluta HDMI-enheter utan kabel. Följ dessa felsökningssteg om du försöker ansluta en trådlös HDMI-enhet:
-
Ändra avståndet och positionen för de trådlösa enheterna. Precis som med Wi-Fi beror en framgångsrik trådlös HDMI-anslutning på minimalt avstånd, en tydlig plats på platsen och begränsad störning. För särskilt långa avstånd finns det ytterligare HDMI-anslutningsalternativ att tänka på.
-
Prova olika påslagningssekvenser som de som nämns ovan.
-
Kontrollera produktspecifikationer och kompatibilitet med alla trådlösa HDMI-enheter. Trådlösa HDMI-enheter har många tekniska skillnader när det gäller varumärkes-, modell- och branschstandarder, och enheter kanske inte är kompatibla.