
Vad du ska veta
- Enhet i anteckningsbokstil: Klicka och dra i fönstrets namnlist och släpp sedan musknappen. Gör sedan detta i motsatt riktning.
- När du har delat skärmen kan du dra gränsen mellan de två fönstren för att ändra förhållandet 50-50 enligt dina specifikationer.
- Enhet som endast är pekskärm: svep uppåt från skärmens botten tills du är i översiktsläge och dra sedan brickor till vänster och höger region.
Den här artikeln förklarar hur du använder en delad skärm på en Chromebook-dator som kör en uppdaterad version av Chrome OS.
Hur ser du två flikar sida vid sida på en Chromebook?
Split Screen-funktionen skiljer sig från Chrome OS-bärbara datorer, surfplattor och konvertibla enheter. Först kommer vi att täcka stegen för att använda en delad skärm på en bärbar enhet.
-
Klicka och dra titelfältet för fönstret du vill flytta ska vara sida vid sida.
-
Dra den åt vänster eller höger sida av skärmen, efter önskemål.
-
Du märker att hälften av skärmen visar ett transparent vitt överlägg.
-
Släpp musknappen.
-
Du kommer att märka att fönstret snäpper till den valda sidan och tar upp 50% av skärmbredden.
-
Gör samma sak i motsatt riktning och du har skapat en delad skärm.
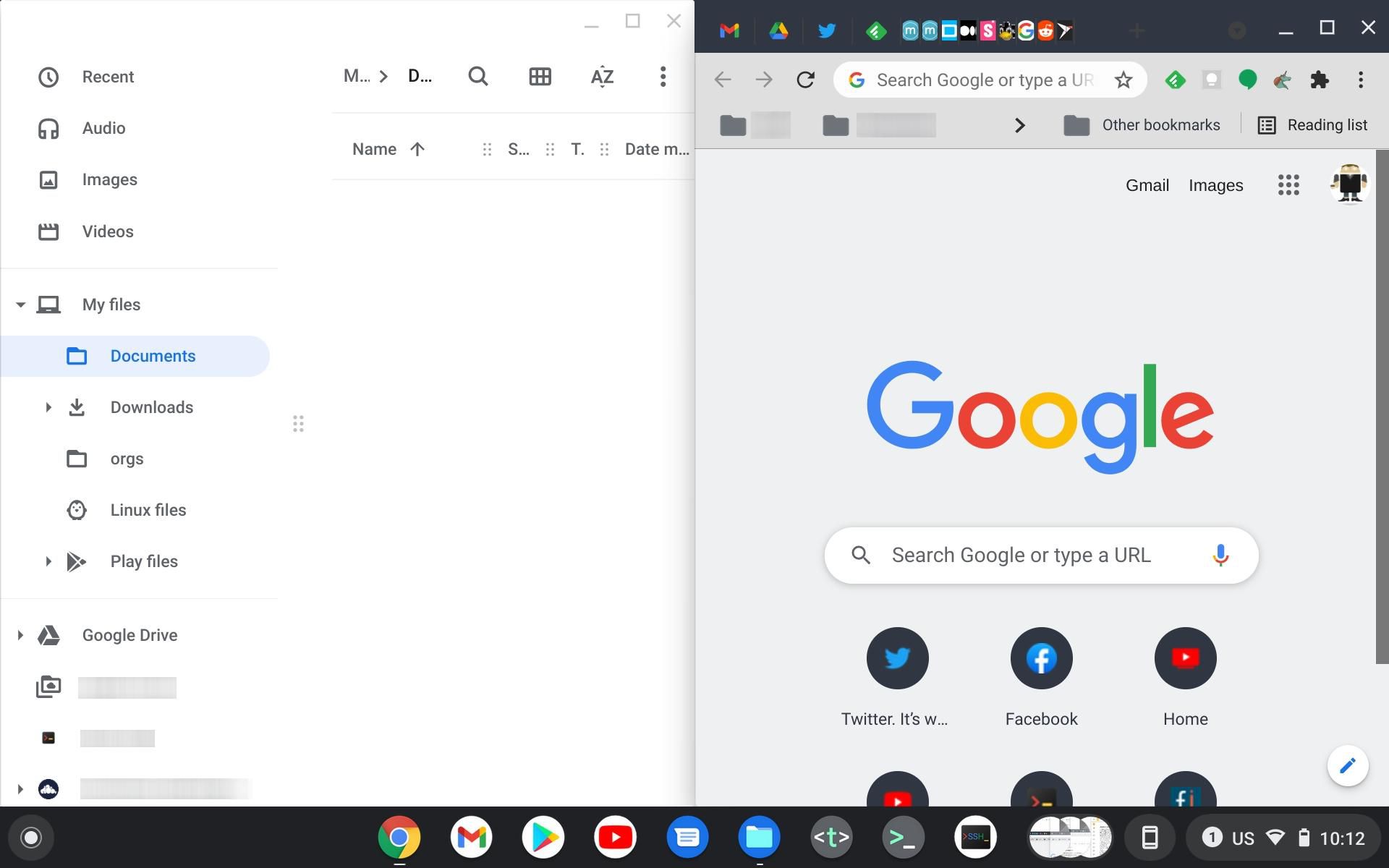
-
Du kan också uppnå samma sak genom att trycka på Alt +[ to tile a window to the left side of the screen, or Alt+] att knäppa den till höger.
-
När du har delat upp skärmen kan du dra gränsen mellan de två fönstren för att ändra förhållandet 50-50 till något som passar ditt behov.
-
Slutligen kommer fönstret att återgå från delat läge genom att dra på titelraden.
Använda delad skärm på en Chrome-surfplatta
Om din enhet endast är pekskärm saknar du inte bara ett tangentbord utan det övergripande Chrome OS-gränssnittet är något annorlunda. Appar visas nämligen i helskärmsläge som standard, vilket betyder att det inte finns något namnlist. Du kan fortfarande använda delad skärm, dock enligt följande:
-
Svep uppåt från botten av skärmen. Om det aktuella fönstret minimeras stoppade du gesten lite för tidigt. Försök igen, svep hela vägen uppåt på skärmen.
-
Fönstret krymper till en kakel och går sedan i kakel som representerar alla dina andra fönster. Det kallas översiktsläge.
-
Nu kan du hålla ned en av brickorna, vid vilken tidpunkt du ser ogenomskinliga vita områden visas på vänster och höger sida av skärmen.
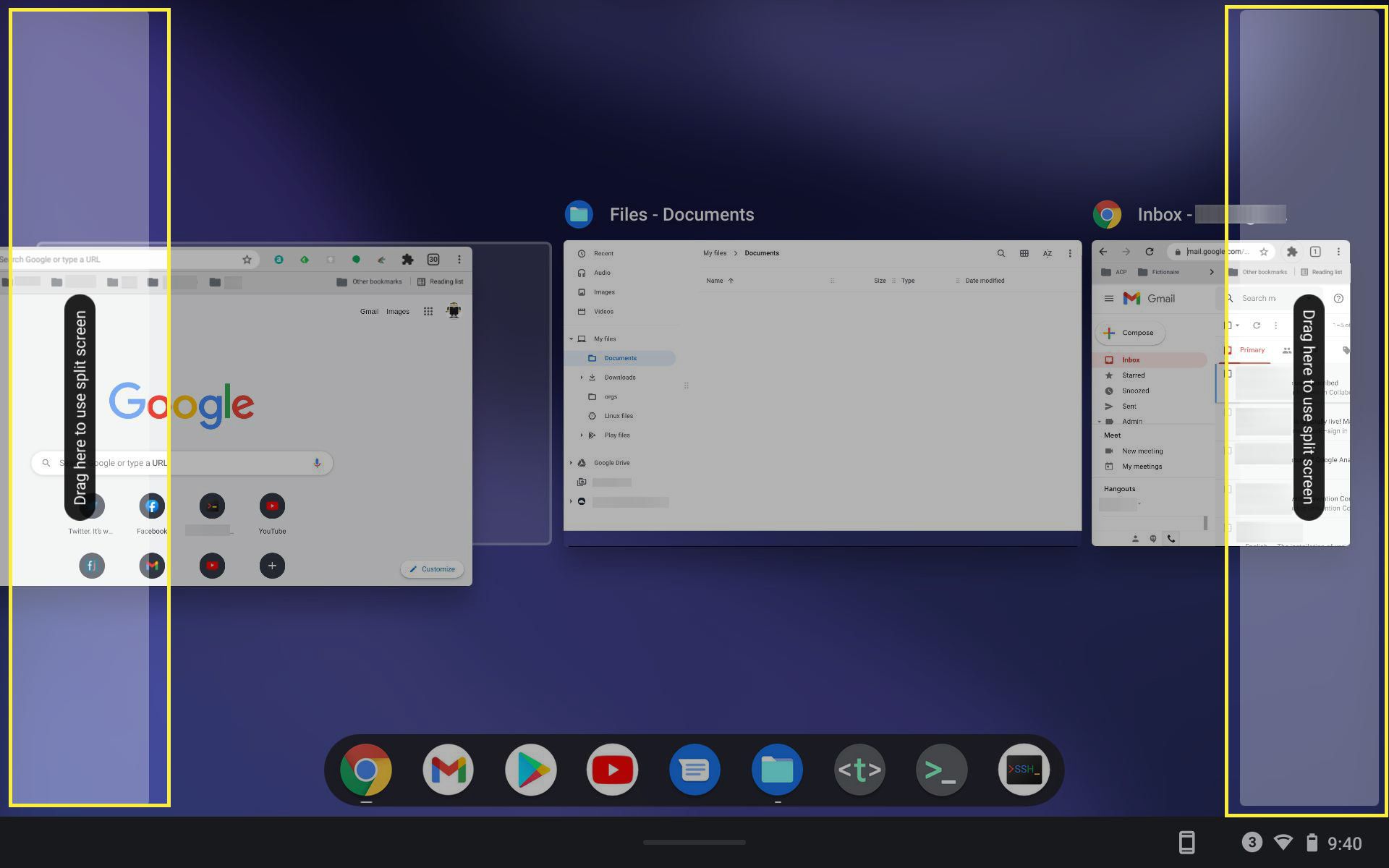
-
Dra din sida över en av dessa regioner och släpp den.
-
Fönstret kommer att läggas till vänster eller höger, beroende på var du tappade det.
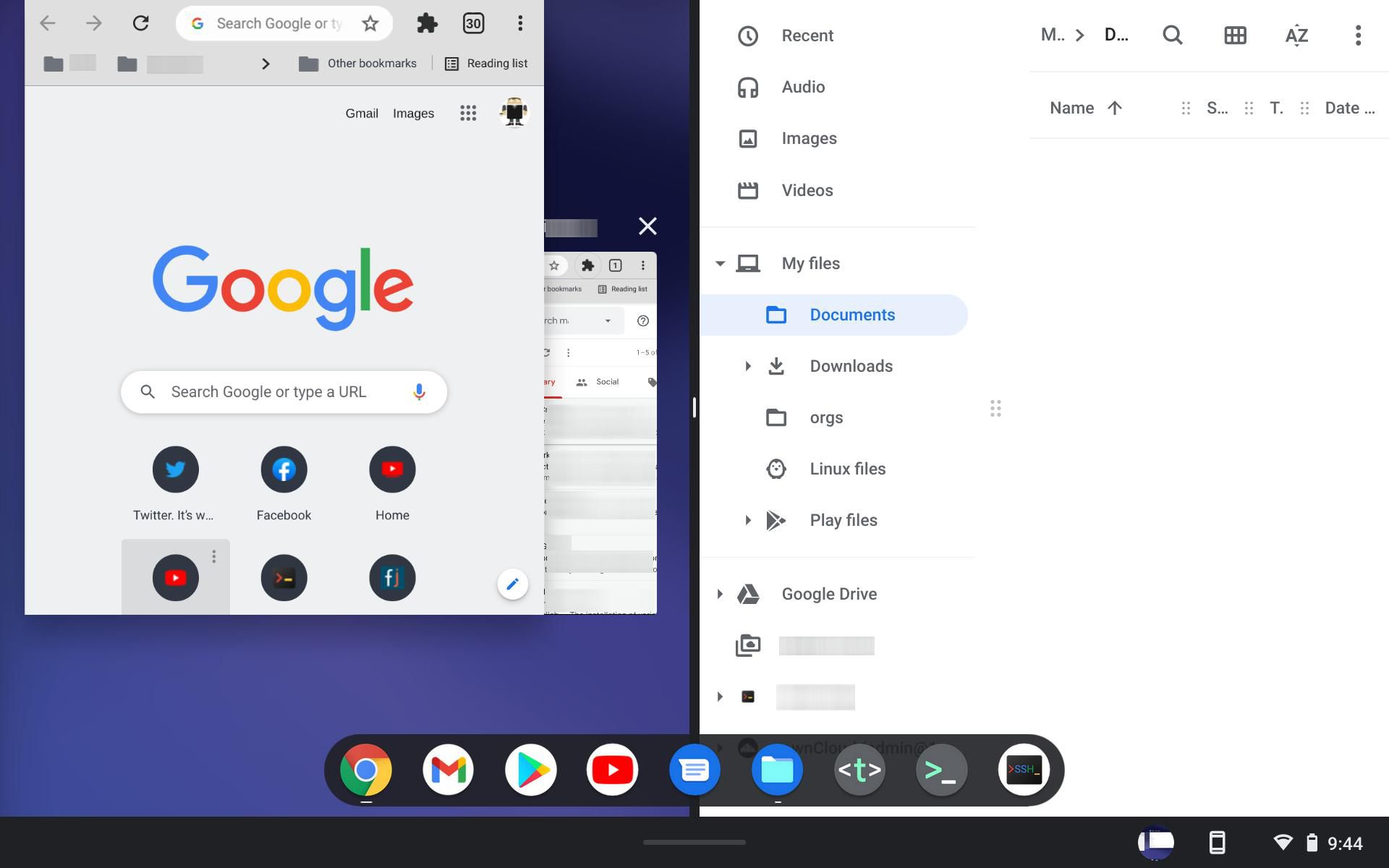
-
För att återställa fönstret till helskärm, med samma gest från steg 1 på hälften av skärmen som det upptar, reduceras det till en sida i översiktsläget igen.
-
Tryck på en sida för att visa det valda fönstret i helskärm. Observera att detta gör att alla fönster återgår till helskärm när du byter.
Hur fungerar delad skärm på Chromebooks och surfplattor?
Split Screen-funktionen i Chromebooks är utmärkt för att visa två fönster samtidigt och växla snabbt mellan dem. Hur du använder det beror på om din Chrome OS-enhet har en bärbar eller surfplattformsfaktor (eller om det är en konvertibel, vilket läge du är i). Men effekten är densamma: du har två appar öppna sida vid sida, var och en tar upp halva skärmen. Var bara medveten om att detta antingen kan förbättra din produktivitet (t.ex. att anteckna i Google Keep när du surfar på nätet) eller skicka den ner i rören (arbeta med en rapport i Word medan du tittar på Netflix).