
Penslar är repeterbara, svartvita former som kan målas på valfri bildfil. Praktiskt taget all digital handmålning i Photoshop utförs med en mängd olika borstar, och alternativen för att kontrollera dem är oändliga. För att hantera denna komplexitet kan du skapa en pensel i Photoshop med hjälp av ett verktyg för att spara penselinställningar som förinställningar. Dessa förinställningar kan enkelt återkallas senare, exporteras och delas, eller importeras och tillämpas. De är bärbara och helt inneslutna, vilket gör det enkelt att dela och säkerhetskopiera.
Kategorier av Photoshop-borstar
Med förinställningar för borstar kan du enkelt «bokmärka» borstinställningar för att återgå till senare, eller så kan du skapa anpassade borstar från monokroma bildfiler. Tillsammans utgör dessa typer av borstar de två primära kategorierna av borstar i Photoshop. Den första typen av borstar görs genom att justera skjutreglagen och inställningarna som styr Photoshops förinställda borste. Faktorer som storlek, rundhet, vinkel och dynamisk formning sparas alla i förinställningen. Du kan också skapa penslar från mediatillgångar. Detta producerar något som liknar en digital «stämpel» från en monokrom bildfil som du kan använda på vilken design som helst, i vilken färg som helst, med alla blandningseffekter. Det är ett fantastiskt flexibelt sätt att arbeta, men det kräver utgångsmaterial av hög kvalitet och en klar förståelse för din slutanvändning och konstnärliga mål.
Anpassa grundläggande Photoshop-borstar
Grundborstar kan anpassas med vissa grundinställningar, men inte alla dessa inställningar kan nås från standardmenyn för varje borste. För att se alla tillgängliga inställningar, välj borstmapp eller välj Fönster > Penselinställningar. Som standard är detta också bundet till F5-tangenten.
- Storlek: Krymper och förstorar borstens spetsstorlek. Penselstorlek mäts i pixlar som standard. Storleken markerar borstens diameter, från kant till kant, inklusive mjukade eller suddiga pixlar som skapats genom att justera hårdhetsvärdet.
- Hårdhet: Mjukar och slipar borstens kant. Med ett hårdhetsvärde på 100% har borsten en definierad, synlig kant. Med ett hårdhetsvärde på 0% är kanterna otydliga och otydliga och bleknar i opacitet mot borstens kanter. Om du ändrar hårdhetsvärdet ändras inte borstens storlek: oavsett oklarhet förblir borstens diameter densamma.
Med det valda borstverktyget kan penselstorleken minskas och ökas med [ and ] knapparna. Hårdhet kan minskas och ökas med Skift +[ and Shift+]respektive.
- Rundhet: Justerar hur cirkulär eller oval borstspetsen är. 100% är en perfekt cirkel, medan 0% är en platt linje.
- Vinkel: Ställer in borstspetsens rotation, som bara syns på icke-cirkulära borstar.
Dra kanterna på borstens förhandsgranskningscirkel om du vill justera rundhetsvärdet från penselns rullgardinsmeny. Vinkeln kan justeras genom att dra pilen nära kanten på borstförhandsgranskningen.
- Mellanrum: Ändrar avståndet mellan «upprepningar» av borstens form. Om din borste till exempel använder en distinkt form, kanske du vill ha tillräckligt avstånd för att undvika att skriva ut en kopia över en annan. Avstånd mäts i procent av bildbredd, med 100% som möjliggör bildens hela bredd mellan repetitioner.
- Vänd X / Vänd Y: Vänder borstspetsen horisontellt.
- Formdynamik: Dessa inställningar justerar borstens dynamiska eller varierande egenskaper. Dessa styrs genom «jitter» -reglage, som justerar variansgraden över borstens slaglängd. Ju högre jittervärden, desto mer varians ser du.
De tillgängliga typerna av jitter är inte svåra att förstå: storleksjitter förstorar och krymper borsten; rundhet jitter squishes och rundor; vinkeljitter roterar borsten på en central punkt. Värdena som ställs in i skjutreglagen styr hur extrem variansen är, men det finns alltid något element av slumpmässighet i ändringarna.
Spara grundläggande borstförinställningar
När du har ställt in din pensel på det sätt du vill kan du spara den som en förinställning för snabb återkallelse. Välj alternativet Palett för borstverktyg redskap ikonen och välj sedan Ny borstförinställning. Alternativt väljer du Hamburgare meny > Ny borstförinställning. Du har möjlighet att namnge din pensel när du sparar den och ordna den i rätt mapp.
Hur man skapar en pensel i Photoshop
Nya penslar kan också skapas från en bildfil. Den här filen omvandlas direkt till en pensel, så var noga med att välja lämplig fil. Börja med högkvalitativa, okomprimerade filer. Medan vektorkonst är perfekt, är både PNG- och SVG-filer bra utgångspunkter. Undvik JPG och komprimerade bilder. Välj en gråskala eller svartvit bild, eftersom borstar inte kan innehålla färginformation och den kommer att kasseras när penseln skapas. Anpassade borstar kan justeras med nästan alla samma borstalternativ som inbyggda borstar, förutom hårdhet.
-
Skapa eller leta reda på en bild som du vill göra en pensel av. Observera att borstens standardstorlek ställs in av källbilden. Om du börjar med en 2000px-bild har en pensel som skapats från den bildfilen en standardstorlek på 2000px. Även om det inte finns något minimum eller maximalt kan det att spara frustration senare att välja en lämplig bildstorlek nu.
-
Välj Redigera > Definiera borstförinställning från menyraden längst upp i fönstret.
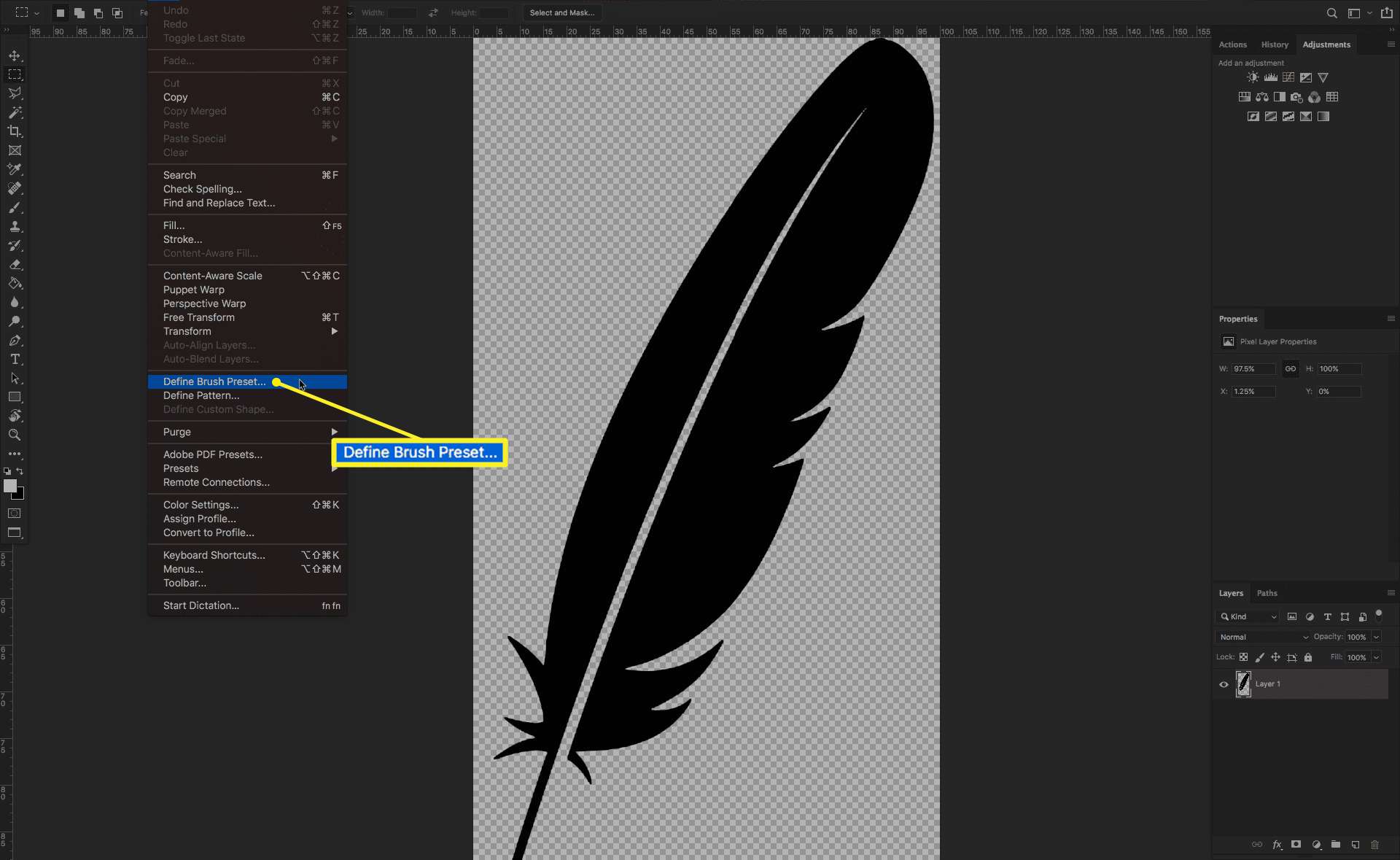
-
Skriv ett namn på penseln i fältet Namn. Som standard är namnet förfyllt med filnamnet, inklusive tillägget. Välj OK.
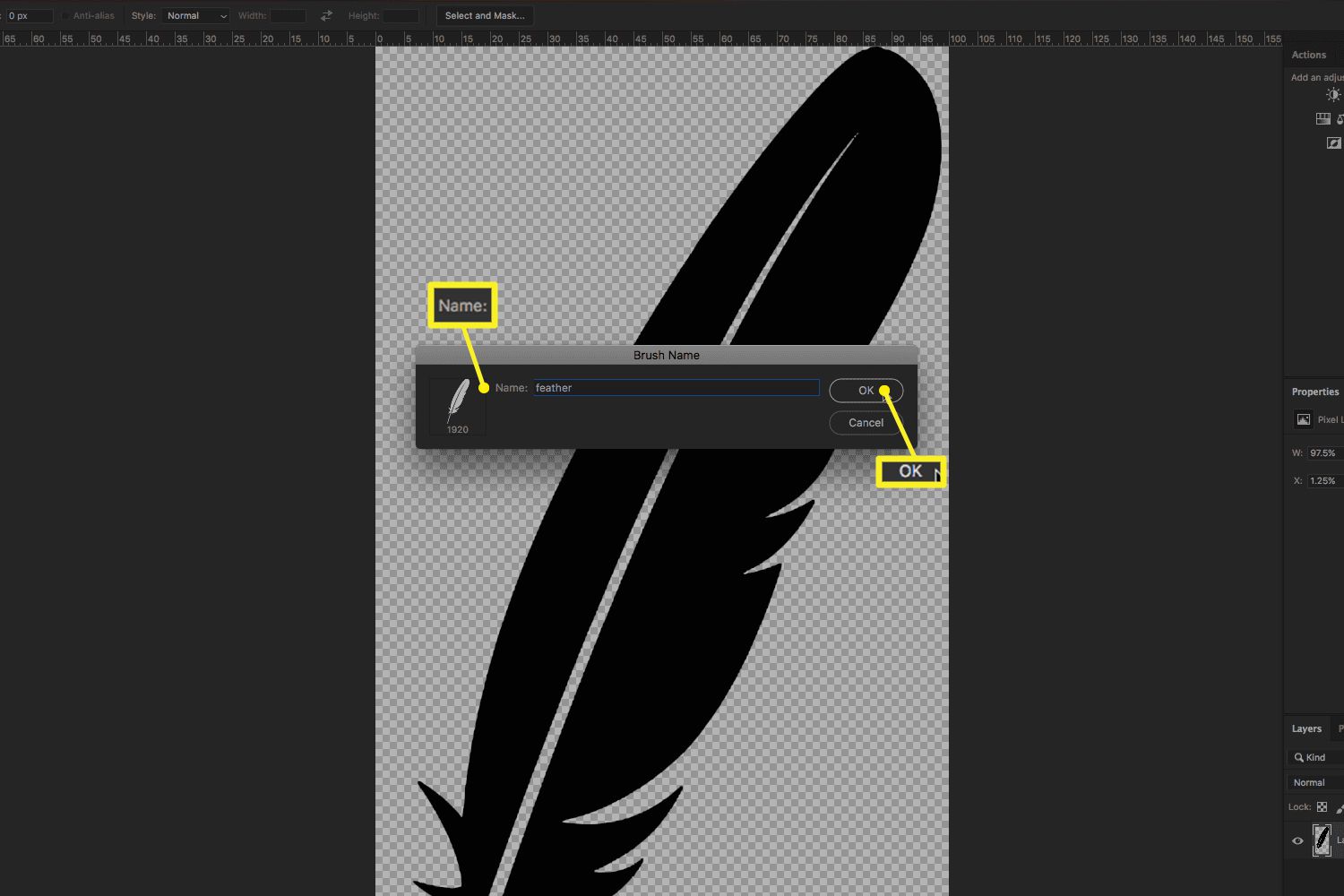
Borsten skapas och väljs automatiskt för omedelbar användning.
Importera Photoshop anpassade borstar
Förutom att arbeta med penslar skapar du själv, du kan ladda ner och importera anpassade borstar från platser runt på nätet. Så här importerar du penslar till Photoshop.
-
Ladda ner penselfilerna du vill importera. Dessa kommer vanligtvis i ett komprimerat arkiv, till exempel ZIP, eller i en mapp med ABR-filer. Om du vill ladda ner från Adobes godkända urval av ytterligare borstar väljer du penselverktygets rullgardinsmeny och väljer redskap ikonen och välj sedan Få fler borstar. Du behöver ett Adobe-konto för att ladda ner penselfilerna.
-
Flytta ABR-filerna till rätt plats, baserat på ditt operativsystem. Penslarna är helt fristående, så det är bara ABR-filerna som behöver flyttas. Om du till exempel använder Photoshop CC 2019 är platsen:
- Mac OS: ~ / Bibliotek / Application Support / Adobe / Adobe Photoshop CC 2019 / Presets / Penslar
- Windows:% AppData% Adobe Adobe Photoshop CC 2019 Presets Brushes
Även om det inte längre är obligatoriskt att flytta filerna till dessa platser med moderna versioner av Photoshop, är det ett bra sätt att hålla alla dina förinställningar på en lätt att hitta plats.
-
När Photoshop körs dubbelklickar du på ABR-filen för att automatiskt ladda penseln i Photoshop. Du kan också importera penslarna manuellt. Välj penselverktygets rullgardinsmeny, välj redskap ikonen och välj sedan Importera borstar. Alternativt väljer du Ladda i Preset Manager.
Hantera borstförinställningar i Photoshop
Om du vill flytta penslar efter att du har skapat dem kan du använda Preset Manager, som styr alla förinställningar, inklusive texturer och fyllmönster. Välj för att komma till det Redigera > Förinställningar > Förinställd chef. Penslar kan ordnas i mappar med förinställningshanteraren eller när de sparas. Du kan också använda den här skärmen för att byta namn på penslar och dra dem till anpassade beställningar. För att radera en förinställd borste, högerklicka på den och välj Ta bort pensel, eller välj borsten en gång och tryck på Radera nyckel. Om du vill ta bort borsten från fönstret Preset Manager väljer du borsten och väljer sedan Radera.