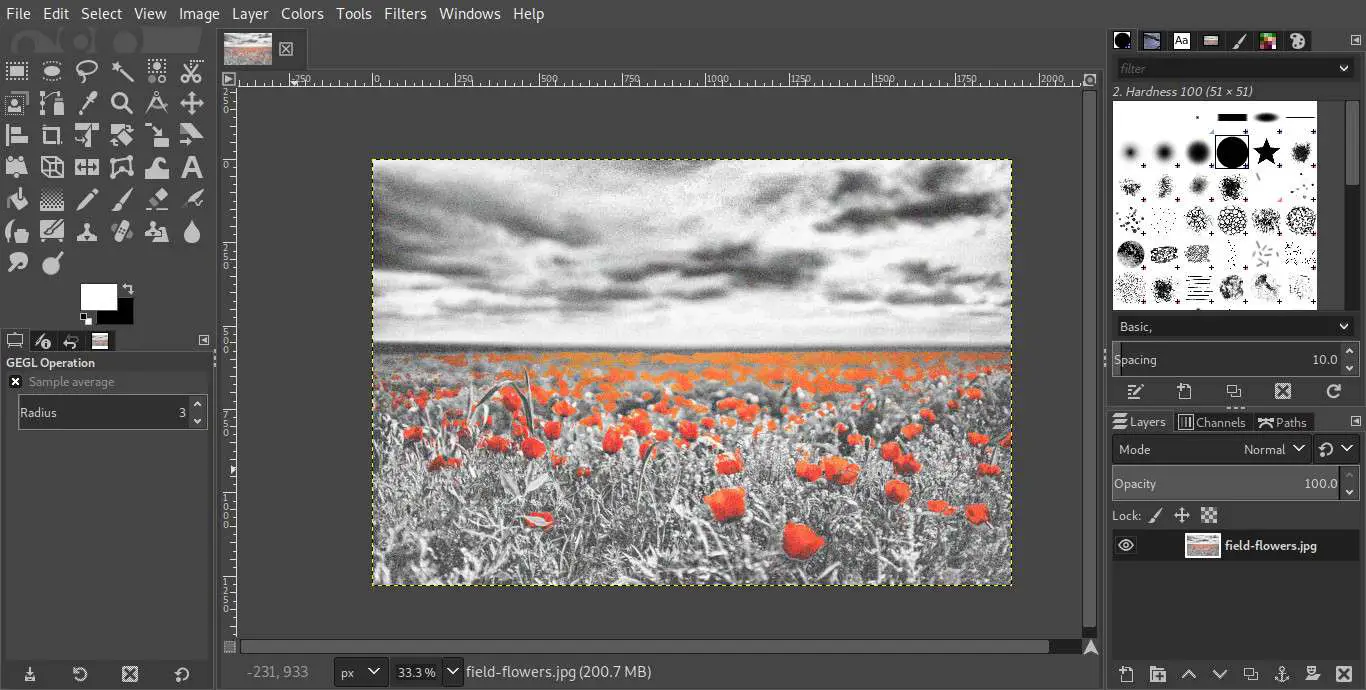En av de mer dynamiska fotoeffekterna handlar om att konvertera ett foto till svartvitt förutom ett objekt som sticker ut i färg. Du kan uppnå detta på många sätt. Här är en icke-destruktiv metod som använder en lagermask i den gratis fotoredigeraren GIMP (GNU Image Manipulation Program)
Skapa de lager du ska arbeta med
-
Öppna bilden som du vill arbeta med i GIMP. Detta fungerar bäst med en färg med högre kontrast till de andra färgerna i bilden.
-
Gör lagerpaletten synlig genom att trycka på Ctrl + L.
-
Högerklicka på bakgrundsskiktet och välj Duplicera lager från menyn. Du får ett nytt lager som heter samma sak som originalet med kopiera i slutet.
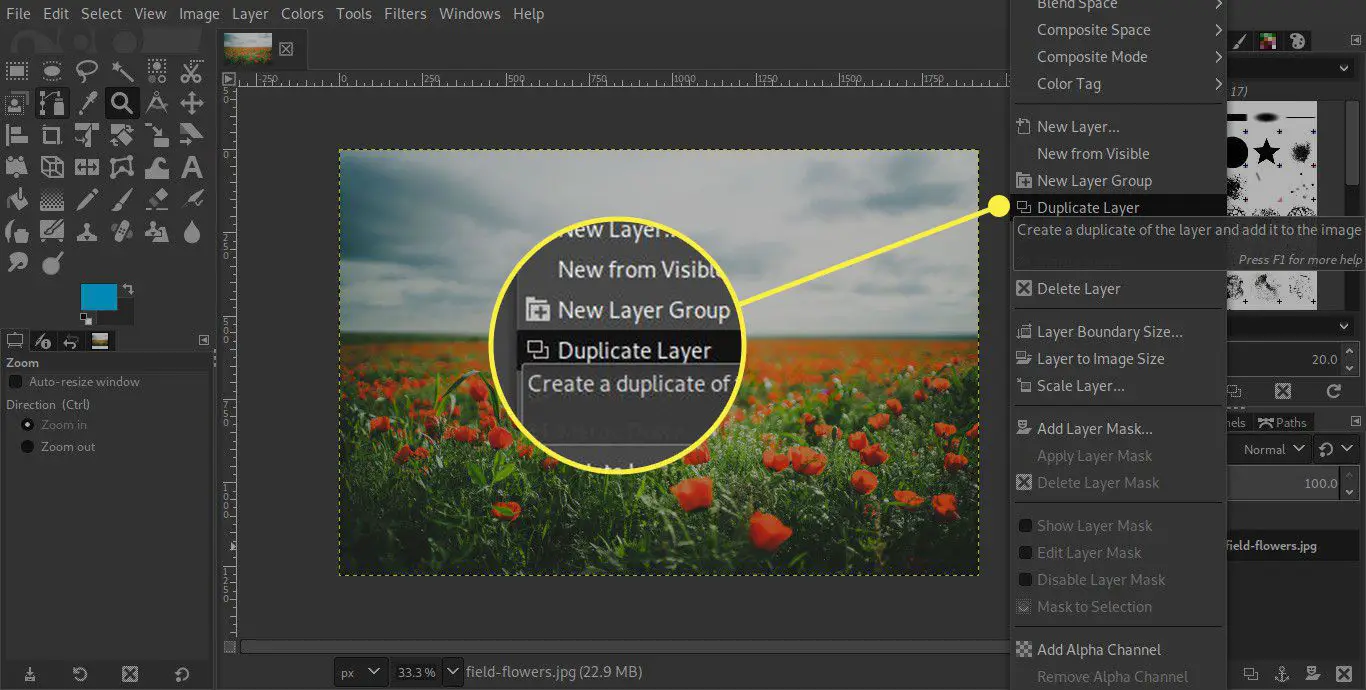
-
Dubbelklicka på lagrets namn och ersätt «kopiera«med»gråskala.«Tryck sedan på Stiga på för att byta namn på lagret.
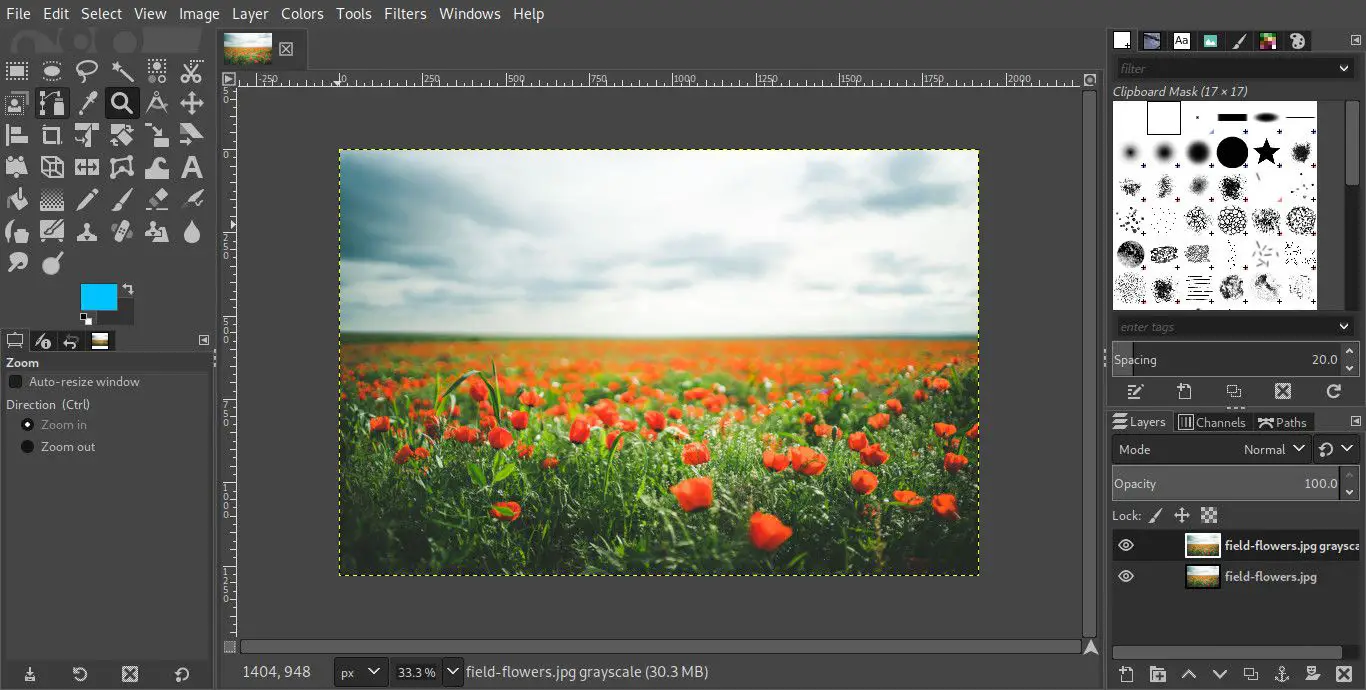
-
Gå till Färger menyn och välj Avmätt > Färger till grått med valt gråskiktslager.
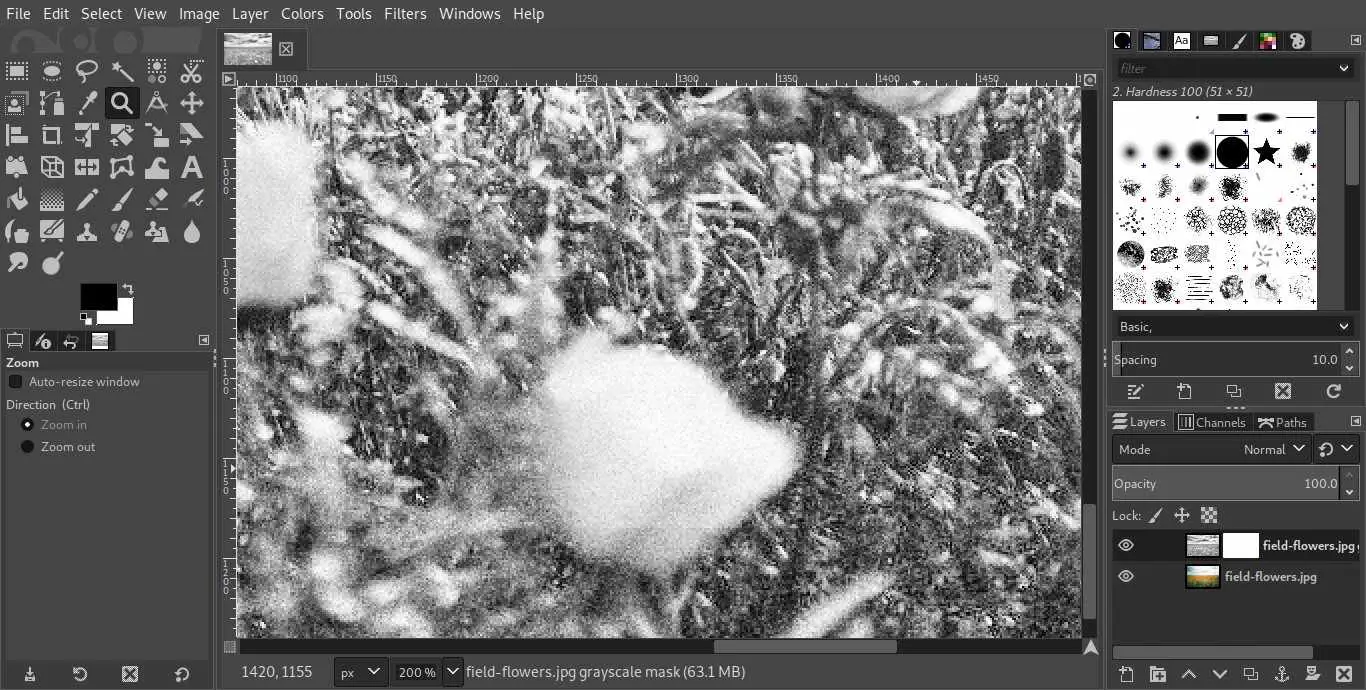
-
En ny flytande dialog öppnas och ger dig en förhandsgranskning av hur gråskalebilden kommer att se ut. Om det verkar för lätt, välj Förbättra skuggor. När du är nöjd med resultatet, tryck på Ok.
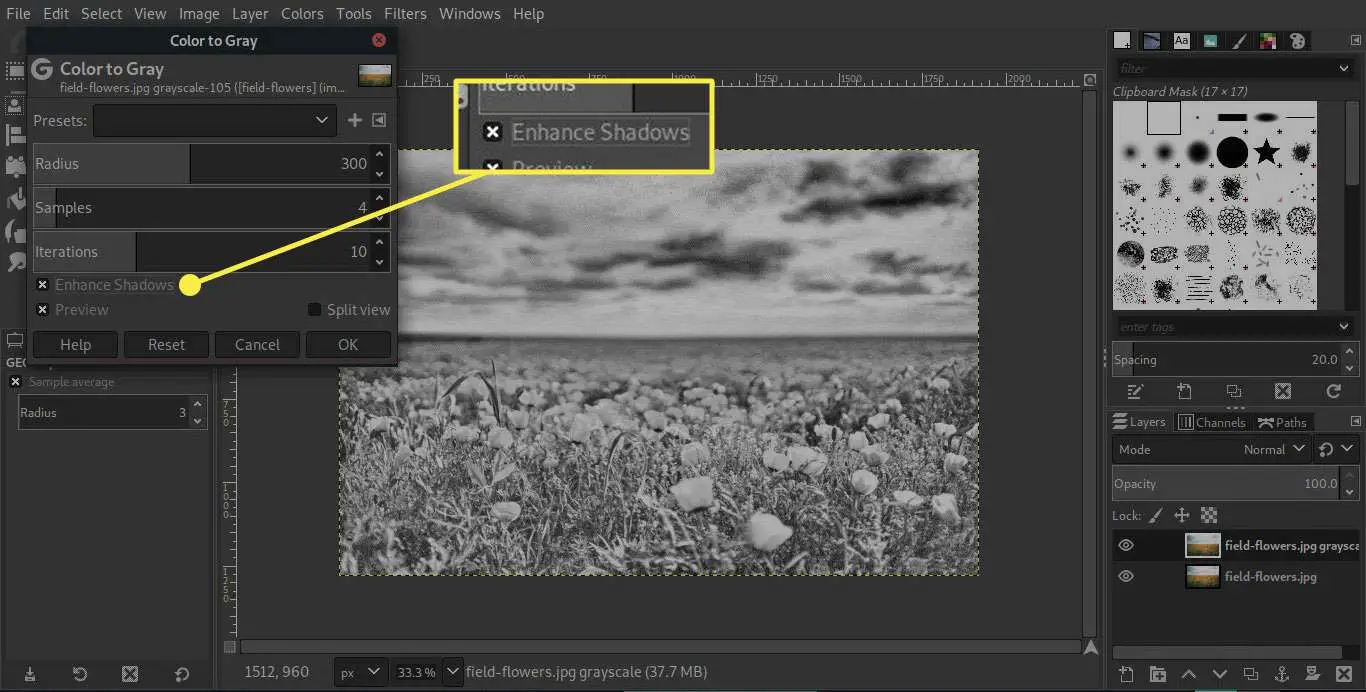
-
Högerklicka på gråskala lager i lagerpaletten och välj Lägg till lagermask från menyn.
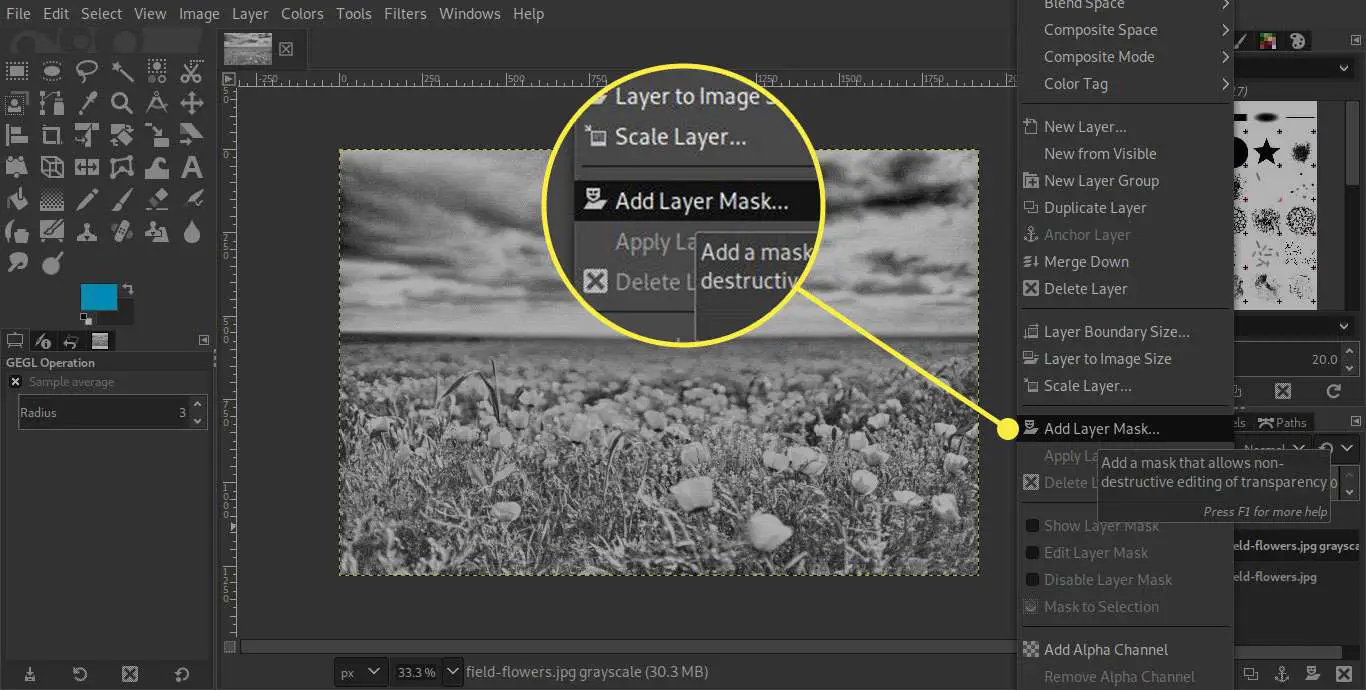
-
Ställ in alternativen som visas här i dialogrutan som visas, med Vit (full opacitet) vald. Välj Lägg till för att applicera masken. Lagerpaletten visar nu en vit ruta bredvid miniatyrbilden – detta representerar masken.
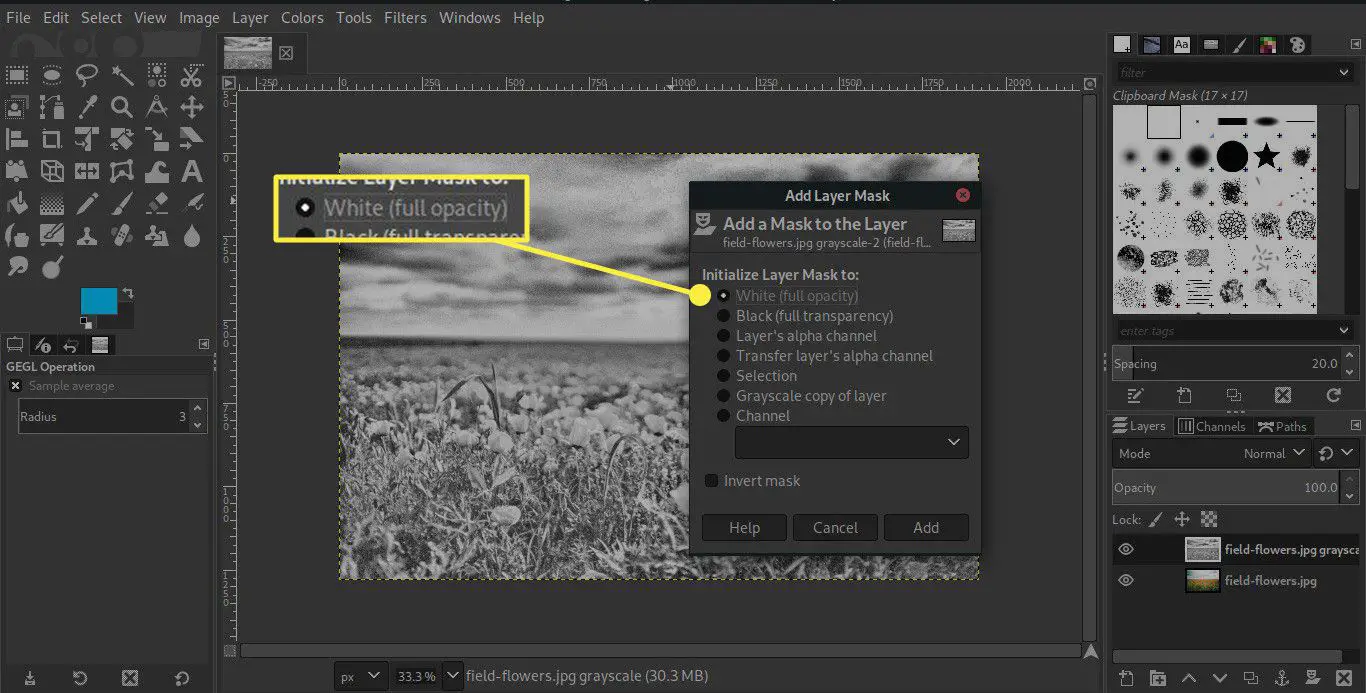
Låt färgen visa igenom
Med en lagermask kan du radera delar av ett lager genom att måla på masken. Vit avslöjar lagret, svart blockerar det helt och gråtoner avslöjar det delvis. Eftersom masken för närvarande är helt vit avslöjas hela gråskiktslagret. Du kommer att blockera gråskiktslagret och avslöja färgen från bakgrundsskiktet genom att måla på lagermask med svart. Det finns ett par sätt att hantera detta då. Du kan antingen måla din lagermask på gråskiktslagret svart med Paintbrush Tool, eller så kan du använda ett av färgvalsverktygen på det underliggande färglagret för att välja de områden du vill ha och antingen ta bort eller måla dem svart från gråskiktslager. Välj efter färgverktyget är förmodligen det enklaste alternativet, eftersom det är lätt att röra med borsten. Men om din bild inte fungerar bra med det måste du använda borsten.
-
Dölj gråskiktslagret och välj en färg.
-
Välj verktyget Välj efter färg från din verktygslåda.
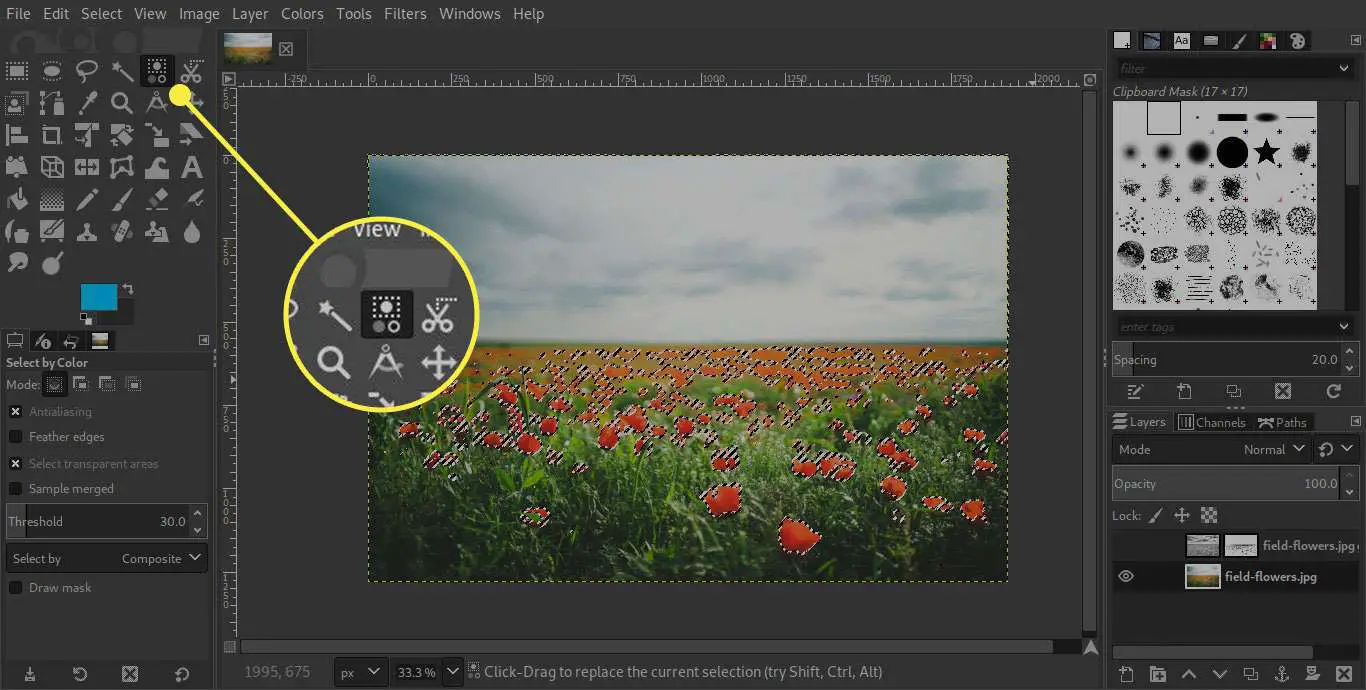
-
Välj det område som du vill visa igenom.
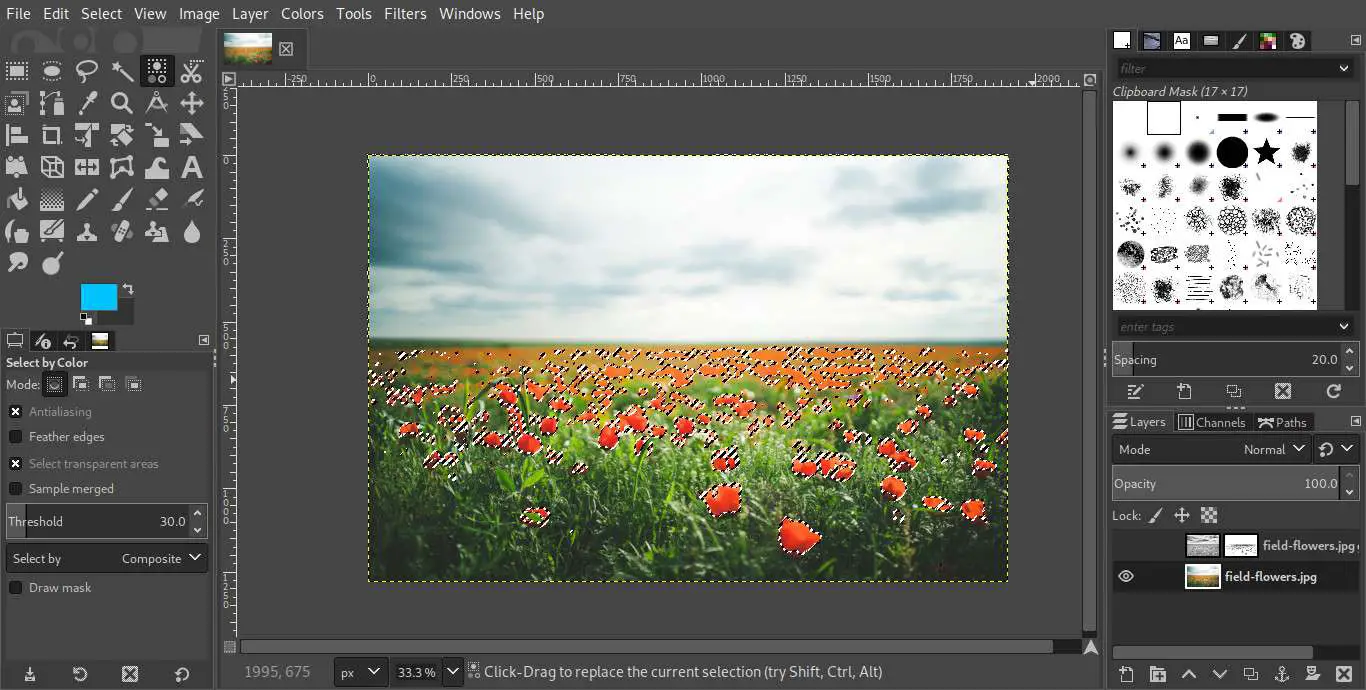
-
Du kan behöva justera tröskeln och försöka igen några gånger för att få exakt vad du vill ha. Du kan också försöka sänka tröskeln och hålla ned Skift-tangenten medan du markerar flera områden för att få ett större antal färger.
-
När du är nöjd med urvalet väljer du gråskiktslagret med urvalet fortfarande aktivt.
-
Därifrån kan du antingen använda verktyget Bucket Fill för att fylla i det valda området med svart, eller så kan du trycka på Radera nyckel för att klippa ut dessa områden.
-
Välja Välj> Ingen från toppmenyn för att ta bort markeringen och se det slutliga resultatet.
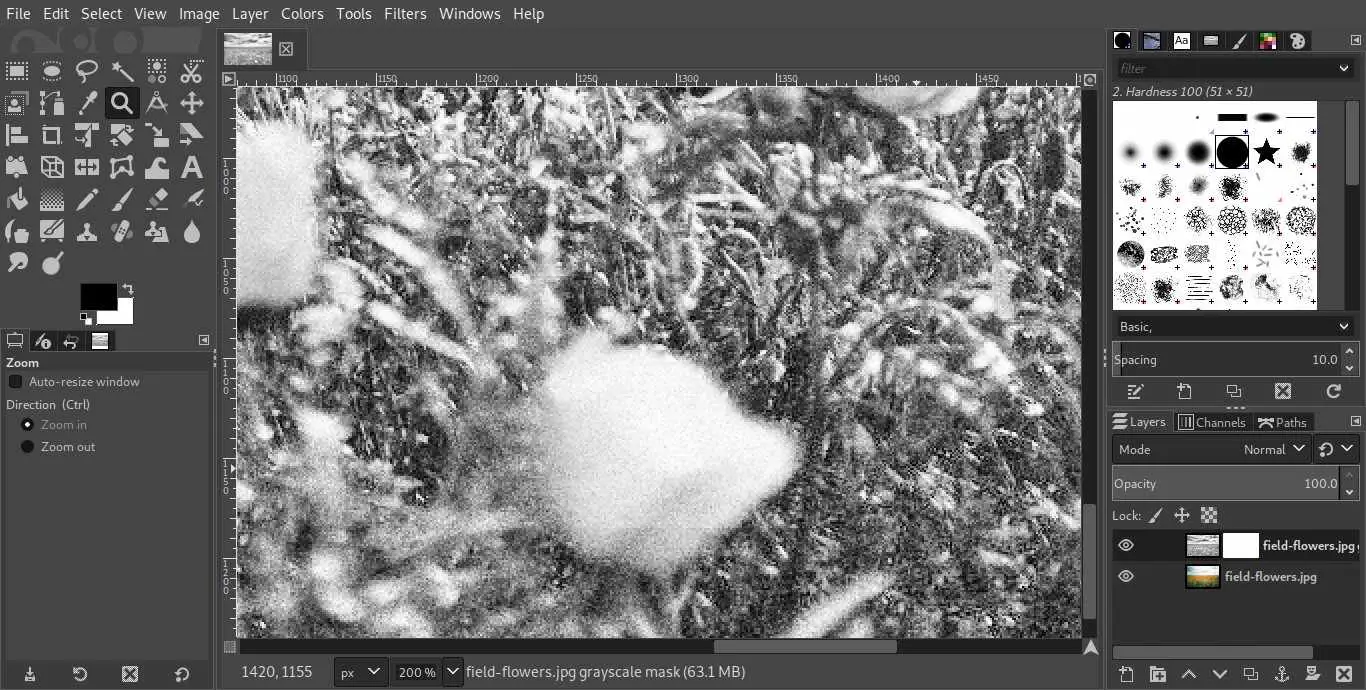
Använda penselverktyget
När allt annat misslyckas är Paintbrush Tool det bästa alternativet. Det är också ett utmärkt sätt att städa upp områden som missas av ett annat verktyg.
-
Zooma in på det område du vill arbeta i. Det ska vara tillräckligt nära för att det ska vara enkelt att få alla detaljer.
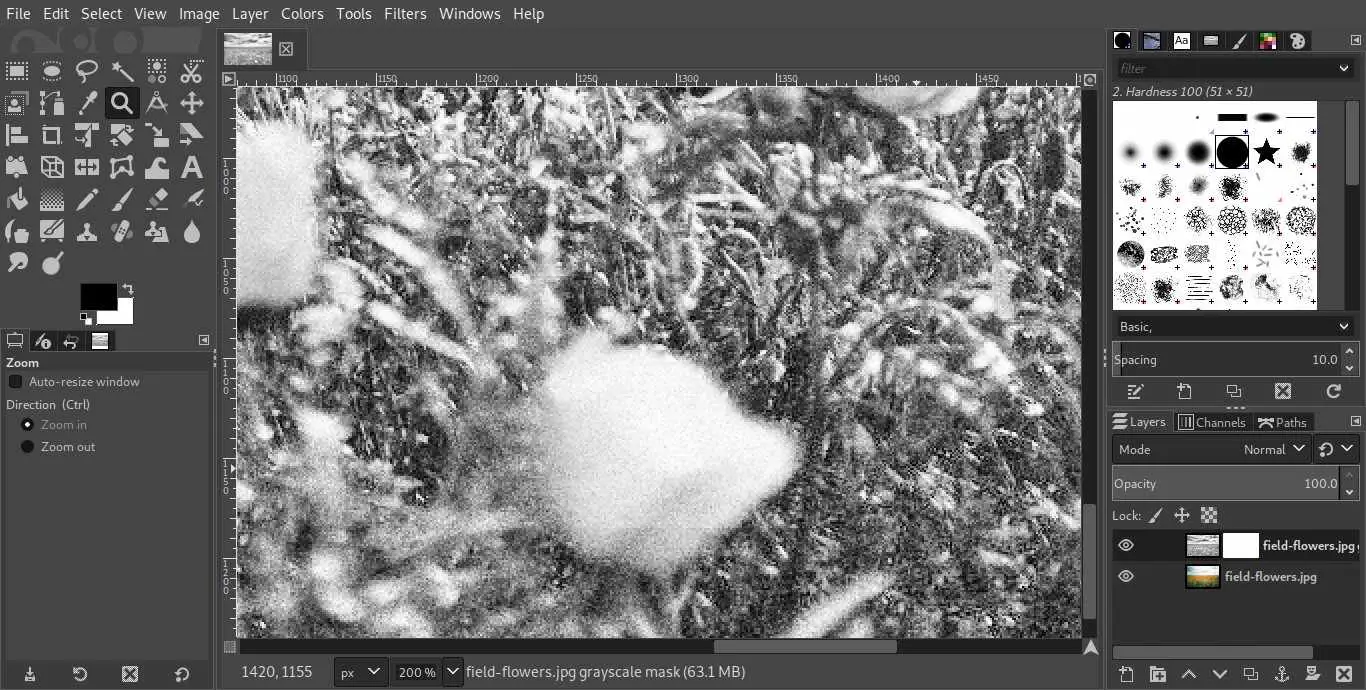
-
Aktivera Pensel verktyg, välj en rund borste av lämplig storlek och ställ in opacitet till 100 procent. Ställ in förgrundsfärgen till svart genom att trycka på D.
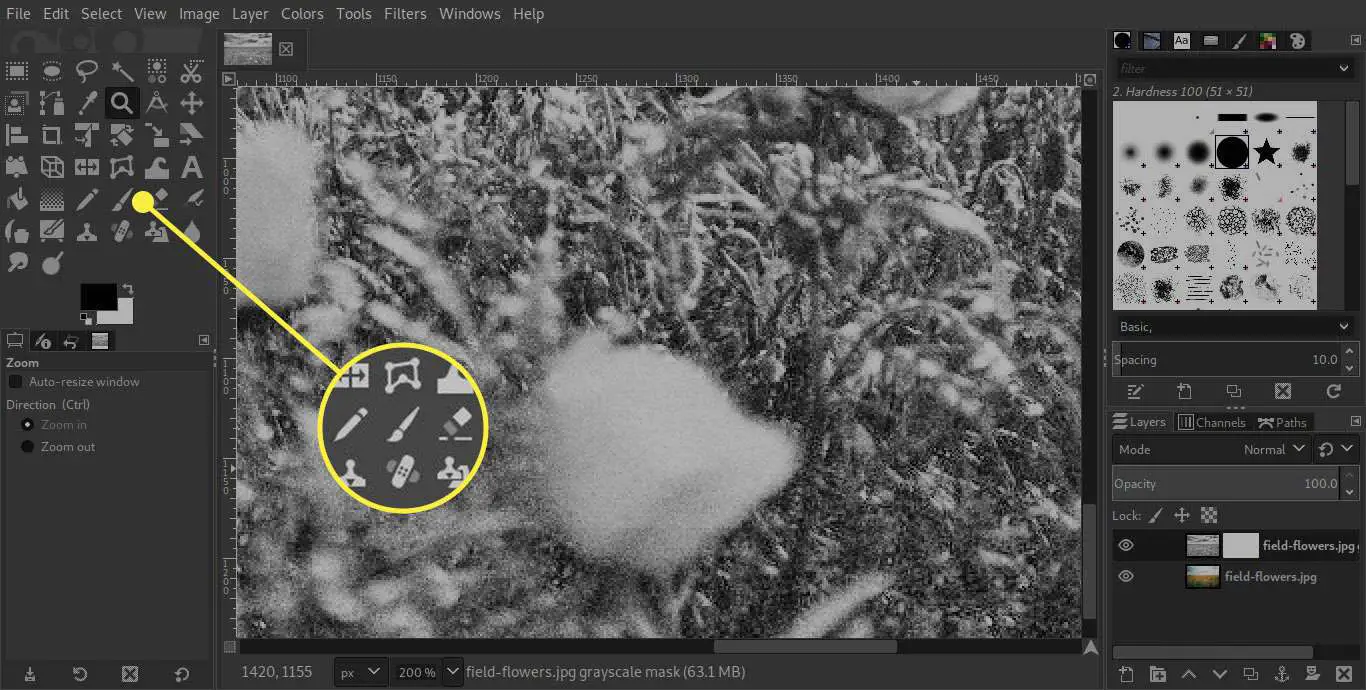
-
Välj nu lagermask miniatyrbild i lagerpaletten och börja måla över färgområdet på fotot. Det här är en bra tid att använda en grafisk surfplatta om du har en. När du målar använder du fästknapparna för att öka eller minska storleken på din pensel:
- [ makes the brush smaller
- ] gör borsten större
- Skift + [ makes the brush softer
- Shift + ] gör borsten hårdare
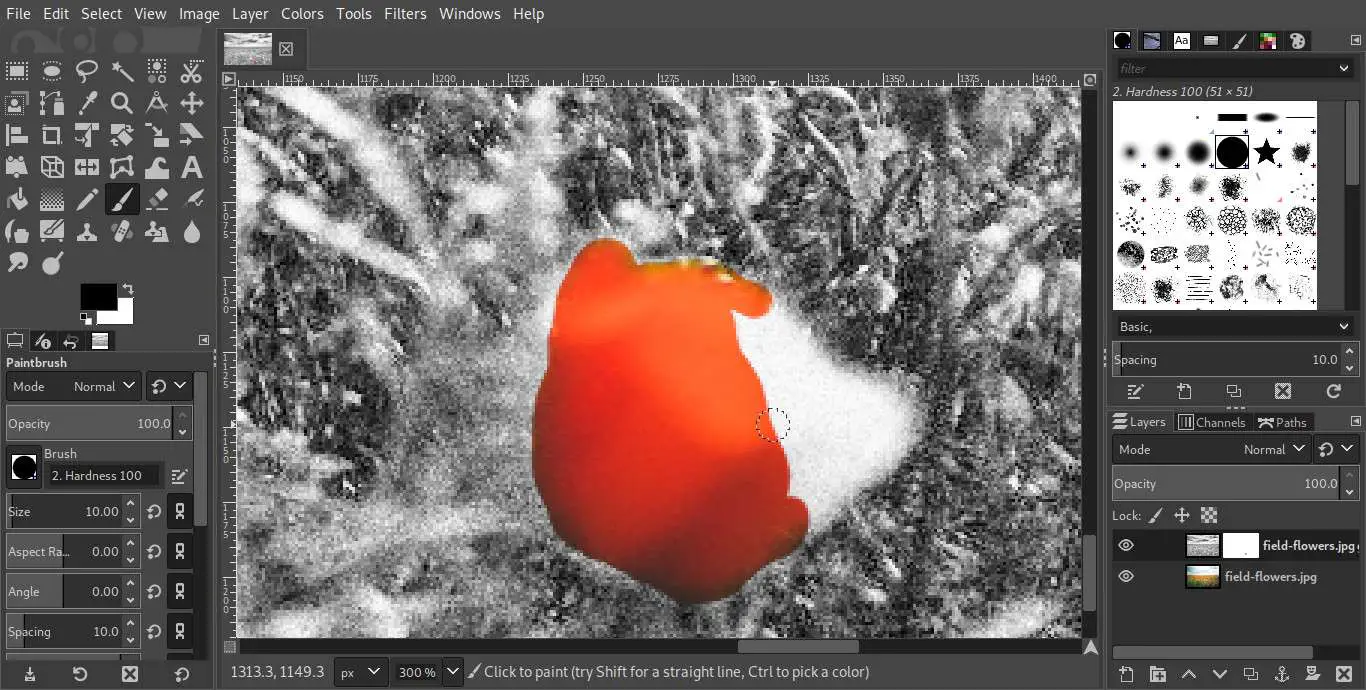
-
Slå gärna på och av synligheten för gråskiktslagret när du går. Du kan arbeta med dolda gråskiktslager och det hjälper dig att se färgen bättre.
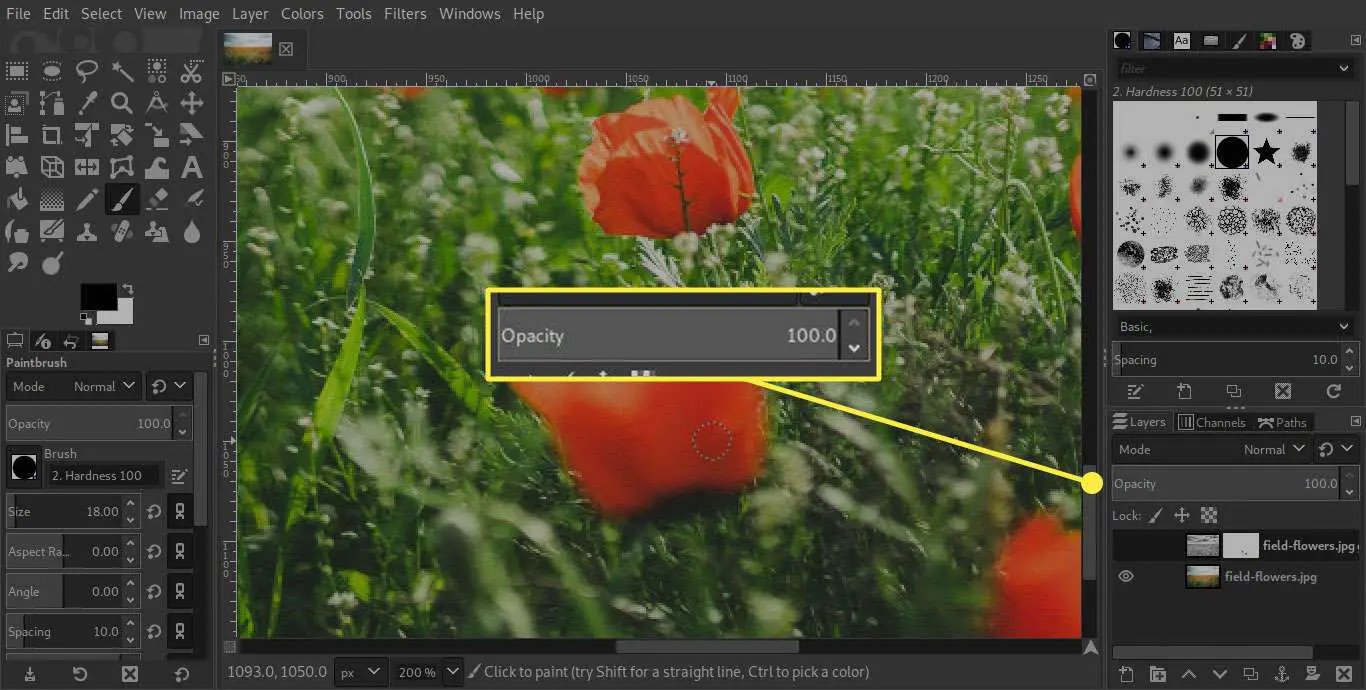
-
Du målade antagligen färg på vissa områden som du inte tänkte göra. Inga problem. Byt bara förgrundsfärgen till vit genom att trycka på X och radera bort färgen till grå med en liten borste. Zooma in nära och städa upp eventuella kanter med de genvägar du har lärt dig.
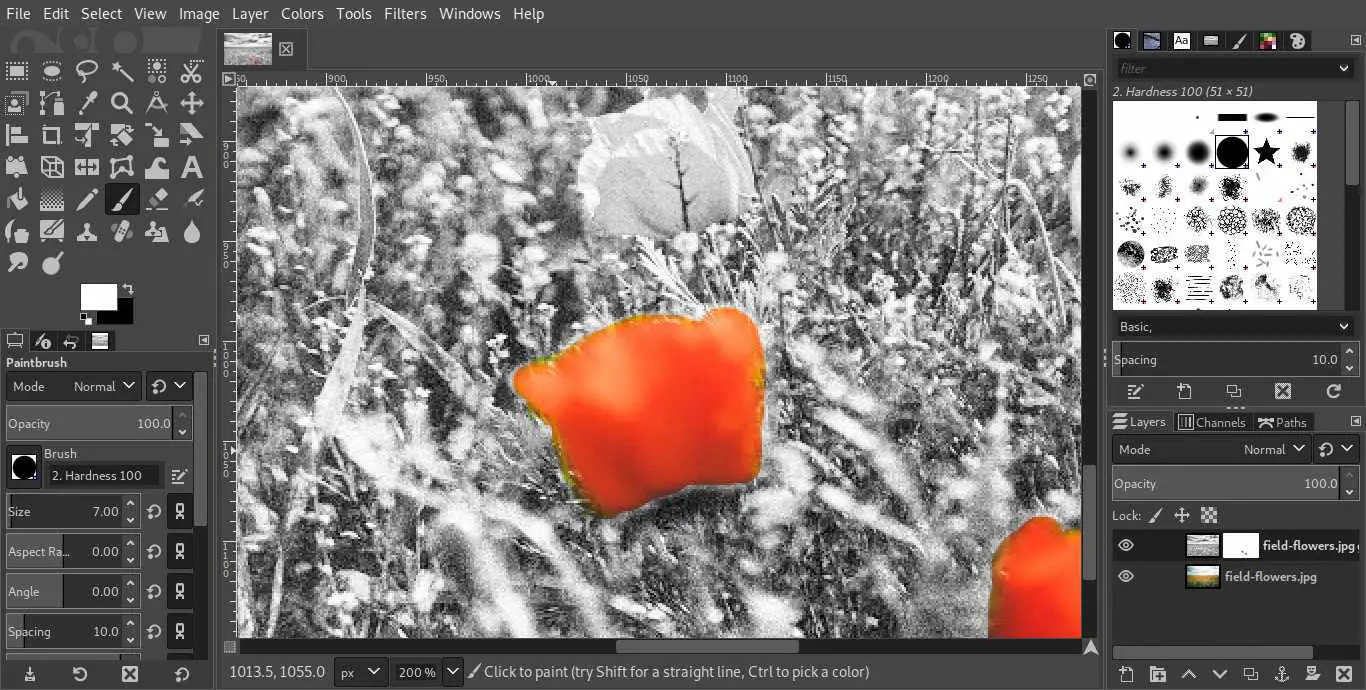
-
Ställ tillbaka din zoomnivå till 100 procent (faktiska pixlar) när du är klar. Du kan göra detta genom att trycka på 1 på tangentbordet. Om de färgade kanterna ser för hårda ut kan du mjuka dem något genom att gå till Filter > Fläck > Gaussisk oskärpa och ställa in en suddighetsradie på 1 till 2 pixlar. Suddigheten appliceras på masken, inte på fotot, vilket resulterar i en mjukare kant.
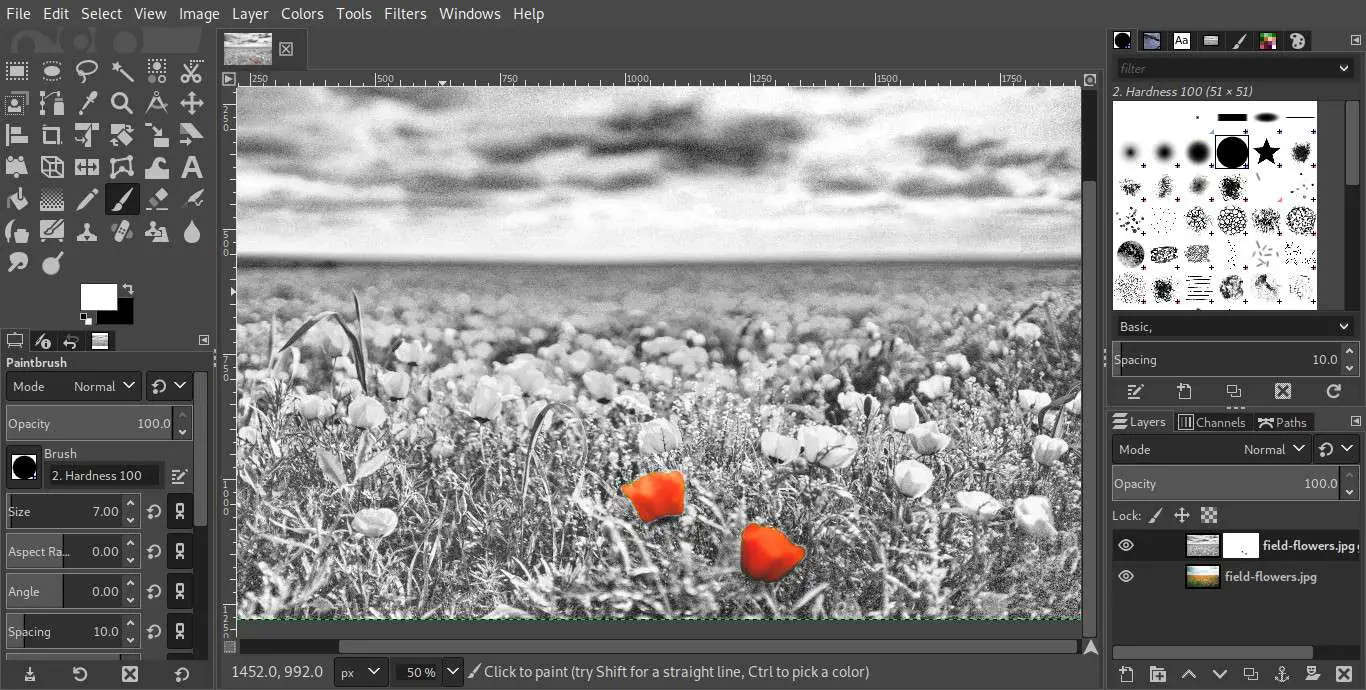
Gör lite ljud
Traditionell svartvitt fotografering skulle vanligtvis ha lite filmkorn. Detta var ett digitalt foto så att du inte får den korniga kvaliteten, men vi kan lägga till den med ljudfiltret.
-
Först, platta bilden. För att behålla en redigerbar version av filen innan du planar ut, gå till Fil > Spara en kopia och välj GIMP XCF bild för filtyp. Detta skapar en kopia i GIMP: s inbyggda filformat men det håller din arbetsfil öppen. Plattning tar bort lagermasken, så se till att du är helt nöjd med färgeffekten innan du börjar.
-
Högerklicka nu i lagerpaletten och välj Platta bilden.
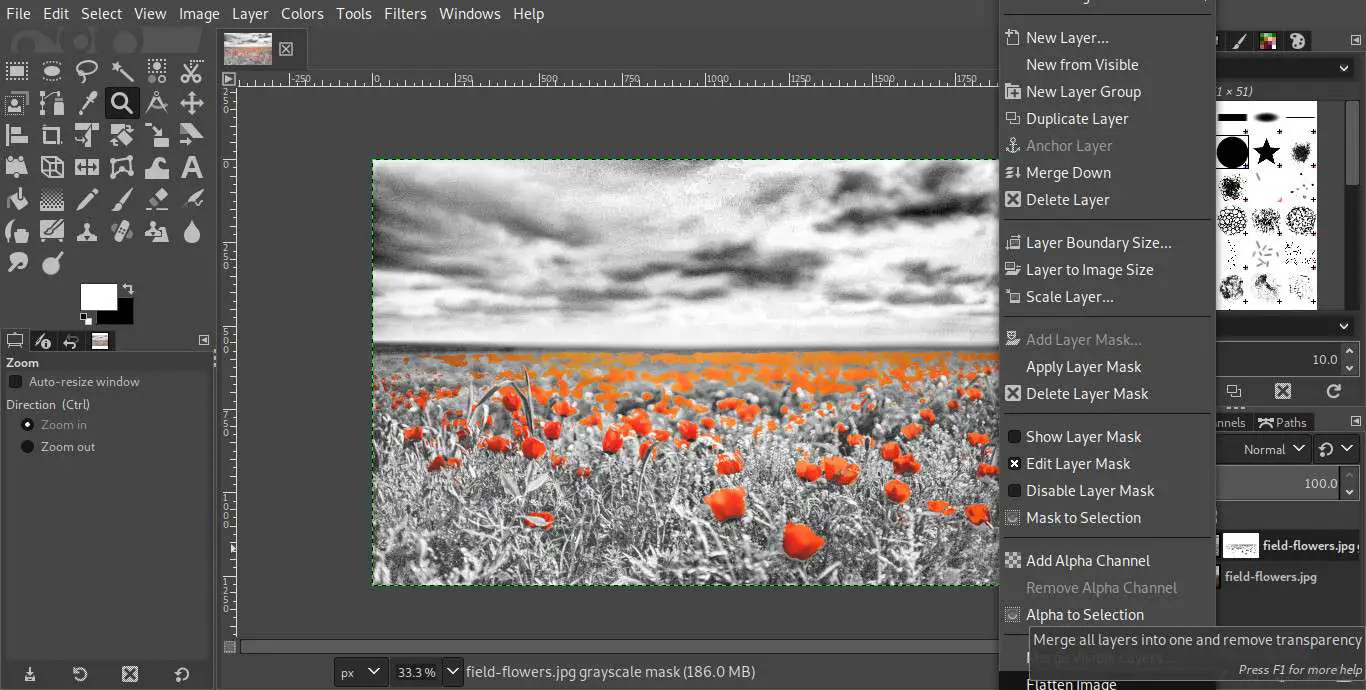
-
Med den valda bakgrundskopian, gå till Filter > Ljud > RGB-ljud.
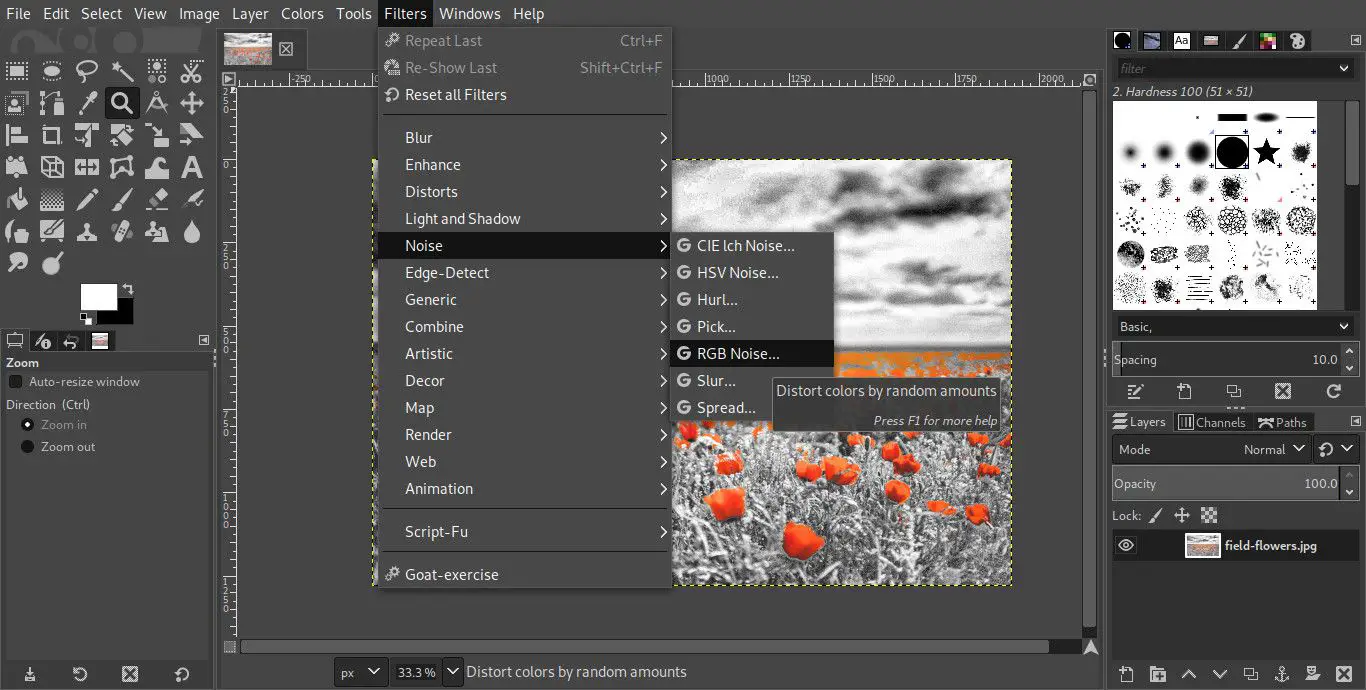
-
Avmarkera rutorna för båda Korrelerat buller och Oberoende RGB.
-
Ställ in röd, grön och blå mängd 0,25. Detta kommer att variera något beroende på din bildupplösning, så om det värdet inte fungerar kan du spela tills du gillar resultatet.
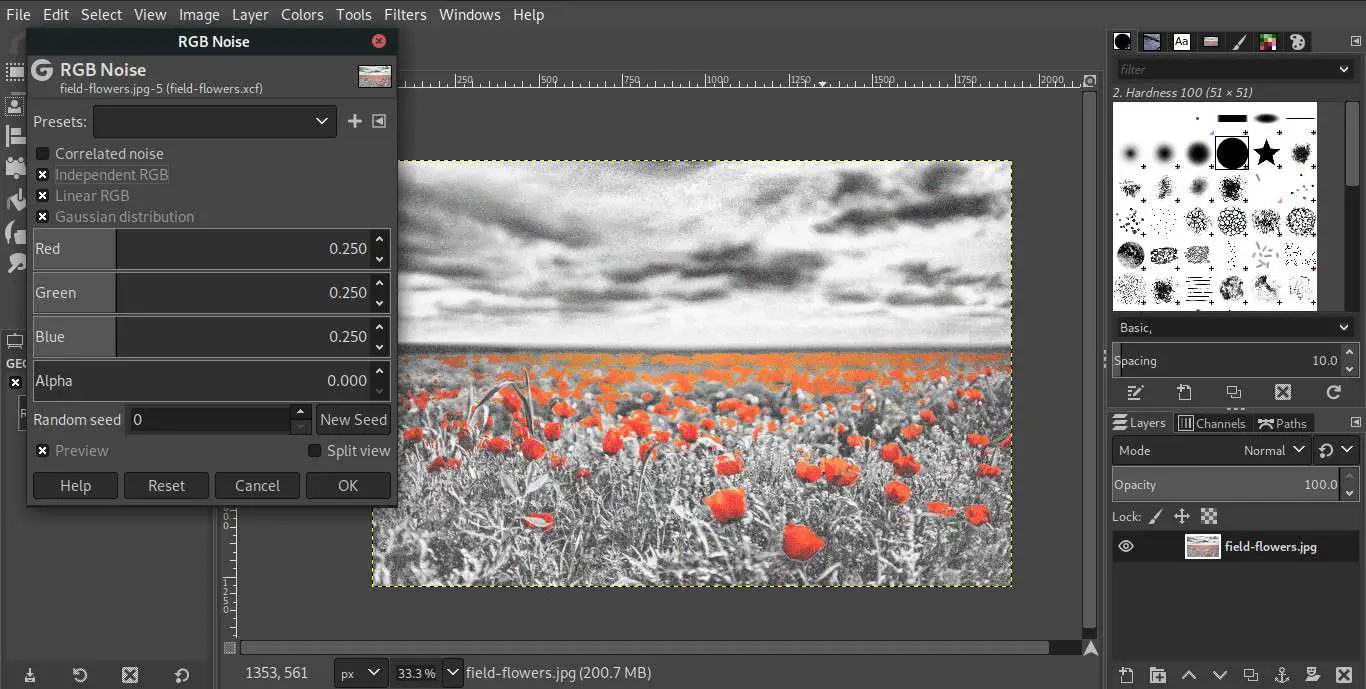
-
Kontrollera resultaten i förhandsgranskningsfönstret och justera bilden efter eget tycke. Du kan jämföra skillnaden med och utan bruseffekten genom att använda kommandona ångra och göra om.
Beskär och exportera fotot
Beroende på innehållet på ditt foto kanske du vill beskära bilden för att fokusera kompositionen på det område du arbetade med. Använd Beskärningsverktyg för att skära ner din bild och omrama den för att fokusera. Exportera sedan din bild med Arkiv> Exportera som för att skapa din färdiga, delbara produkt.