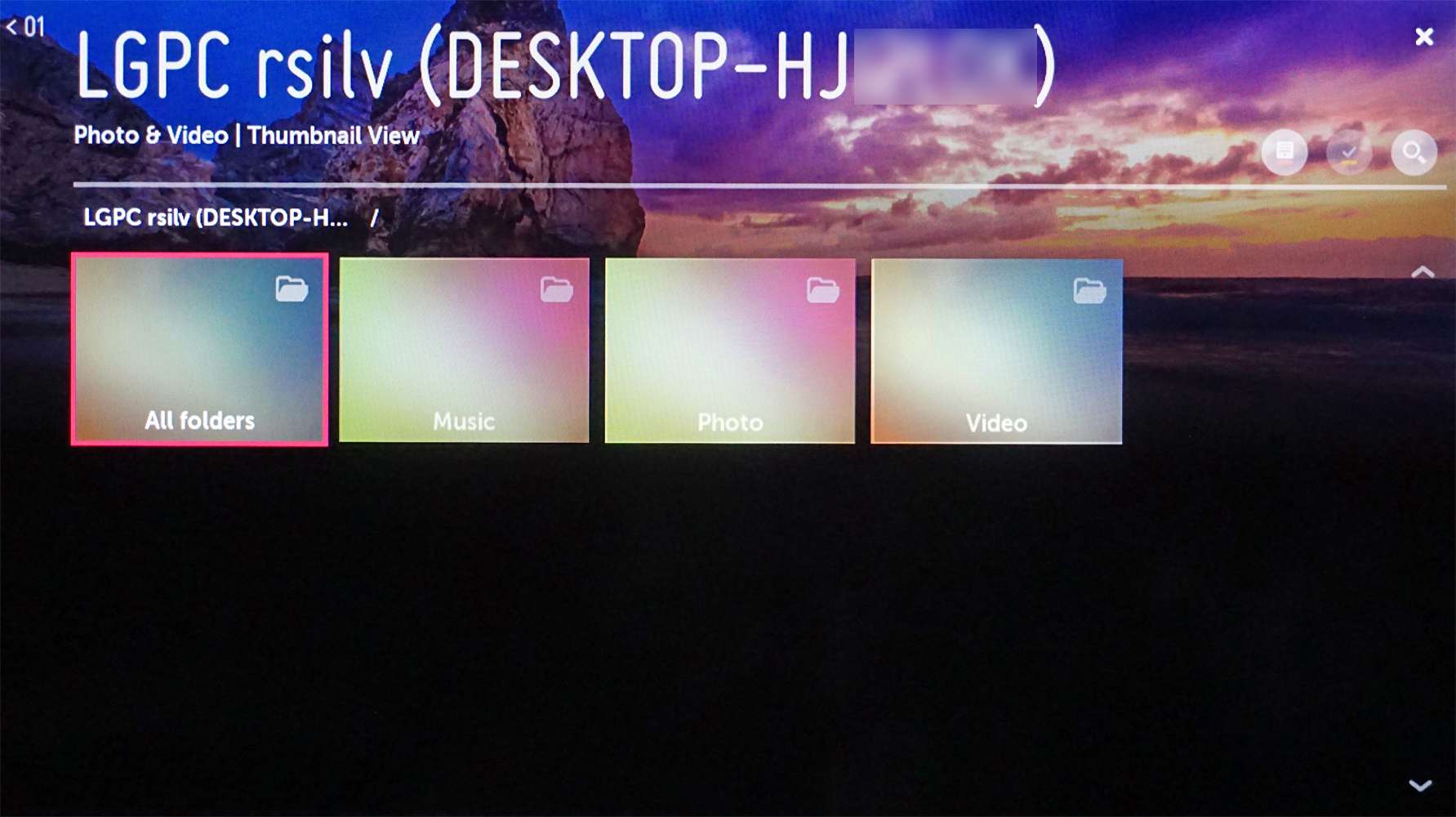Vad du ska veta
- Det finns flera sätt att göra spegling på LG-TV-apparater, inklusive skärmdelning, gjutning och innehållsdelning.
- För att dela skärmar på LG TV behöver Android-enheter en speglingsfunktion som bland annat Miracast, HTC Connect eller Wi-Fi Direct.
- För att dela skärmar på LG TV på iPhone stöds Apple AirPlay 2 på nyare LG Smart TV-apparater.
Att titta på videor på en smartphone eller surfplatta är bekvämt. Men om du äger en LG Smart TV, istället för att titta på den lilla smartphone-skärmen, titta på dessa bilder på TV: ns större skärm.
Skärmspeglingsfunktioner på LG Smart TV-apparater
Ett sätt att se din smartphone på en LG TV är med Screen Mirroring. Nästan alla Android-telefoner har denna funktion. LG märker sin TV-skärmspeglingsfunktion som Screen Share. Spegling från iPhone / iPad till de flesta smarta LG-TV-apparater kanske inte är möjlig. Det finns dock lösningar tillgängliga som diskuteras efter följande avsnitt för spegling av Android-skärmen.
Hur man använder LG Screen Share med Android
Skärmspeglingsfunktionen på olika märken / modeller av smartphones kan kallas:
- Skärmdelning eller smart delning (LG)
- Miracast
- Trådlös skärm (aka WiDi)
- Visa spegling
- HTC Connect
- Wi-Fi Direct
Så här använder du LGs skärmdelning med Android-telefoner:
-
Slå på din LG Smart TV och Välj Skärmdelning från hemmenyn.
-
Tryck på på en smartphone inställningar (eller skärmspeglingsikon), välj var du vill spela media (eller liknande steg) och välj sedan din LG smart-TV från enhetslistan. Det kan ta några ögonblick för telefonen att upptäcka TV: n.
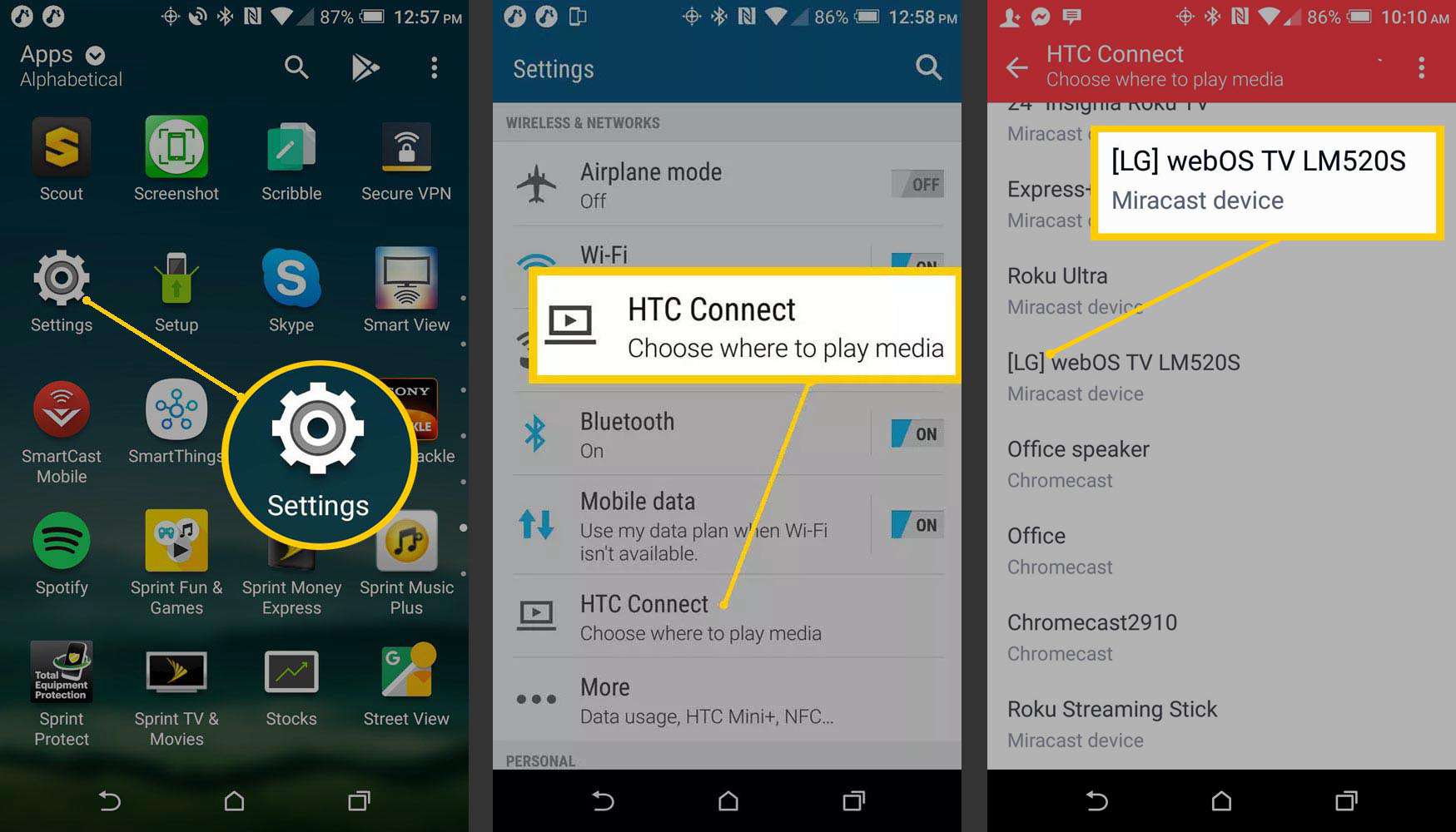
I de återstående stegen är telefonen (HTC Android) till vänster och LG TV-skärmen till höger.
-
Tryck på LG TV listad för att initiera anslutningsproceduren på din smartphone. Telefonen och TV: n visar deras anslutningsstatus.
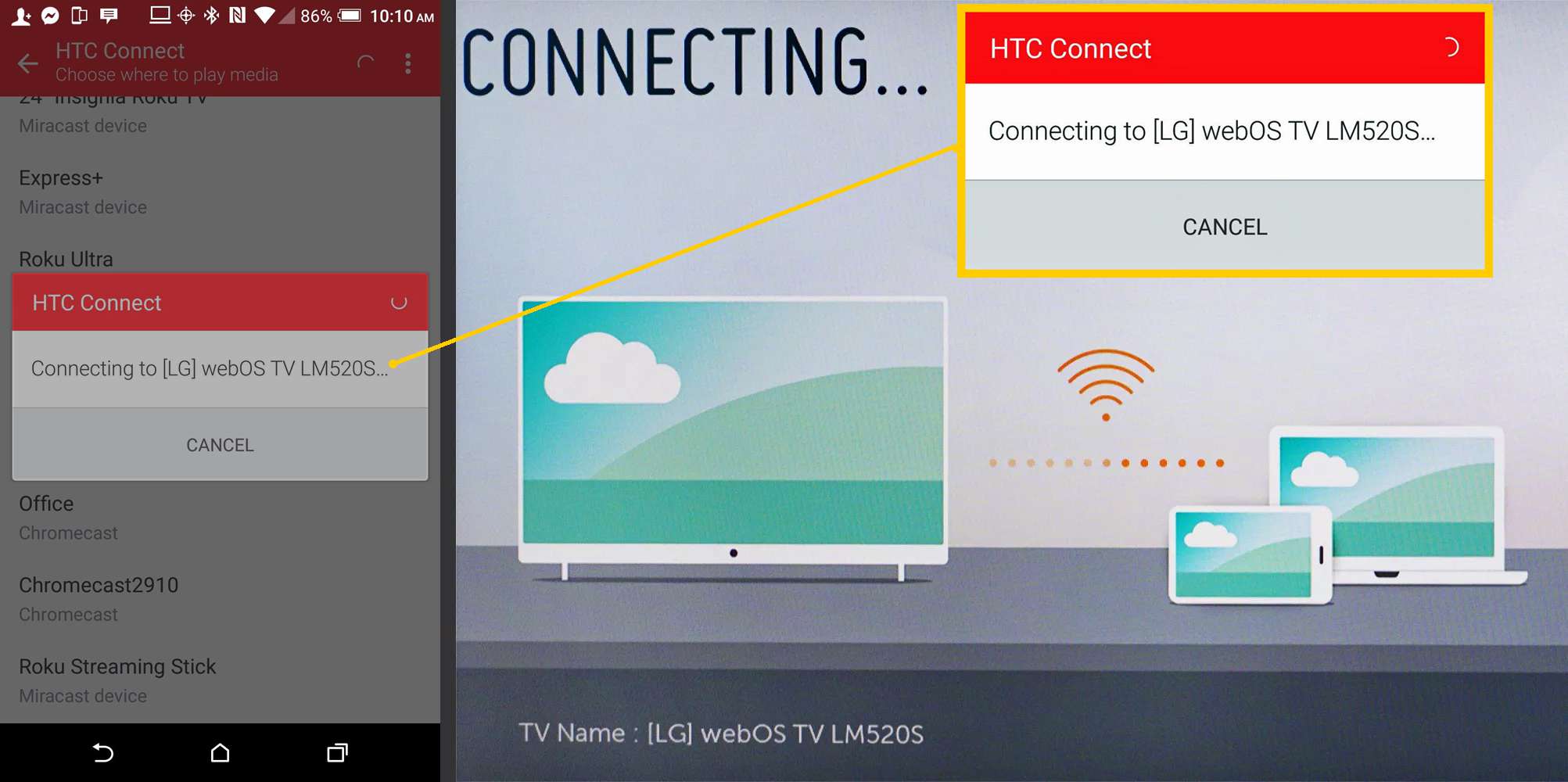
-
Din smarttelefons eller surfplattans skärm visas på LG TV när proceduren är klar.
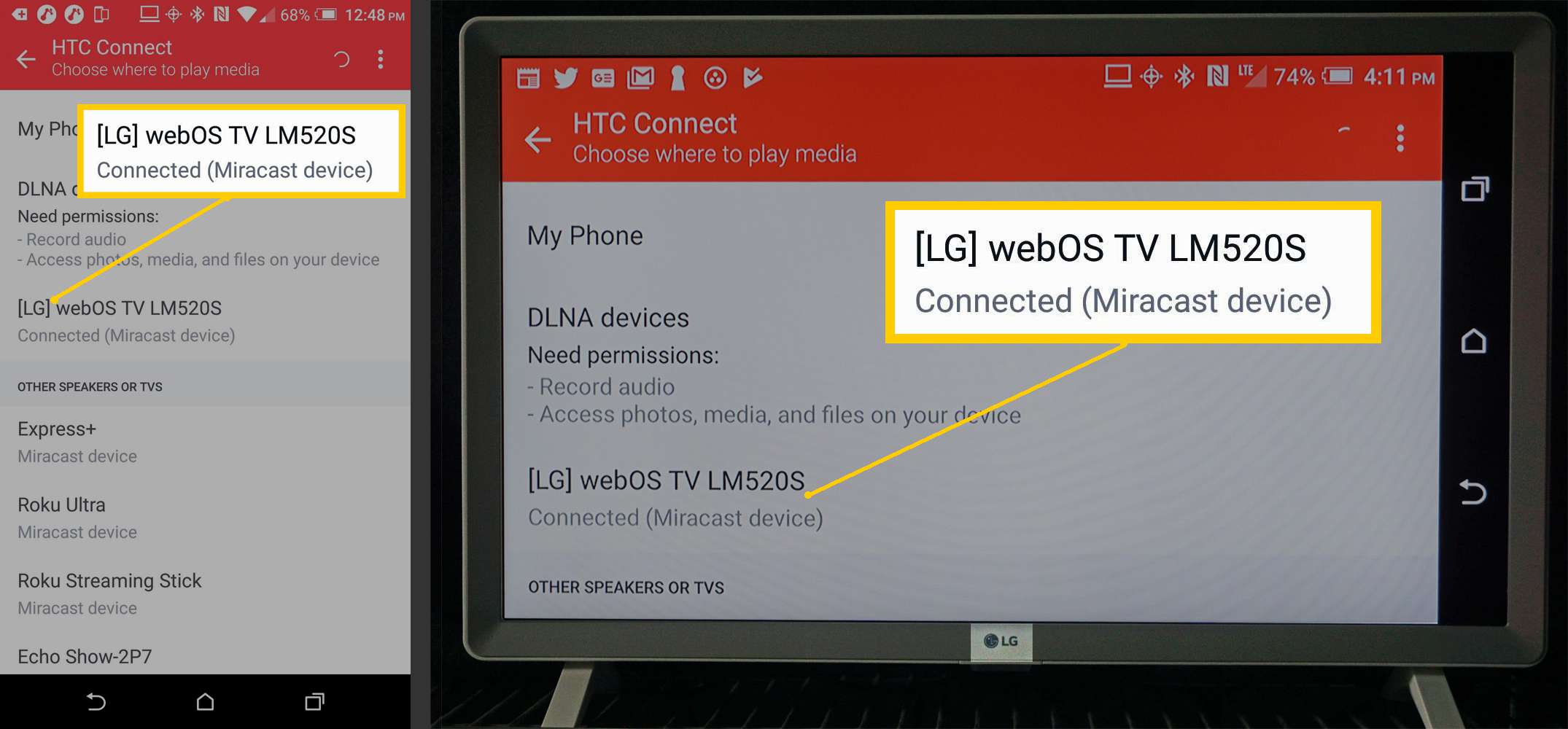
I de flesta fall visas smartphone-innehåll, menyer på skärmen och inställningsalternativ på LG TV-skärmen.
-
Så här ser speglat innehåll från en smartphone ut på en LG Smart TV med Screen Share.
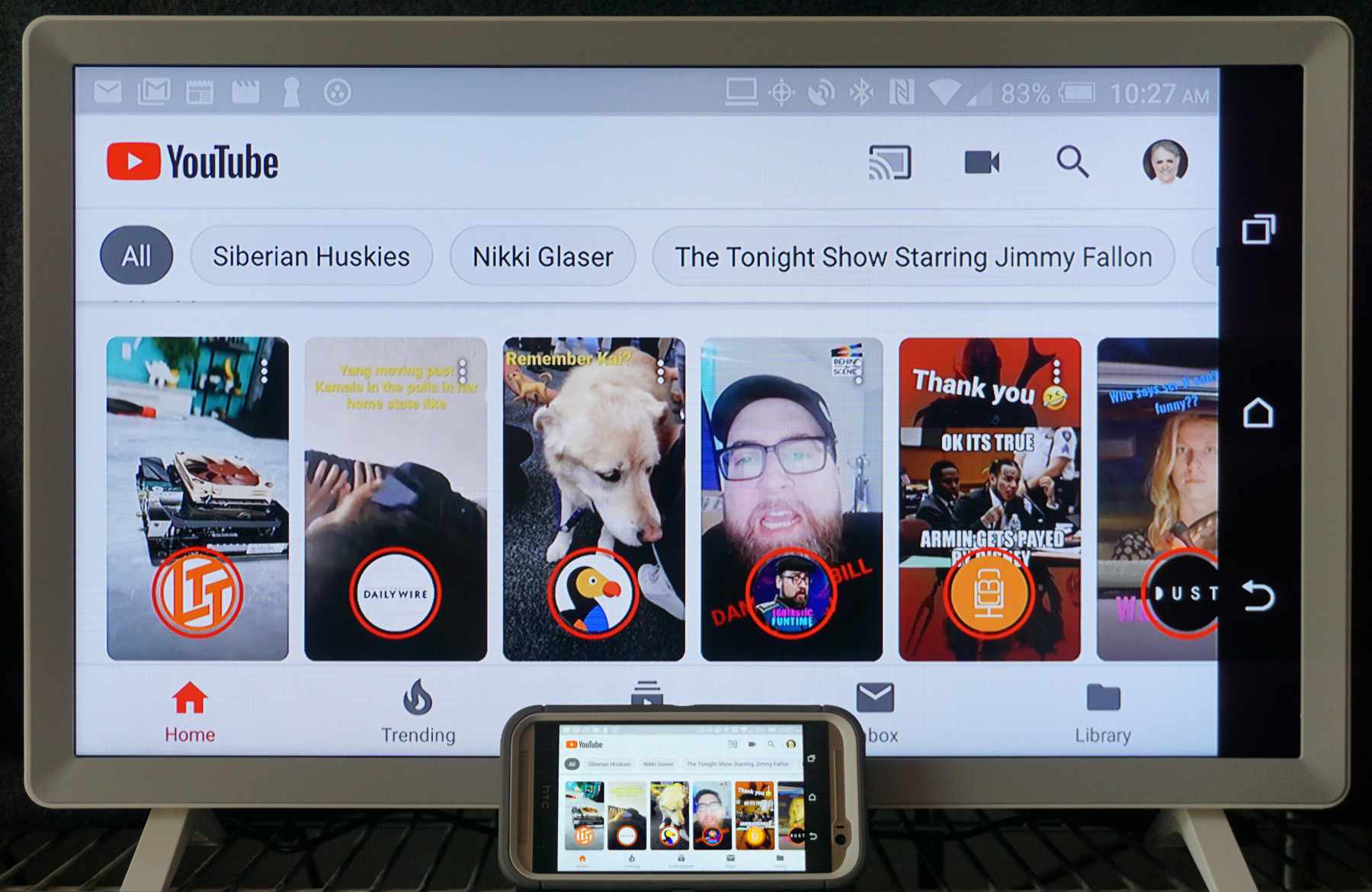
-
Tryck på för att avsluta en skärmspeglingssession Koppla ifrån i inställningarna för spegling av din smarttelefons skärm (om sådan finns) stänger du av smarttelefonen, byter till en annan funktion på TV: n eller stänger av TV: n. Om du spelar innehåll från en viss app kommer det att sluta spelas om du använder en annan funktion på din smartphone.
Skärmspegling med iPhones och iPads
Välj 2019 LG TV-modeller (OLED B9, C9, E9, W9, R9, Z9-serien och NanoCell SM9X / SM8X, UHD UM7X-serien) med Apple AirPlay 2-stöd tillåter skärmspegling direkt från iPhones / iPads. 2018 och tidigare LG Smart TV-apparater tillåter inte skärmspegling direkt från iPhones / iPads. Om du har en LG smart-TV som inte är AirPlay 2-kompatibel, kan möjliga lösningar inkludera:
- Tredjepartsappar: Vissa appar tillåter skärmspegling från en iPhone / iPad till en LG Smart TV, inklusive video- och TV-cast, Airbeam, Airmore och Mirror för LG Smart TV Streamer Cast. LG garanterar inte att tredjepartsappar för skärmspegling fungerar på alla LG Smart TV-apparater; vissa av dessa appar kan också användas med Android-telefoner.
- Indirekt skärmspegling: Detta kan göras från en iPhone / iPad till en Apple TV eller Chromecast-enhet, som i sin tur skickar det speglade innehållet till en LG TV via en HDMI-anslutning.
För att använda en iPhone med Chromecast måste iPhone köras iOS 6 eller senare.
Skärmspegling från PC till en LG Smart TV
Förutom smartphones kan du också spegla en dator eller bärbar dator till en LG TV med Screen Share-appen.
-
Öppna Skärmdelning app på din LG TV.
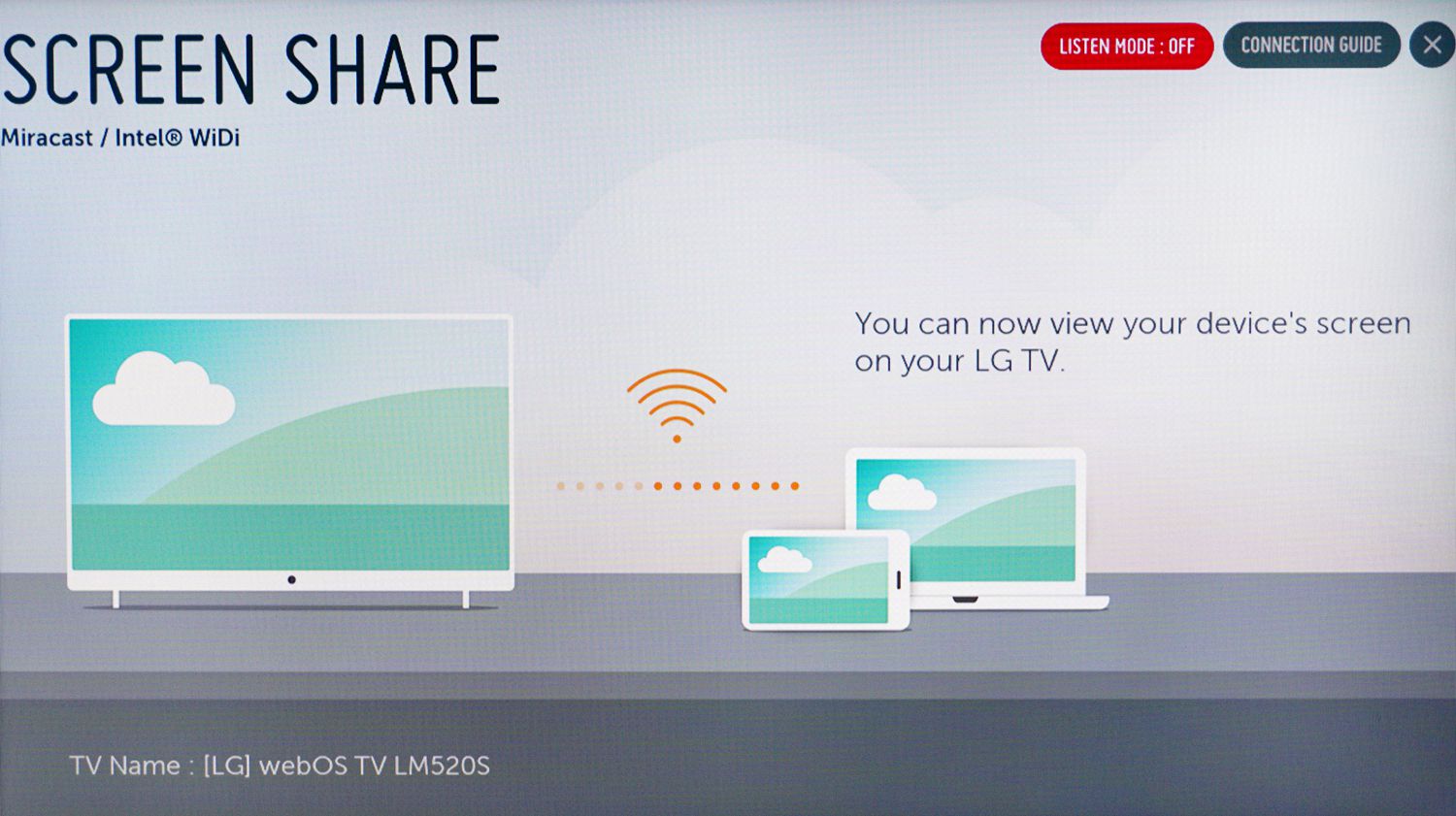
-
Gå till på din dator inställningar > Enheter.
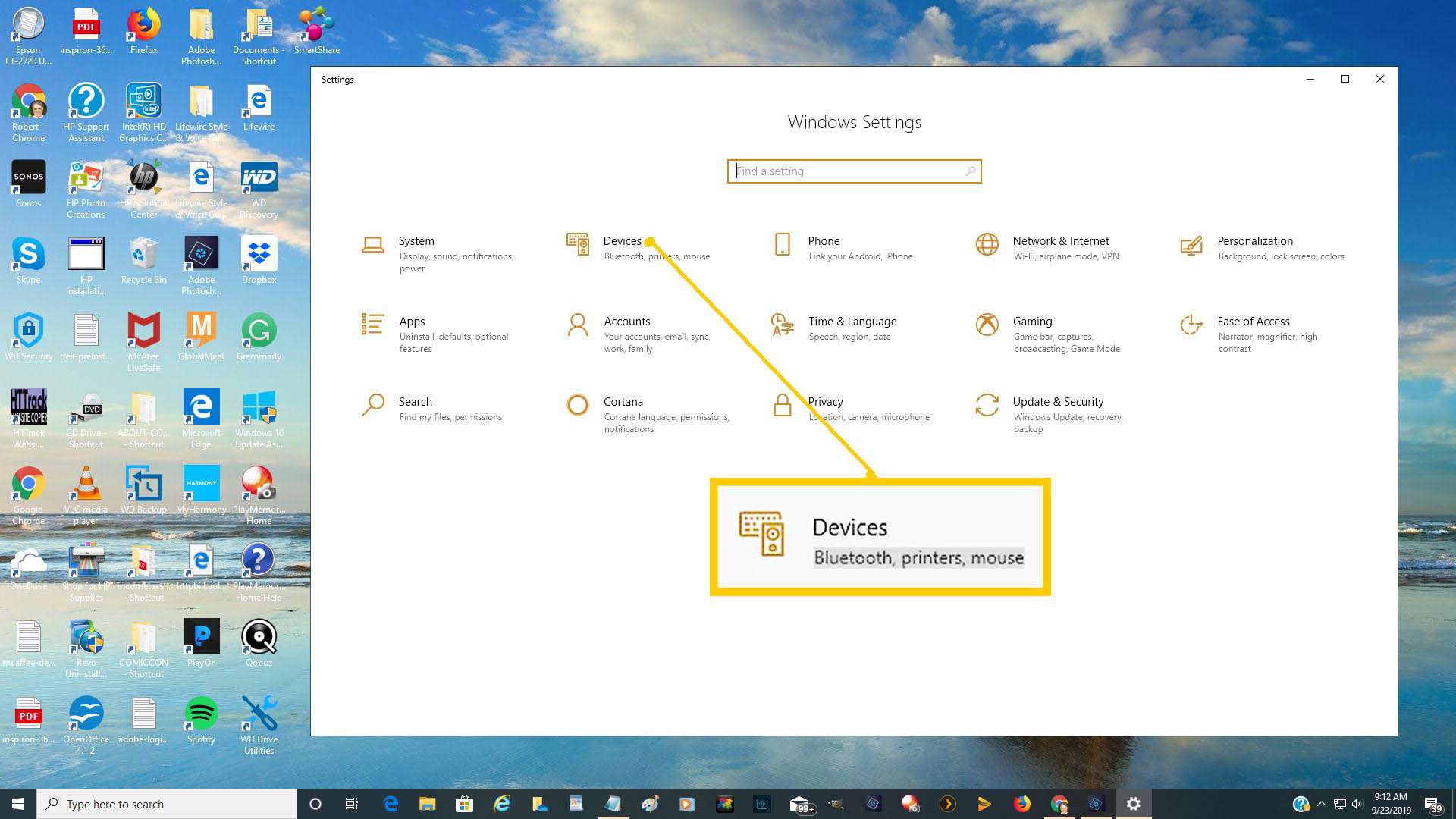
-
Välj Bluetooth och andra enheter > Lägg till Bluetooth eller annan enhet.
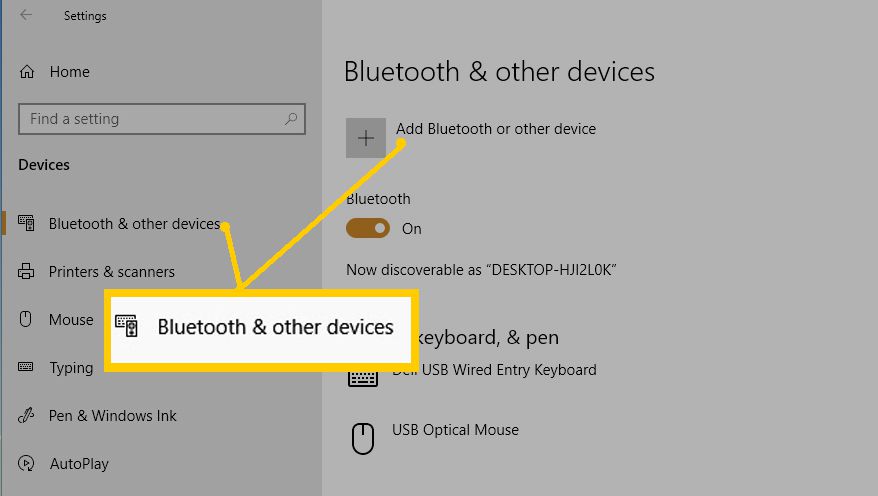
-
I dialogrutan som visas väljer du Lägg till en enhet (Välj Wireless Display eller Dock).
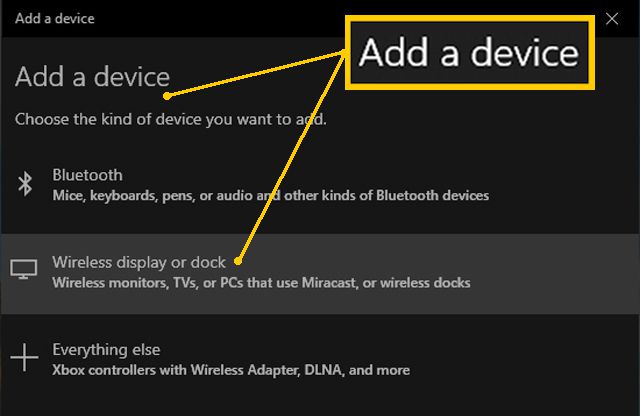
-
Välj sedan LG TV och vänta på bekräftelse.
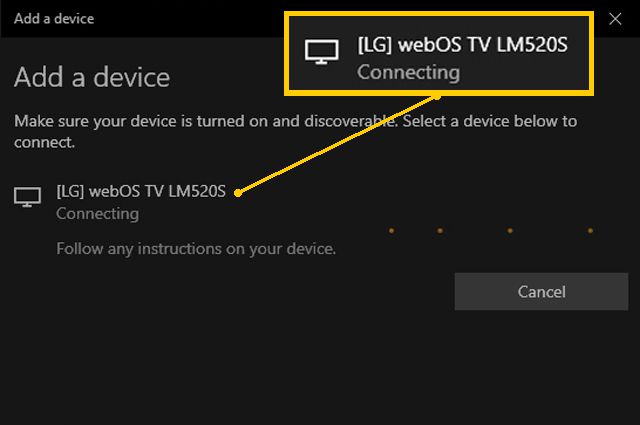
-
När din anslutning har bekräftats, se till att projiceringsläget är inställt på Duplicate så att du får en exakt spegel av din PC-skärm på LG TV.
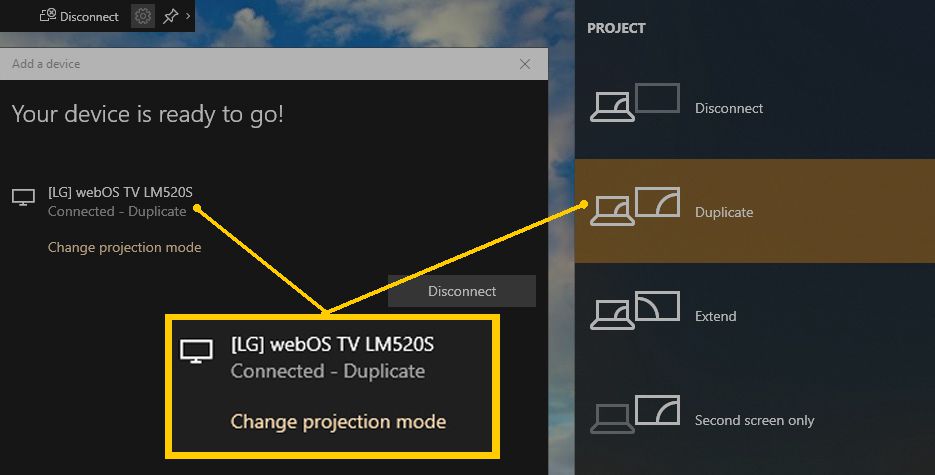
-
När PC-stegen är klar speglas allt som syns på din PC-skärm på LG Smart TV.

-
För att avsluta en skärmspeglingssession, välj Koppla ifrån fråga i den lilla svarta rektangulära rutan högst upp på datorskärmen, ändra till en annan funktion på TV: n eller stäng av TV: n.
LG Screen Share kan också göras genom att ansluta datorn till LG TV med en HDMI-kabel.
Casta smartphoneinnehåll till en LG Smart TV
Ett annat sätt att visa innehåll från en Android-telefon på en LG Smart TV är via Casting. LG Smart TV-apparater innehåller DIAL (Discovery and Launch). Detta gör det möjligt att casta utvalda appar (för närvarande YouTube och Netflix) direkt från en Android-telefon eller surfplatta till en LG Smart TV utan att behöva ansluta en extra Chromecast-enhet. Även om det liknar LG: s skärmdelning (skärmspegling), finns det skillnader:
- Smarttelefonen eller surfplattan och TV: n måste vara i samma Wi-Fi-nätverk.
- Castning med DIAL-systemet fungerar bara med utvalda appar.
- Endast innehåll visas på TV-skärmen. Smartphone-inställningsikoner förblir på smartphone-skärmen.
- Medan castat innehåll spelas upp på din TV kan du utföra andra uppgifter på din smartphone samtidigt eller till och med stänga av det.
- Om en Android-smartphone eller surfplatta-app är kompatibel med casting med DIAL-systemet, visas en Cast-logotyp på telefonskärmen.
- Appen du castar måste installeras på både smartphone / surfplatta och TV.
Här är stegen för att använda den här funktionen.
-
Slå på LG Smart TV.
-
Öppna en kompatibel app (YouTube eller Netflix) på din Android-telefon. För att casting med DIAL-systemet ska fungera måste appen du castar installeras på din smartphone eller surfplatta och TV.
-
Tryck på Kasta högst upp på skärmen för den valda appen och tryck sedan på LG Smart TV som den enhet du vill casta till.
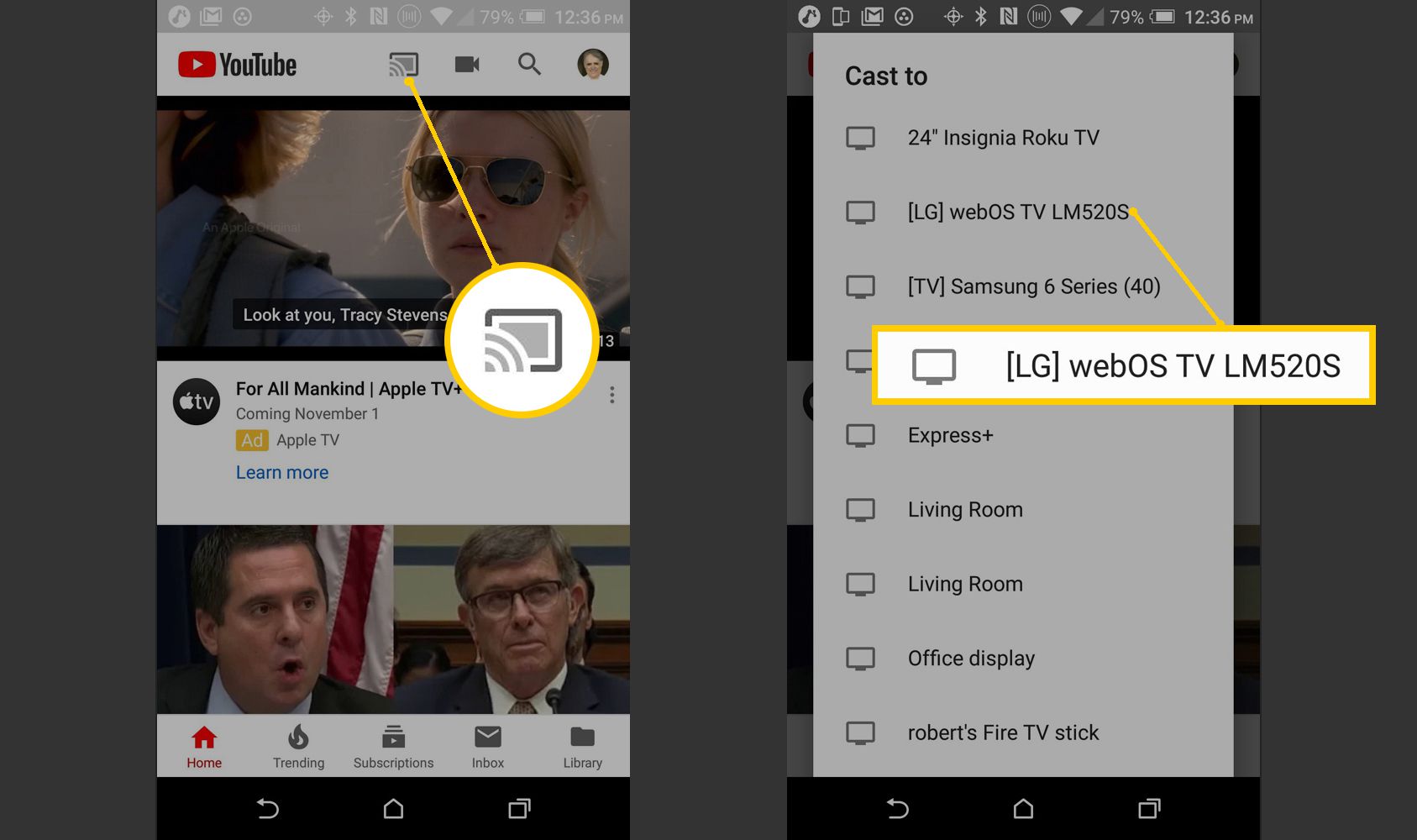
Om en app har en cast-ikon men LG TV inte finns med i listan betyder det att innehållet inte kan castas till LG TV utan tillägg av en extern Chromecast-enhet.
-
Nu kan du titta på det innehåll du valt på din smartphone på LG Smart TV.
Innehållsdelningsalternativet
Medan Screen Share är det mest direkta sättet att spegla en smartphone eller PC-skärm på en LG Smart TV, ger LG ytterligare alternativ via TV: ns enhetsanslutningsinställningar.
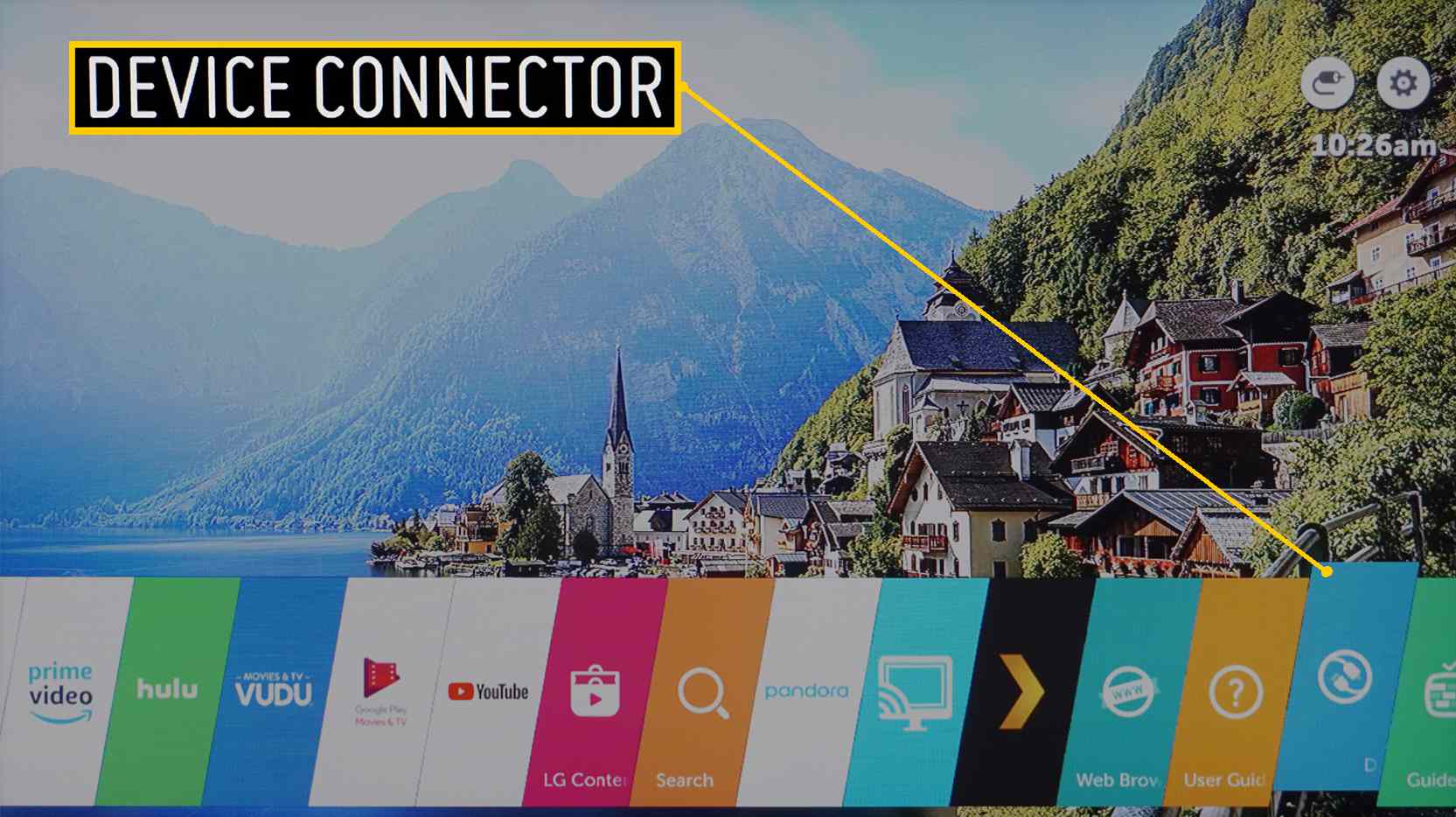
När enhetsanslutningen väljs från startskärmen, kommer du till en meny som innehåller anslutningsalternativ för alla enheter, inklusive en smartphone eller dator.
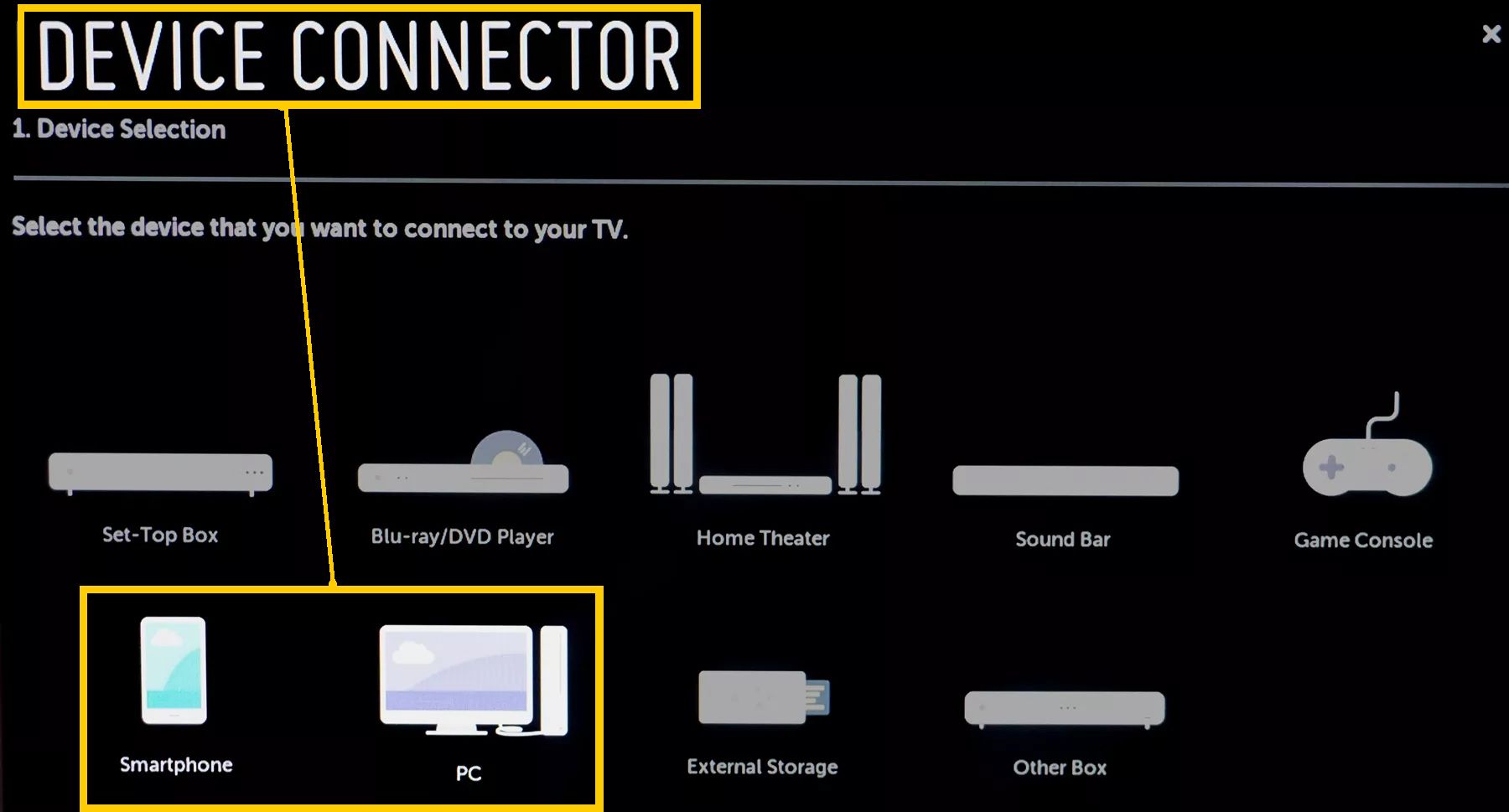
Screen Share-appen kan också nås av LG TV: s Device Connector förutom direkt åtkomst från hemmenyn. Men eftersom dess funktion diskuterades tidigare fokuserar följande på Innehållsdelning alternativ, som endast kan nås via Device Connector.
Enhetsanslutning Prompt för anslutning av smartphone
Välj Innehållsdelning och du guidas genom steg på din smartphone och LG TV.
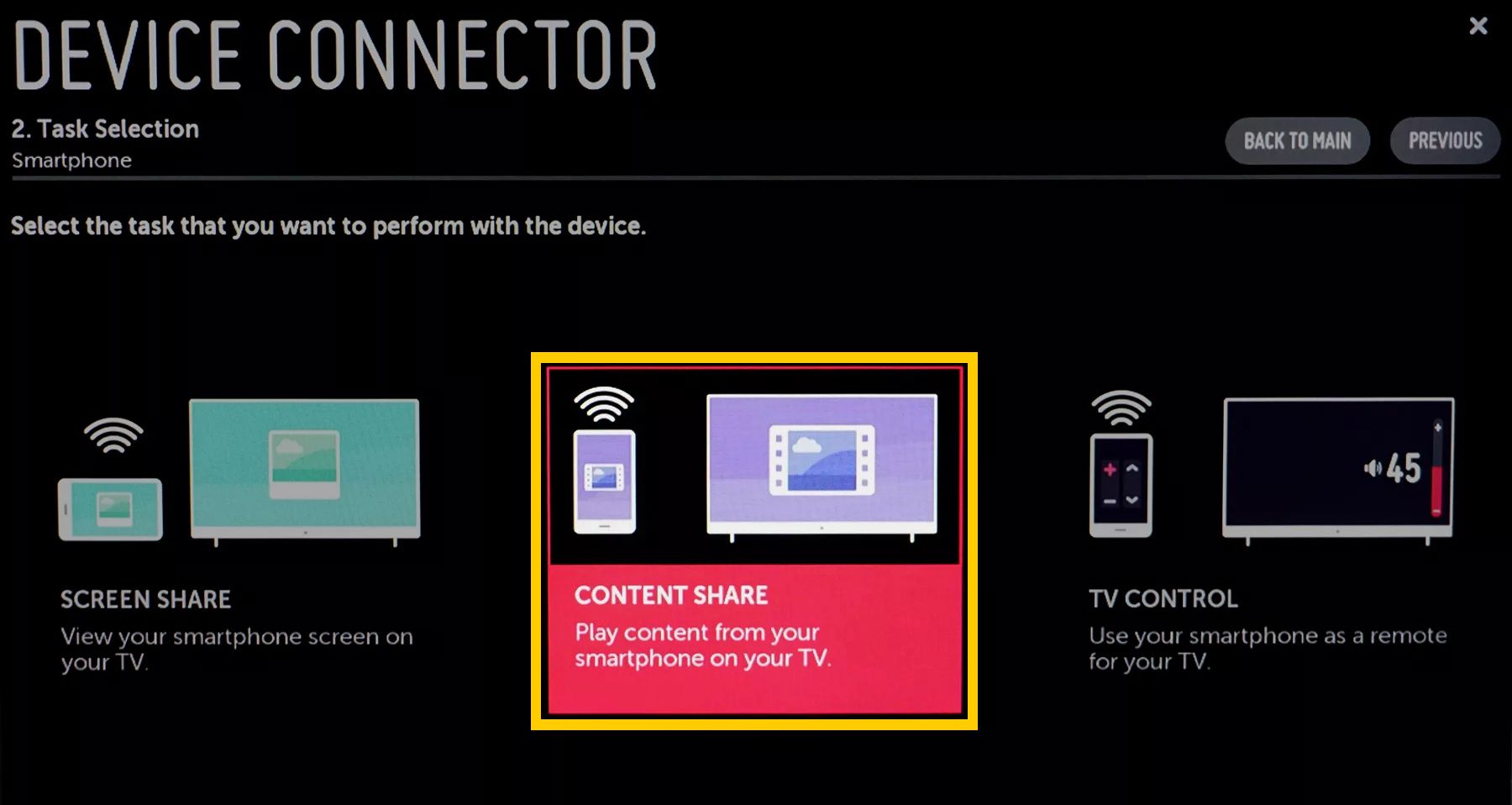
När stegen är färdiga ser du en bild-, musik- och videofildelningsmeny på din LG TV-skärm. Detta låter dig spela kompatibla filer i dessa kategorier från din smartphone på din LG TV.
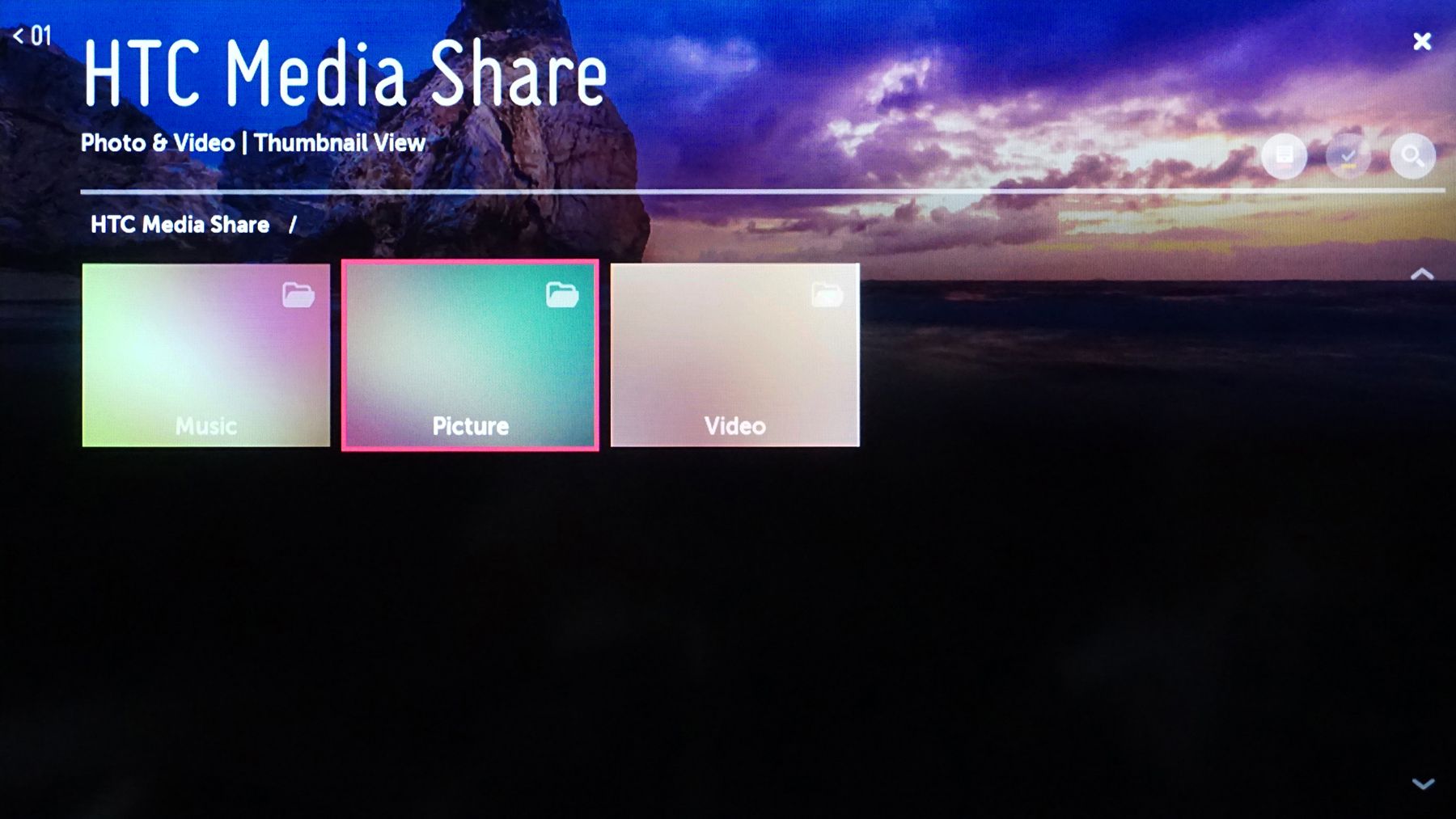
Enhetsanslutning PC-anslutningsprompt
Content Share gör det också möjligt för en LG Smart TV att få åtkomst till och spela kompatibla musik-, foto- och videofiler som är lagrade på en PC eller bärbar dator.
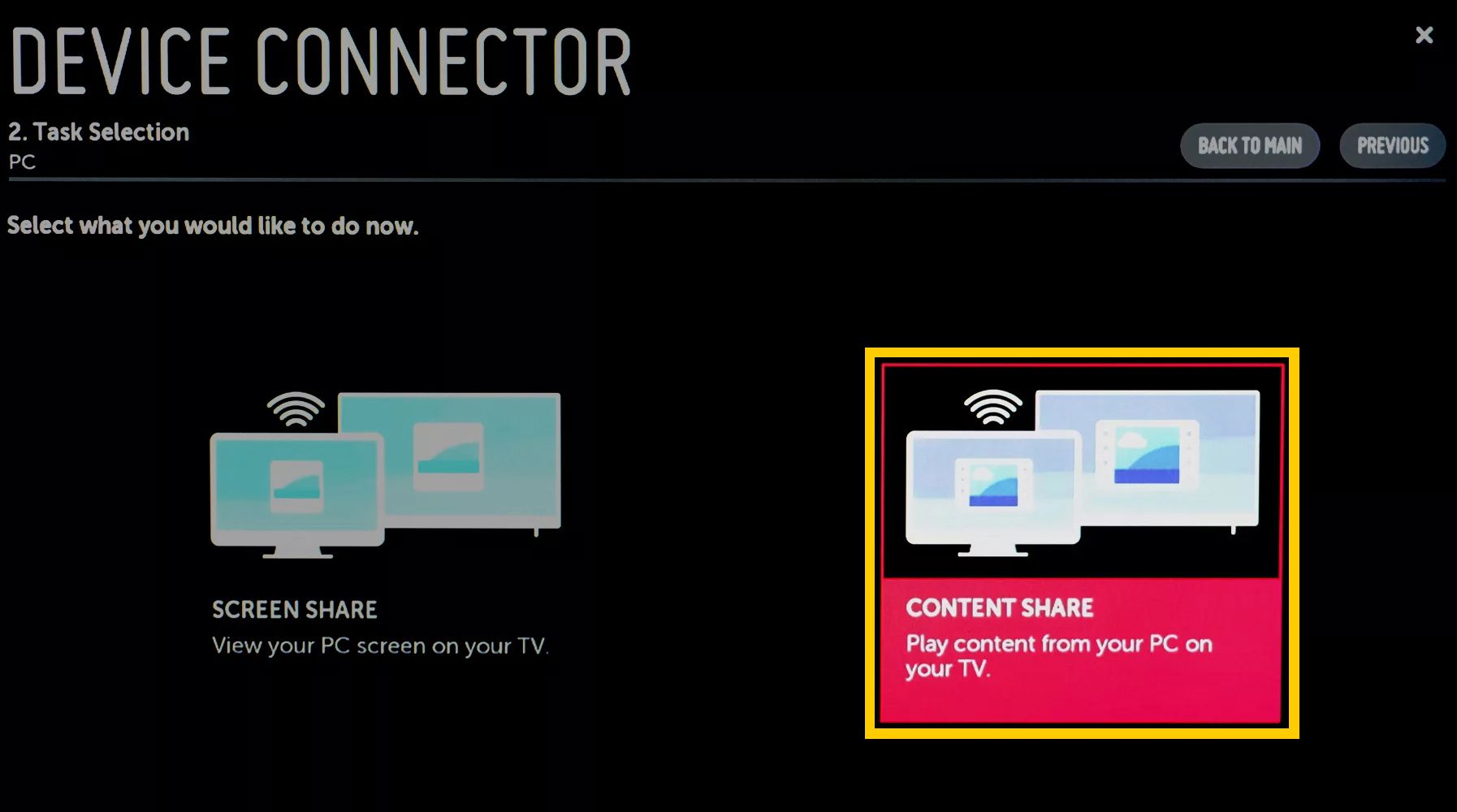
LG Smart Share-appen måste installeras på din PC eller bärbar dator för att Content Share-funktionen ska fungera med både PC och TV. När du har valt Content Share för datorer och gått igenom uppmanade anslutningssteg på din dator och LG TV ser du en meny för delning av foto, musik och videofiler på din LG TV-skärm. När du väljer en kategori kan du visa kompatibla filer som är lagrade på din dator på din LG TV.