
Inkscape, den populära gratis vektorteckningsappen, justerar vanliga attribut för text som typsnitt, storlek och färg. Det har också fem andra egenskaper relaterade till avstånd. Ändra avståndsvärdena för bokstäver och ord för finare kontroll över hur ord visas på duken. Om du till exempel vill att ett ord ska sträcka sig över titelområdet på en affisch, ändra bokstaven eller ordavståndet för att ge det en långsträckt effekt utan att förstora teckensnittet eller sträcka ut texten. Använd dessa fem avståndsalternativ för att ändra avståndet mellan tecken och ord, rotera tecken på en axel och flytta upp eller ner text. Instruktionerna i denna artikel gäller Inkscape version 0.92.4 för Windows 10, Windows 8, Windows 7, Mac OS X och Linux. Dessa instruktioner kan också gälla tidigare versioner av Inkscape.
Ändra avståndet mellan varje bokstav
Justera bokstavsavståndet för att ändra mängden tomt utrymme mellan tecken. Denna ändring påverkar utvalda tecken eller varje tecken i en textruta, oavsett om det finns ett ord, en mening eller ett helt stycke. Minska bokstavsavståndet för att få texten att passa in i ett begränsat utrymme, eller för att pressa ihop bokstäver för att skapa en stark visuell texteffekt.
-
Välj Textverktyg.
-
Klicka och dra i dokumentområdet för att rita en textruta. Eller klicka på platsen där du vill placera textrutan.
-
Klicka inuti textrutan och skriv sedan in texten.
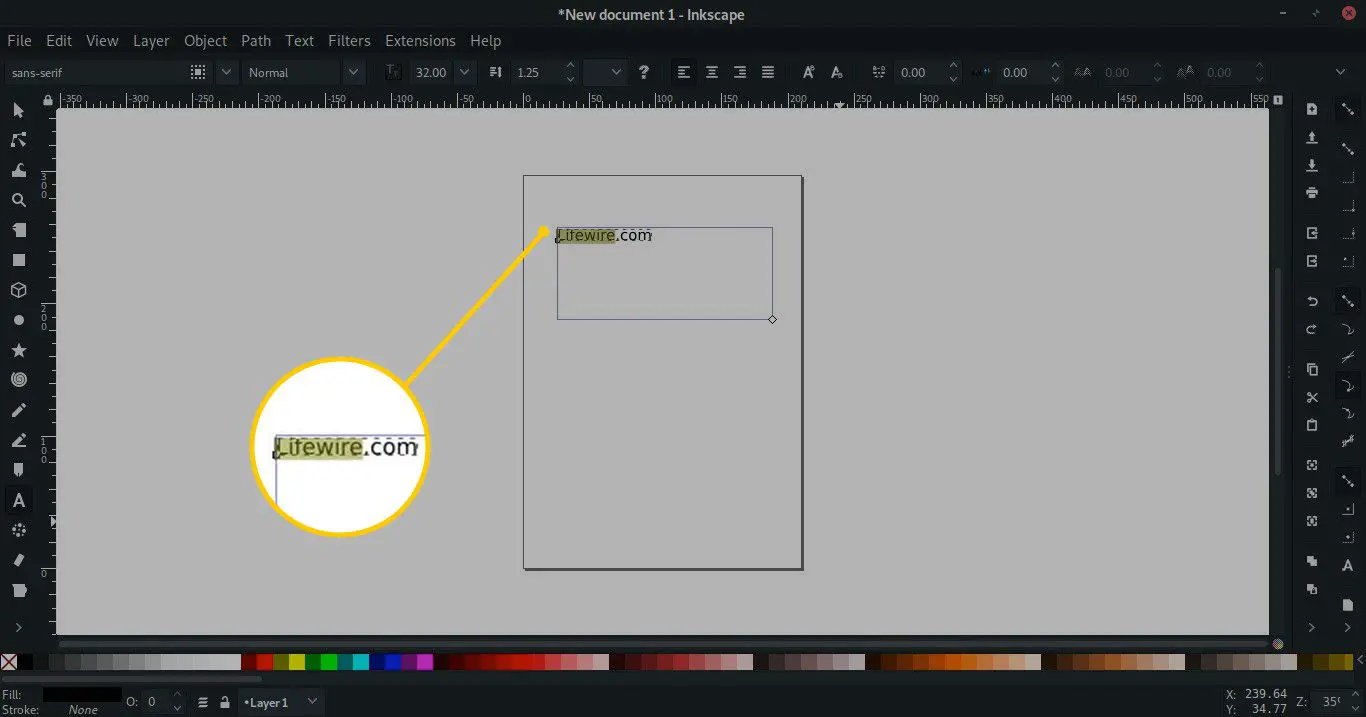
-
Välj texten som ska ändras:
- Markera textrutan för att ändra bokstavsavståndet för varje tecken i textrutan.
- Markerade specifika tecken i en textruta för att bara justera bokstavsavståndet för två eller flera tecken.
-
Gå till Avstånd mellan bokstäver (ikonen med ett streck mellan bokstäverna A och D), använd sedan Upp och Ner pilar för att öka och minska avståndet.
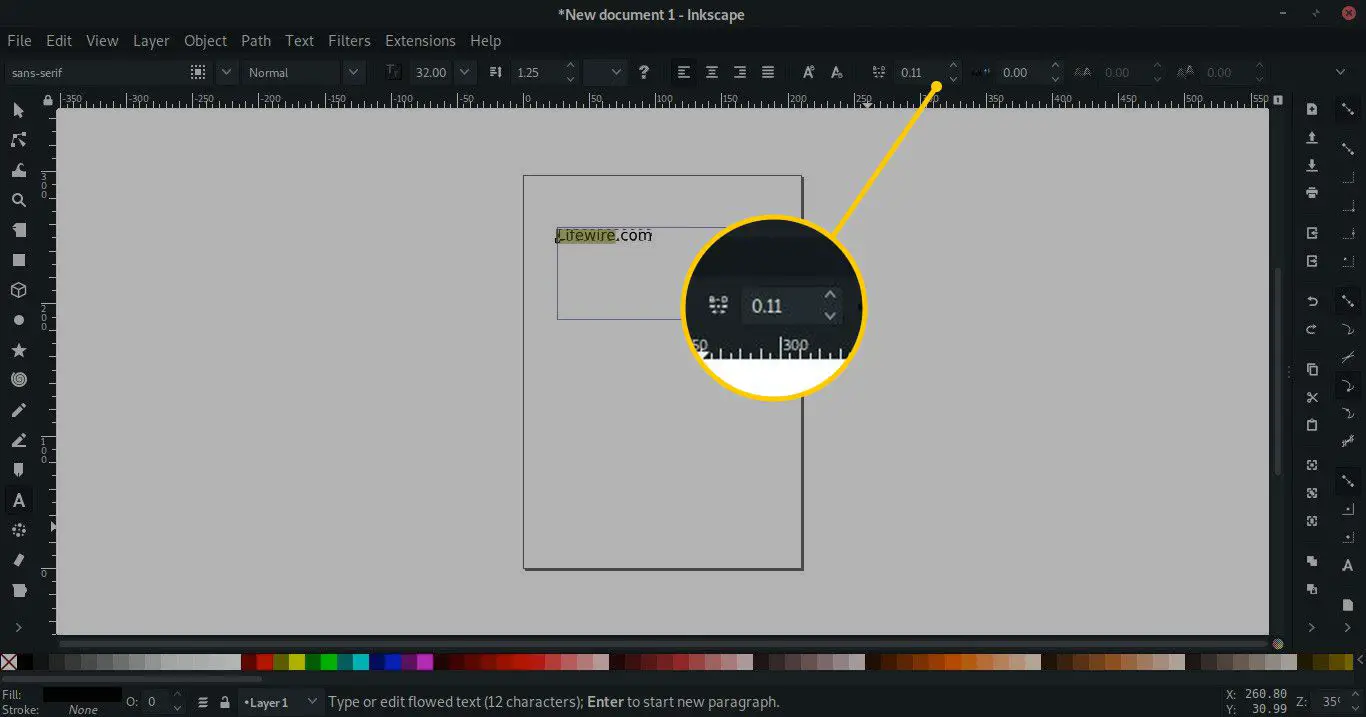
-
Avståndet mellan den markerade texten flyttas som standard i en hundradel pixel.
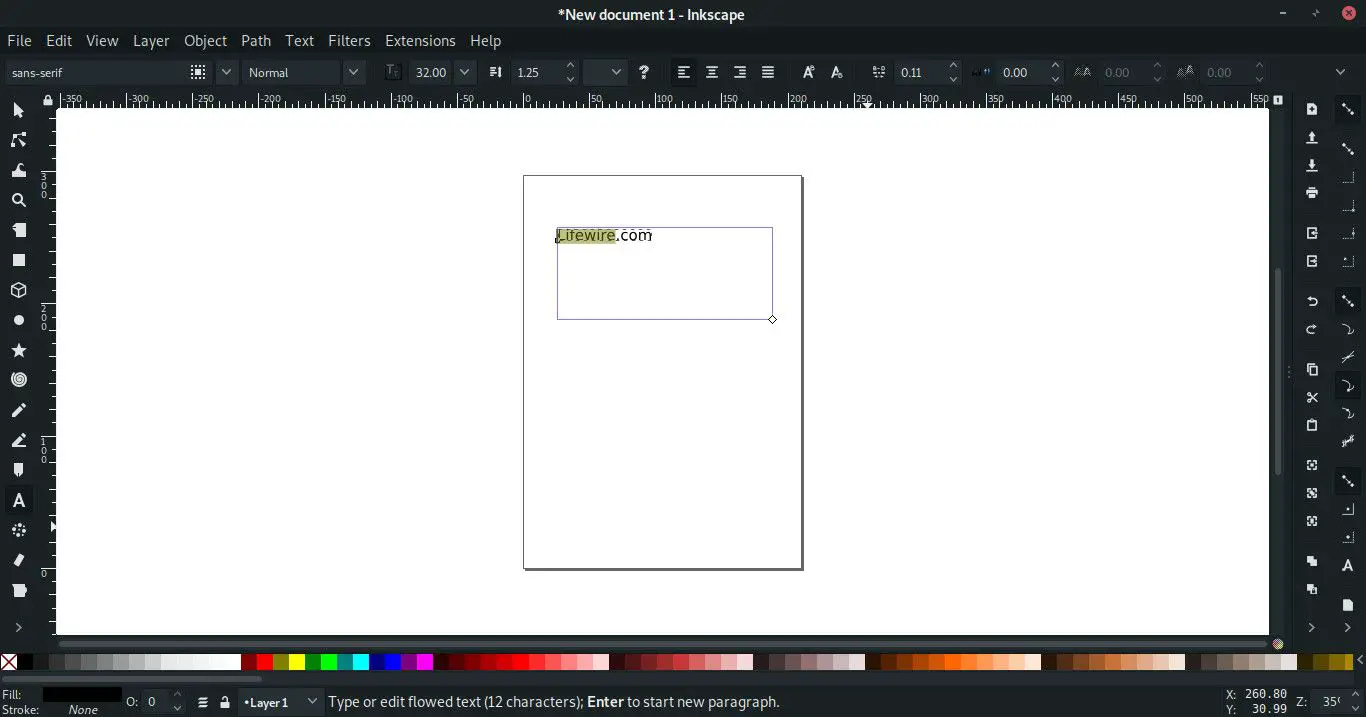
-
För att ange ett visst avstånd, välj Avstånd mellan bokstäver värde fältet och ange sedan avståndet.
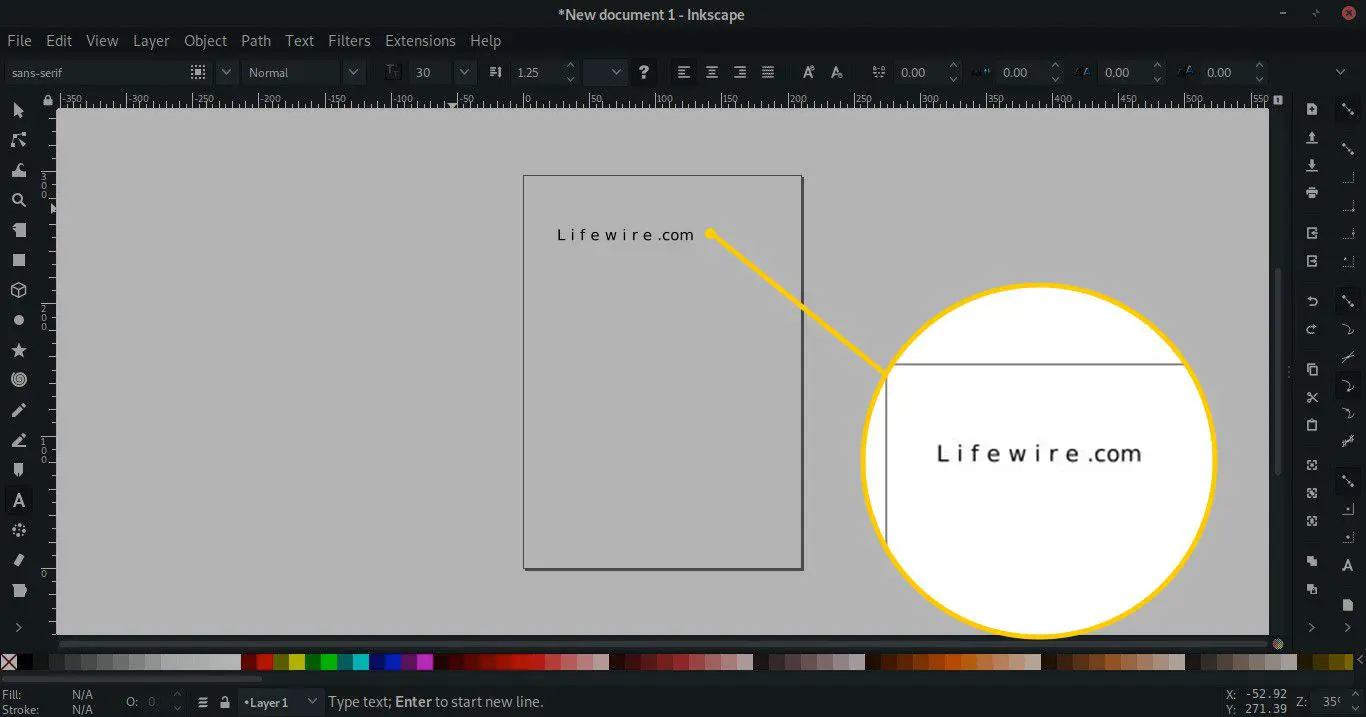
När avståndet mellan bokstäverna är ett negativt tal, skapas en bakåteffekt och tecken kan överlappa varandra om avståndet är för stort.
Ändra avståndet mellan varje ord
Justera avståndet mellan ord för att texten ska passa i ett begränsat utrymme. Justera ordavståndet av estetiska skäl med små mängder text. Att göra ändringar i stora textblock kan påverka läsbarheten negativt.
-
Välj Textverktyg.
-
Klicka och dra för att rita en textruta eller klicka på dokumentområdet för att placera en textruta. Klicka sedan in i textrutan och skriv in texten.
-
Klicka och dra för att markera de ord som ska justeras. För att ändra all text i en textruta, klicka inuti textrutan.
-
Gå till Avstånd mellan ord, använd sedan Upp och Ner pilar för att justera avståndet.
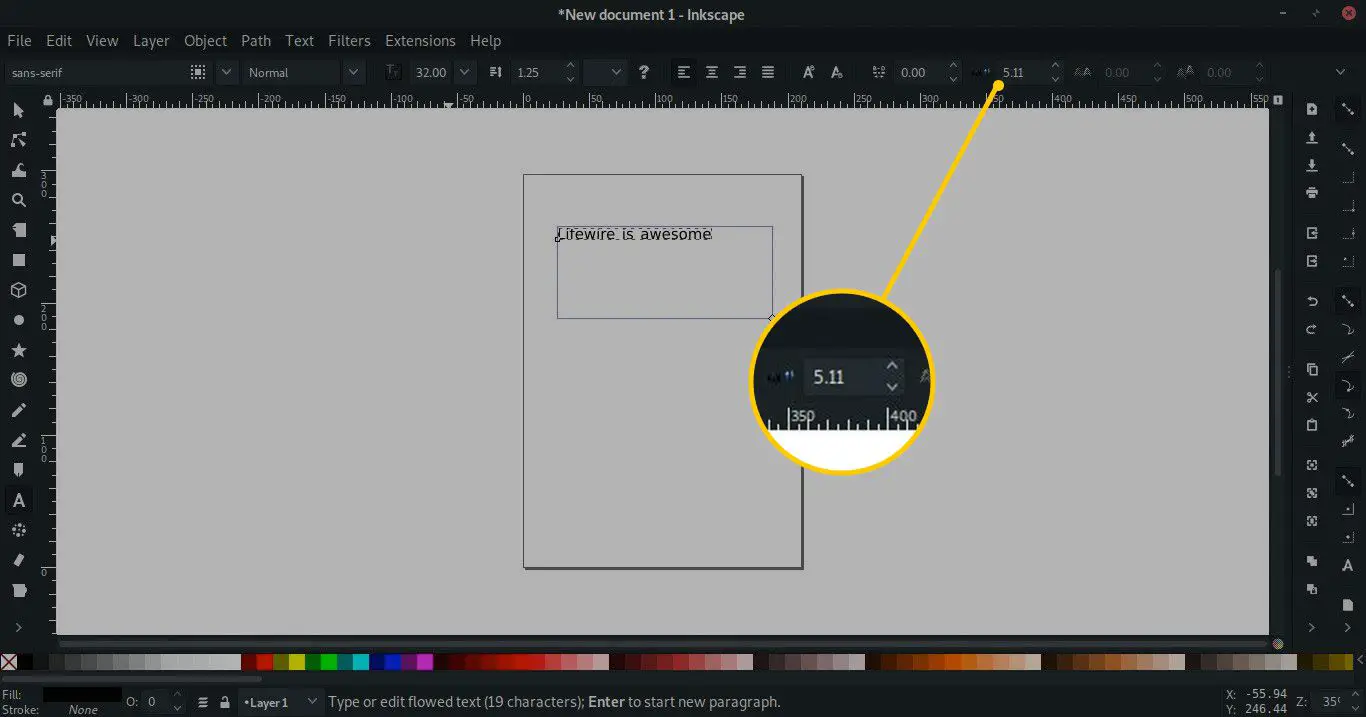
-
Om du vill använda ett visst avstånd väljer du Avstånd mellan ordens värde fältet och ange avståndet.
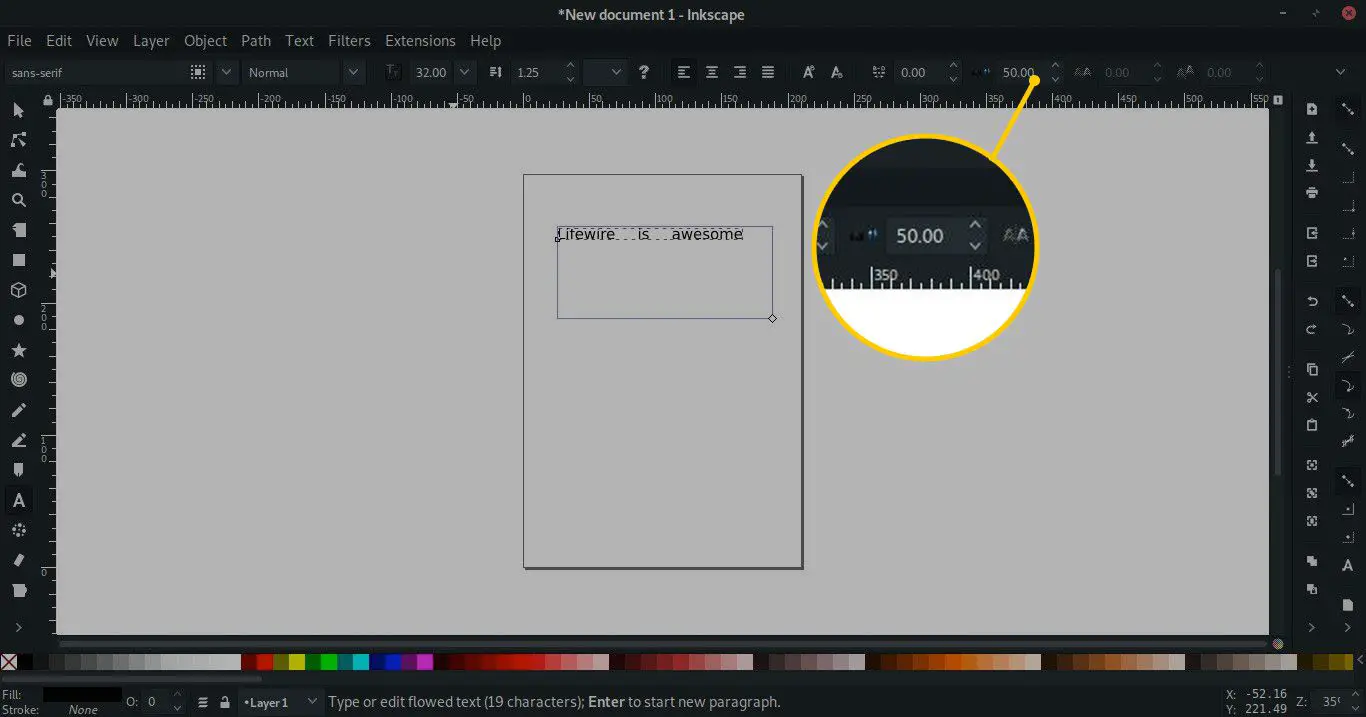
När avståndet mellan ord ökar eller minskar ändrar det första ordet inte sin position. Istället används det första ordet som ett ankare för texten som följer. Om du vill att texten ska spridas ut från en viss plats, placerar du textrutan exakt där du vill att texten ska börja, och den kommer att förbli placerad oavsett ordet mellanrumsvärden.
Ändra det horisontella Kerning -värdet
Horisontell kantning justerar avståndet mellan specifika par bokstäver och tillämpas vanligtvis på logotyper och rubriker. Använd kerning -justeringar för att få mellanrum mellan bokstäver att se visuellt korrekt ut.
-
Välj Textverktyg.
-
Klicka där du vill ha texten och ange sedan texten.
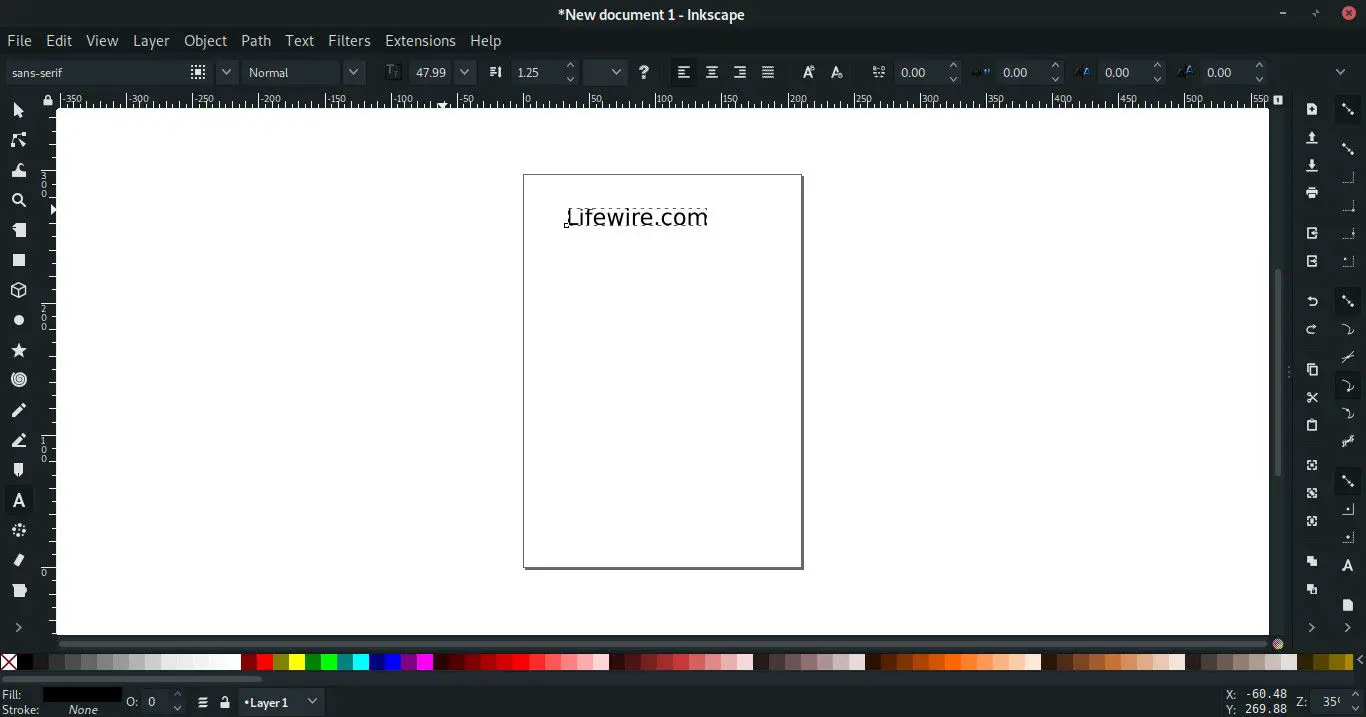
-
Markera bokstäverna du vill justera. Om markören befinner sig mellan två bokstäver flyttar kärnjusteringen varje bokstav till höger om markören. Markering flyttar endast valda bokstäver.
-
Gå till Horisontell kärnning (ikonen med två As), använd sedan Upp och Ner pilar för att ändra värdet. Öka antalet för att flytta texten åt höger. Minska antalet för att flytta texten till vänster.
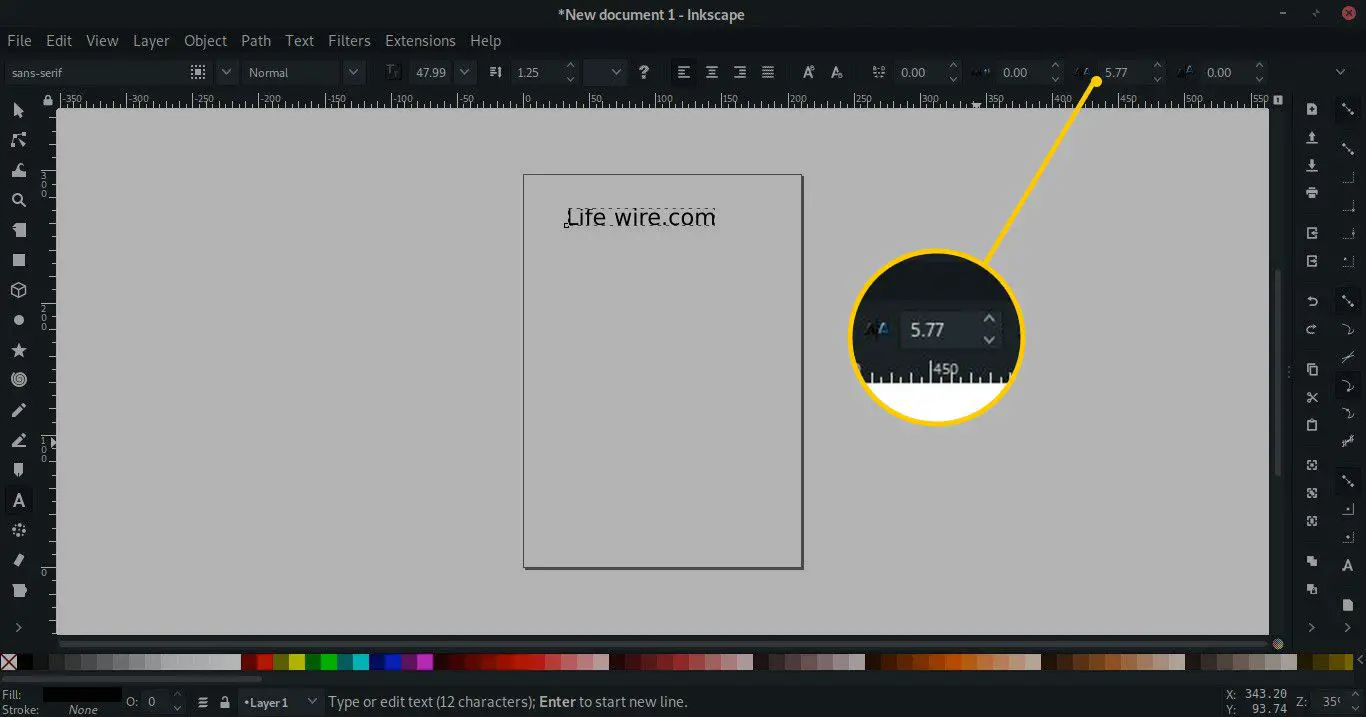
-
För att ange ett kärnutrymme, gå till Horisontellt kärnvärde fältet och ange ett värde. Negativa värden trycker texten till vänster om utgångsläget.
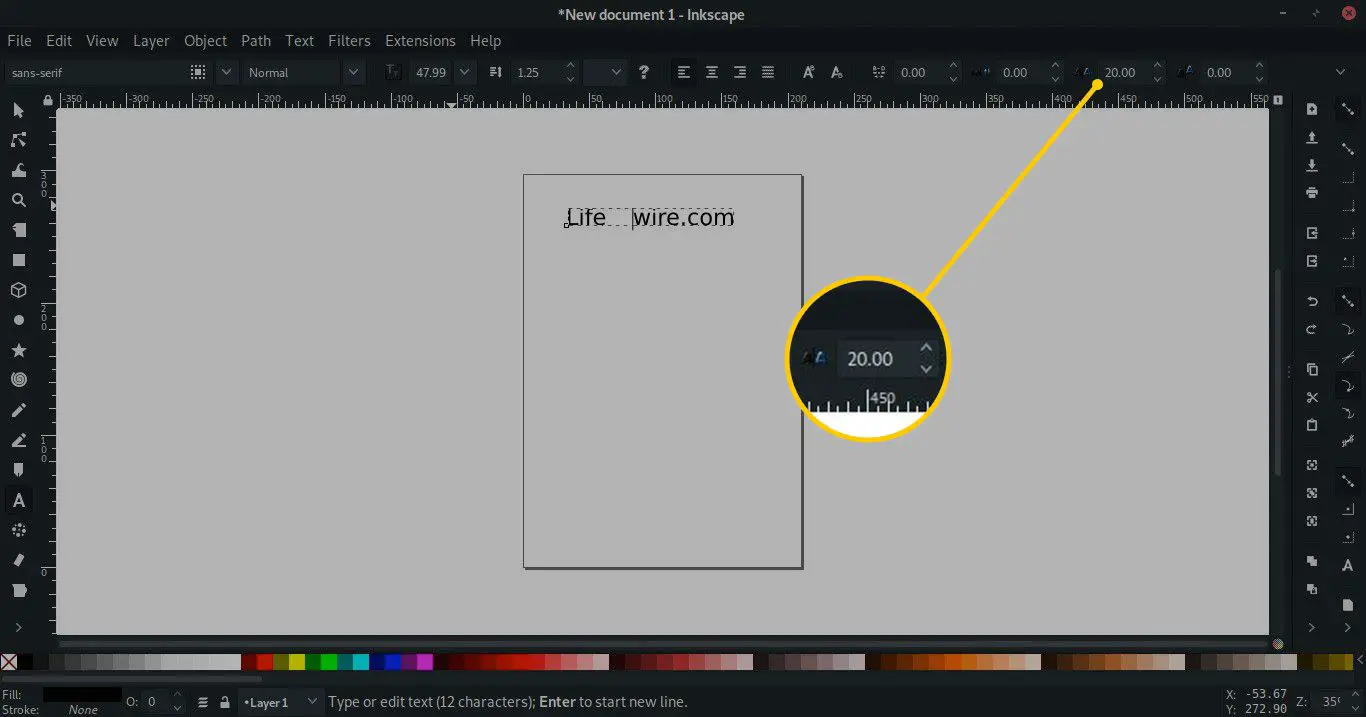
Skifta tecken vertikalt
Inkscape kan ändra den vertikala positionen för markerade tecken för att skapa ett kaskadutseende där bokstäverna verkar falla upp eller ner på sidan, eller för en unik perspektivdesign.
-
Välj Textverktyg.
-
Klicka där du vill ha texten och ange texten.
-
Placera markören till vänster om de tecken du vill flytta vertikalt. Eller markera tecknet för att flytta specifika tecken. Till exempel, placera markören efter H i HUS att flytta OUSE upp eller ner, eller markera H att flytta den bokstaven.
-
Gå till Vertikal kärnning (ikonen är två bokstäver As med en något högre än den andra) och använd pilarna för att flytta texten upp och ner.
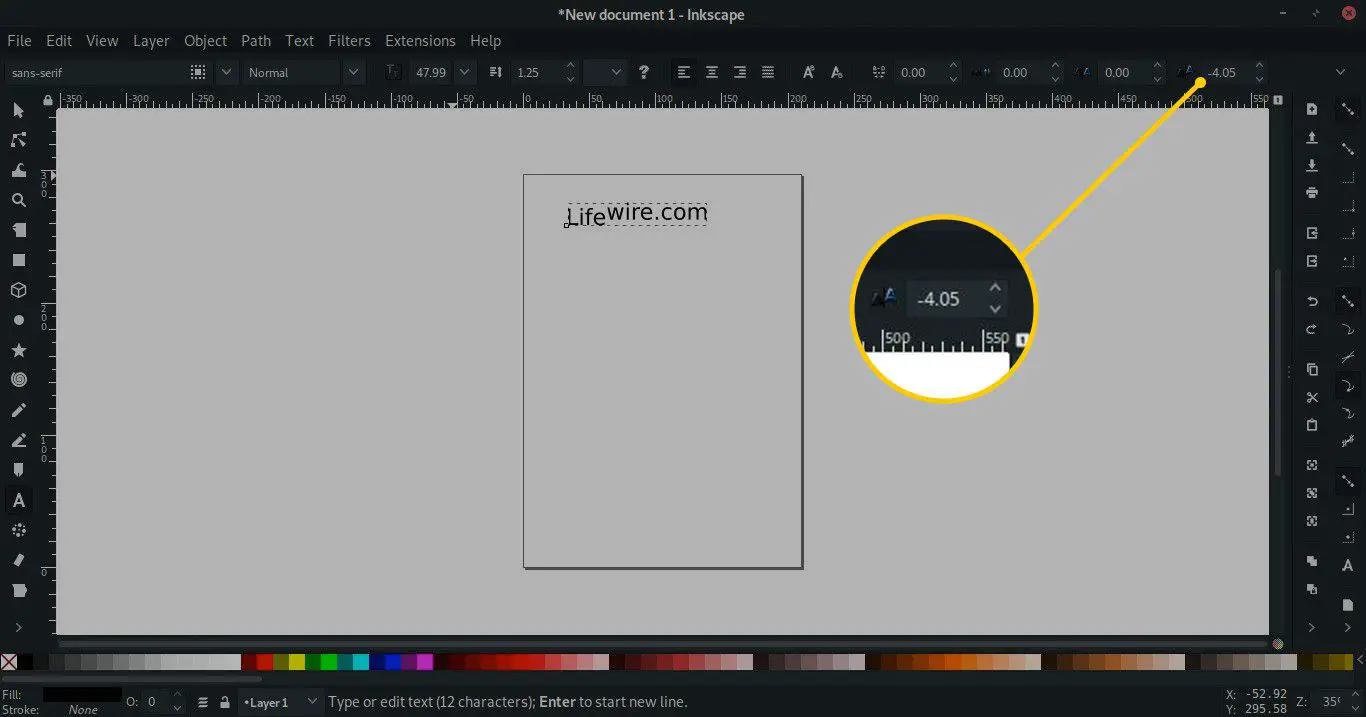
-
Öka värdet för att flytta ner texten.
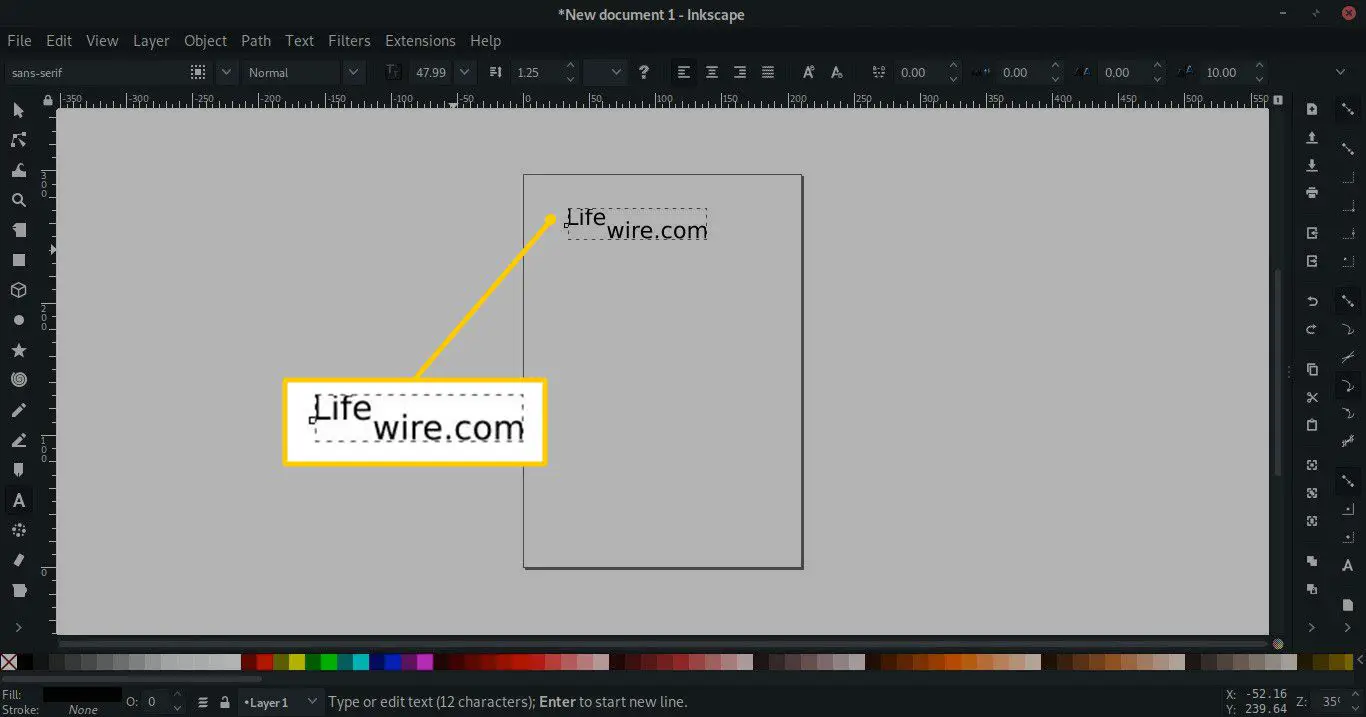
-
Om du vill flytta texten en exakt mängd väljer du Vertikal kärnning värde fältet och ange ett belopp.
Om du markerar flera bokstäver som har en annan vertikal position ändras bokstäverna efter deras ursprungliga platser. Till exempel om H i HUS är fem pixlar över O, skiftande HO upp fem pixlar placerar H 10 pixlar ovan ANVÄNDA SIG AV, och den O fem pixlar ovan ANVÄNDA SIG AV.
Ändra en karaktärs rotationsgrad
Inkscape -roteringstextverktyget roterar text upp till 180 grader och kan tillämpas på enstaka tecken och hela ord.
-
Välj Textverktyg.
-
Klicka var som helst på dokumentet och ange texten.
-
Välj de tecken som ska roteras. Placera markören till vänster om ett tecken för att rotera tecknen åt höger. Markera flera tecken för att rotera dessa tecken.
-
Gå till Teckenrotation (ikonen visar en sned bokstav A) och använd pilarna för att ändra rotationen.
-
Högre värden roterar texten medurs. Lägre och negativa värden flyttar texten moturs.
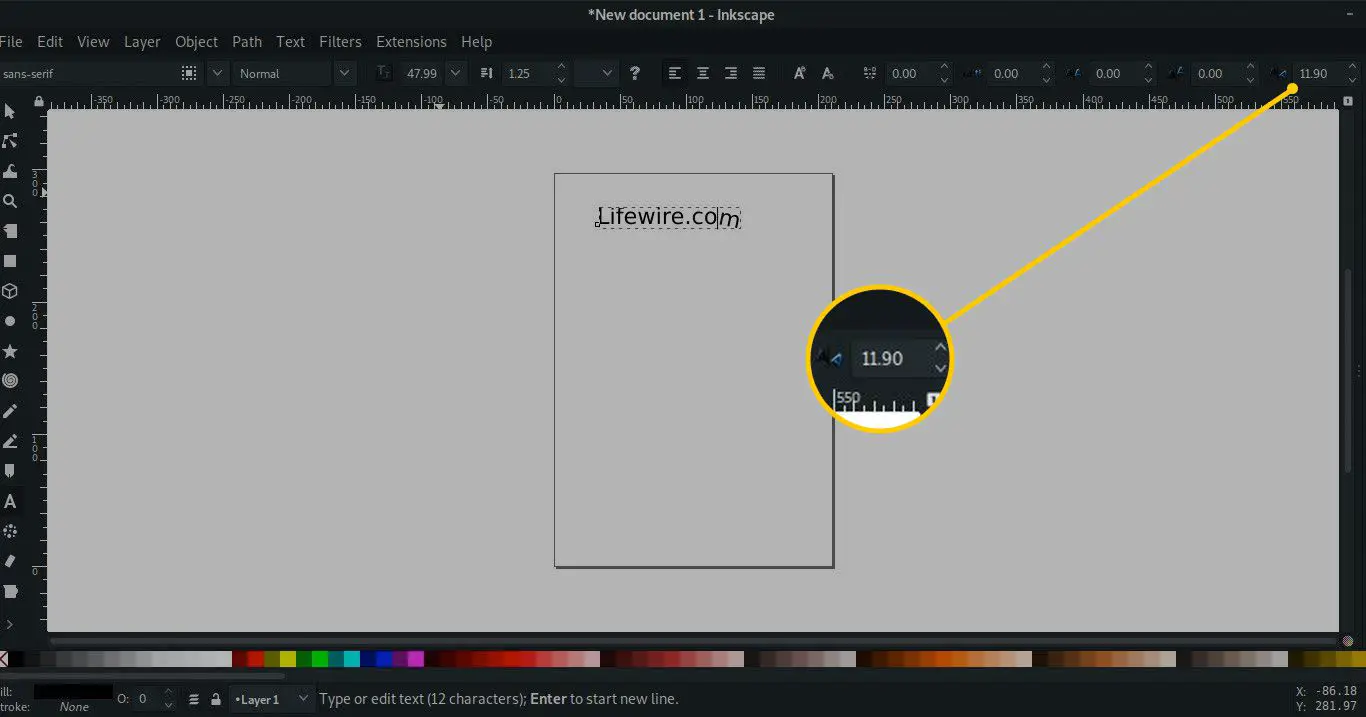
-
Eller ange rotationsgraden. Rotera bortom en viss punkt kan överlappa bokstäver, beroende på värdet på teckenavståndet.