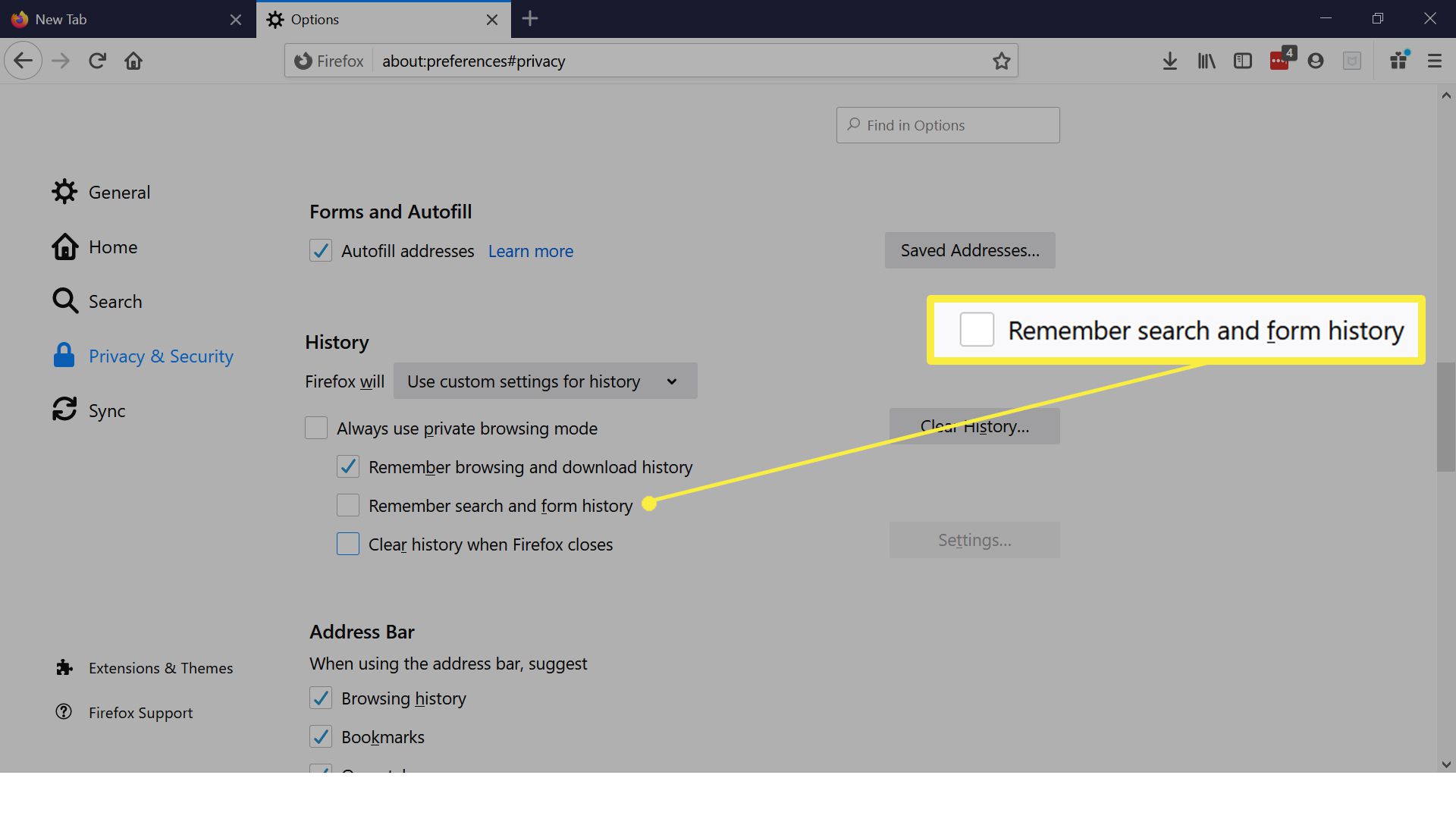Firefox autofyll sparar kontaktinformation, inklusive fysiska adresser, telefonnummer och e-postadresser i webbläsaren. Det samlar också information som du matar in i onlineformulär, vilket alla sparar mycket skrivning. Dessutom behöver du inte memorera kontaktinformation för vänner och familj utöver din egen. Så här aktiverar och inaktiverar du dessa autofyllfunktioner och hur du anpassar inställningar för autofyll på Firefox. Du kan också spara inloggningsinformation med Firefox-lösenordshanteraren.
Hur man slår på och stänger av Autofyll i Firefox
Du kan enkelt aktivera eller inaktivera autofyll i Firefox med några få klick. Du kan inte spara betalningsinformation i Firefox, men företaget säger att det planerar att lansera den funktionen.
-
Klicka på Hamburgare Meny.
-
Välj alternativ.
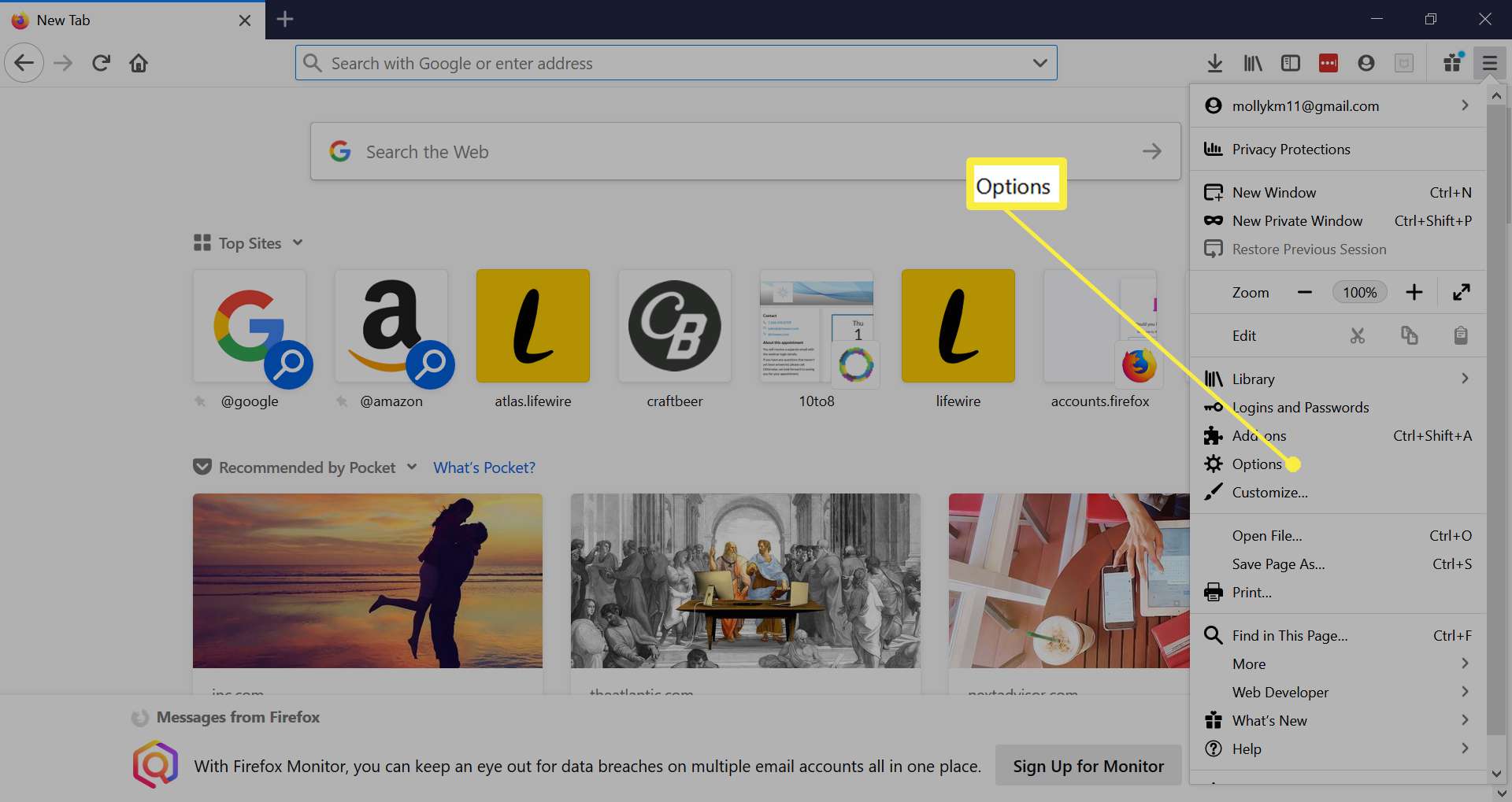
-
Klick Sekretess och säkerhet på vänster skena.
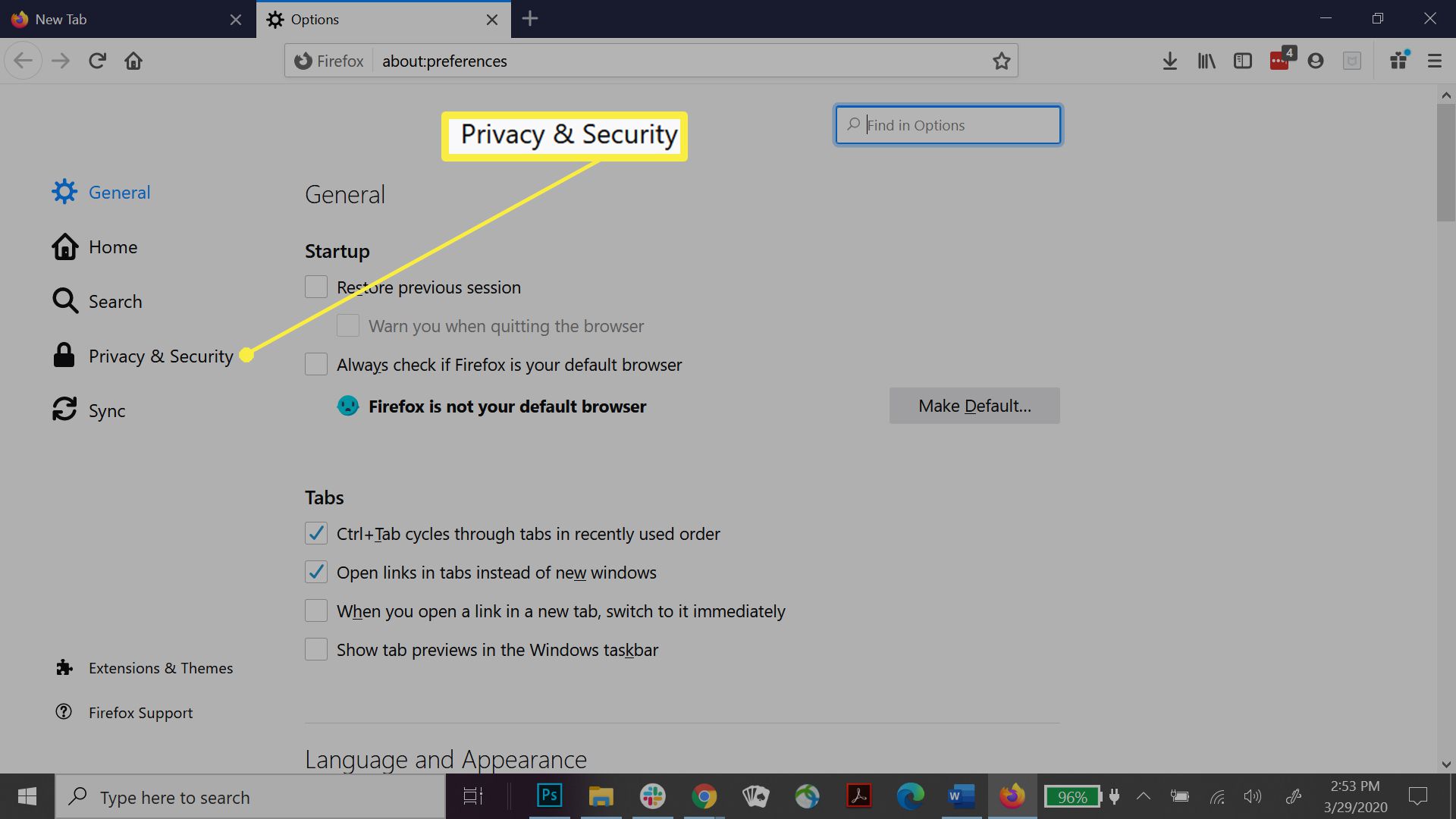
-
Bläddra ner till Formulär och autofyll.
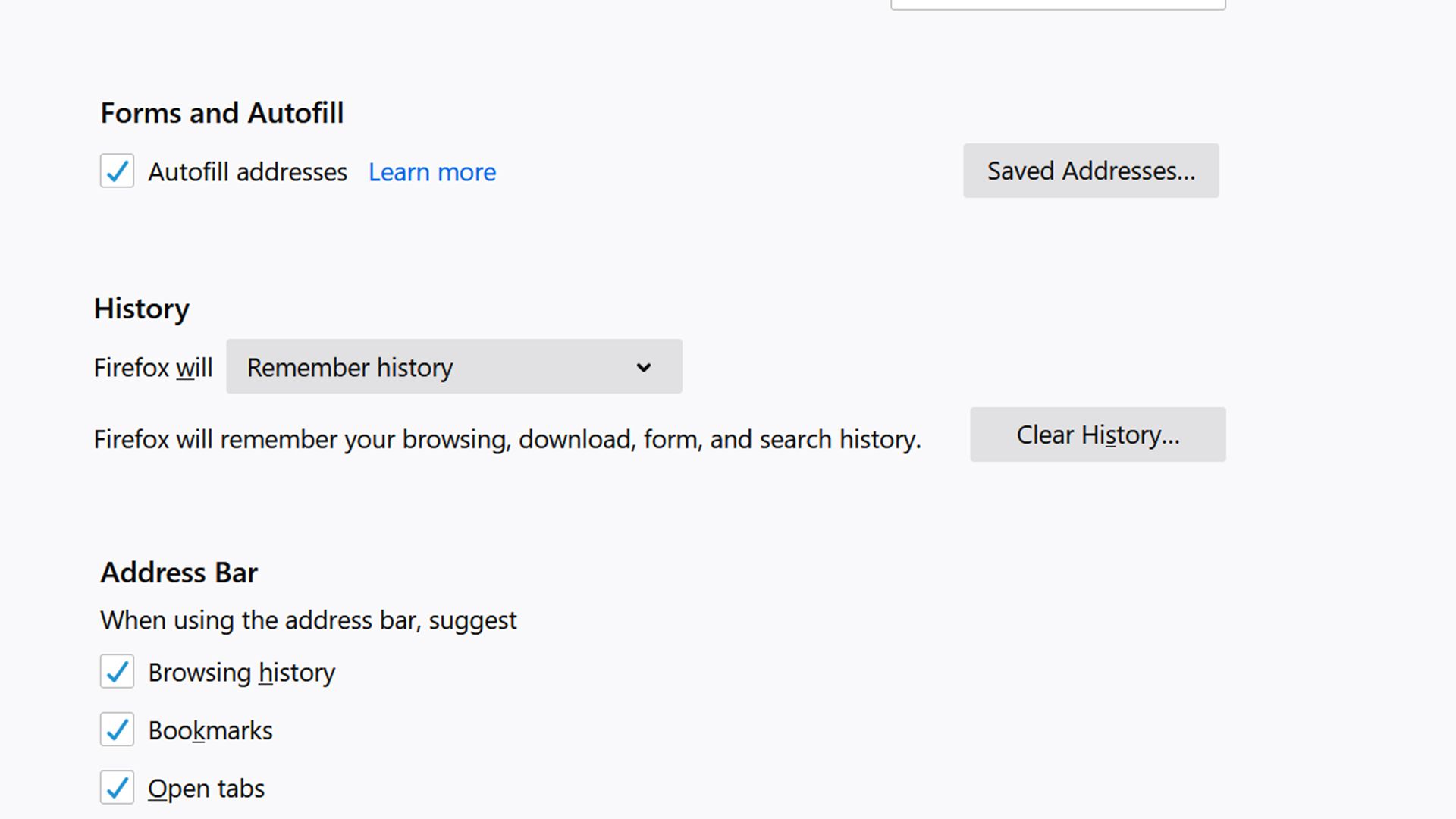
-
Kolla upp Autofyll adresser. (Avmarkera det om du vill inaktivera autofyllning.)
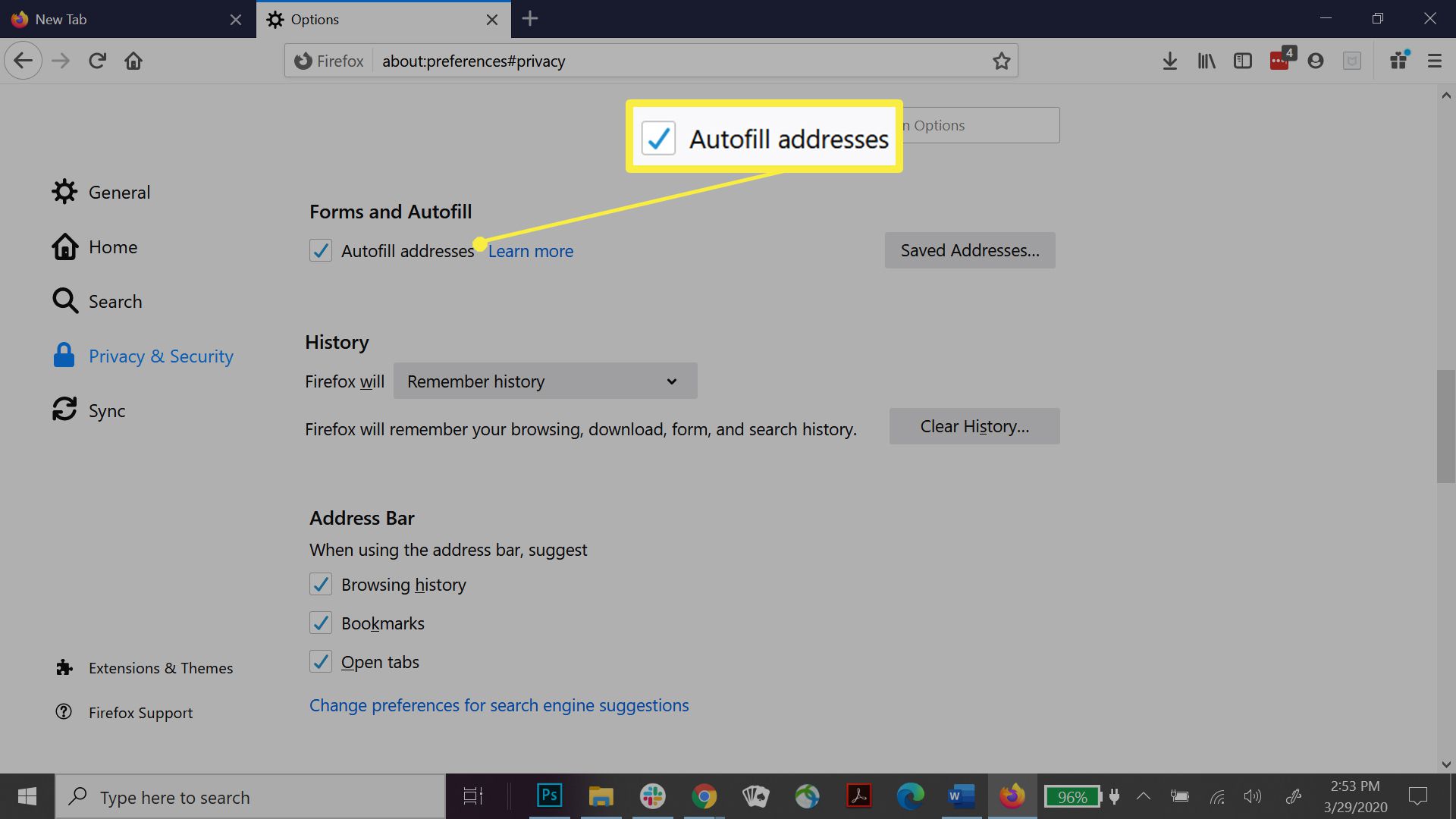
Hantera sparade adresser i Firefox
Förutom autofyll kan du manuellt lägga till kontaktinformation till Firefox. Du kan också radera eller redigera sparade poster. Så här lägger du till, redigerar och tar bort sparade adresser.
-
Klicka på Hamburgare Meny.
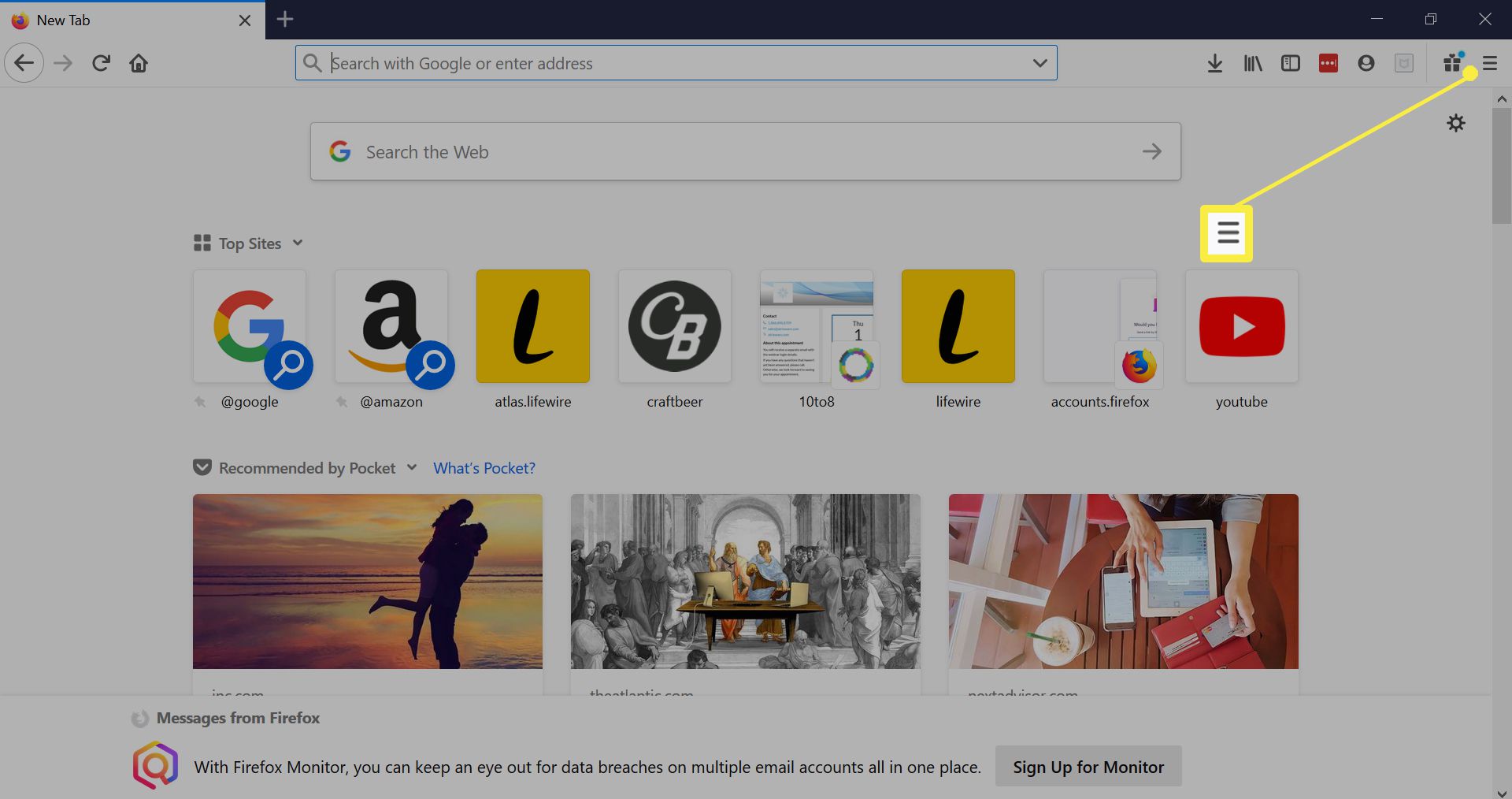
-
Välj alternativ.
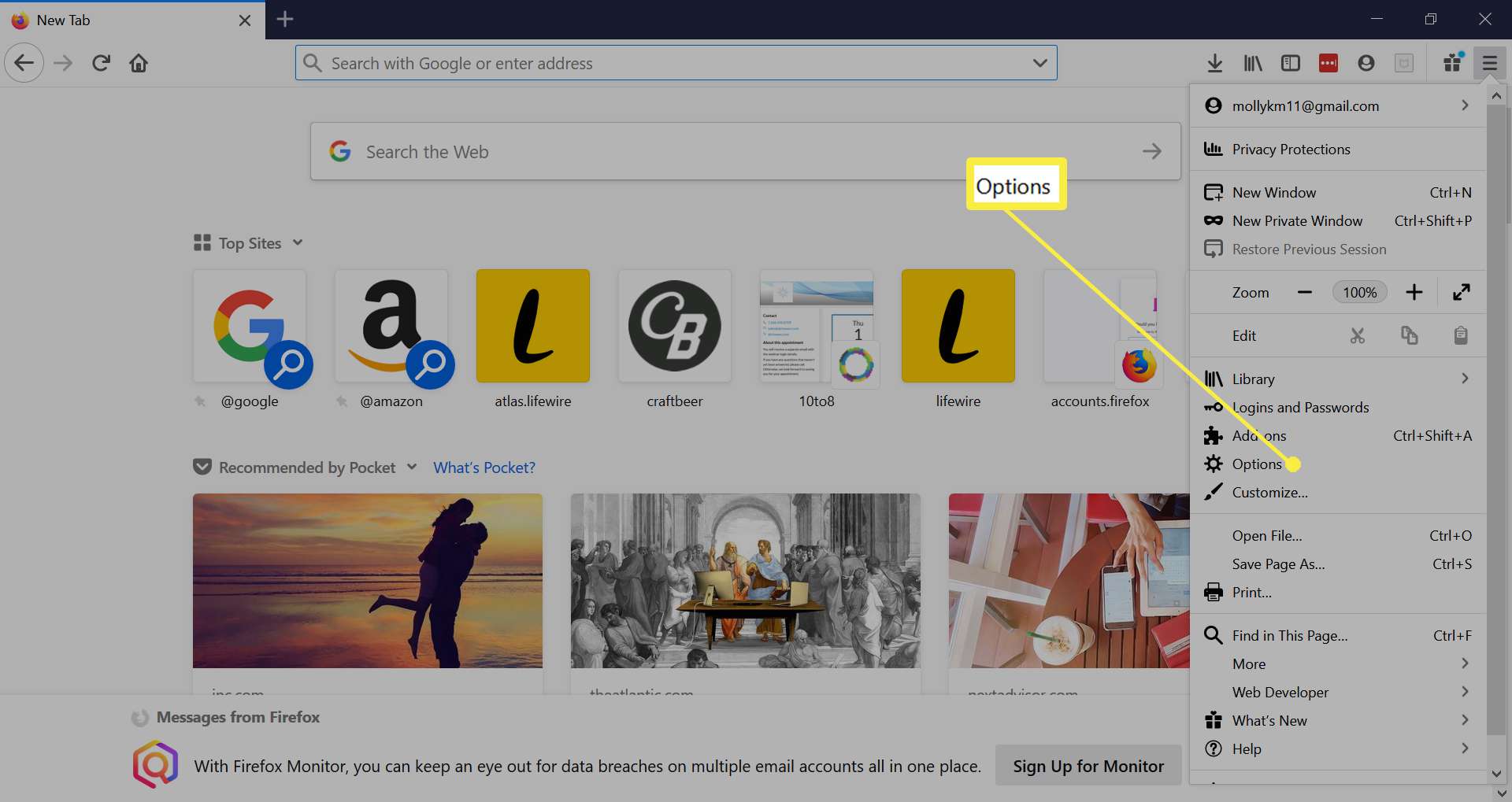
-
Klick Sekretess och säkerhet på vänster skena.
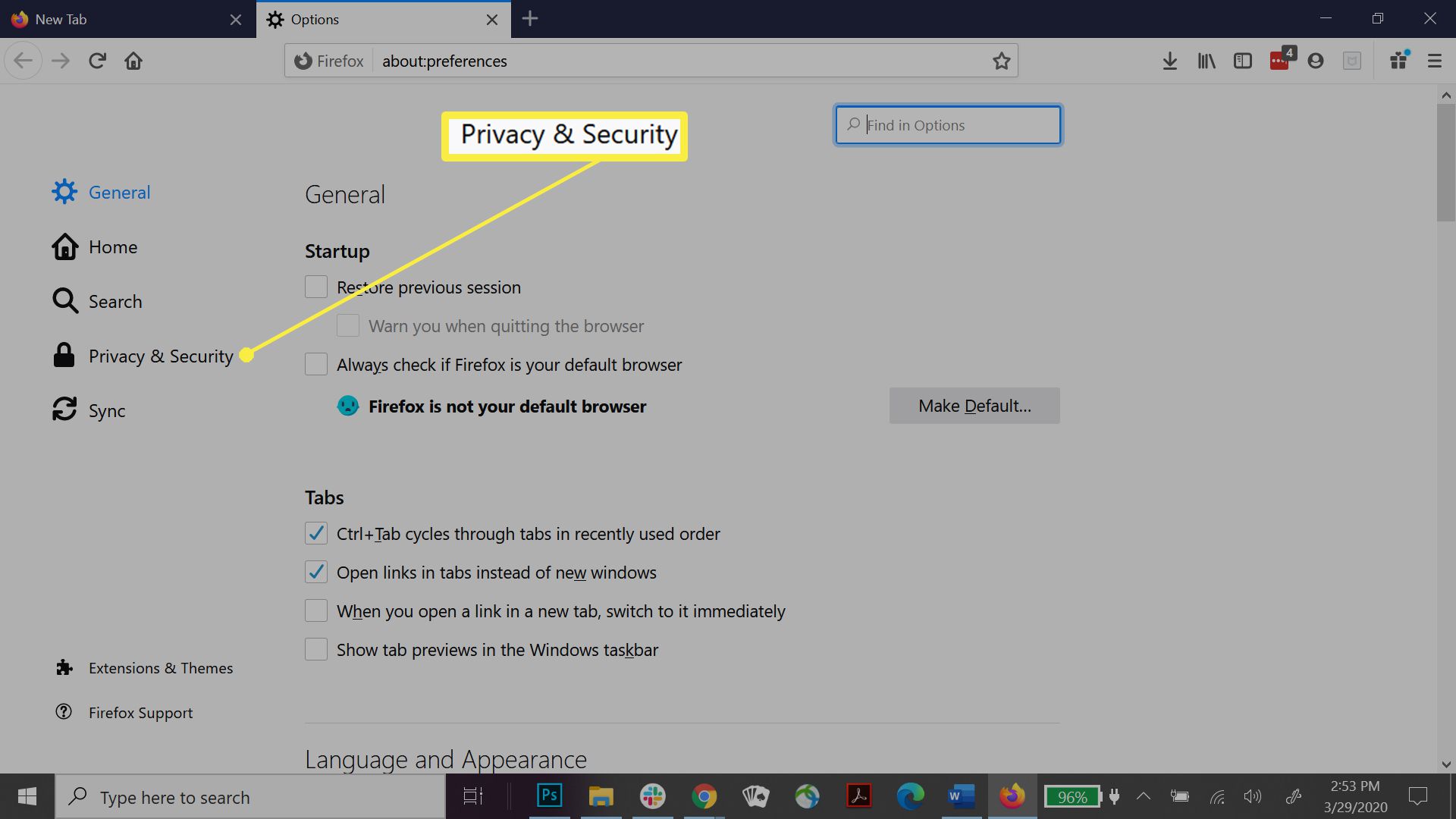
-
Bläddra ner till Formulär och autofyll.
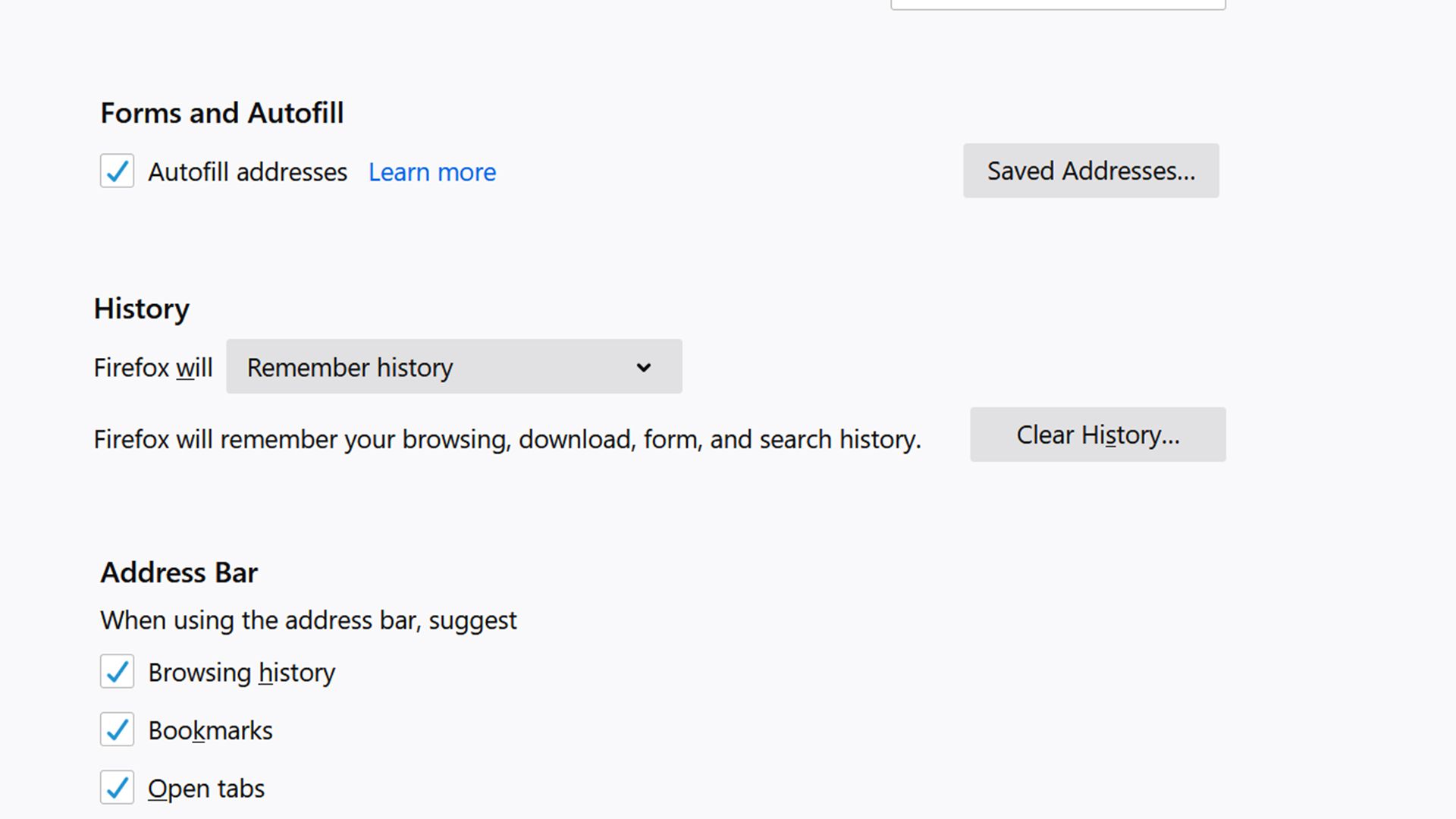
-
Klick Sparade adresser.
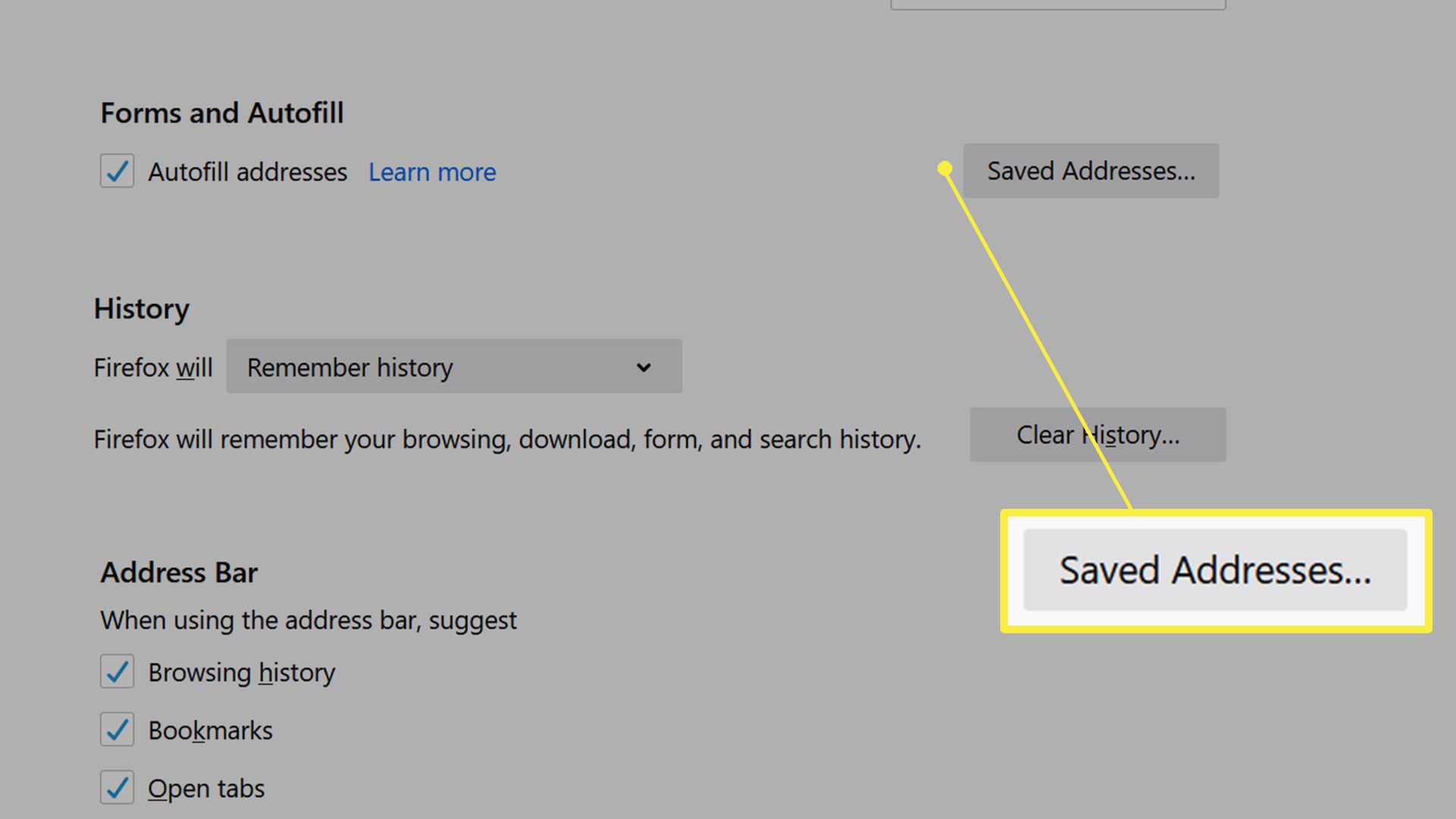
-
I popup-rutan finns varje adress som Firefox har sparat.
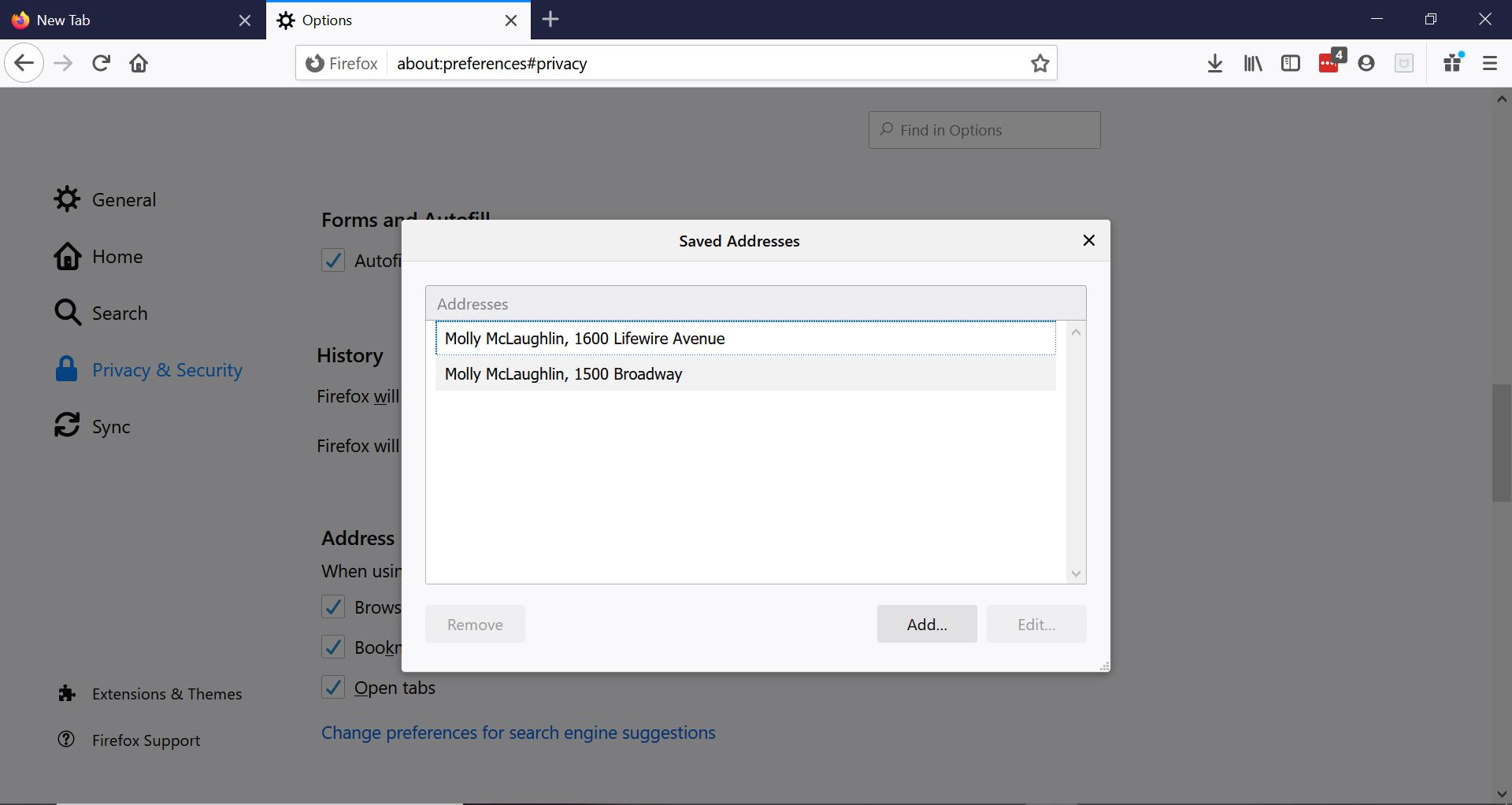
-
Klick Lägg till för att mata in en ny post manuellt.
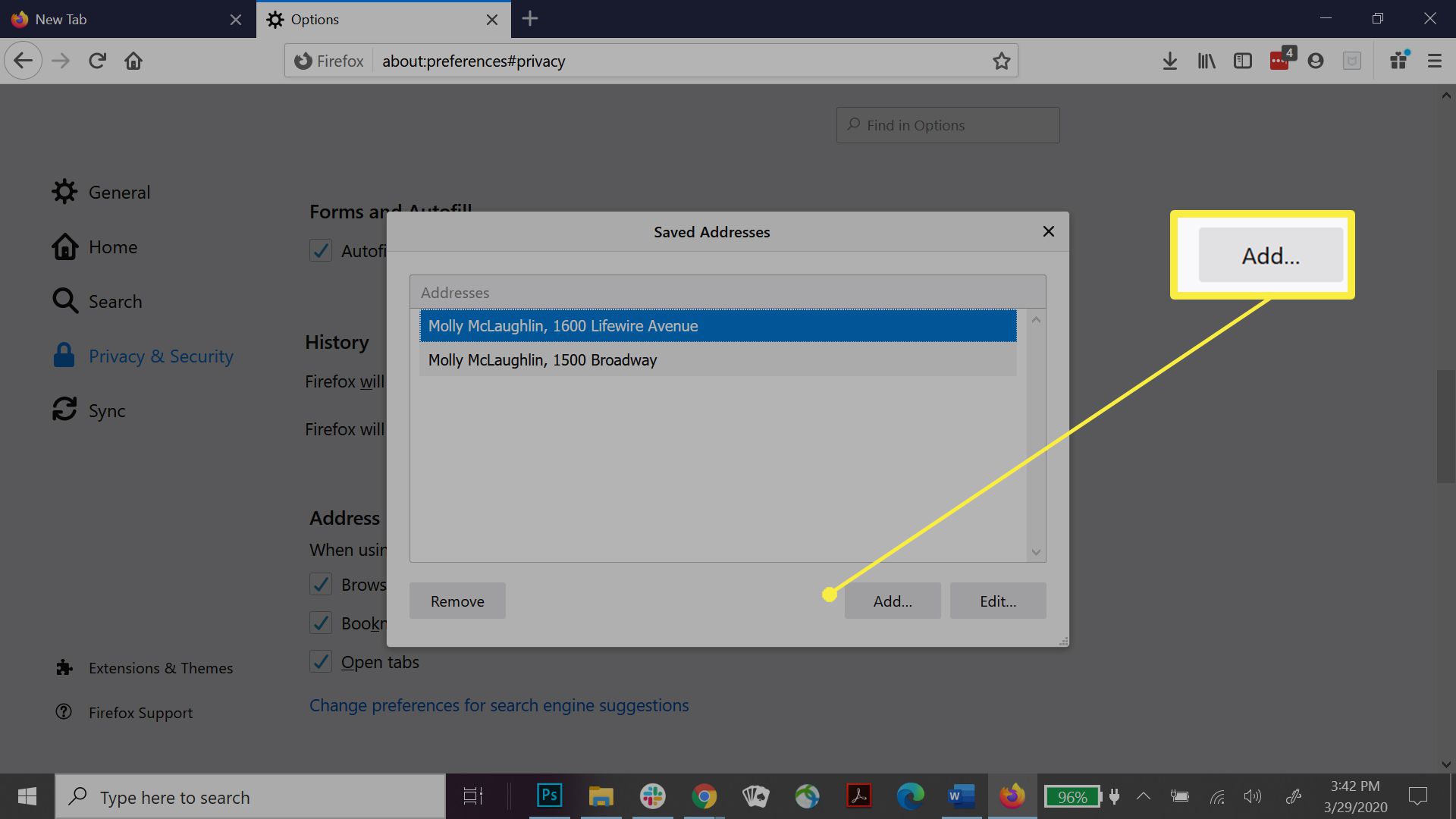
-
Ange informationen (du behöver inte fylla i alla fält) och klicka sedan på Spara.
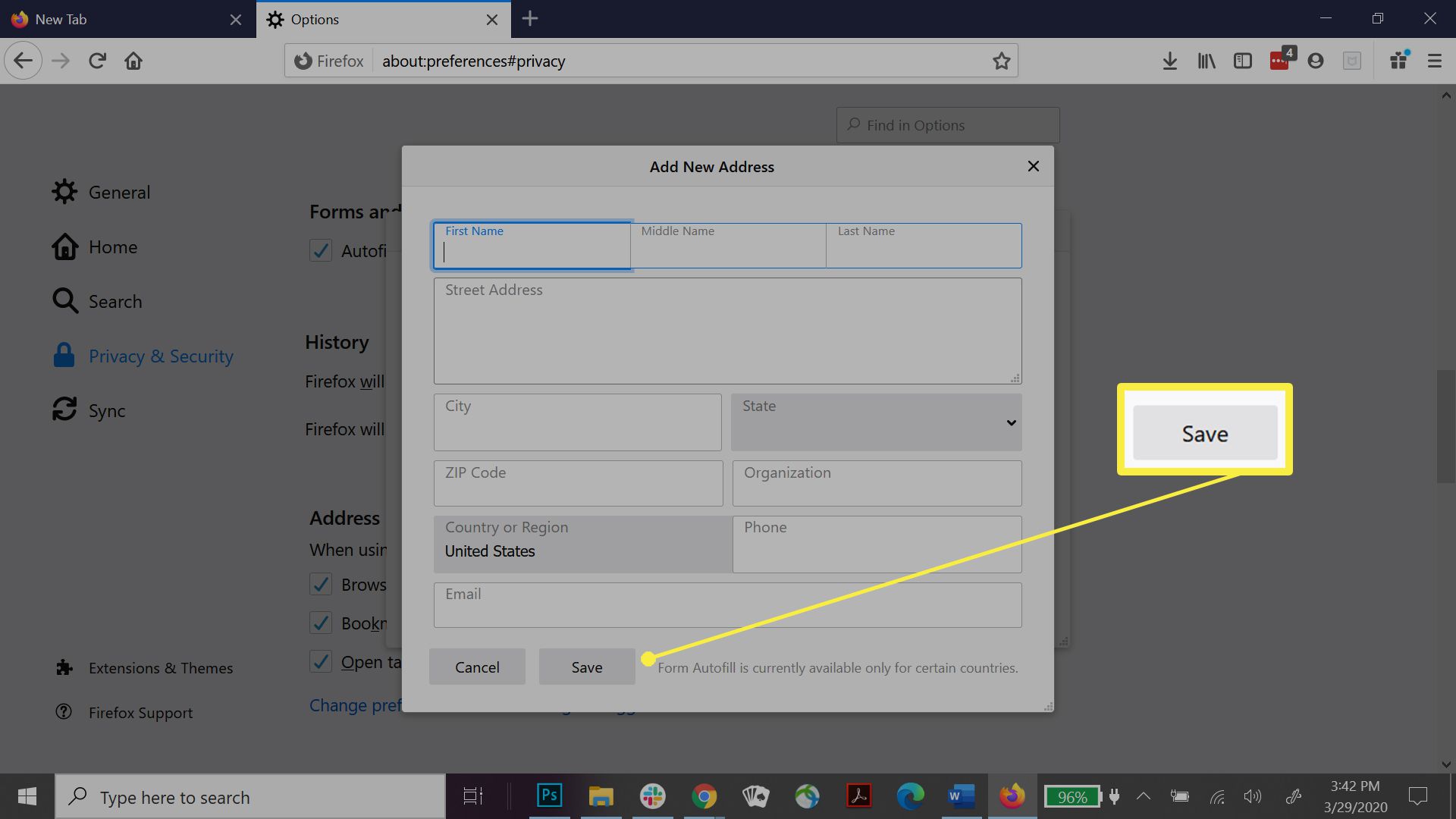
-
Markera posten du vill redigera eller ta bort. Klick Redigera att göra ändringar. När du är klar klickar du på Spara.
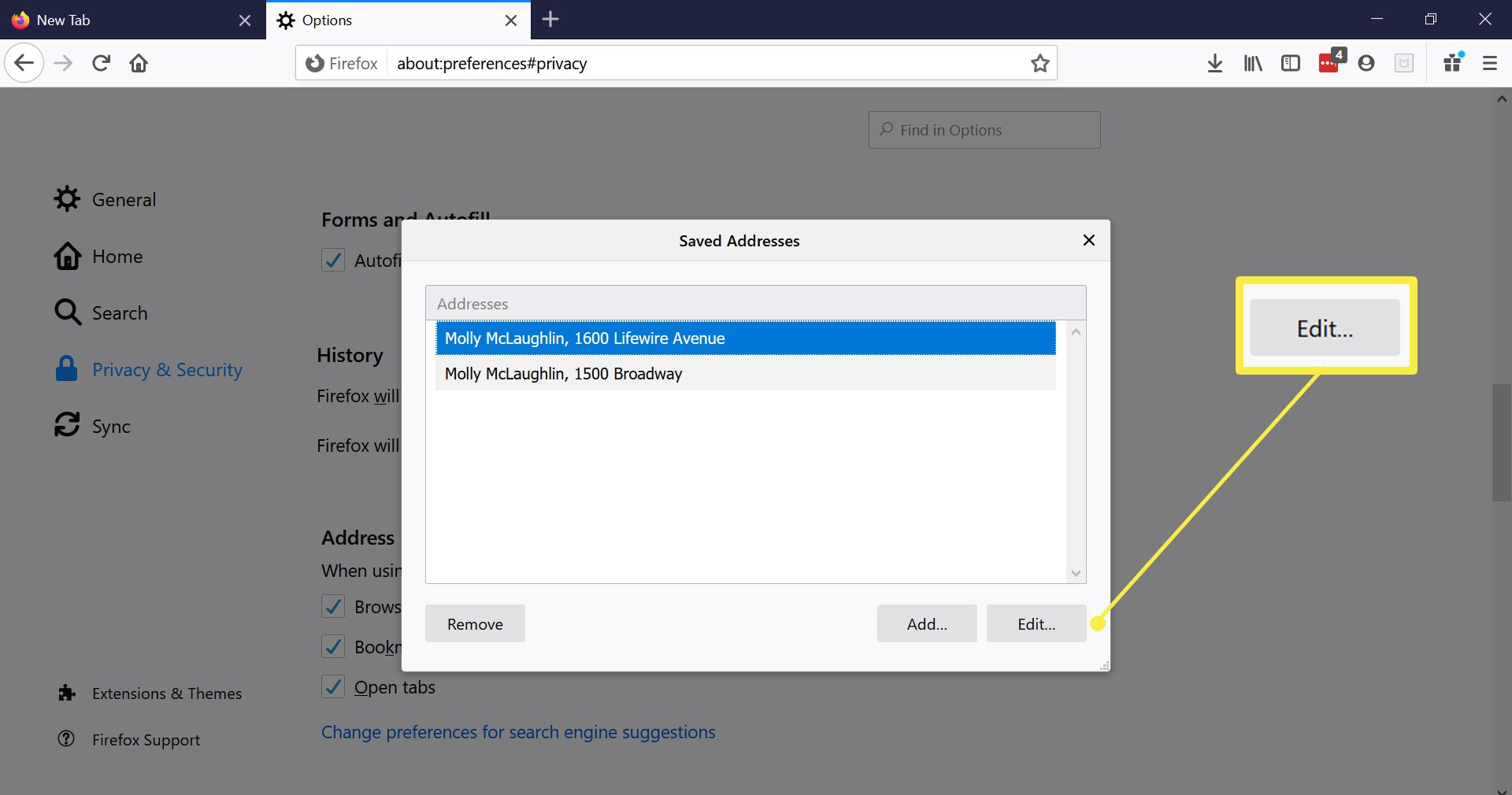
-
Klick Avlägsna för att radera en post.
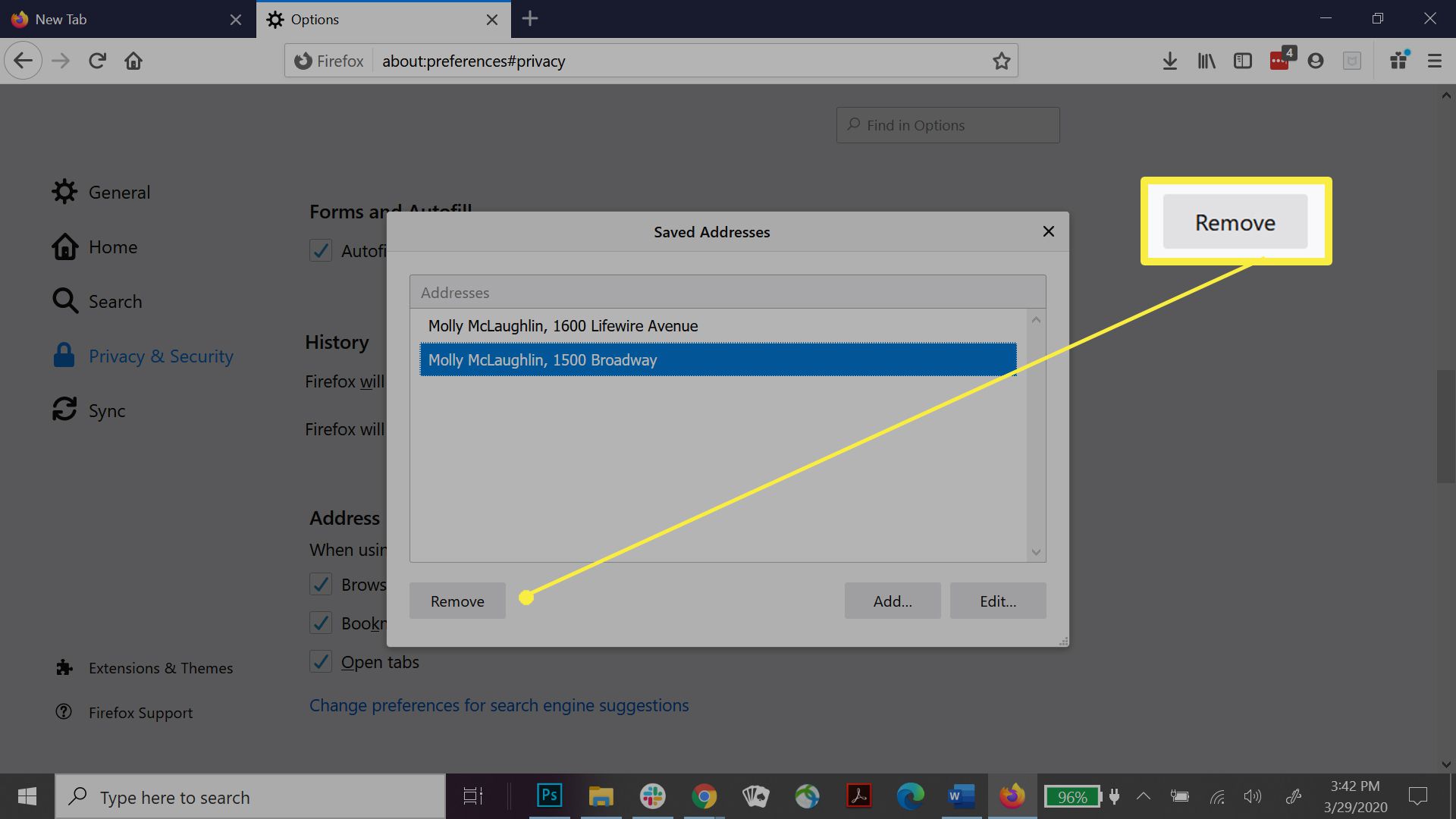
Hur man använder formulärfyllning i Firefox
Förutom adresser kan Firefox också spara data du skriver i onlineformulär. Den här funktionen är aktiverad som standard. Om funktionen är på, om du skriver de första bokstäverna i en post i ett formulärfält, visar Firefox en rullgardinsmeny med en lista över sparade objekt. Alternativen inkluderar ditt namn, e-postadress, postnummer etc. Klicka på nedåtpil i ett tomt fält för att se alla alternativ. Använd nedåtpilen för att välja den du vill använda och tryck på stiga på eller klicka på den för att bekräfta.
Hur man tar bort autofyllposter
Du kan ta bort någon av de formulärdata som Firefox har sparat om de är felaktiga eller inaktuella, men du kan inte göra det i Firefox-inställningar. Du kan bara radera enskilda poster med hjälp av ett onlineformulär.
-
Klicka på nedåtpil i ett formulärfält.
-
Välj den post du vill ta bort.
-
Klick Radera.
-
Upprepa denna process för andra uppgifter som du vill ta bort.
Hur man rensar autofyll i Firefox
Du kan också rensa all information på en gång. Firefox buntar dock din formulärhistorik med din sökhistorik, så du måste ta bort båda samtidigt. Att ta bort sökhistorik i Firefox och andra webbläsare är en bra praxis, särskilt om du delar en dator, för integritetsskull.
-
Klicka på Bibliotek ikon.
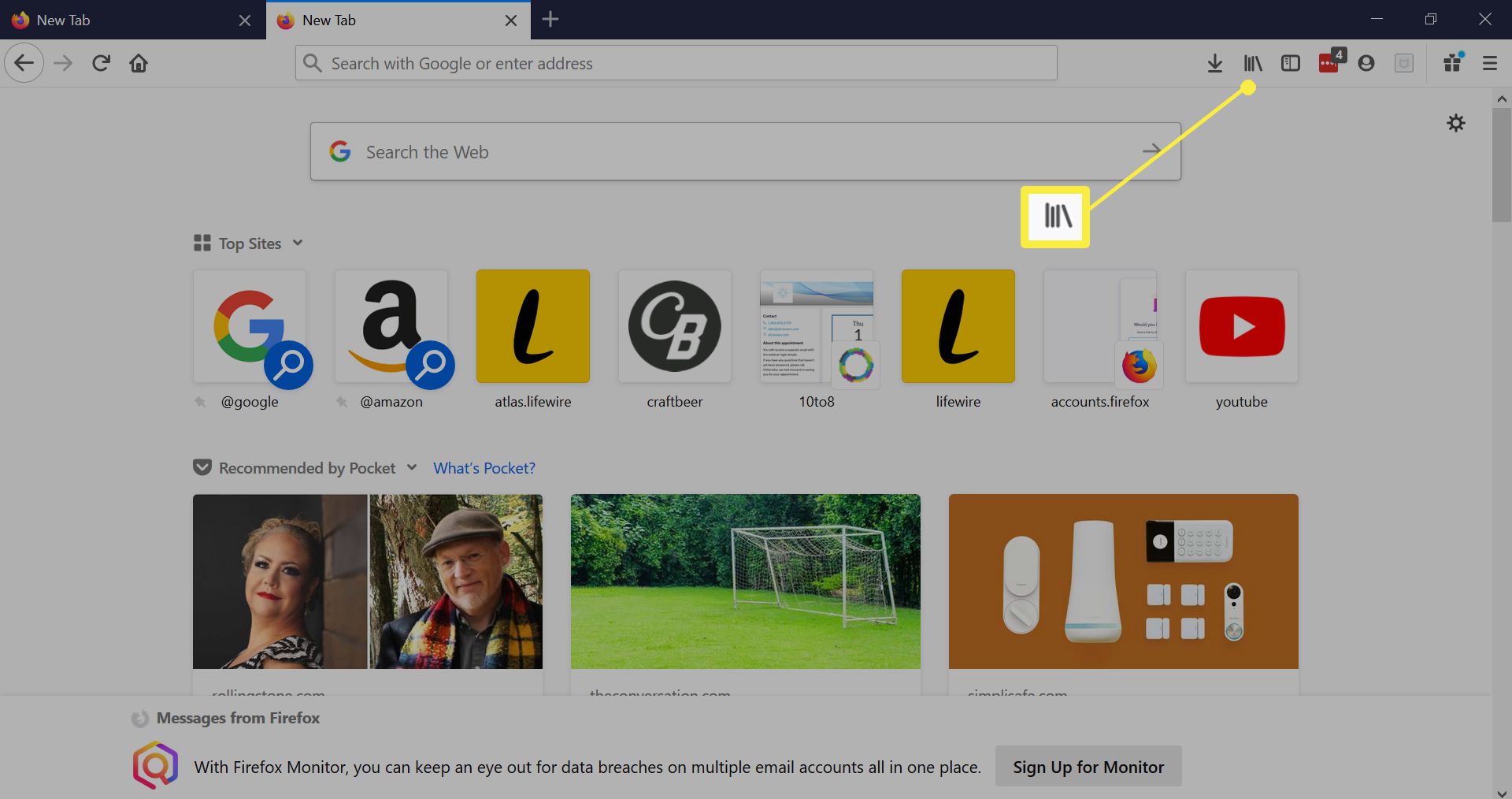
-
Klick Historia.
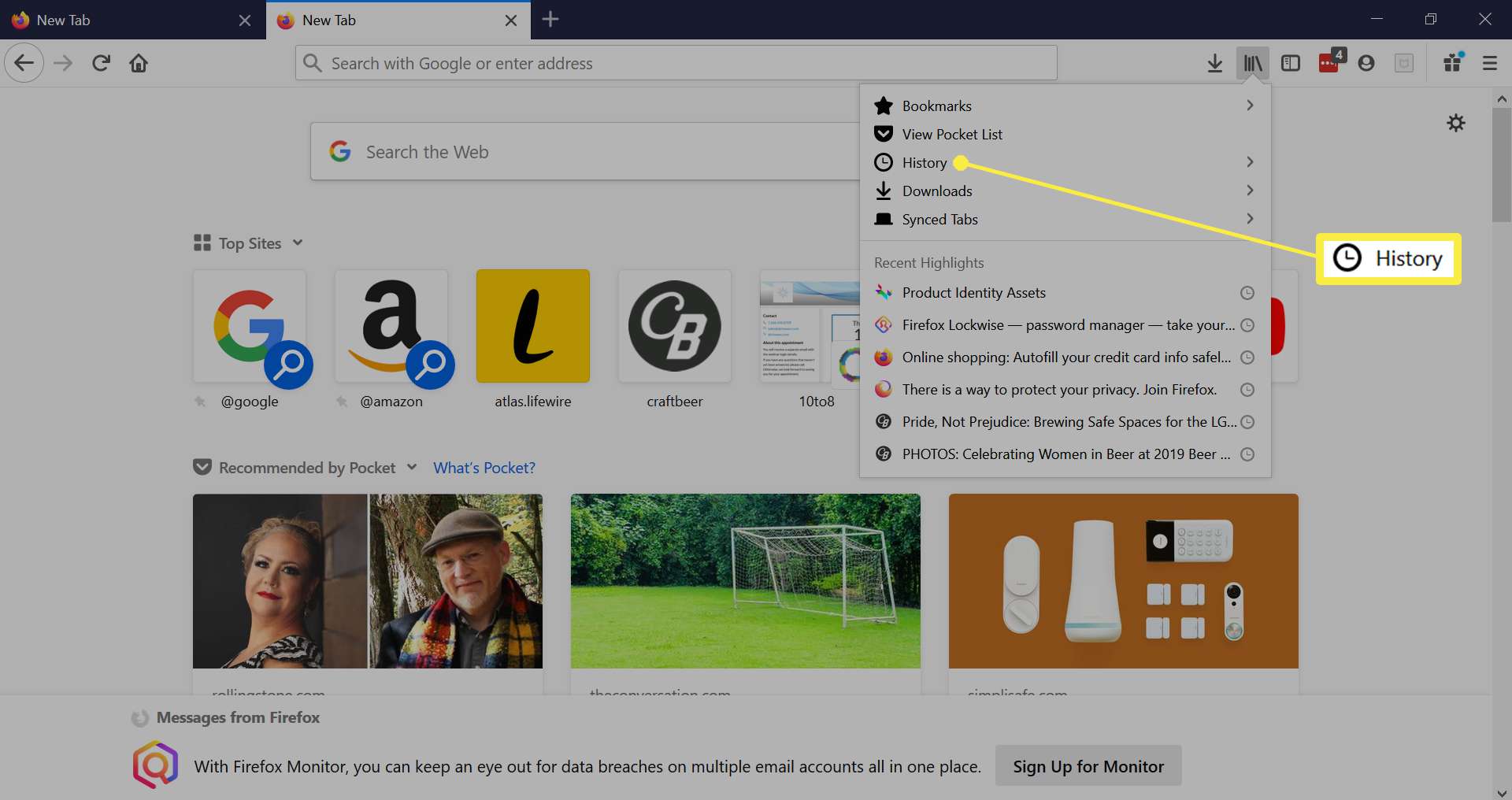
-
Välj Rensa senaste historiken.
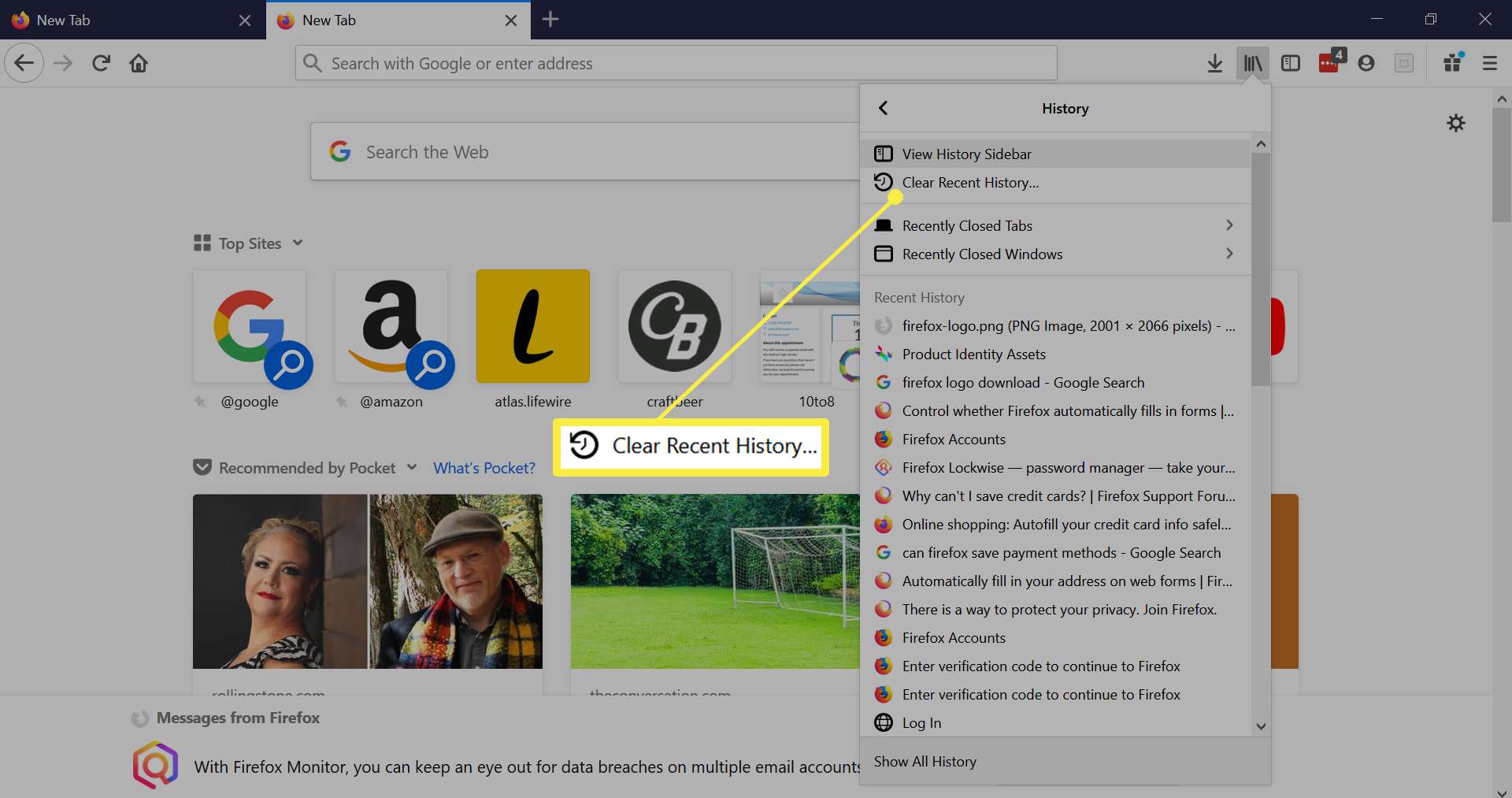
-
Välj i rullgardinsmenyn för att rensa tidsintervallet Allt.
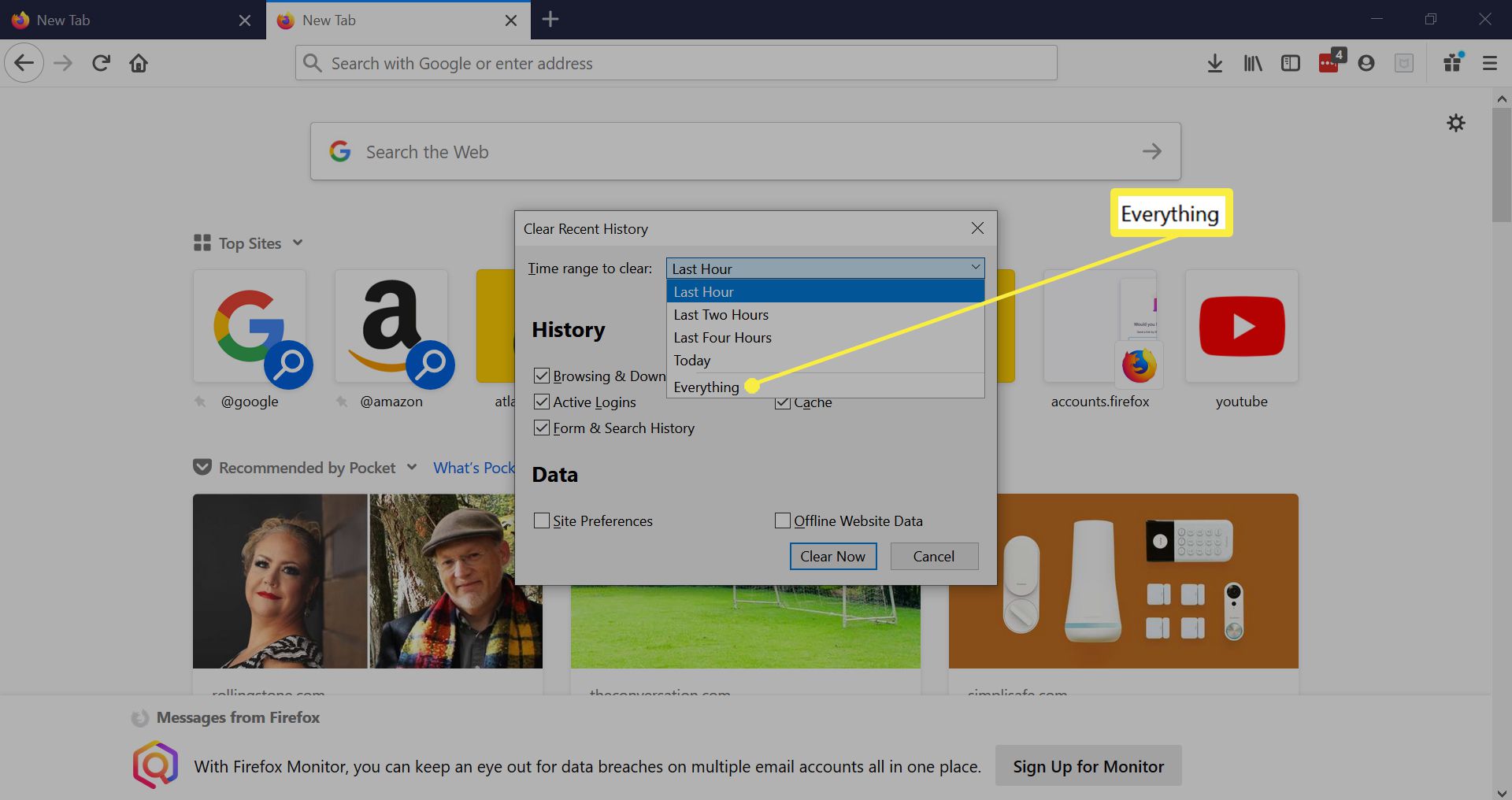
-
Bocka av Form & sökhistorik.
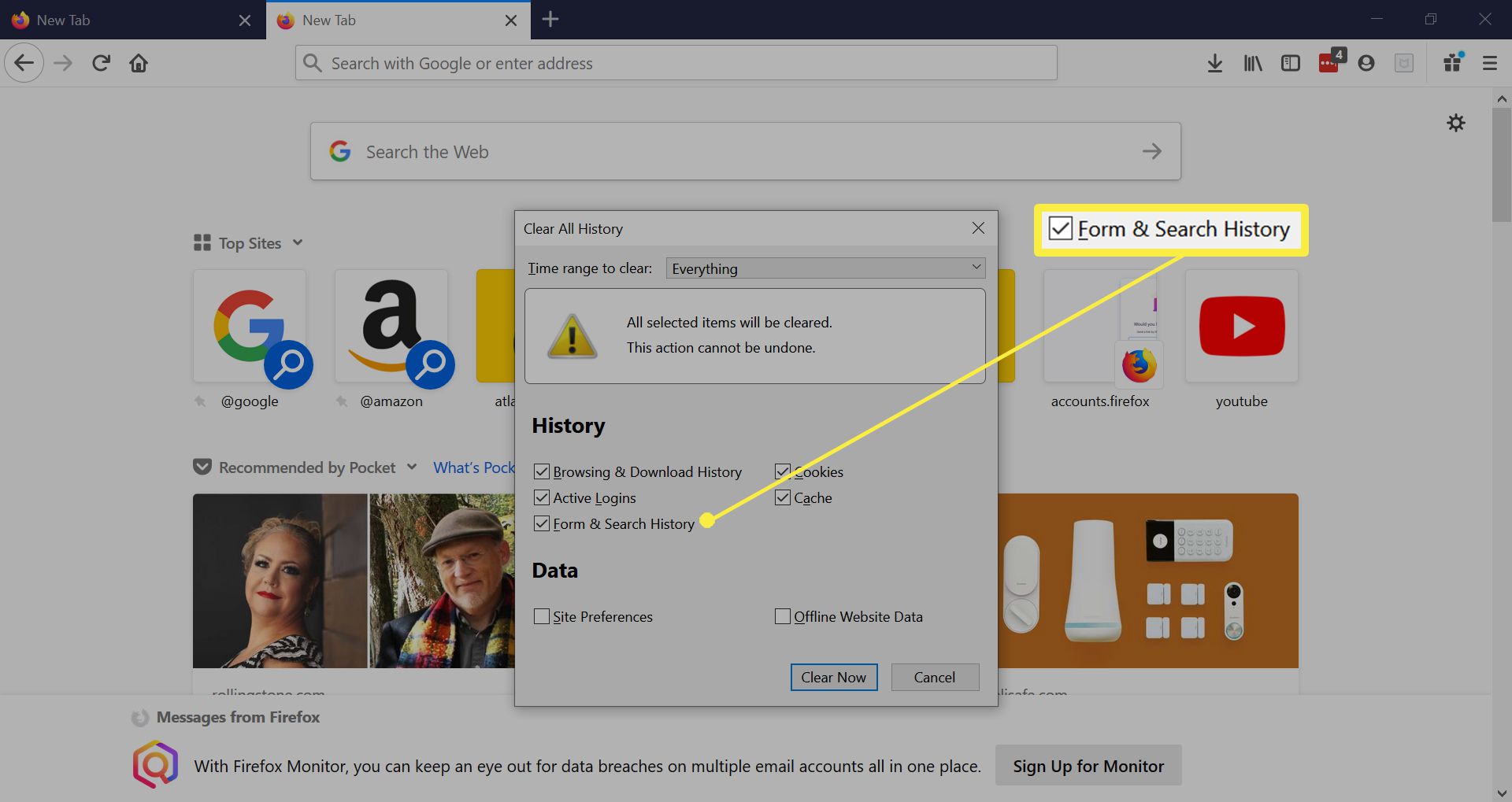
-
Klick Rensa nu.
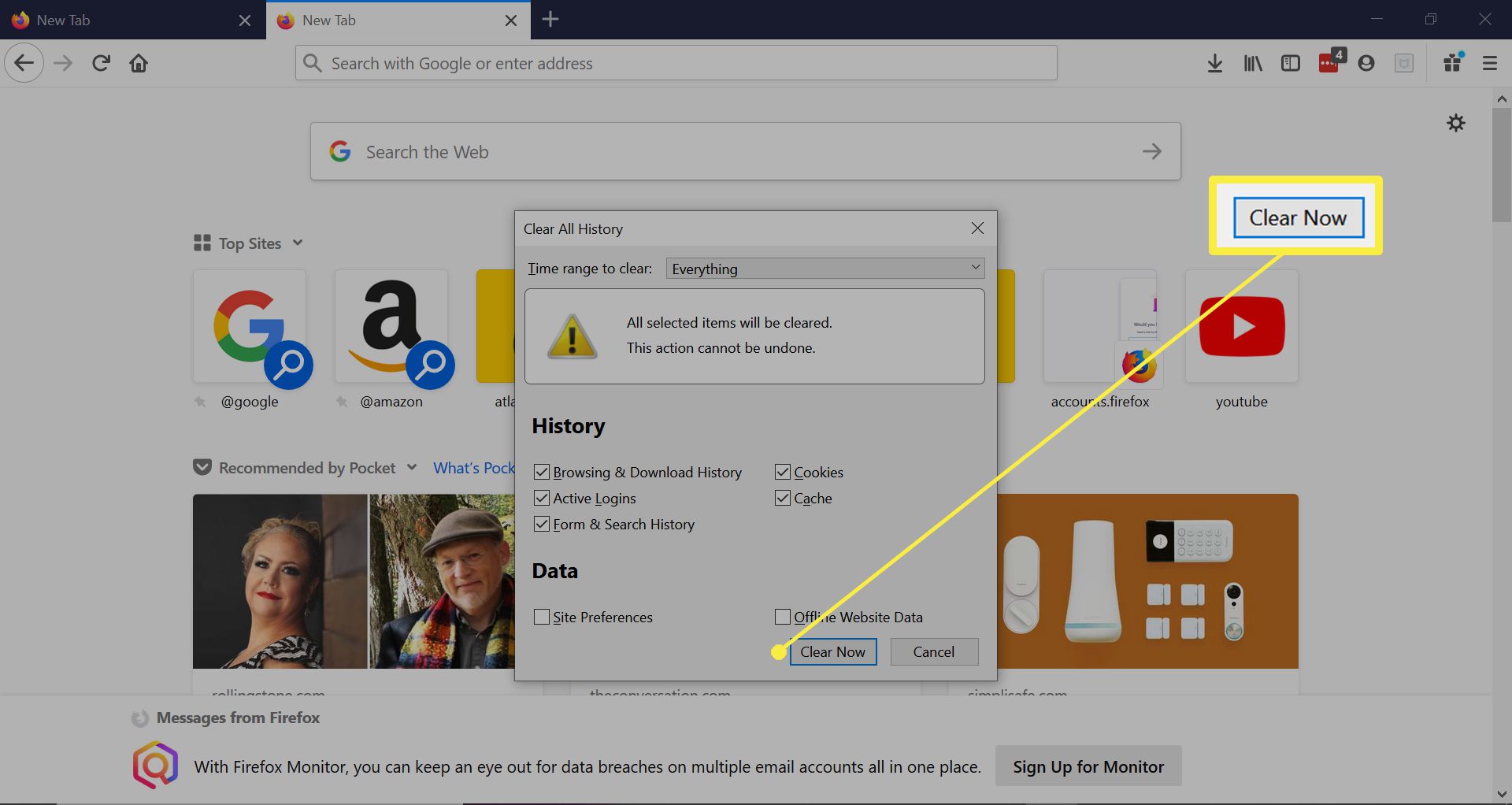
Du kan också rensa historik genom att gå till Meny > alternativ > Sekretess och säkerhet > Historia, Klicka sedan Rensa historik. Följ sedan steg tre till sex ovan.
Hur man stänger av autofyll i Firefox
Formulär och autofyll är aktiverat som standard i Firefox, men du kan snabbt stänga av det om du inte vill använda det. Om så är fallet bör du också rensa formulär och sökhistorik som beskrivs ovan.
-
Klicka på Hamburgare Meny.
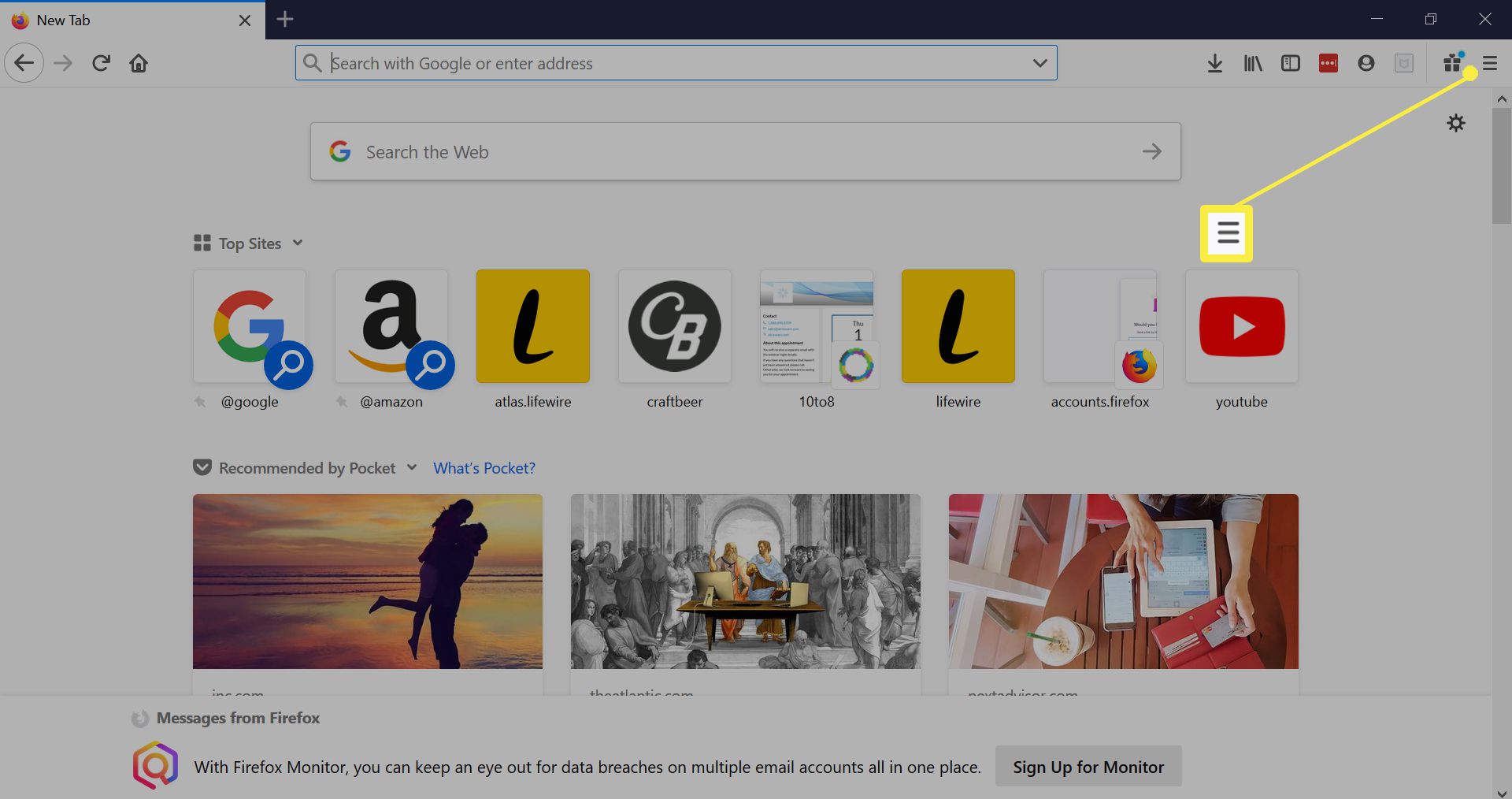
-
Välj alternativ.
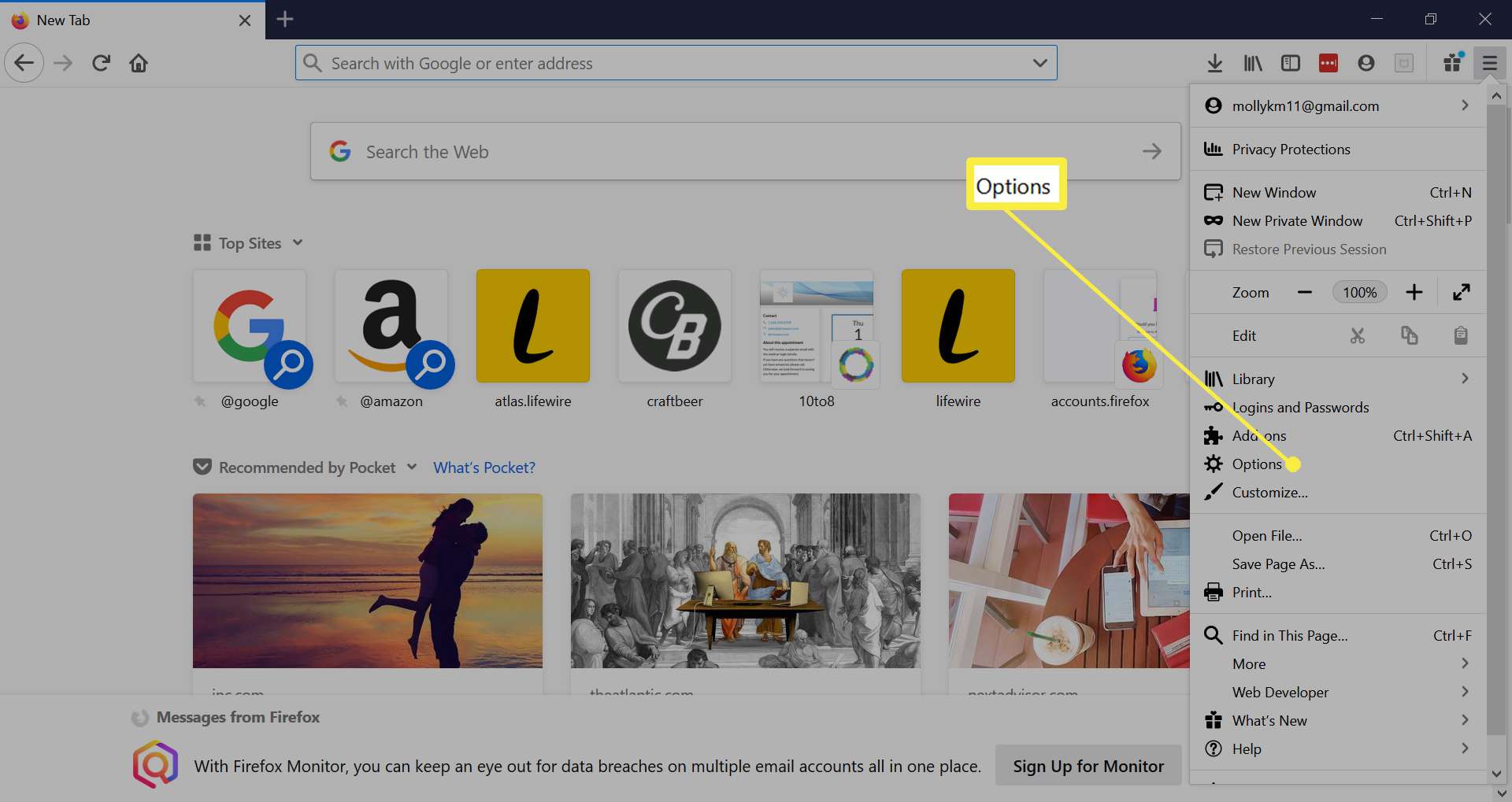
-
Klick Sekretess och säkerhet på vänster skena.
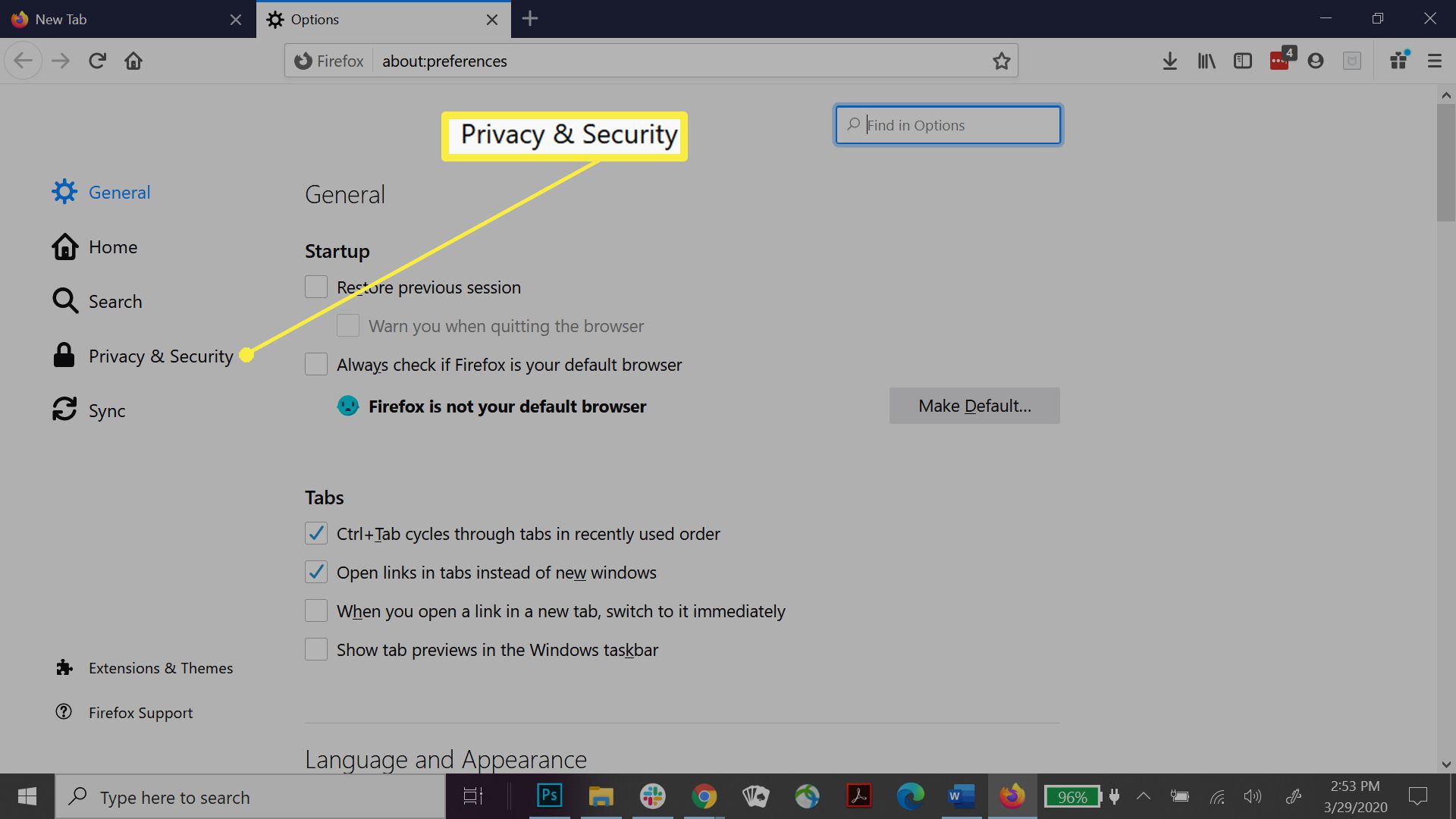
-
Bläddra ner till Historia.
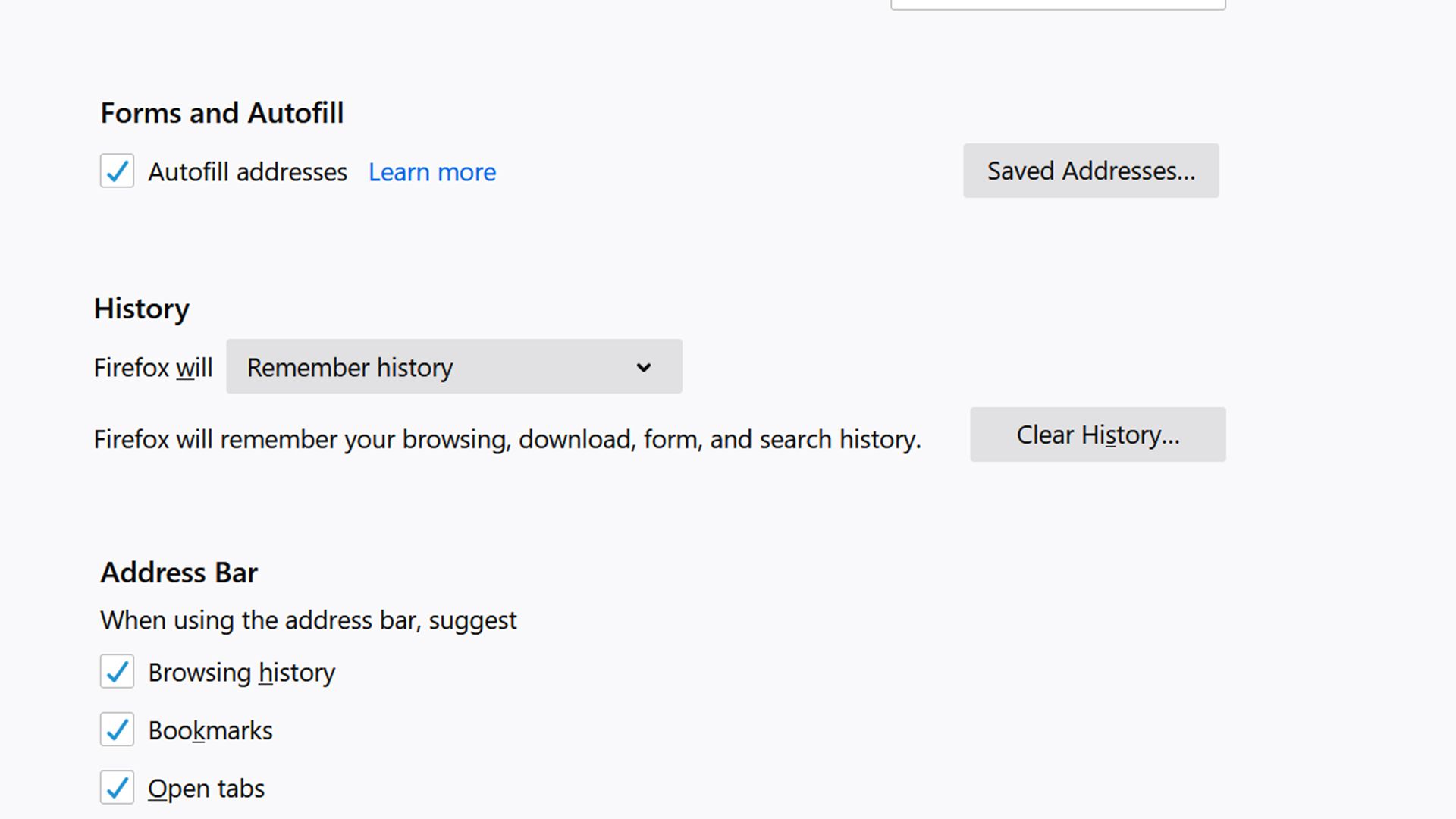
-
Klicka på rullgardinsmenyn bredvid Firefox kommeroch välj sedan Använd anpassade inställningar för historik.
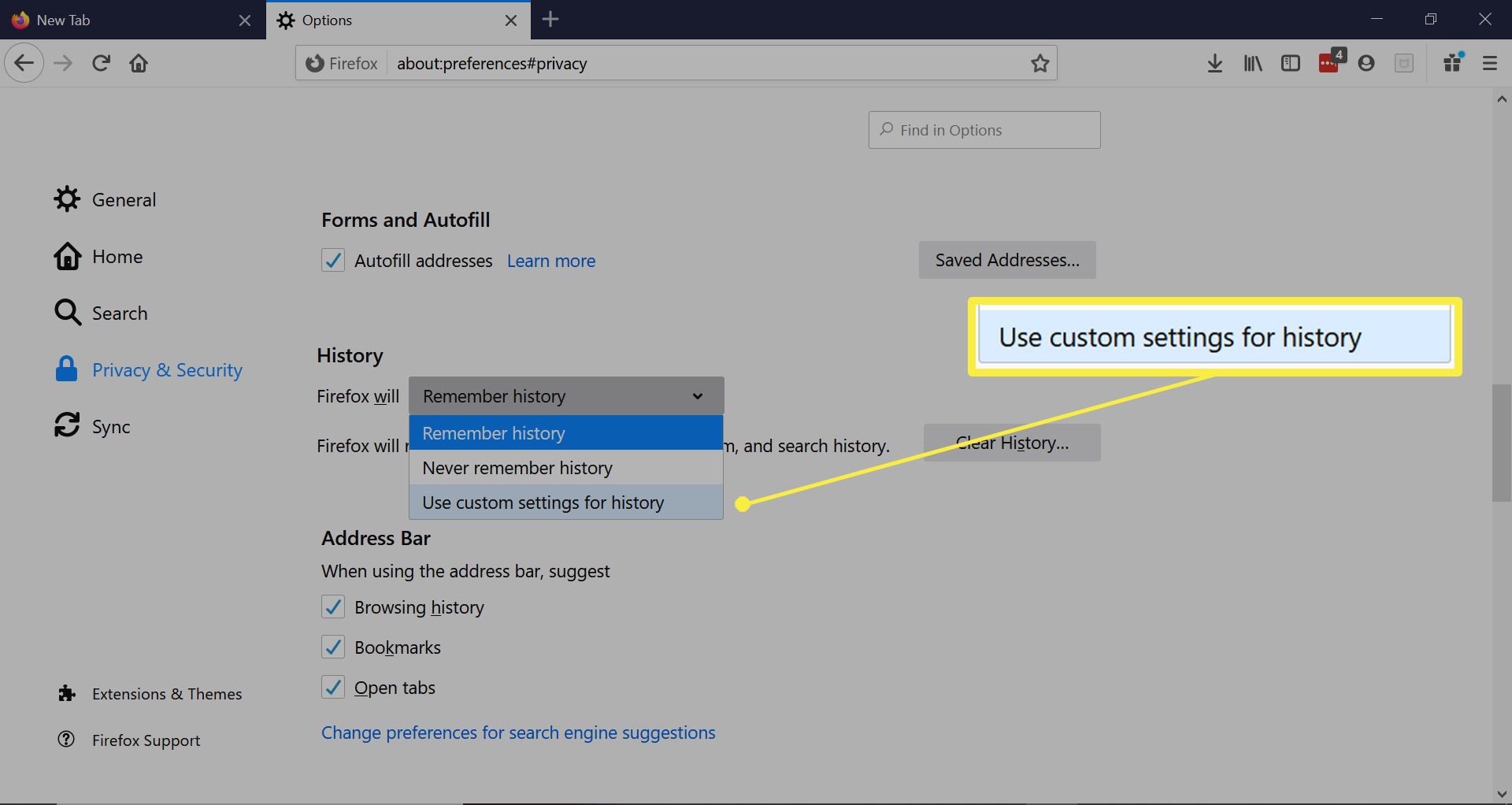
-
Avmarkera Kom ihåg sök- och formulärhistorik.