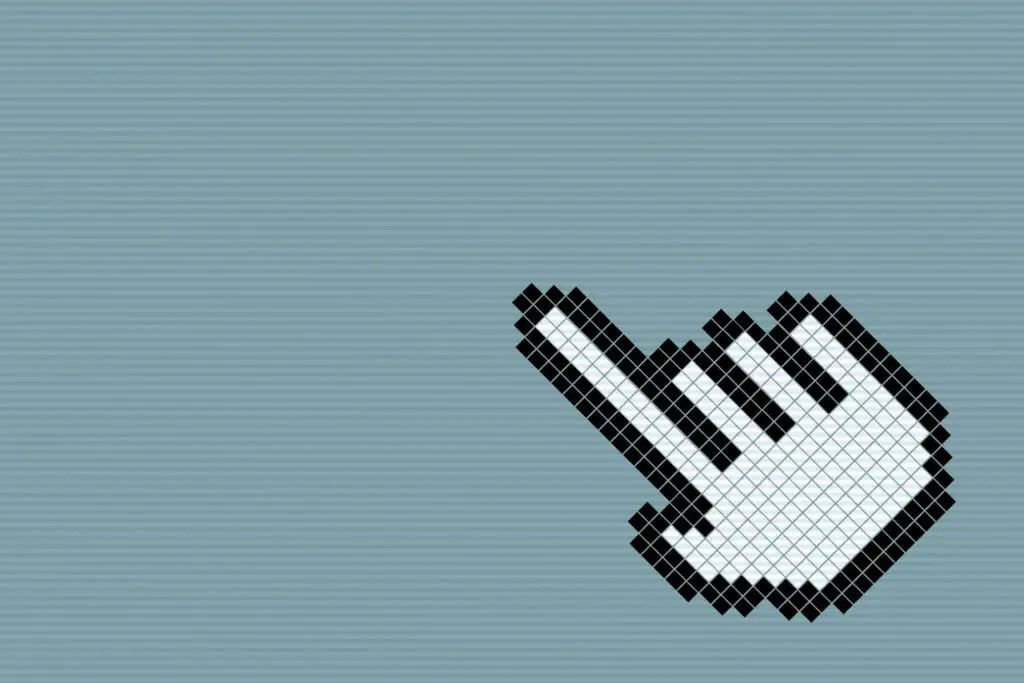
Att veta hur man högerklickar på Chromebook är viktigt om du vill kopiera och klistra in text eller komma åt dolda menyer. Det finns flera sätt att högerklicka med Chromebook-pekplattan, tangentbordet eller en extern mus. Instruktionerna i den här artikeln gäller bärbara datorer med Chrome OS.
Hur man högerklickar på Chromebook-pekplattan
De flesta Chromebooks har en rektangulär pekplatta utan extra knappar. Att knacka eller trycka var som helst på pekplattan med ett finger resulterar i ett vänsterklick. För att högerklicka, håll markören över objektet som du vill välja och tryck lätt på pekplattan med två fingrar. Om du har anslutit en extern mus till din Chromebook bör du kunna använda höger musknapp.
Hur man högerklickar med Chromebook-tangentbordet
Du kan högerklicka med pekplattan i kombination med tangentbordet. Håll markören över objektet du vill högerklicka på, tryck och håll ned Alt och tryck på pekplattan med ett finger.
Varför använda högerklicka på Chromebook
Högerklicka tjänar många syften som varierar beroende på applikation. Högerklicka på ett objekt visar ofta en snabbmeny som visar alternativ som inte erbjuds i andra delar av programmet. Till exempel, genom att högerklicka i en webbläsare visas alternativ för att skriva ut den aktuella sidan eller visa dess källkod, bland andra. Några Chromebook-tillägg, till exempel CrxMouse Chrome-gester, lägger till avancerad pekplattans funktionalitet i Google Chrome.
Hur man kopierar och klistrar in på Chromebook
Kopiering och klistra in på Chromebook liknar Windows och macOS. För att kopiera text markerar du önskade tecken, högerklickar och väljer Kopiera från snabbmenyn. Använd Ctrl+C tangentbordsgenväg för att kopiera markerad text eller filer. För att kopiera en bild, högerklicka på den och välj Kopiera bild. Om du vill klistra in ett objekt från Urklipp högerklickar du på destinationen och väljer Klistra eller använd Ctrl+V tangentbordsgenväg. I Chrome OS 89 och senare kan du spara de fem senaste objekten du kopierade så att du enkelt kan klistra in något eller allt utan att växla mellan Windows. Kortkommandot är Allt-knappen + V.
Hur du inaktiverar tryck-för-att-klicka-funktionalitet
Om du föredrar en extern mus kanske du vill inaktivera tryck-och-klicka-funktionalitet för att undvika att du klickar av misstag medan du skriver. För att stänga av tryck-för-klick:
-
Välj Aktivitetsfältet i Chrome OS i det nedre högra hörnet på skärmen och välj inställningar redskap från menyn.
-
Välj Enhet i det vänstra menyfönstret och välj sedan Pekplatta.
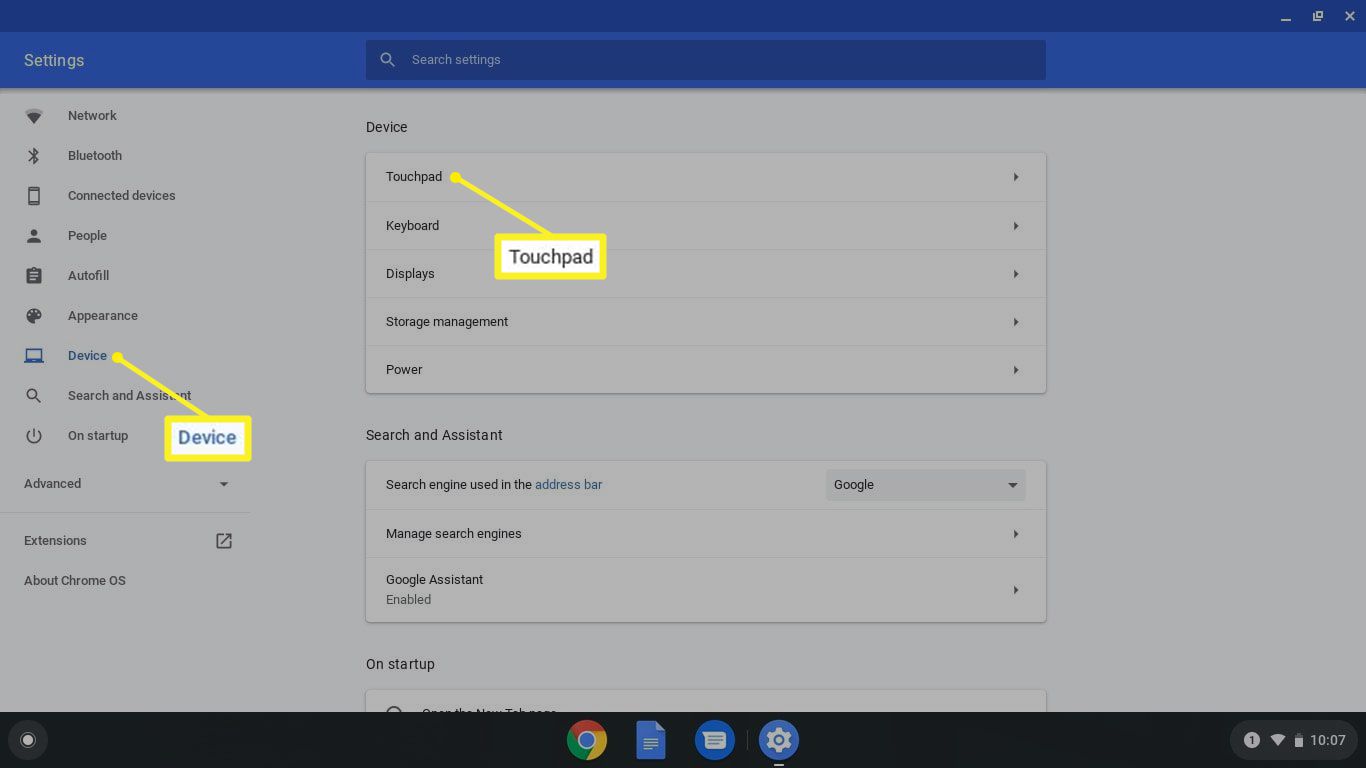
-
Lokalisera Aktivera tryck för att klicka och använd vippomkopplaren bredvid den för att slå på och av tryck-för-att-klicka-funktionen.
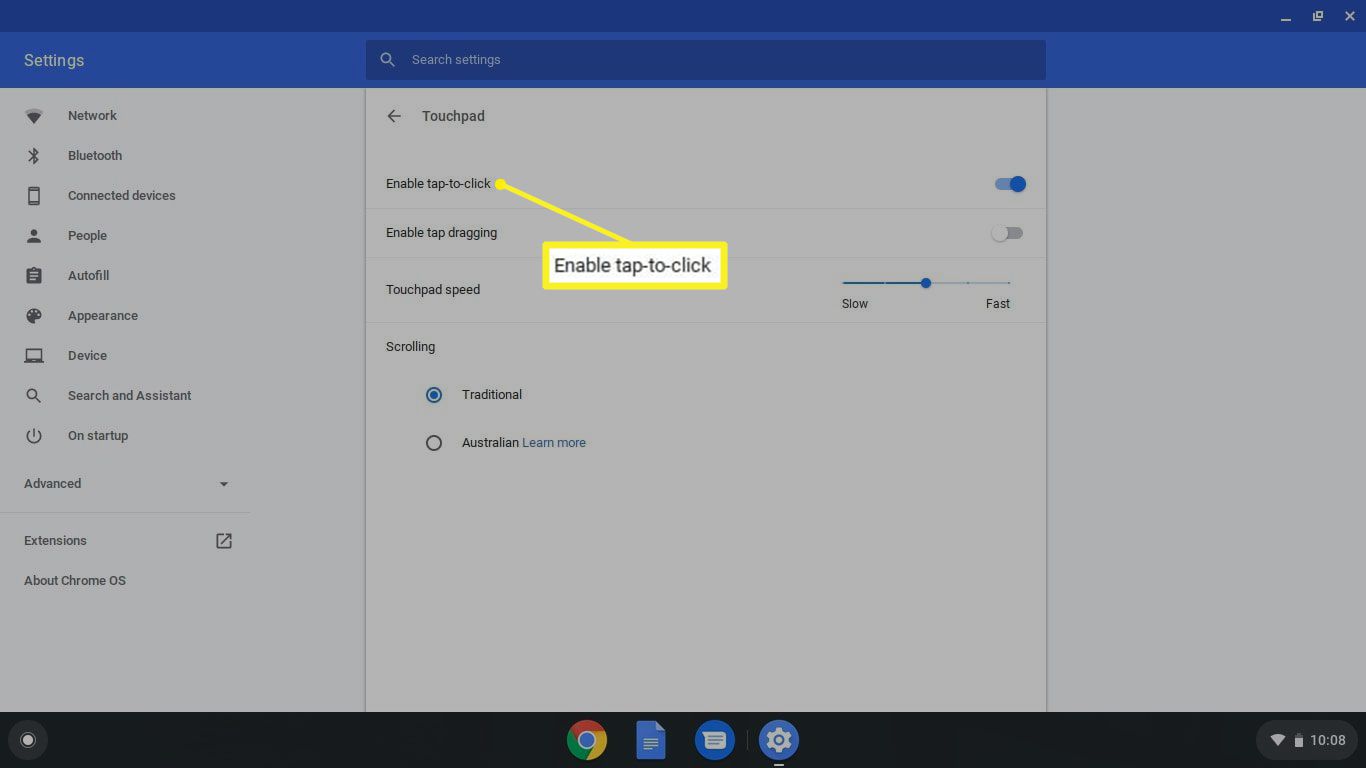
Ändringar träder i kraft omedelbart, så du måste trycka ner på pekplattan för att aktivera tryck-för-klicka-igen.