
Vad du ska veta
- Ladda ner och installera webbkameraprogrammet eller använd den medföljande skivan.
- Alternativt är det bara att plugga och spela. Windows 10 ställer automatiskt in din webbkamera.
Den här artikeln förklarar hur du ansluter och konfigurerar din USB-webbkamera i Windows 10. Den ger dig två grundläggande alternativ för att komma igång. Informationen i den här artikeln gäller i allmänhet webbkameror som används med en dator som har Windows 10 installerat.
Installera din webbkamera
Innan du kan använda din webbkamera, installera drivrutinerna på din dator. Beroende på webbkameran levererades antingen en disk med drivrutinerna eller med instruktioner för att hitta drivrutinerna online. Om din dator inte har en hårddisk, gå till avsnittet «Ingen disk» i den här guiden.
Använd den medföljande disken
Om inget annat anges, sätt in skivan som följde med webbkameran innan du ansluter den. Windows känner igen att du försöker installera programvara och startar en guide som guidar dig genom processen. Om guiden inte startar automatiskt, gå till Aktivitetsfältet i Windows och välj Utforskaren (på Windows 10) eller Min dator (på äldre versioner av Windows). Eller, i Sök rutan, ange Den här datorn. Klicka sedan på hårddisken (vanligtvis E 🙂 för att installera filerna på disken.
Ingen disk? Inga problem! Plug and Play
Om webbkameran inte levererades med en programdisk, koppla in den och se vad som händer. Oftast kommer Windows att känna igen det som ny hårdvara och kan använda det. Om Windows inte kan använda webbkameran guidas du genom processen att söka efter drivrutiner (antingen online eller på din dator). Eftersom hårddiskar blir mindre vanliga, levererar webbkameratillverkare alltmer de senaste drivrutinerna online. Så här använder du Windows Update för att leta efter drivrutiner manuellt:
-
Gå till Sök rutan och sök efter Enhetshanteraren.
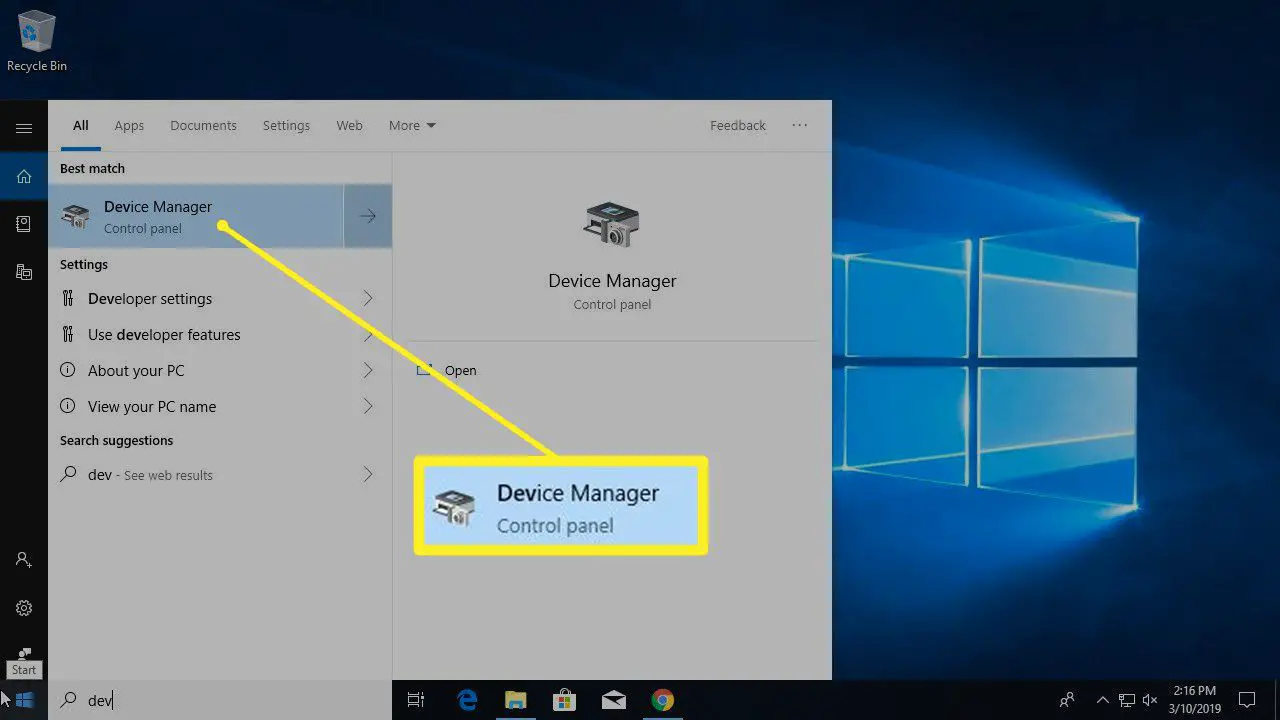
-
Enhetshanteraren visar en fullständig lista över enheter på datorn. Gå till Kameror eller Imaging Devices, högerklicka på webbkameran och välj sedan Uppdatera drivrutinen. Gå igenom guiden för att se om Windows kan hitta drivrutinerna.
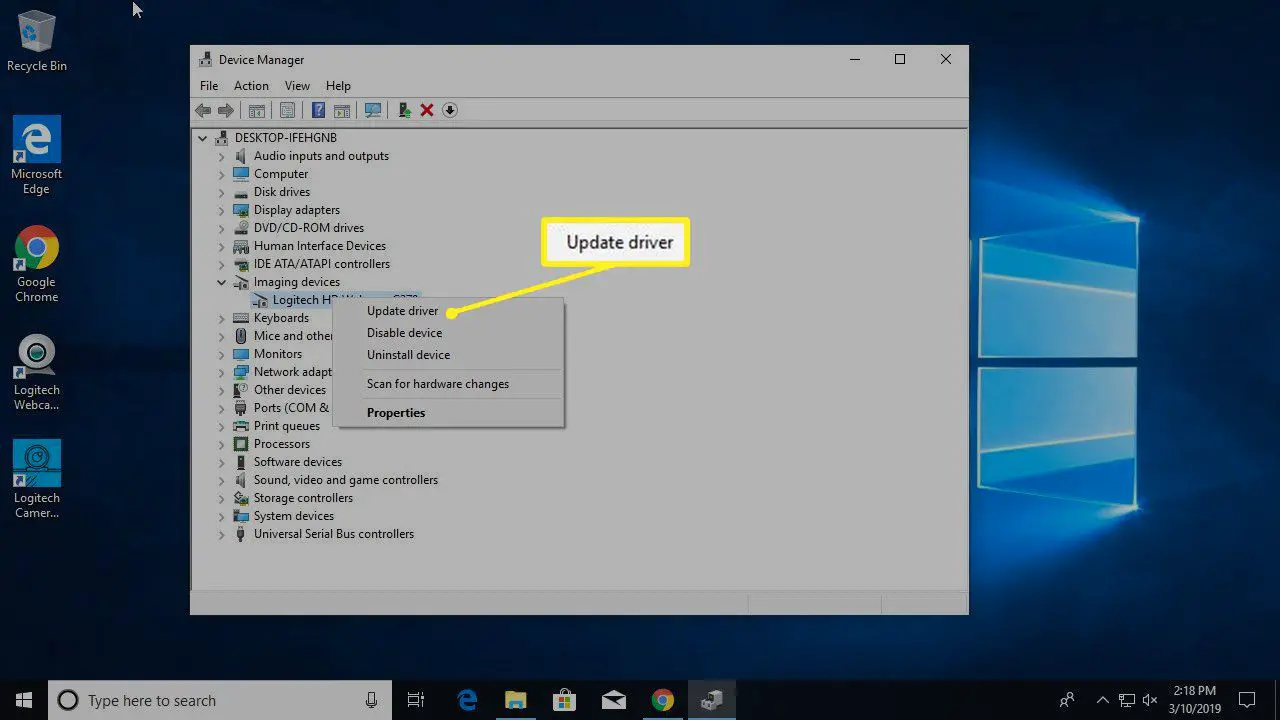
-
Om inget händer när du ansluter webbkameran och Windows inte hittar drivrutinerna, läs bruksanvisningen eller besök webbkameratillverkarens webbplats för att hitta drivrutinsprogramvara för webbkameran.
Hitta din webbkameras USB-anslutning (eller annan)
De flesta webbkameror ansluts med en USB-kabel eller något liknande. Leta reda på en USB-port på datorn. Det är vanligtvis på datorns framsida eller baksida och ser ut som en liten rektangel med en USB-ikon.

Håll din webbkamera på en plan yta
Du behöver inte vara en professionell fotograf för att ta effektiva webbkameravideor eller foton, men några knep för handeln gäller. Placera webbkameran på en plan yta så att bilder och videor inte verkar sneda eller sneda. Använd en buntböcker eller ett stativ för att rikta in webbkameran för att spela in video av något annat än vad som är direkt framför skärmen.
Klipp din webbkamera till din bildskärm
Beroende på webbkamerans stil och modell kan den ha eller inte ha ett justerbart klipp för att fästa det på monitorn. Att klippa din webbkamera till bildskärmen är till hjälp när du spelar in en webbsändning, gör en videodagbok eller chattar med vänner eller familj. Om monitorn är tunn kan det kräva lite kreativitet för att säkra den. Den inbyggda klippfunktionen placerar stationära webbkameror ett steg över vanliga bärbara webbkameror, med tanke på att de tenderar att fastna på samma plats centrerad längst upp på skärmen.
När du är ansluten, bläddra till din webbkamera
När du har anslutit webbkameran och placerat den efter önskemål, slå på den och se vad den kan göra.
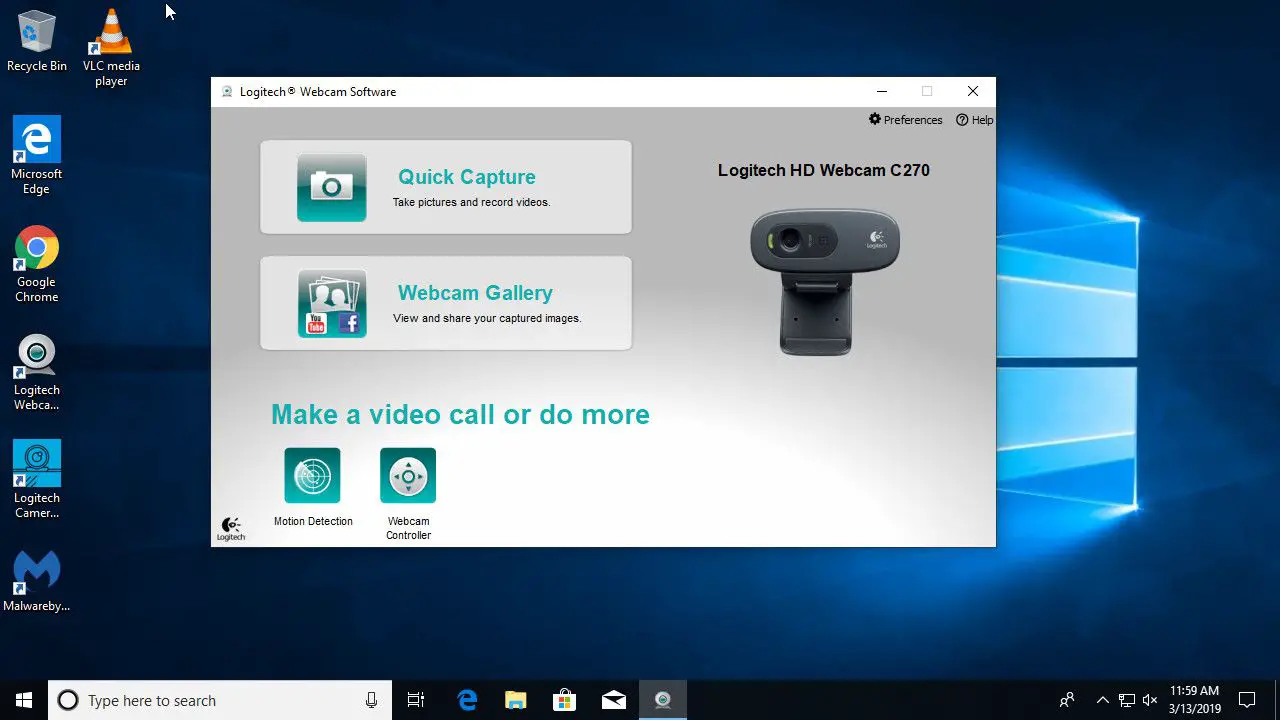
För att använda programvaran som medföljde webbkameran, gå till Start menyn och bläddra till webbkameraprogrammet, här som Logitech Webcam Software. Din kommer att kopplas till varumärket och modellen på din webbkamera. Om du inte gillar programvaran som medföljde din webbkamera kommer Windows 10 med en Kamera app som fungerar bra med de flesta webbkameror.