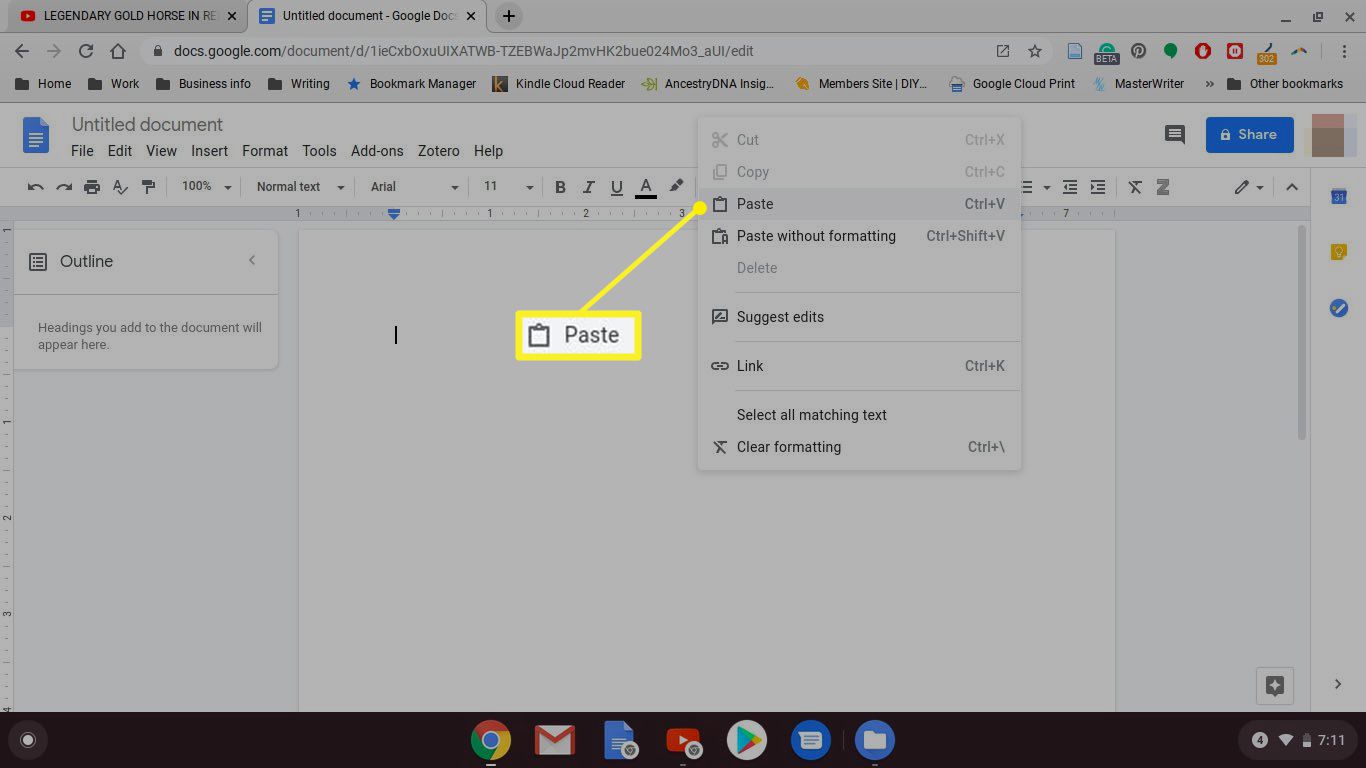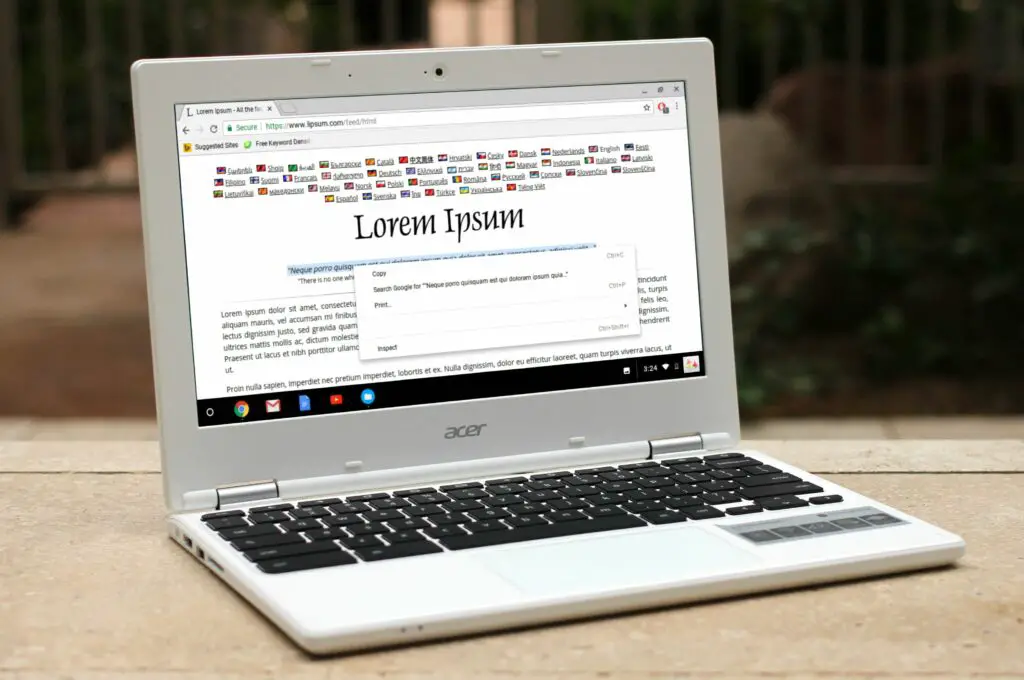
Du kan kopiera och klistra in på Chromebooks med hjälp av kortkommandon eller genom snabbmenyn som visas när du högerklickar på text eller bilder. Om du har en pekskärmsenhet eller om din Chromebook inte har pekplattans knappar kan du fortfarande kopiera och klistra in.
Hur man väljer och kopierar text på en Chromebook
Det är enkelt att kopiera och klistra in textval på en Chromebook. Hitta texten du vill kopiera och markera den. Med den valda texten kan du kopiera den med antingen en tangentkombination eller genom att högerklicka. Så här kopierar och klistrar du in ett textval på en Chromebook med hjälp av högerklickmetoden: Om din pekplatta bara har en knapp eller hela pekplattan klickar, är det en vänsterklicka som standard.
-
Leta upp texten du vill kopiera. Texten kan finnas på en webbsida, i ett e-postmeddelande eller i något annat dokument som låter dig välja text.
-
Vänsterklicka på vänster kant av texten du vill markera.
-
Med den vänstra pekplatta-knappen nedtryckt drar du markören på skärmen till höger tills du har valt relevant text.
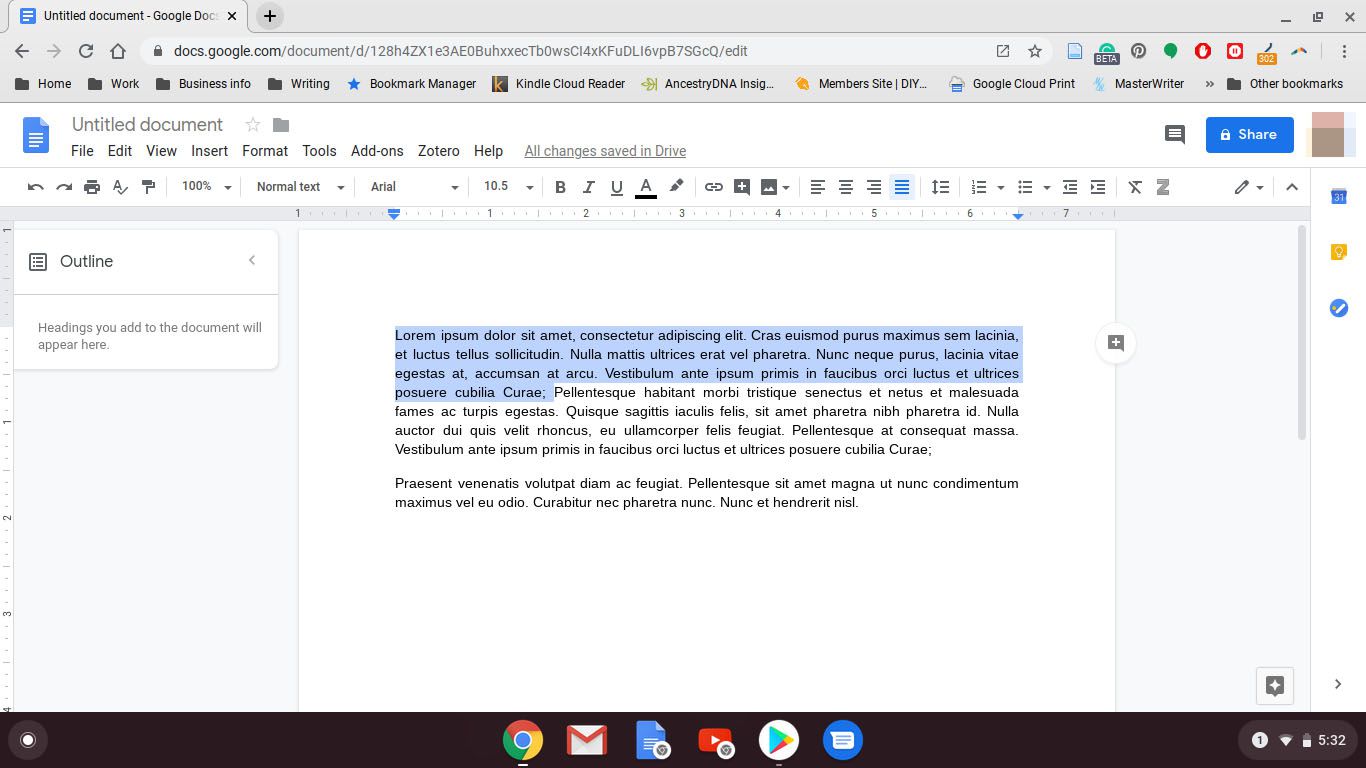
-
Med den markerade texten högerklickar du var som helst på markeringen. Om din pekplatta inte har någon höger musknapp håller du ned Alt medan du klickar. Du kan också trycka på pekplattan med två fingrar istället för en för att högerklicka. För att högerklicka på en pekskärm håller du fingret mot skärmen istället för att knacka på det.
-
Välj Kopiera från snabbmenyn.
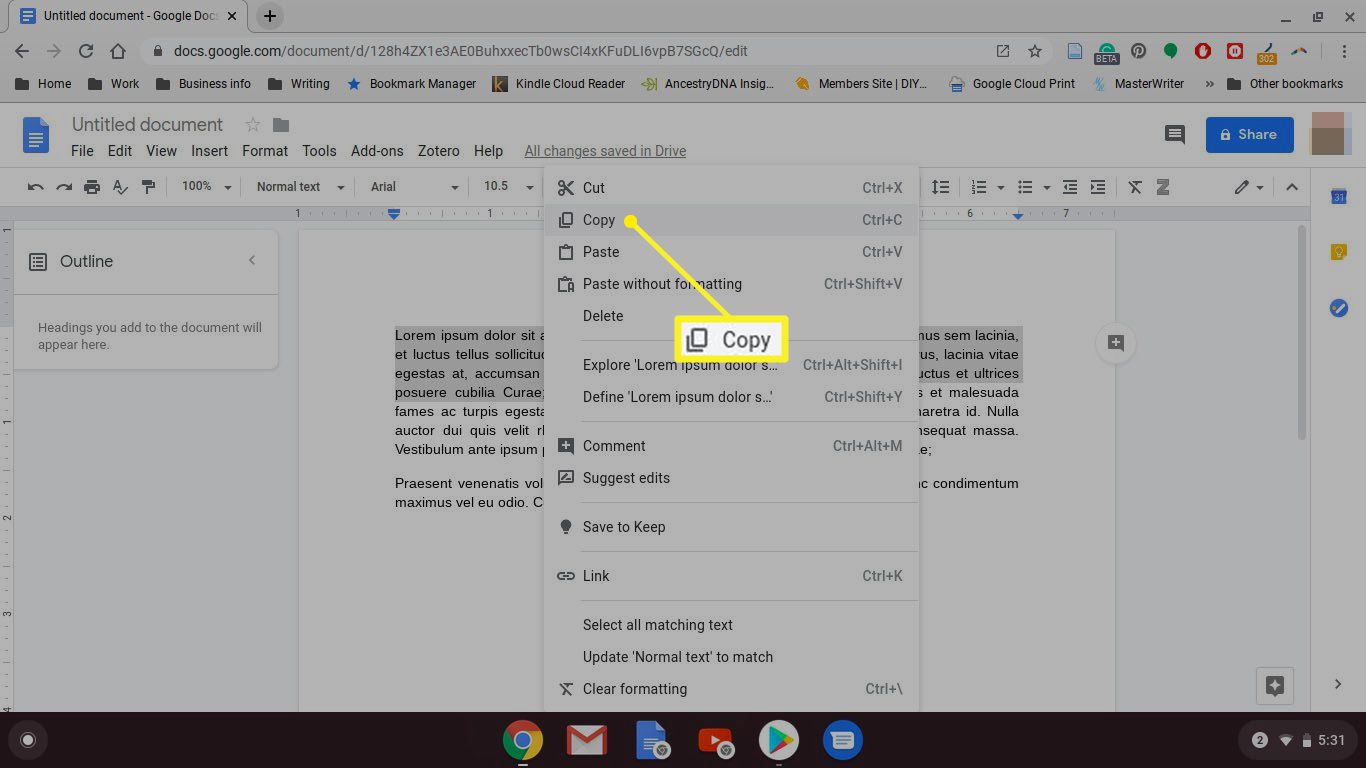
-
Öppna filen du vill klistra in texten i. Det här kan vara ett e-postmeddelande, en Google Docs-fil eller något annat som låter dig klistra in text.
-
Högerklicka där du vill klistra in texten och välj Klistra från snabbmenyn.
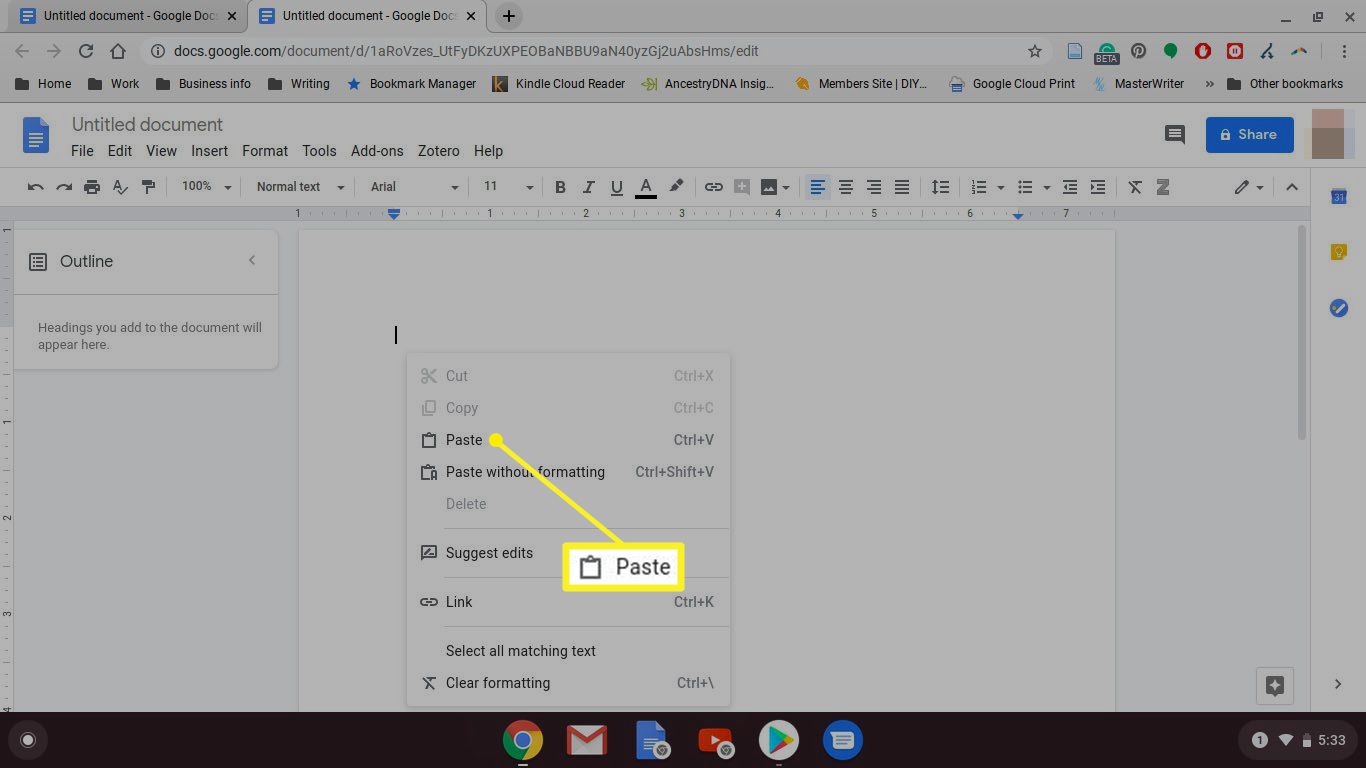
Chromebook Enhanced Clipboard
Chrome OS 89-uppdateringen lägger till ett förbättrat urklipp som sparar dina fem senast kopierade objekt. För att ta fram det förbättrade urklipp, tryck på Startnyckel + Voch välj sedan det objekt du vill klistra in. Om du inte har tillgång till den här funktionen kan du aktivera den i inställningarna för Chrome-flaggan.
Hur man kopierar och klistrar in text med en kortkommando
Förutom snabbmenyn kan du också använda kortkommandon för att kopiera och klistra in text på en Chromebook. Dessa är faktiskt samma standardgenvägar som används på Windows-datorer, vilket gör dem lätta att komma ihåg. Kortkommandona för att kopiera och klistra in på en Chromebook är:
- Tryck Ctrl + C att kopiera
- Tryck Ctrl + V att klistra
- tryck på Startnyckel + V för att få fram det förbättrade urklipp (exklusivt för Chrome OS)
Det är lätt att komma ihåg Ctrl + C sedan C står för kopia. Ctrl + V kan vara svårare att komma ihåg, men det kan vara bra att tänka på V som står för kardborreband. Detta kommando kan inte användas Ctrl + P eftersom det används för utskrift.
Tidsbesparing: Kopiera en hel webbsida eller ett dokument
Att välja text för att kopiera på det gammaldags sättet är inte så svårt, men det kan vara besvärligt om du vill välja en hel webbsida eller ett dokument, särskilt om du behöver bläddra för att se hela saken. Om du gör det kan det ta lång tid, eller bläddra kan avbryta ditt val. För att välja en hel webbsida eller ett dokument, tryck på Ctrl + A för att välja alla.
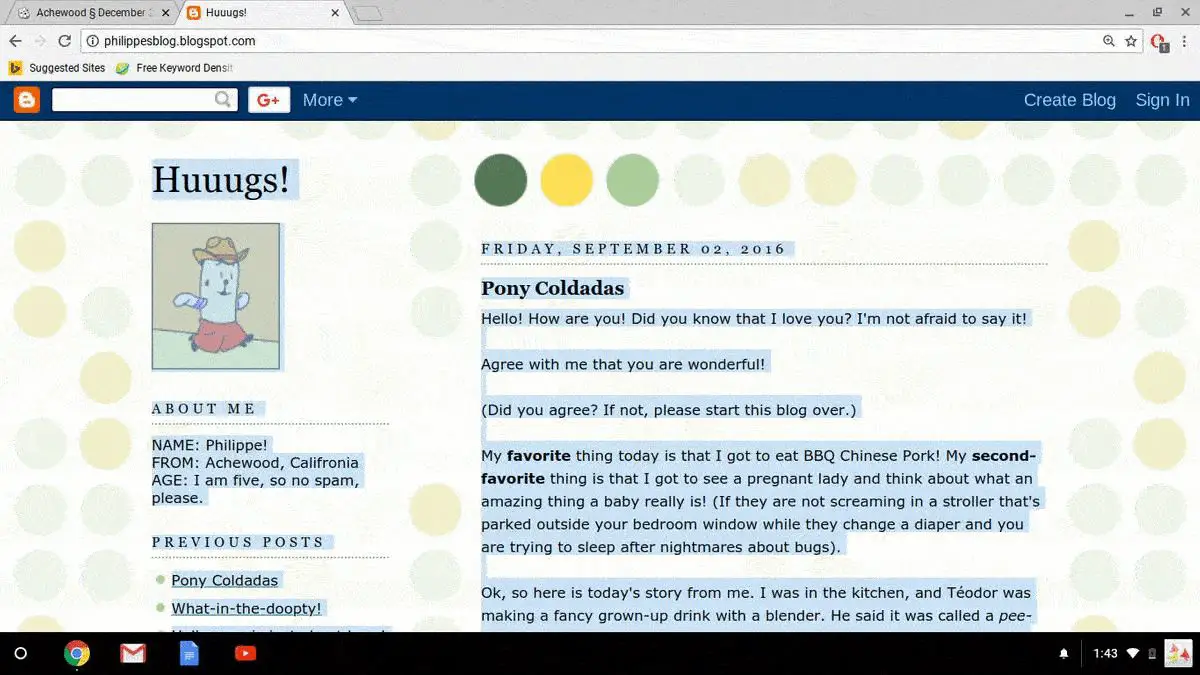
Med den valda texten kan du kopiera den från snabbmenyn genom att högerklicka och välja Kopiera eller genom att använda Ctrl + C genväg för att kopiera det hela.
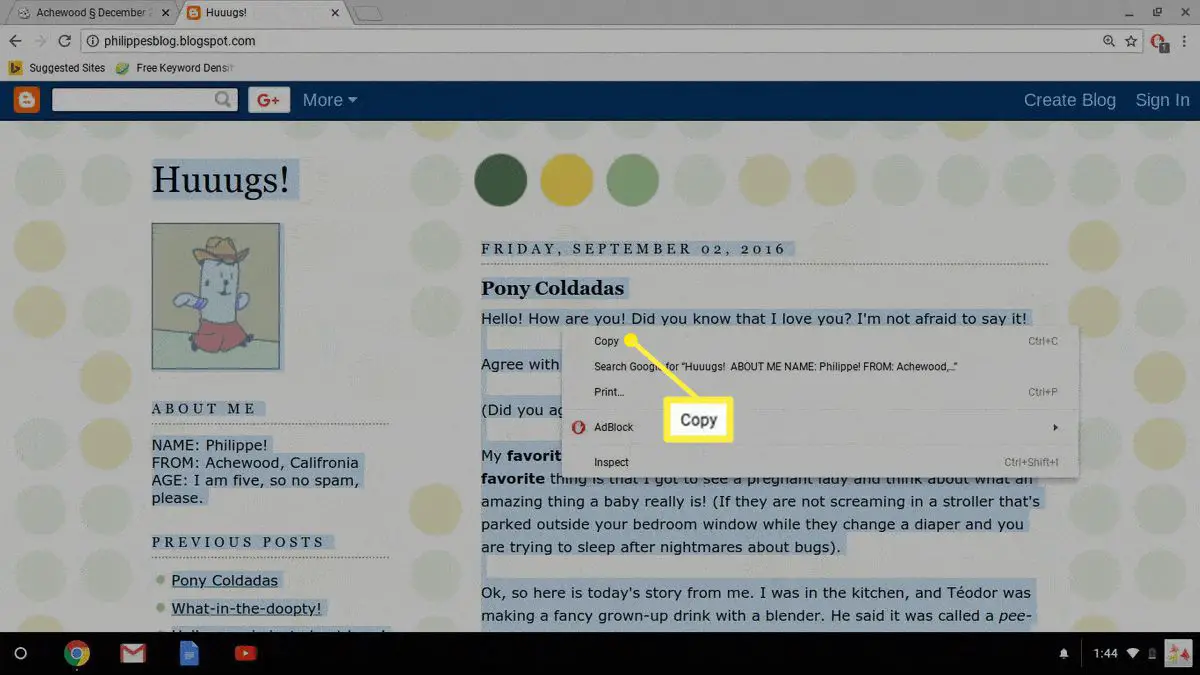
Hur man kopierar bilder från webbsidor
Text är inte det enda du kan kopiera på en Chromebook. Om du ser en bild du gillar kan du använda högerklicka på snabbmenyn för att spara den eller så kan du kopiera och klistra in den i en bildredigeringsapp. Detta gör att du kan ändra bilden på vilket sätt du vill innan du delar den. Så här kan du kopiera en bild på en Chromebook:
-
Leta reda på en bild som du vill kopiera.
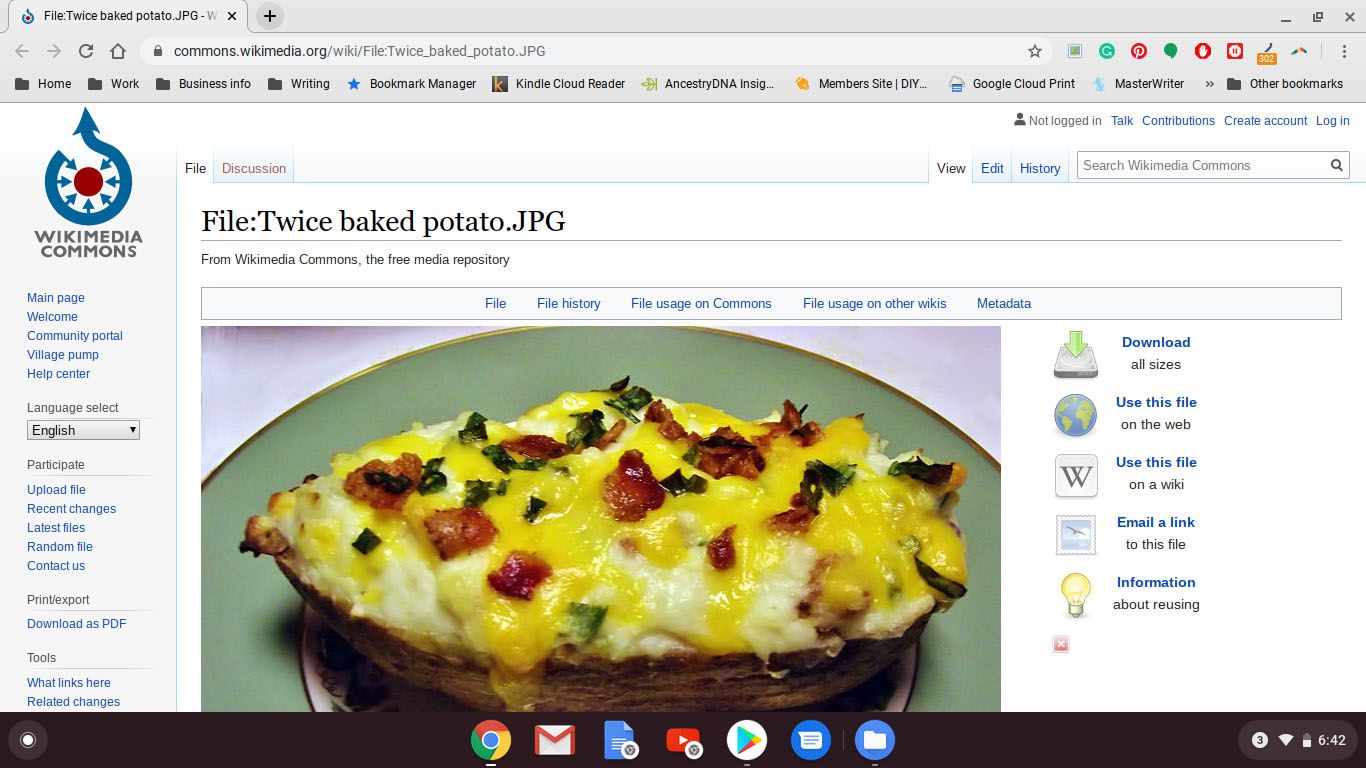
-
Högerklicka på bilden eller håll kvar Alt + Vänster klick för att få fram snabbmenyn.
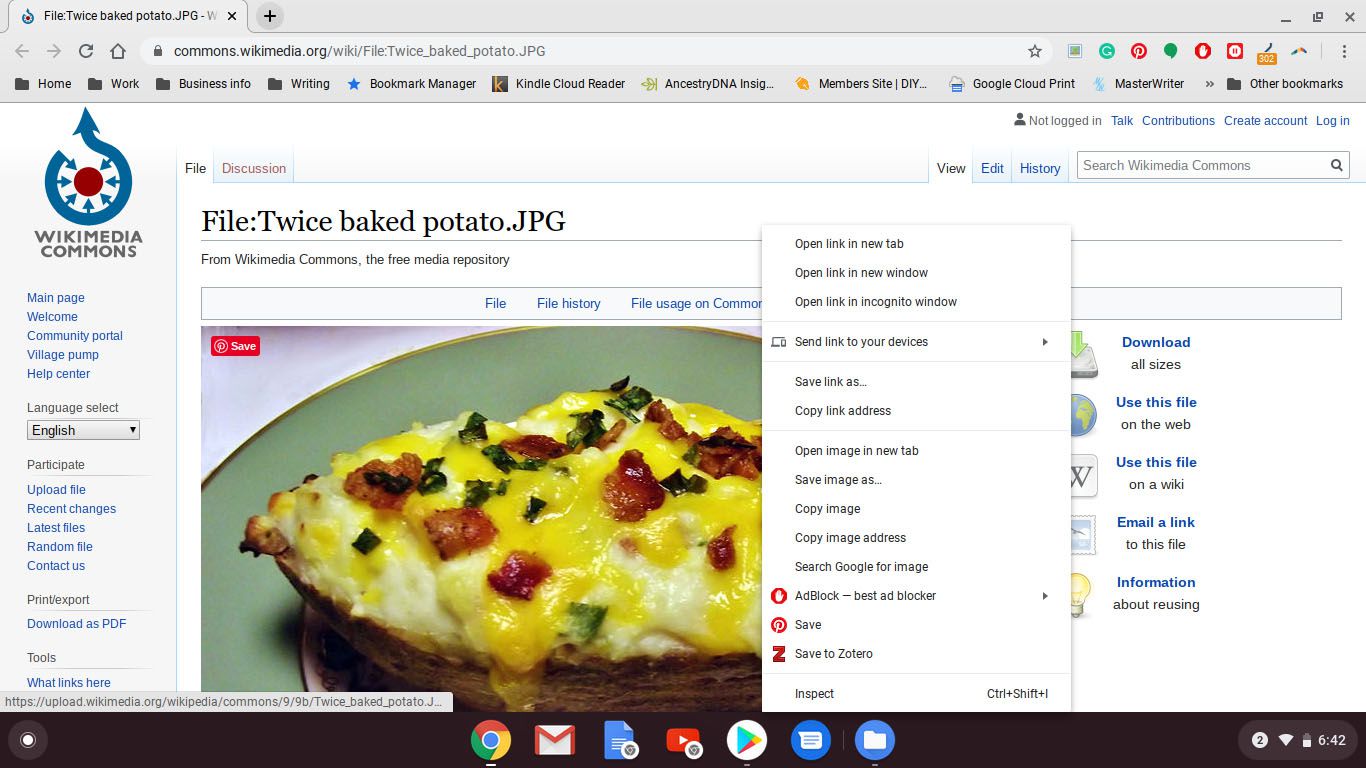
-
Välj Kopiera bild i menyn.
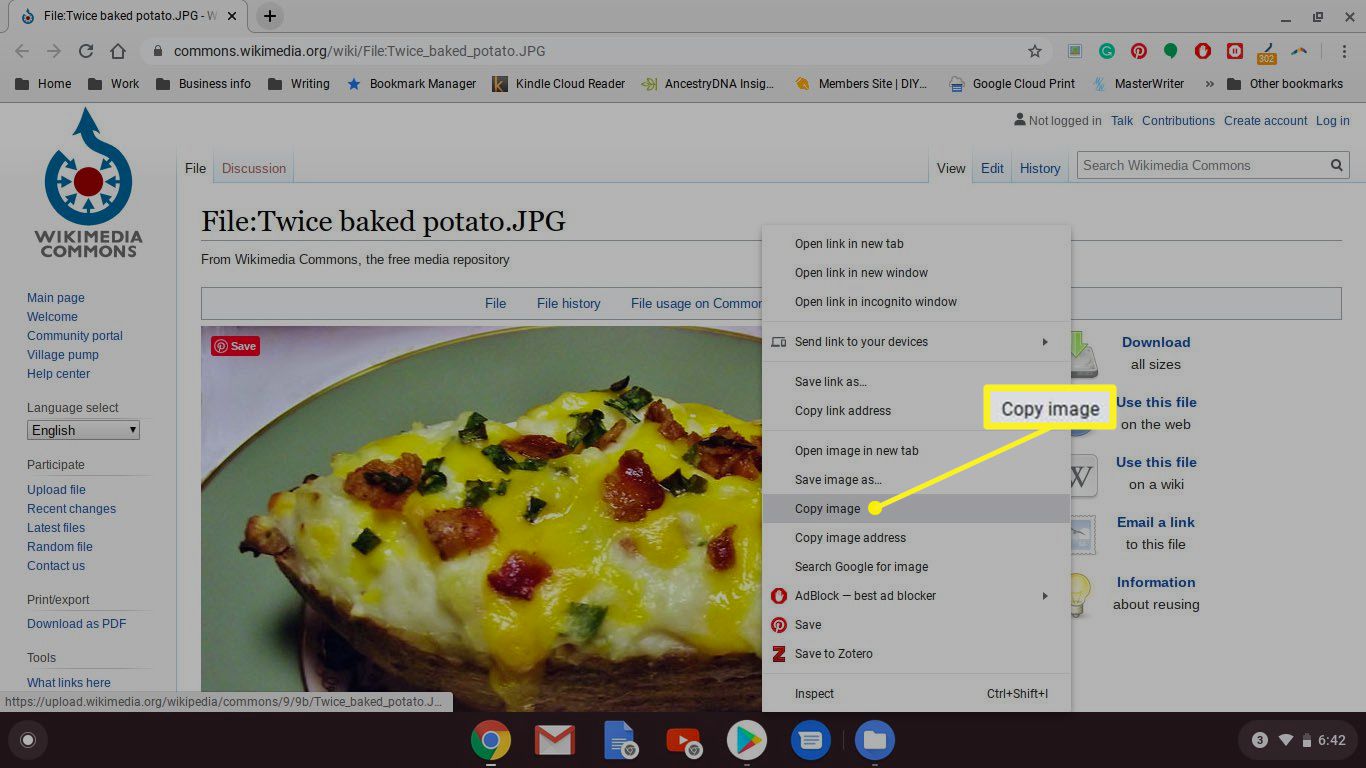
-
Öppna en bildredigeringsapp och skapa en ny bild.
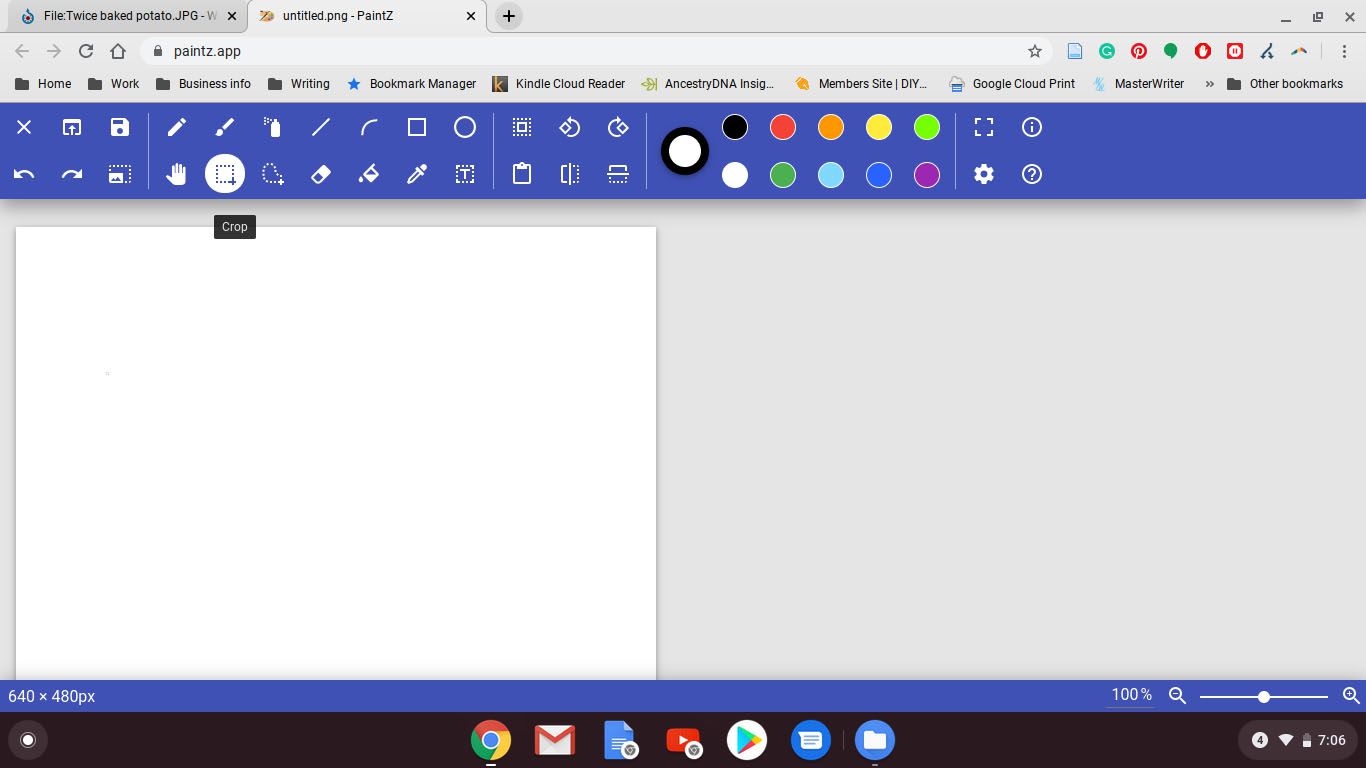
-
Tryck Ctrl + V för att klistra in bilden.
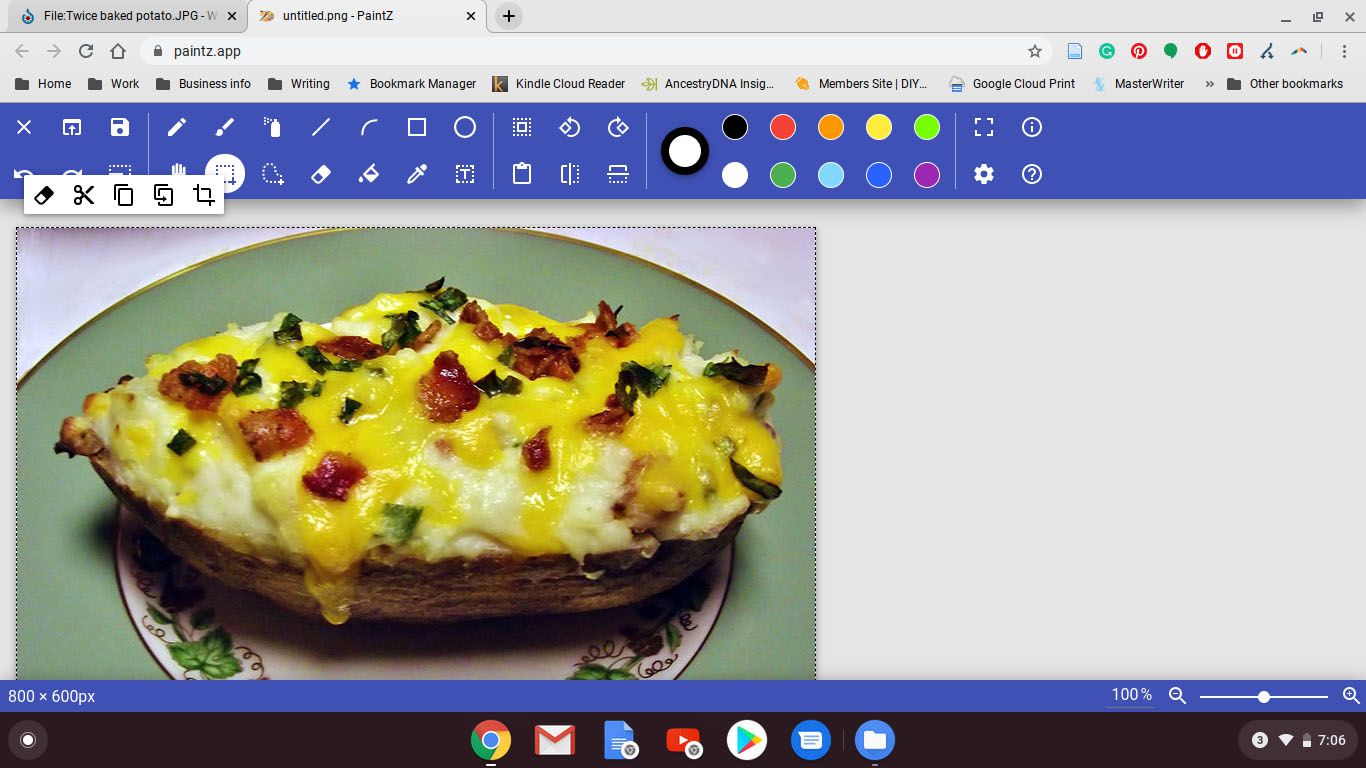
Vissa bilder kan inte kopieras på det här sättet, och i vissa bildredigeringsappar kan du inte klistra in bilder som har kopierats på det här sättet. Om din bildredigeringsapp kan öppna bilder från en universell resurslokaliserare (URL), försök högerklicka på bilden och välj sedan kopiera bildens URL istället.
Hur man kopierar videor på en Chromebook
Du kan inte kopiera en video på en Chromebook på samma sätt som du kan kopiera bilder, men du kan kopiera webbadressen. Webbadressen till en video är den länk som du kan dela med människor så att de också kan titta på videon. Så här kopierar du en videolänk på en Chromebook:
-
Leta reda på en video du vill dela.
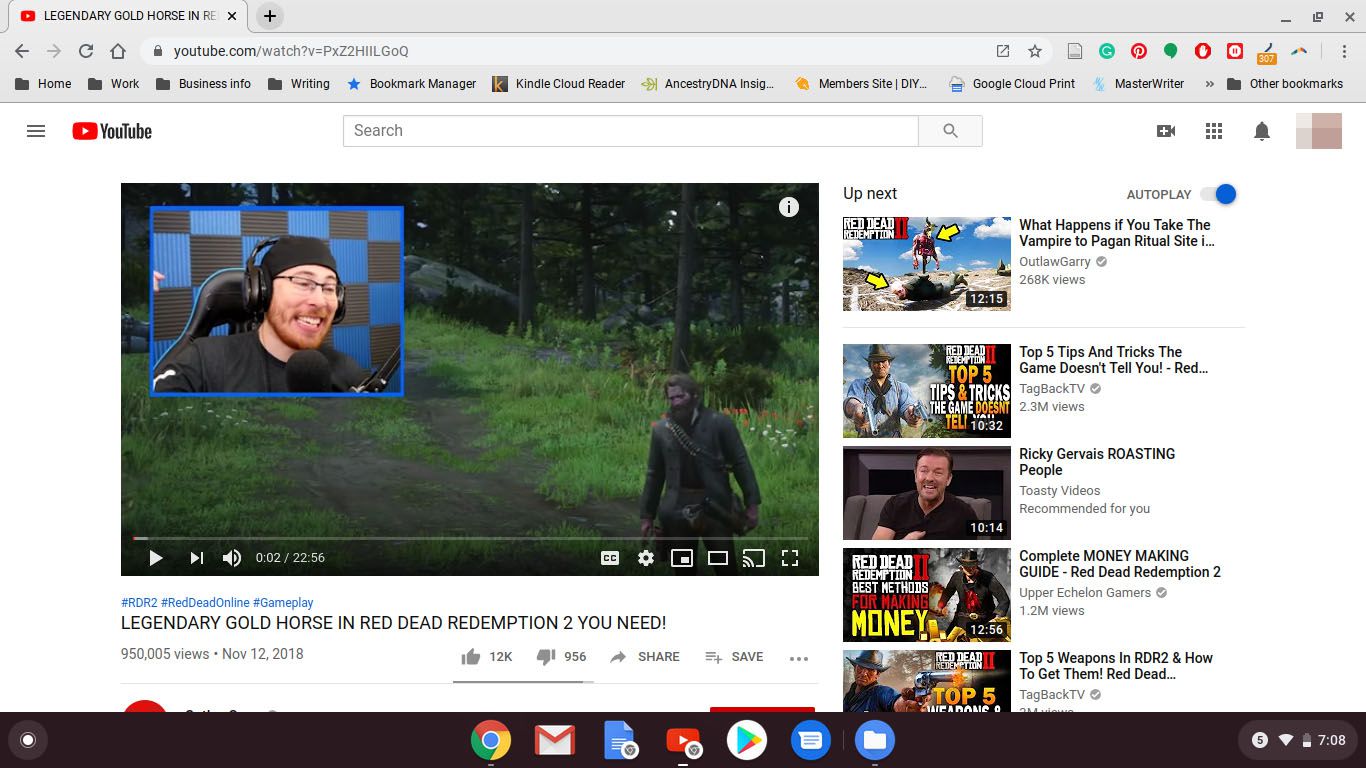
-
Högerklicka på videon eller håll kvar Alt + Vänster klick för att få fram en meny.
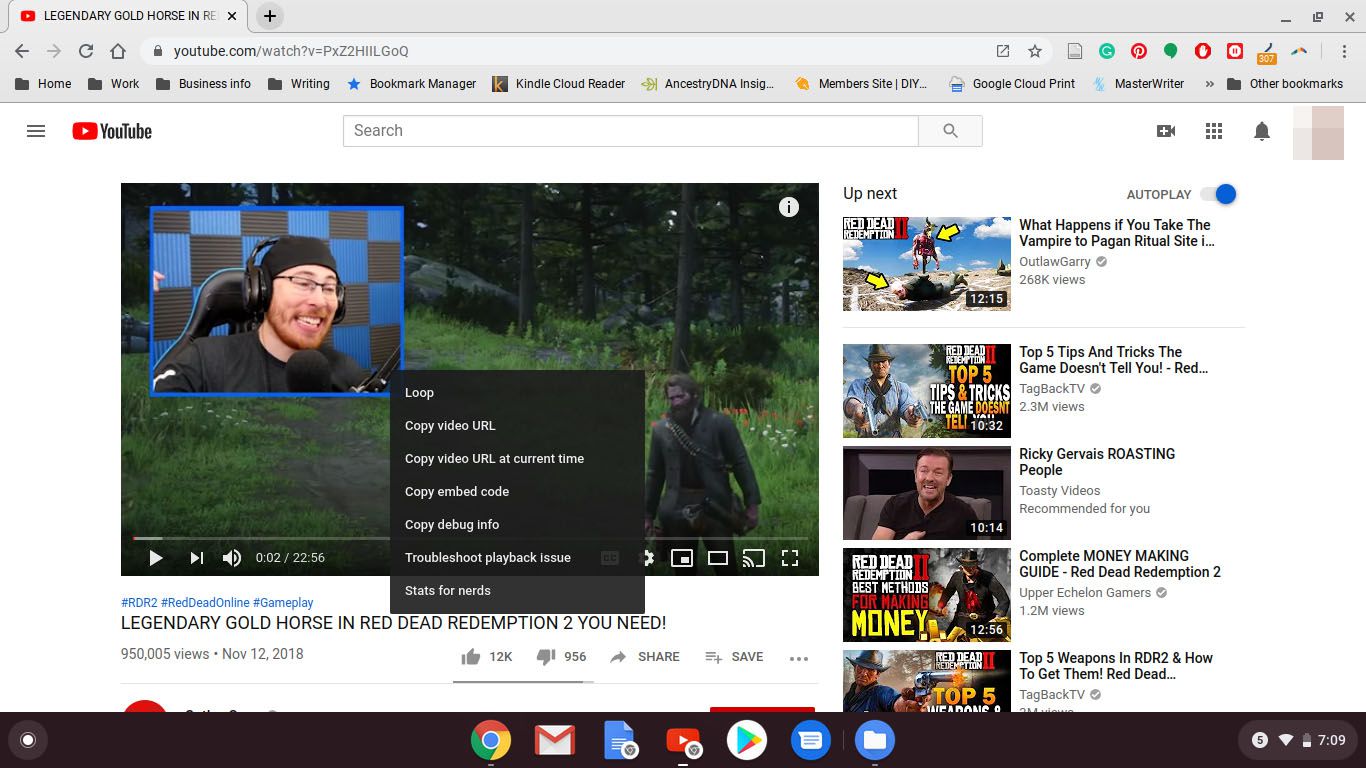
-
Välj Kopiera video-URL.
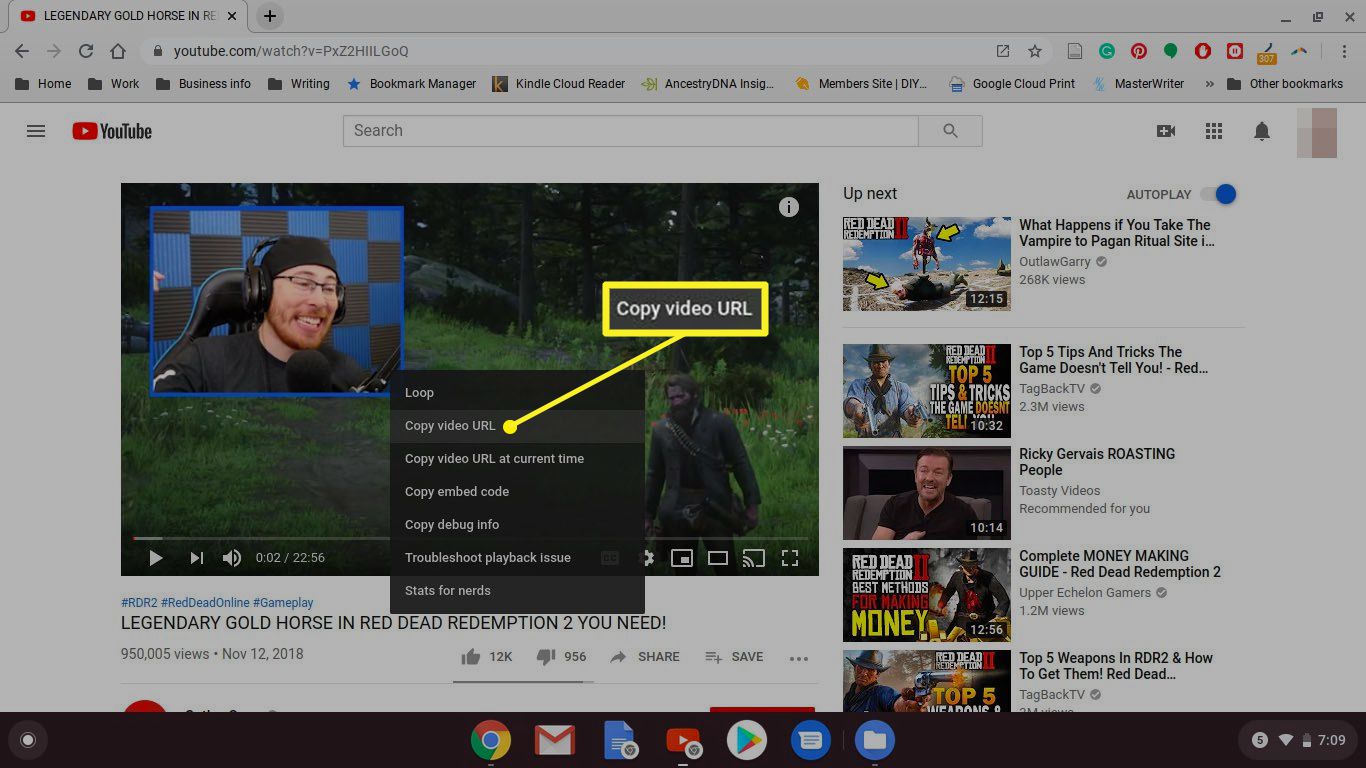
Välj kopiera video URL vid aktuell tid för att få en länk för att dela som låter dina vänner starta videon vid den specifika punkten. Det här är användbart om det tar en stund för en video att komma igång, eller om du vill dela ett särskilt roligt eller intressant ögonblick.
-
Öppna appen där du vill klistra in videolänken. Det här kan vara ett e-postmeddelande, en meddelandeapp eller någon annan app som låter dig klistra in text.
-
Högerklicka där du vill klistra in länken eller håll kvar Alt + Vänster klick för att få fram en meny.
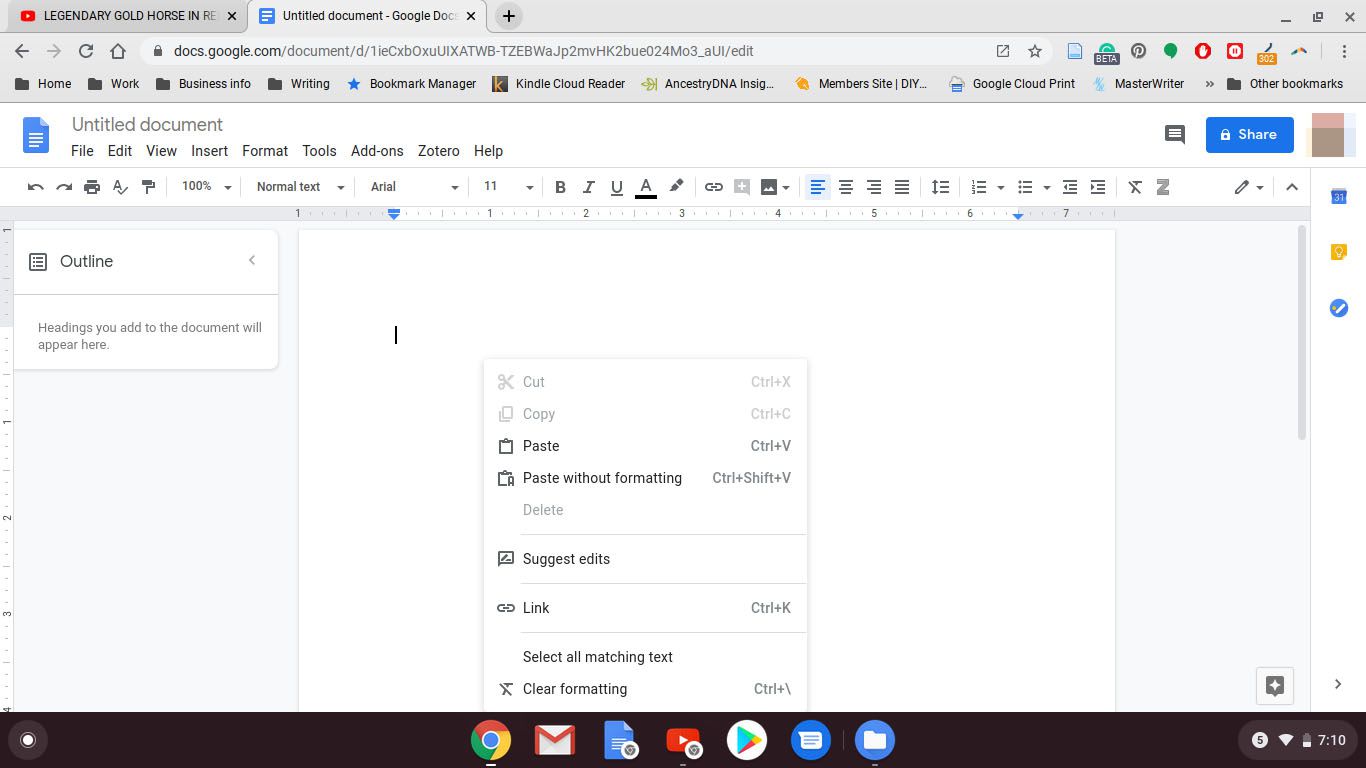
-
Välj Klistra.