
Bluetooth är användbart på Chromebooks eftersom det låter dig ansluta enheter som hörlurar, spelkontroller och till och med kringutrustning som möss och tangentbord genom en trådlös process som kallas parning. Om du är redo att ställa in en Chromebook Bluetooth-anslutning visar vi dig exakt hur du gör det. Och om anslutningen inte är så bra har vi ett tips som förbättrar din Chromebooks Bluetooth-prestanda.
Så här kontrollerar du att din Chromebook har Bluetooth
Innan du spenderar mycket tid på att para ihop en enhet bör du först se till att din Chromebook har Bluetooth. De flesta gör det, men det finns några undantag.
-
Slå på din Chromebook och logga in.
-
Välj det nedre högra hörnet på skärmen i det område där klockan finns för att öppna fackmenyn.
Om du ser att Bluetooth-ikonen redan syns i systemfältet längst ned till höger på skärmen i det här steget kan du hoppa till nästa avsnitt. Du har Bluetooth.
-
Leta efter Bluetooth-ikonen i fackmenyn. Om din Chromebook har Bluetooth ser du den.
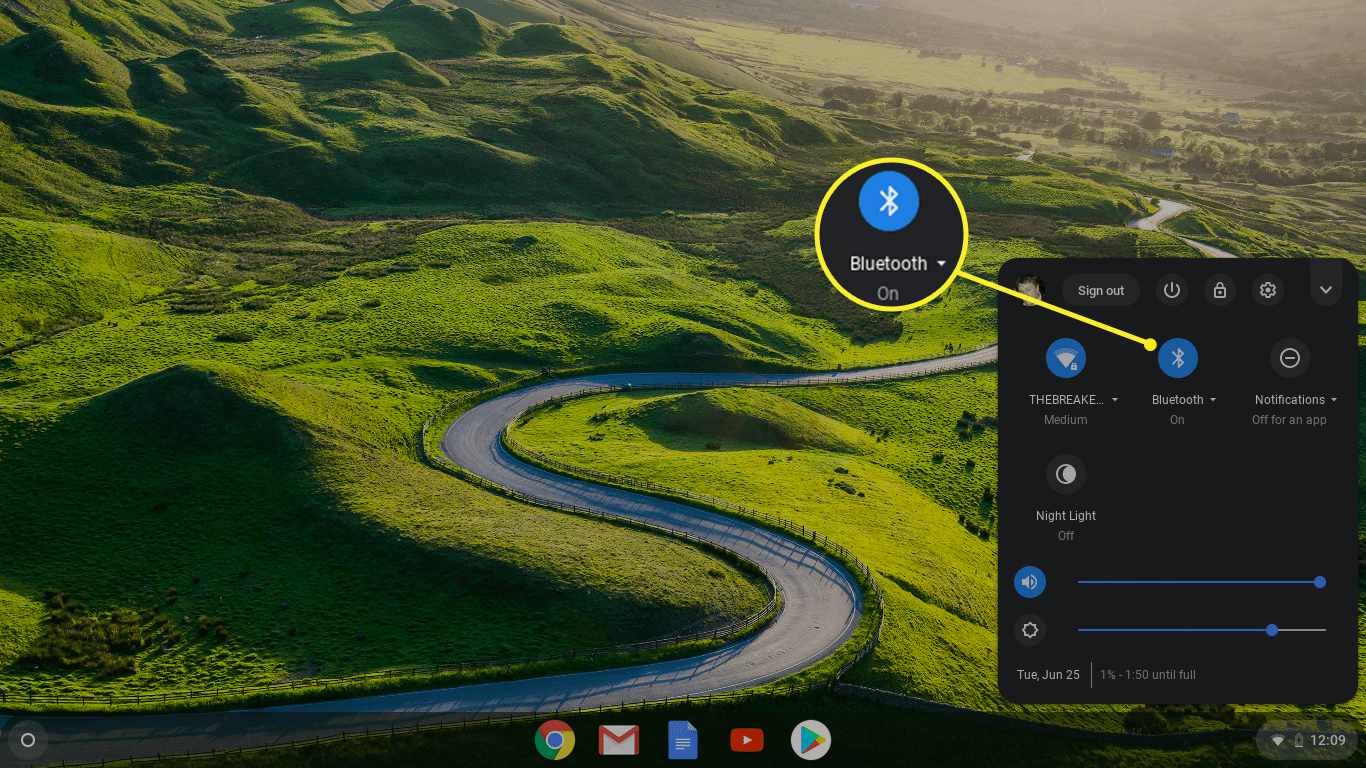
Så här kopplar du ihop Chromebook med en Bluetooth-enhet
När du har verifierat att du har Bluetooth på din Chromebook är du redo att börja para ihop enheter. Detta är en relativt enkel process.
-
Slå på din Chromebook, logga in och välj klocka i det nedre högra hörnet.
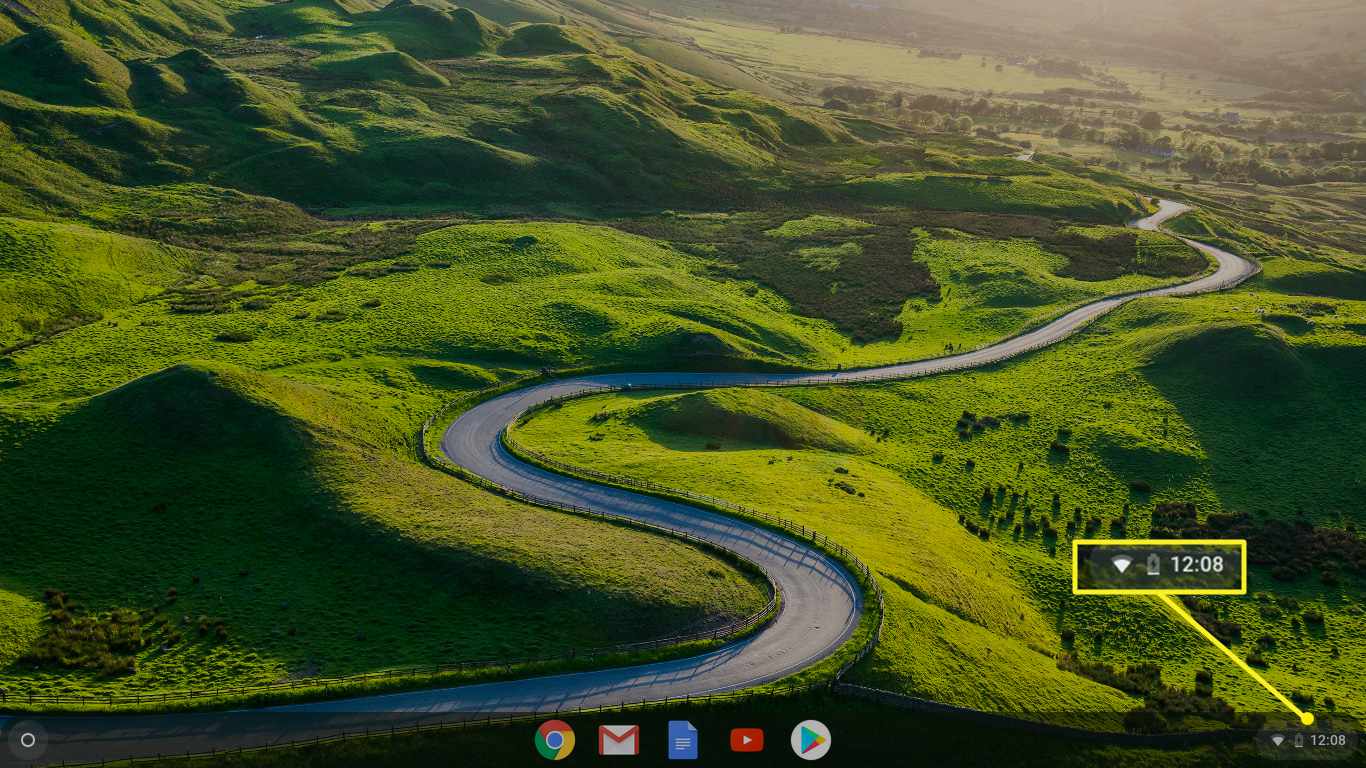
-
Välj Blåtand ikonen i fackmenyn.
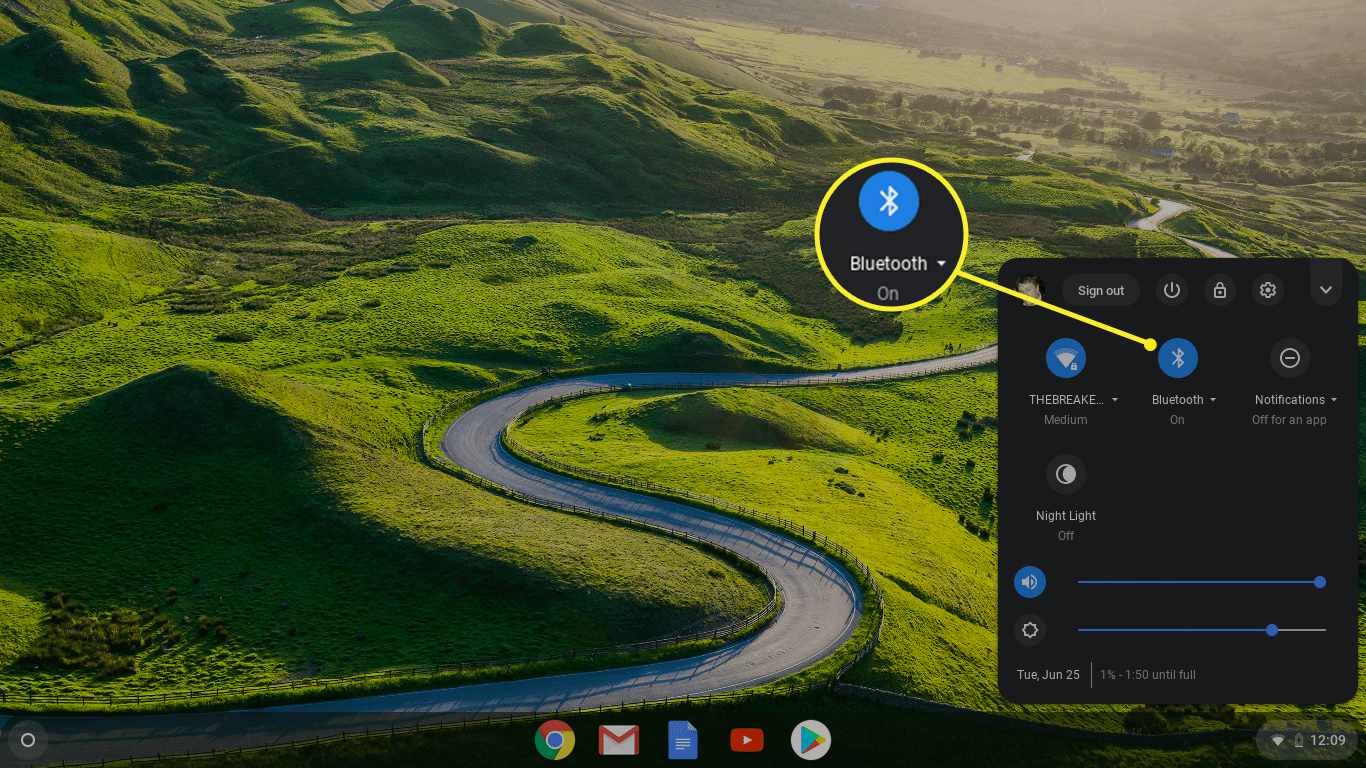
-
Välj den enhet du vill para ihop.
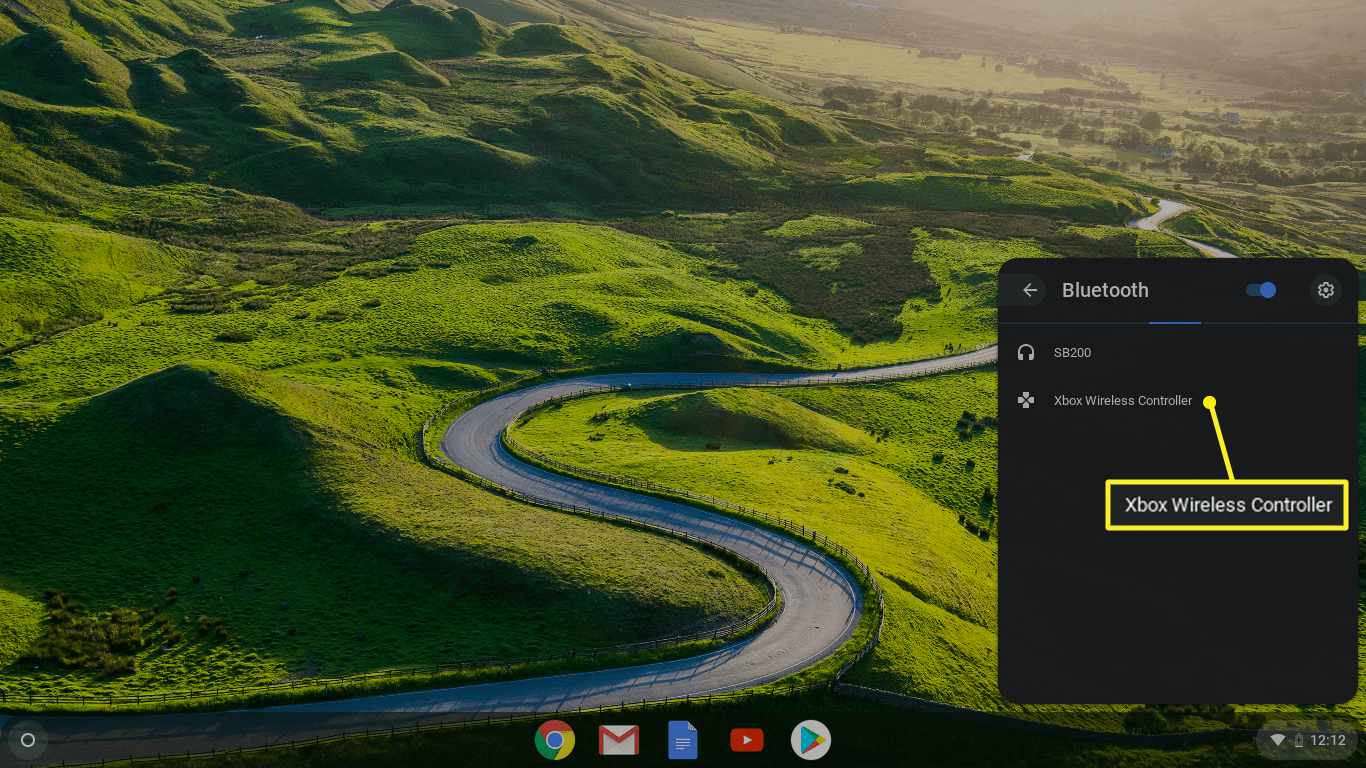
Om du inte ser enheten kan du behöva tvinga enheten till parningsläge. Leta efter specifika instruktioner om hur du parar ihop din enhet, som hur du parar ihop en Xbox-kontroller, eller kontakta din tillverkare om du är osäker på hur du gör det.
-
Vänta medan Chromebook kopplas ihop med den valda enheten.
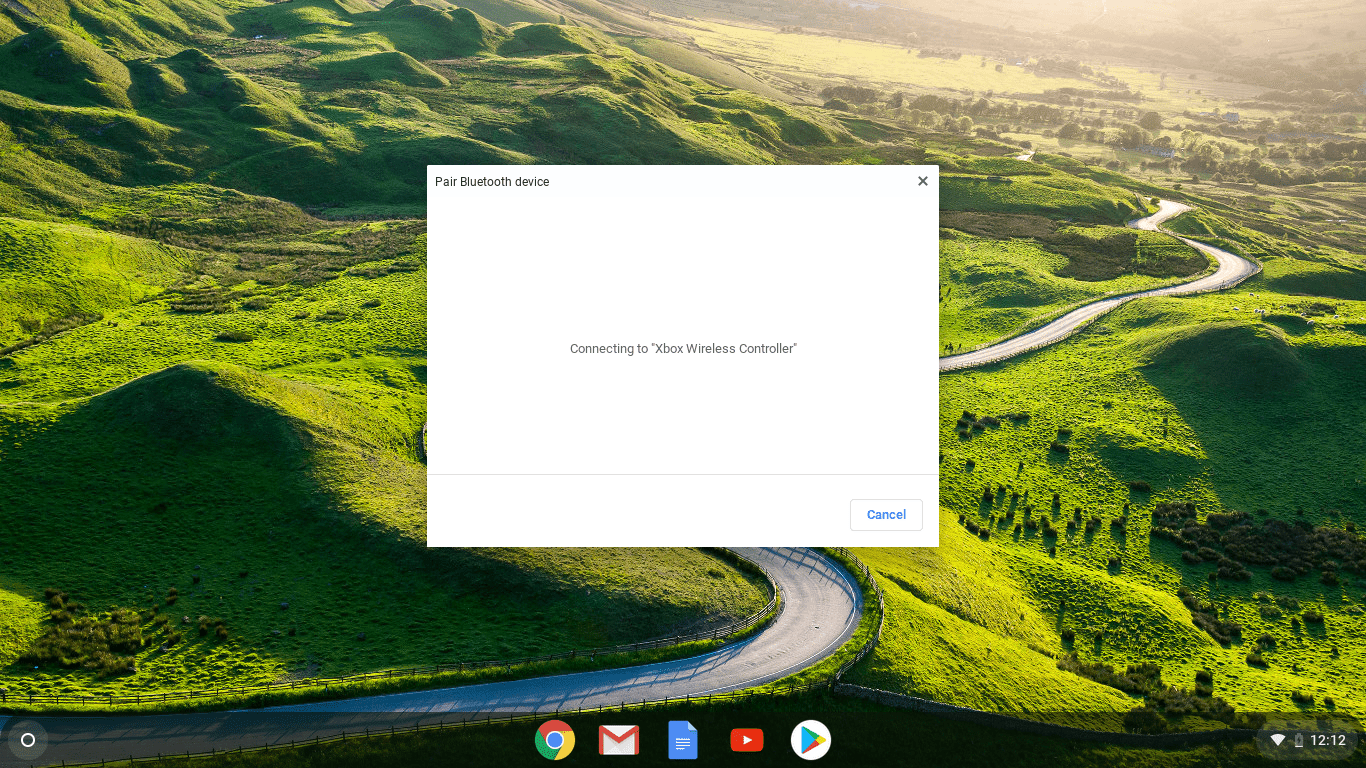
-
När du ser ett meddelande om att din enhet har parats ihop och är redo att användas kan du börja använda den eller upprepa denna process för att para ihop ytterligare enheter.
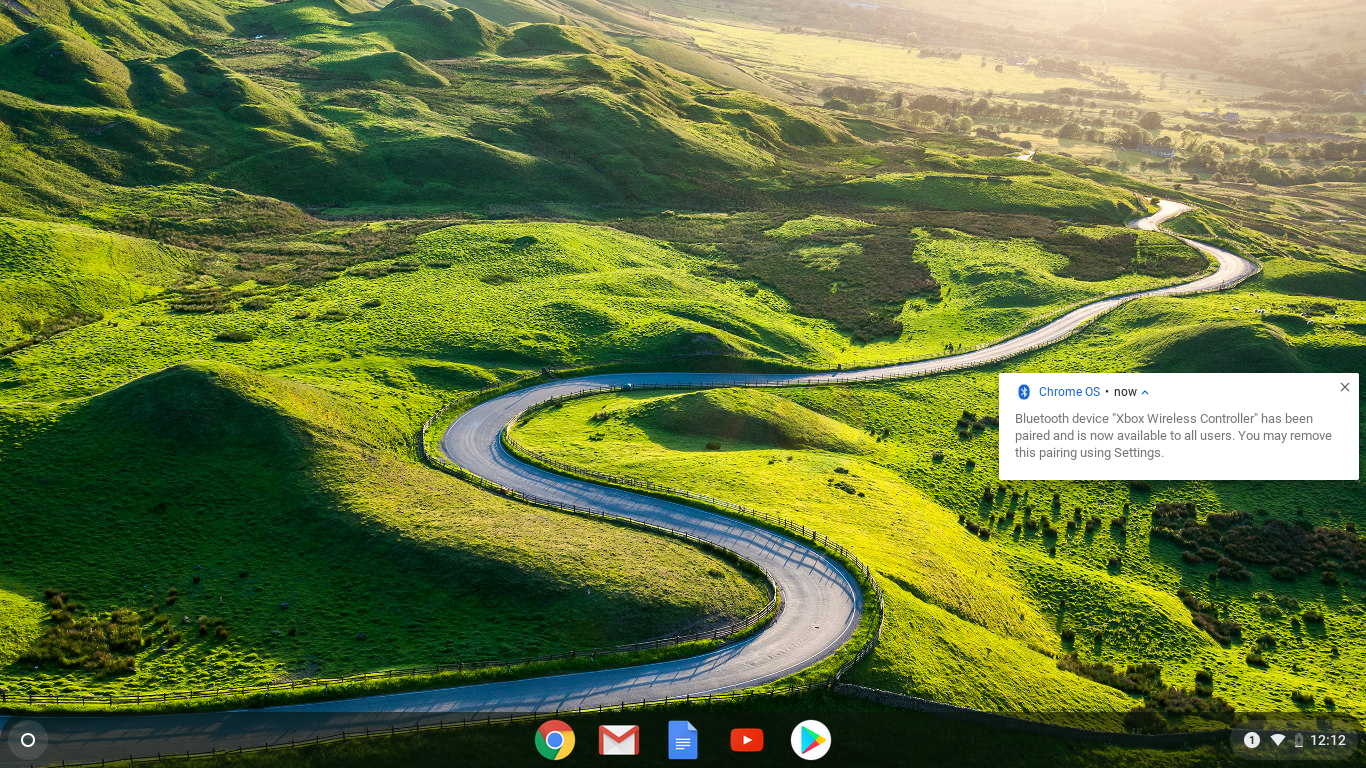
Hur kopplar du från eller kopplar bort en Bluetooth-enhet från en Chromebook
Om du vill förhindra att en enhet automatiskt ansluter till din Chromebook i framtiden måste du ångra processen från föregående avsnitt. Detta är också lätt att göra.
-
Välj klocka i det nedre högra hörnet på skärmen.
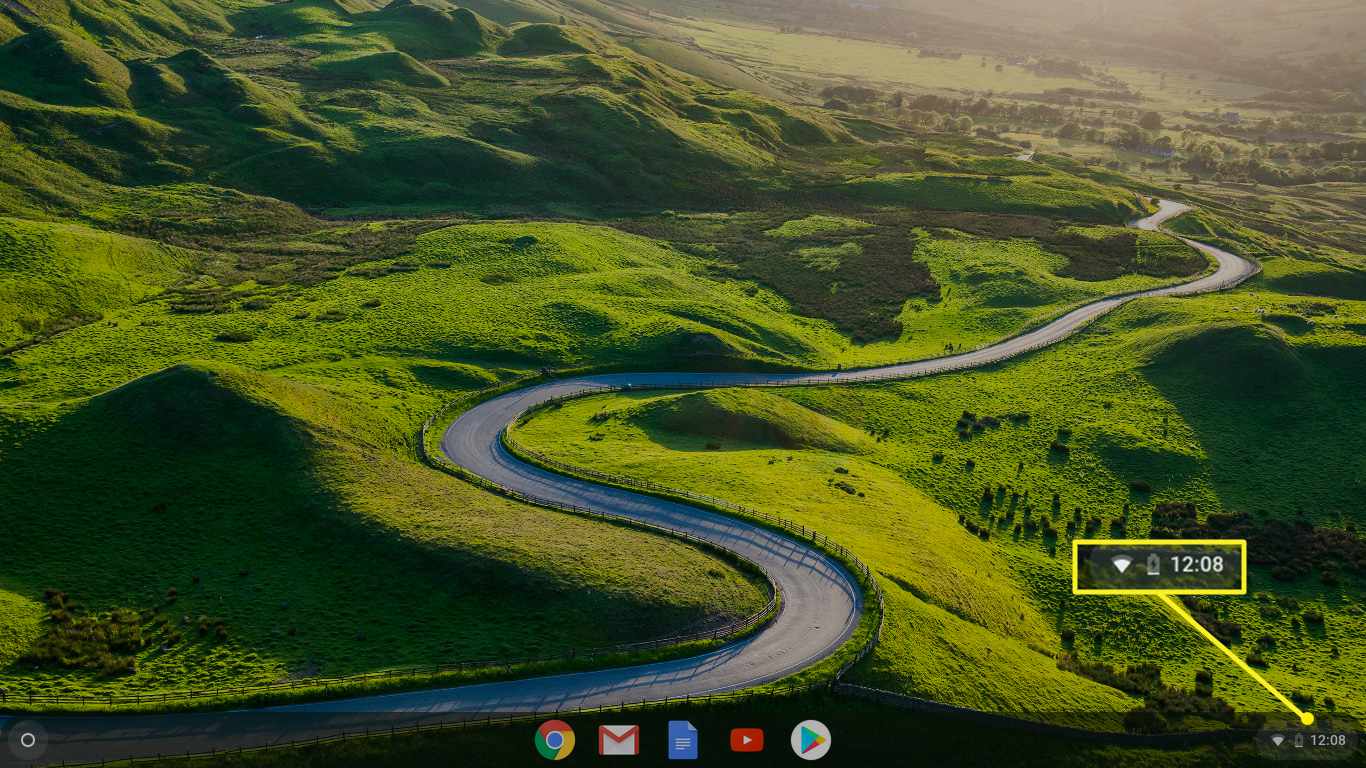
-
Välj Blåtand ikon.
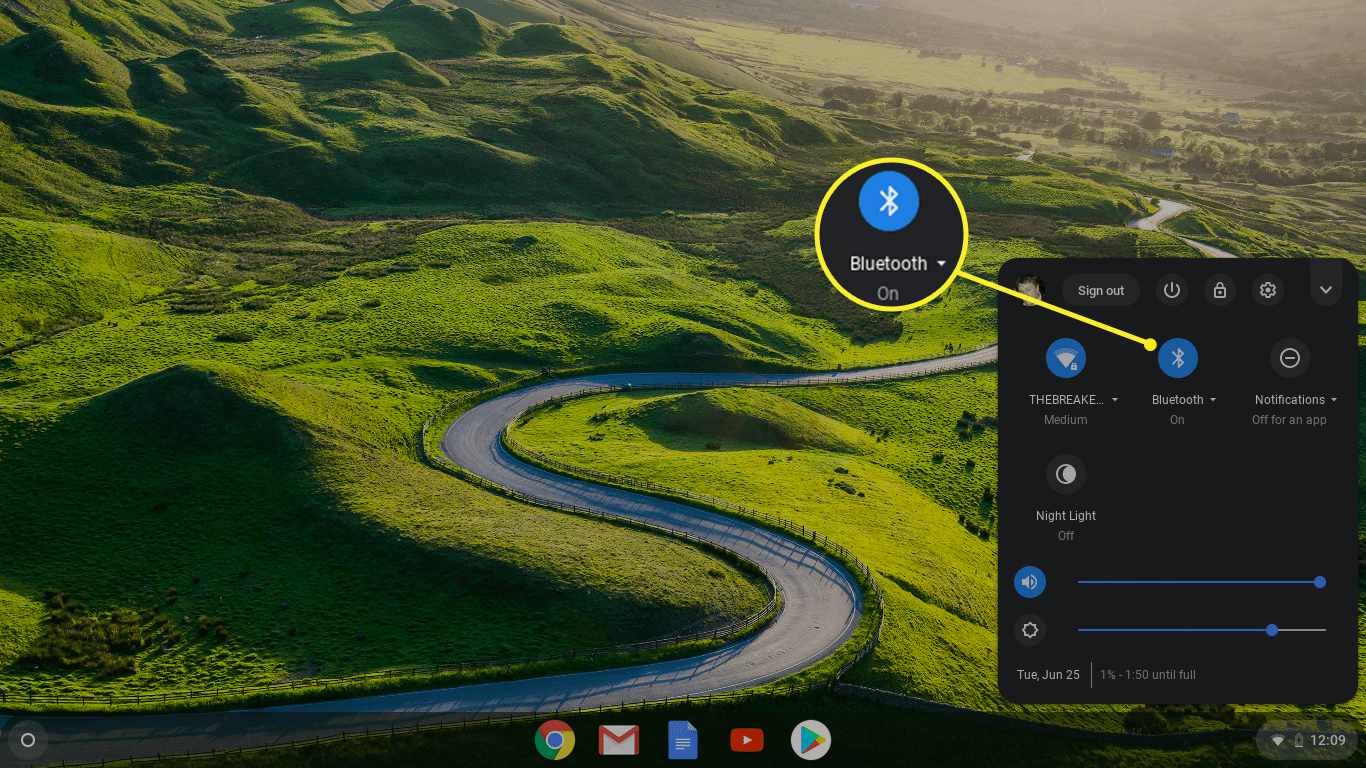
-
Välj redskap ikon.
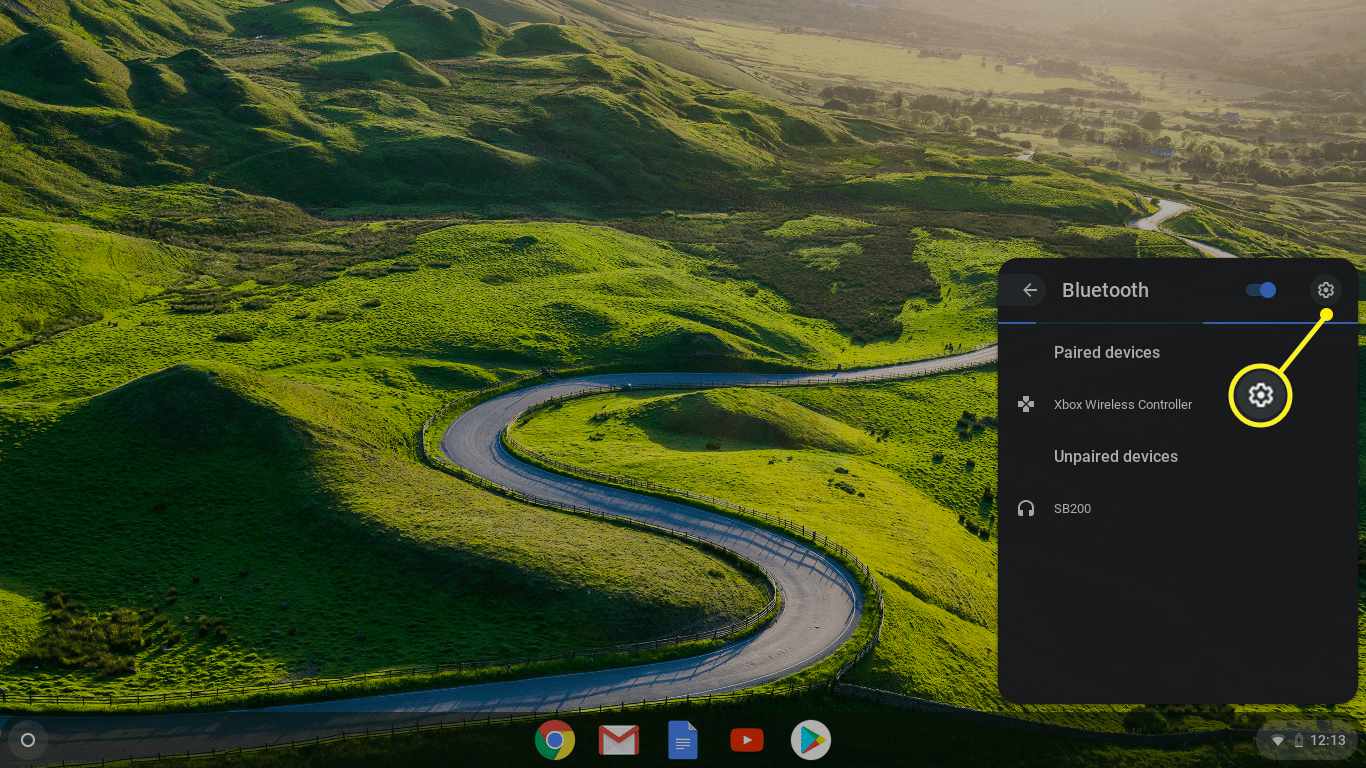
-
Välj ⋮ (tre vertikala prickar) -ikonen till höger om enheten du vill koppla från eller koppla från din Chromebook.
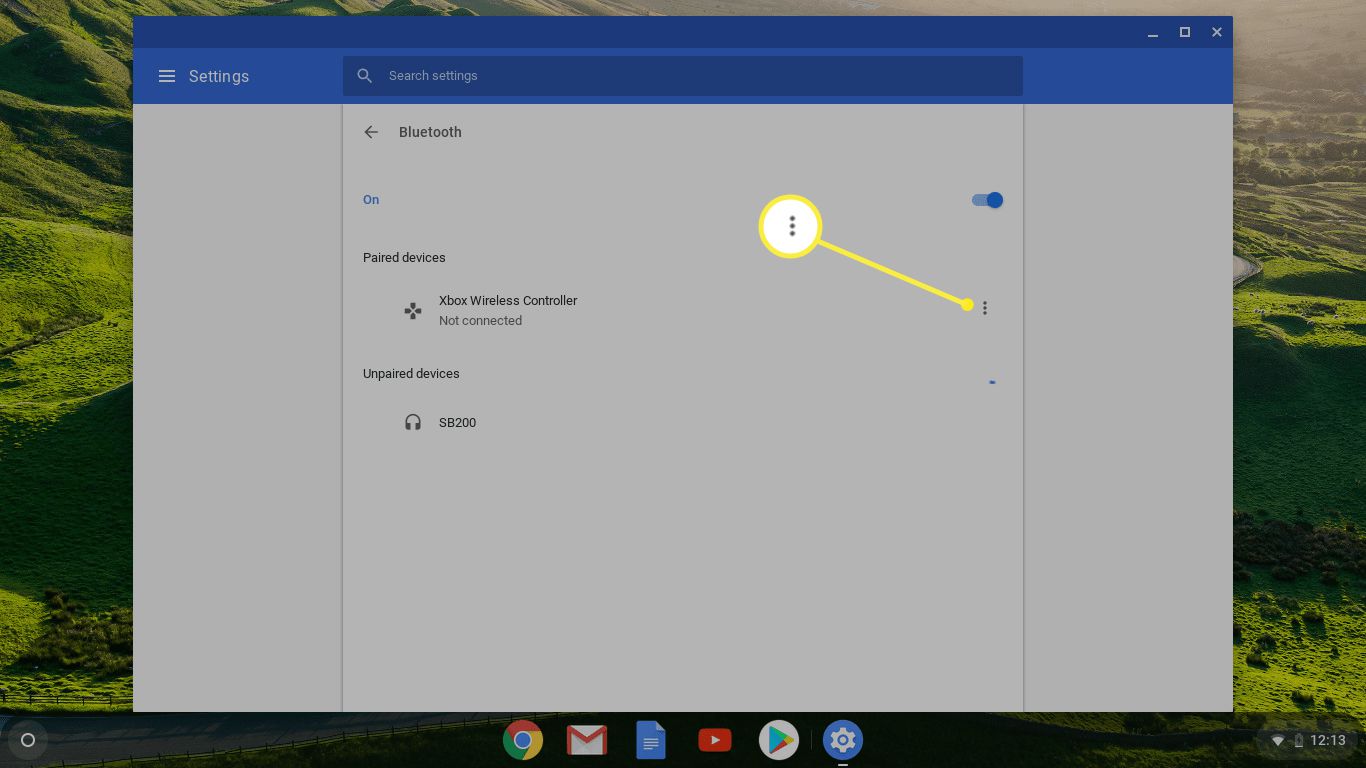
-
Välj Ta bort från listan för att koppla från din enhet.
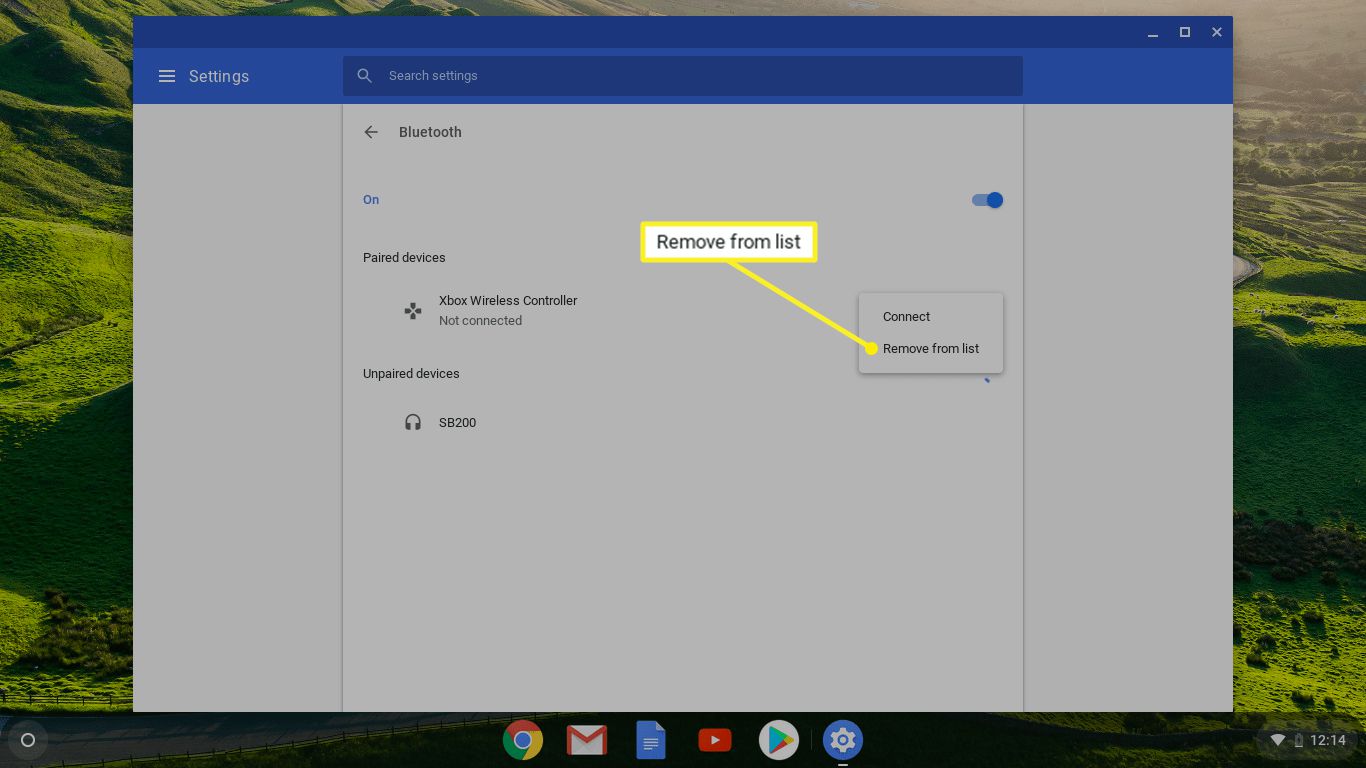
Hur man stänger av Bluetooth på en Chromebook
Det kan finnas situationer där du tillfälligt vill förhindra att enheter ansluter till din Chromebook, vill spara batteri eller om du är på ett plan och behöver undvika att skapa störningar. I dessa fall kan du stänga av Bluetooth tillfälligt. När Bluetooth är avstängt kan dina Bluetooth-enheter inte ansluta till din Chromebook. Se till att du har kabelanslutna alternativ som trådbundna hörlurar eller en USB-kabel för din spelkontroll om du kommer att vara i en situation där du måste ha Bluetooth inaktiverat.
-
Välj klocka i det nedre högra hörnet.
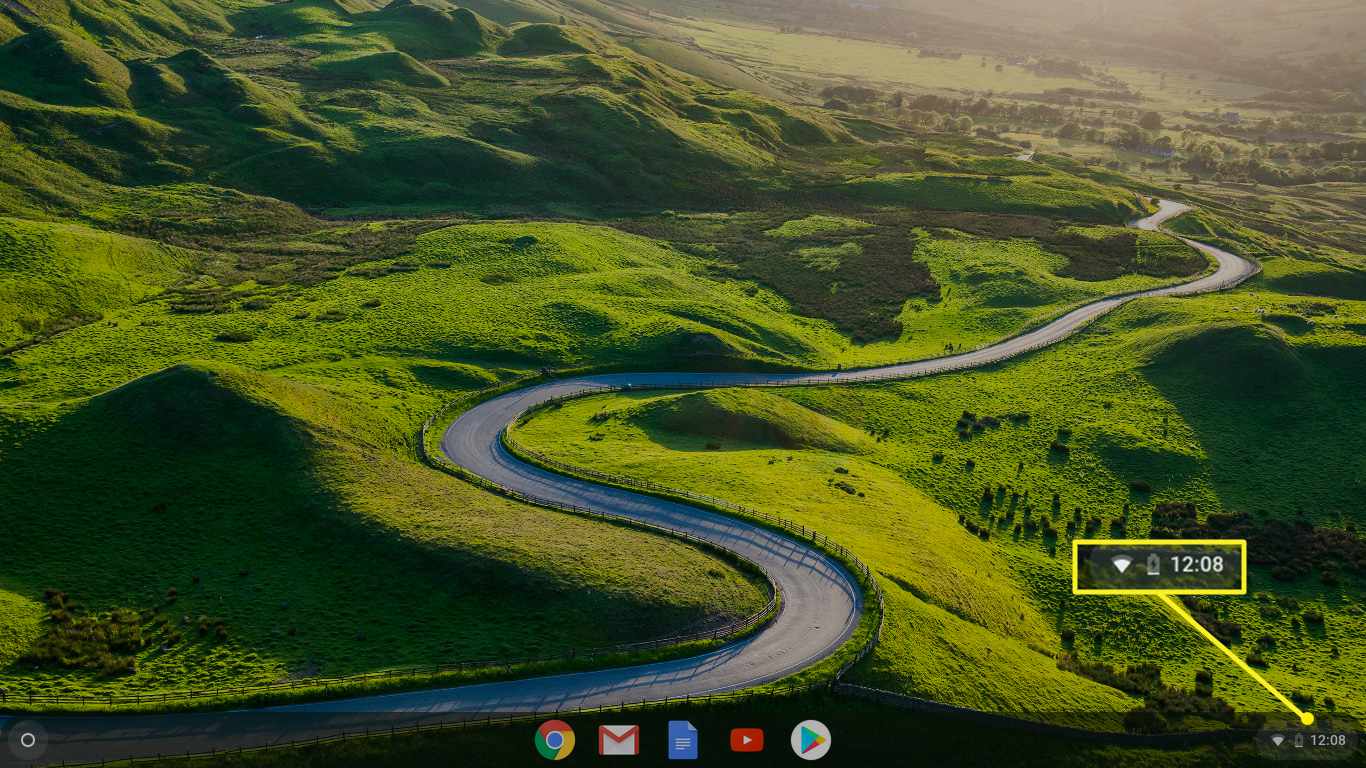
-
Välj Blåtand ikon.
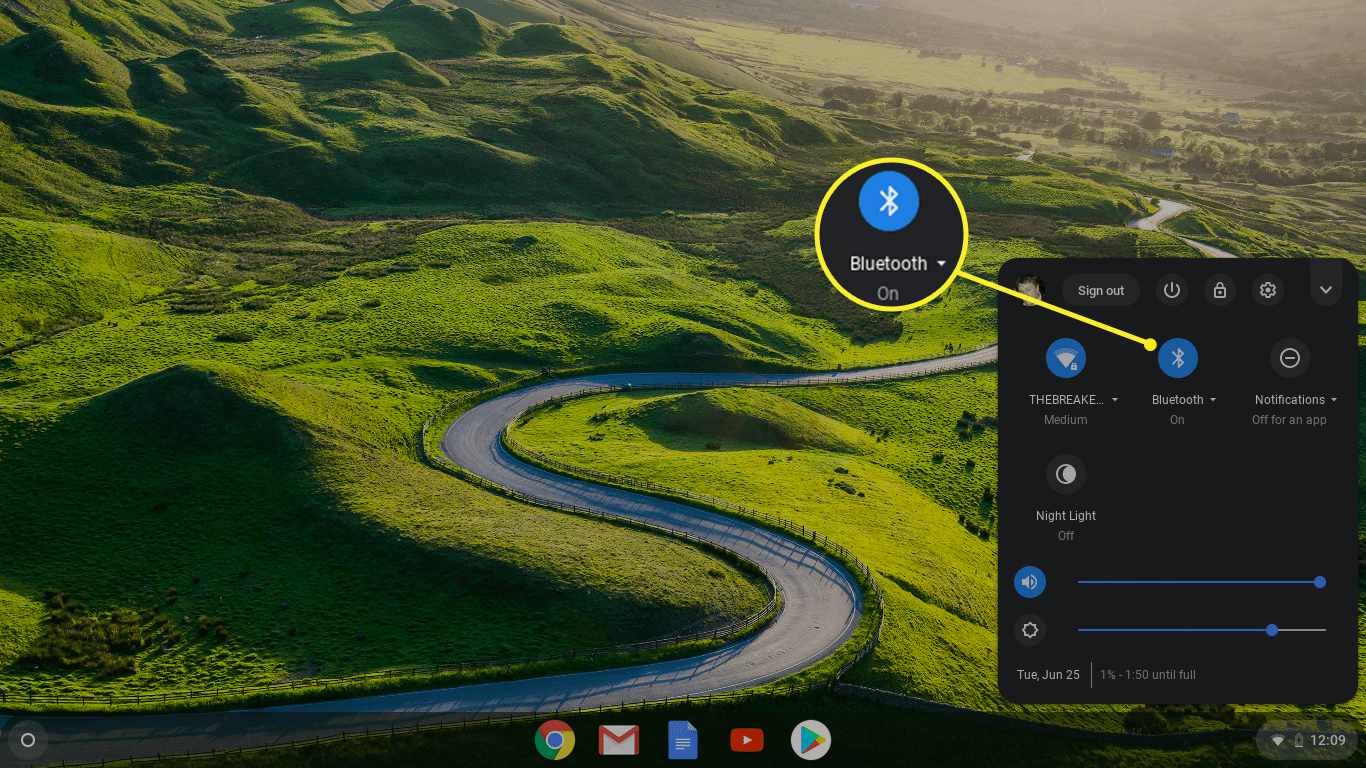
-
Flytta brytare bredvid Bluetooth till av-läget.
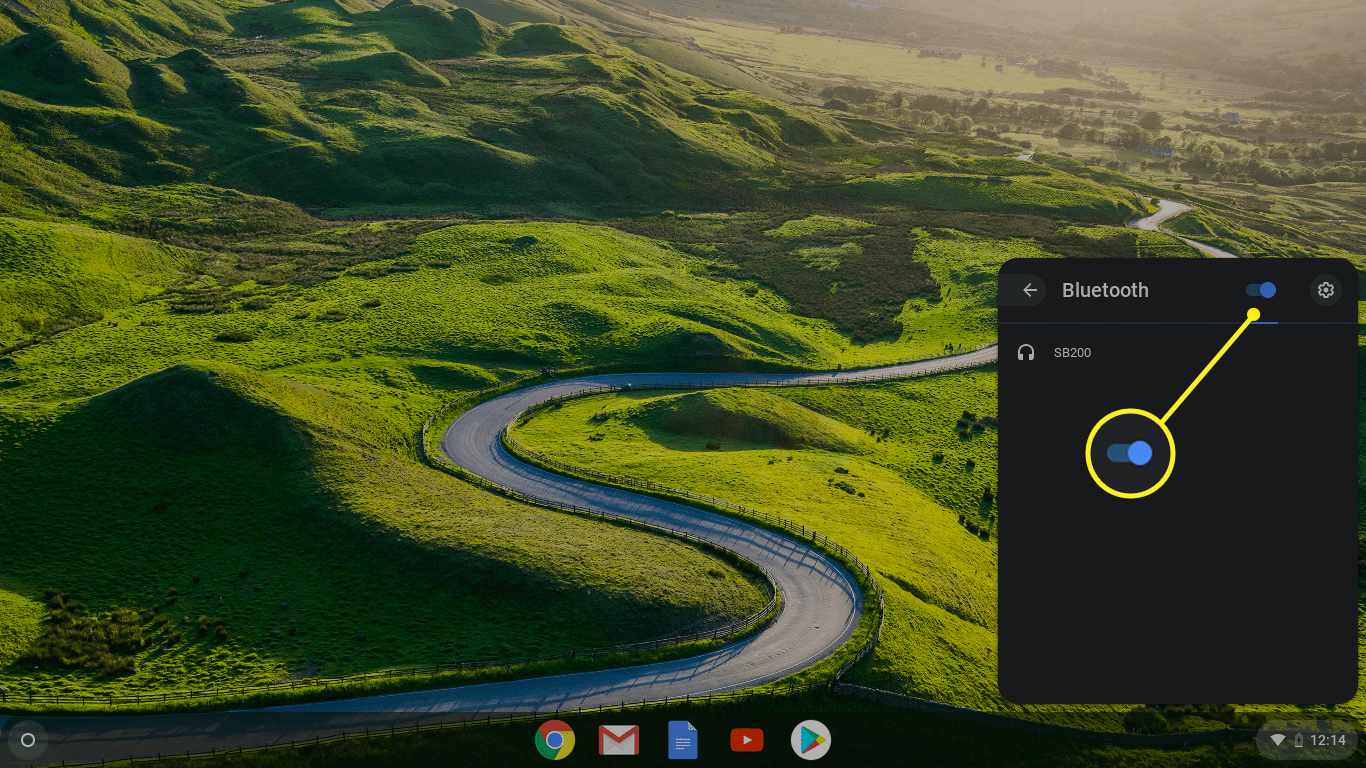
-
När Bluetooth är inaktiverat är vippomkopplaren vit och du ser «Bluetooth inaktiverad» istället för en lista över enheter.
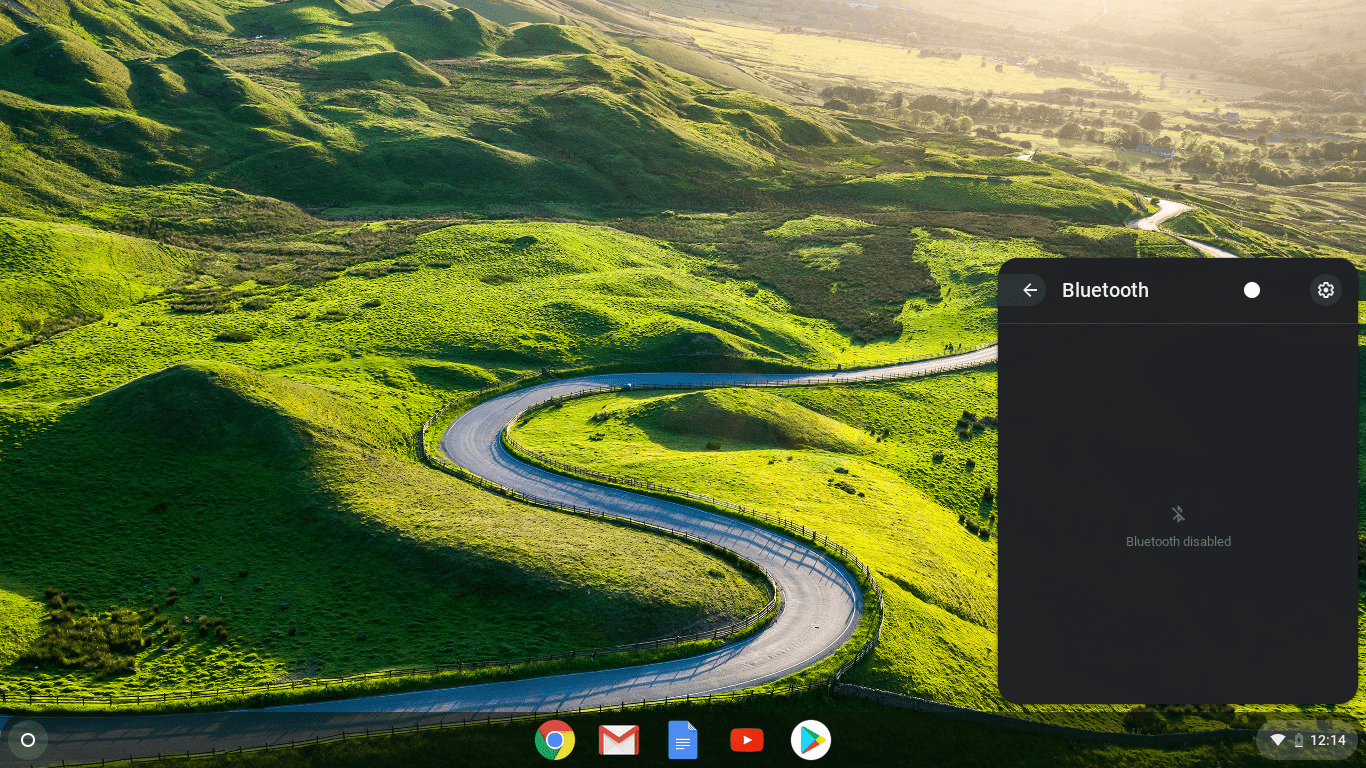
Du kan återaktivera Bluetooth när som helst genom att välja vippomkopplaren igen.
Hur man förbättrar Bluetooth-prestanda med Newblue
Om du har använt Bluetooth-enheter med din Chromebook kanske du har lagt märke till problem som fläckiga anslutningar, plötsliga bortkopplingar och statisk eller ljudskärning in och ut med dina hörlurar. Dessa problem kan orsakas av störningar och andra externa problem, men faktum är att Chromebooks inte är kända för att ha solida Bluetooth-anslutningar. Den bästa lösningen, om den är tillgänglig för dig, är att aktivera Googles Newblue Bluetooth-stack. Newblue gör ett bra jobb med att fixa många Bluetooth-problem på Chromebooks, men det är inte aktiverat som standard. Om Newblue är tillgängligt på din Chromebook och det inte redan är påslaget, så kan du aktivera det själv:
-
Öppna ett nytt webbläsarfönster eller en ny flik.
-
Skriv «chrome: // flags» i adressfältet och tryck stiga på.
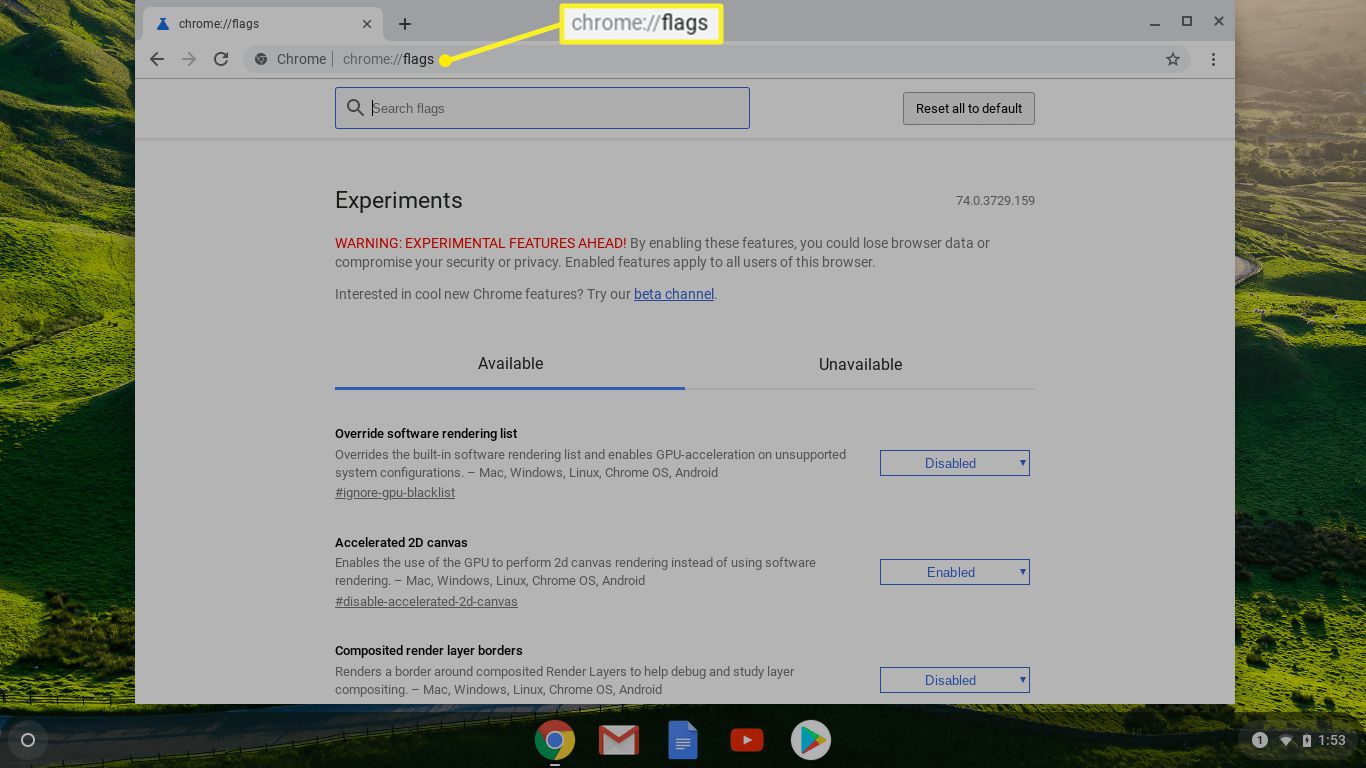
-
Skriv «newblue» i sökfältet på flaggskärmen och tryck stiga på.
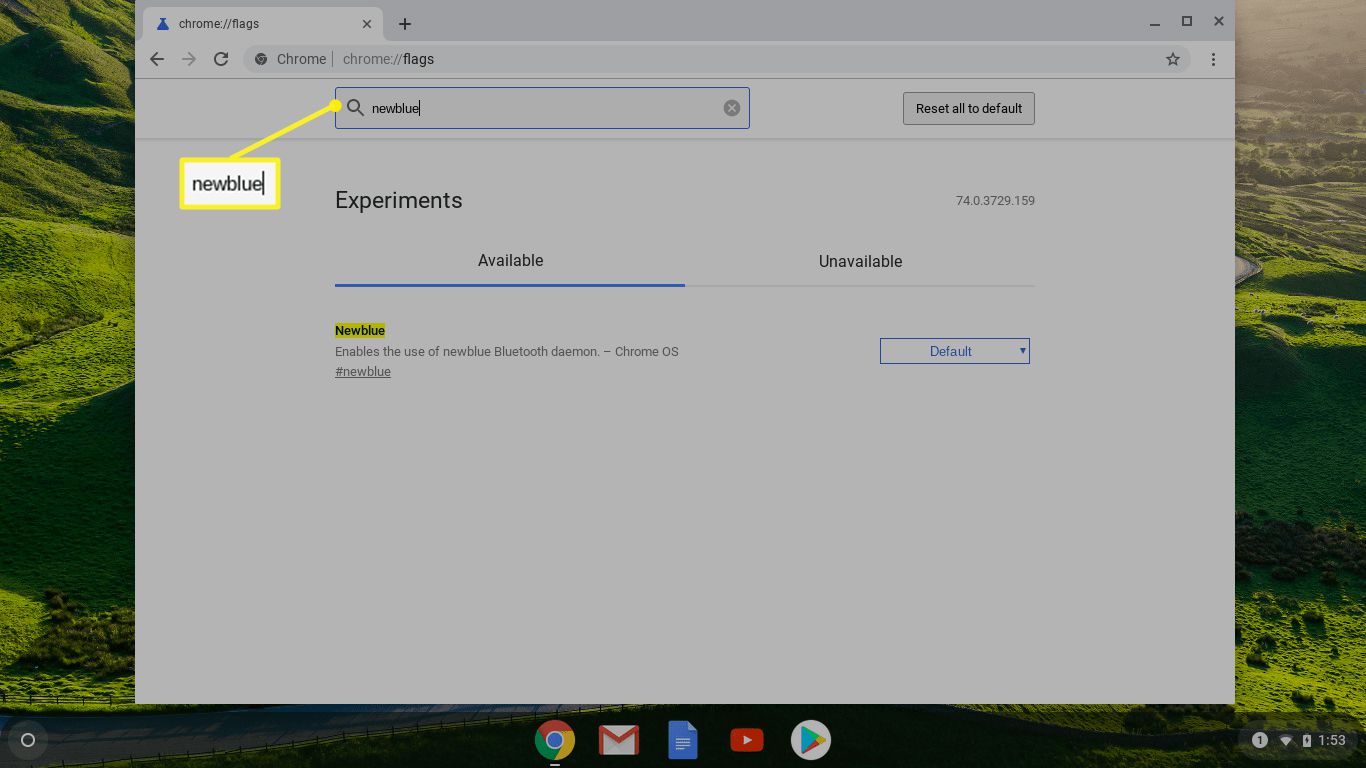
-
Välj listrutan och välj Aktiverad.
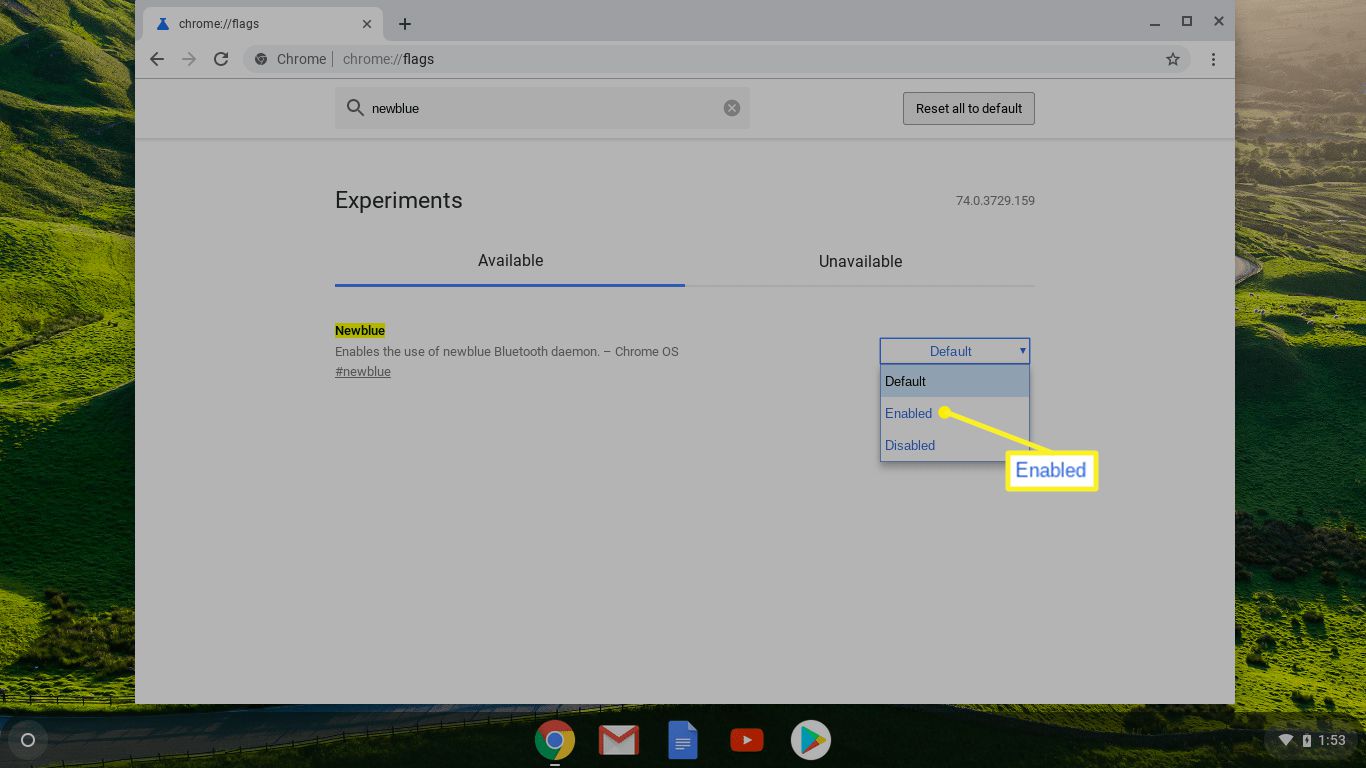
Om det redan står i listrutan Aktiverad när du först öppnar den här skärmen använder du redan Newblue.