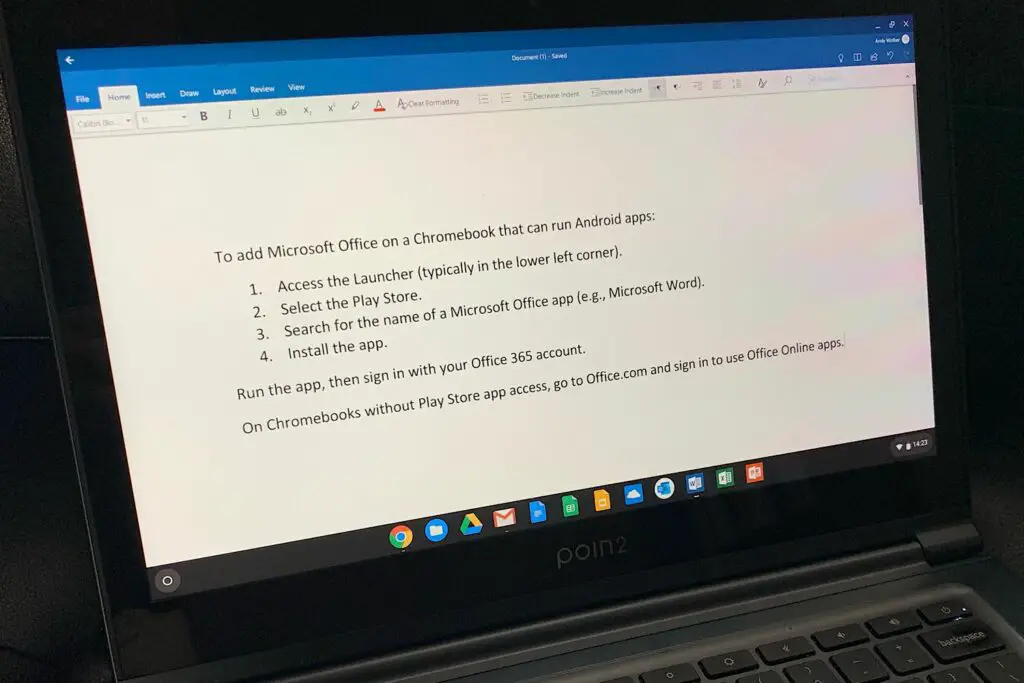
Det finns två sätt för Microsoft 365 (tidigare Office 365) -abonnenter att få åtkomst till Microsoft Office-appar på en Chromebook. Först kan du använda Office Online-appar för att skapa och redigera Office-filer i Chrome OS-webbläsaren. För det andra kan du kanske installera och använda Microsoft Office-appar för Android på en Chromebook. Inte alla Microsoft Office-appar fungerar i en webbläsare, och inte alla Chromebook- och Google-konton låter dig installera Android-appar. Använd en aktiv Microsoft 365-prenumeration för att logga in på ditt konto för full åtkomst till tillgängliga funktioner i Office Android-appar och Office Online. Du kan köpa en Microsoft 365-prenumeration för din användning på Microsoft 365-webbplatsen. Studenter och företag kan också utforska länkar för att köpa Microsoft 365-utgåvor på den webbplatsen.
Installera Microsoft Office Android-appar
De flesta nyare Chromebook-enheter låter dig installera och köra Android-appar genom att komma åt Google Play Butik. Du kan leta efter ditt Chromebook-märke och -modell på sidan Chrome OS Systems Supporting Android Apps. Enheter som listas som stöd för den stabila kanalen kan köra Android-appar. Om du använder en Chromebook som tillhandahålls av din skola eller ditt arbete kan en administratör styra åtkomsten till Google Play Butik. Fråga med din organisations tekniska supportteam om du har frågor. Om du har tillgång till Google Play Store på din Chromebook, så här installerar du Microsoft Office Android-appar.
-
Gå till Launcher (vanligtvis i det nedre vänstra hörnet).
-
Välj Play Butik.
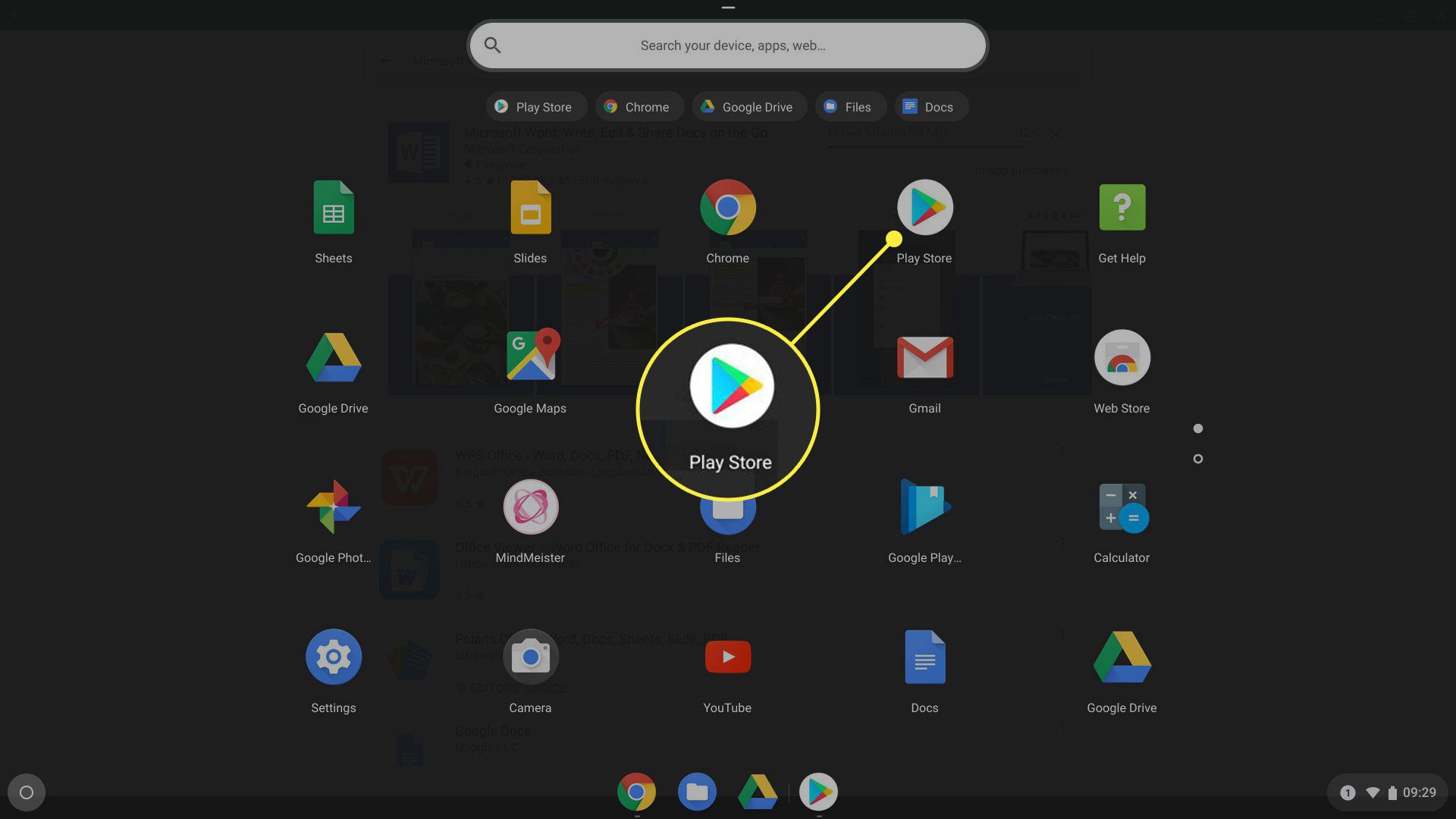
-
Sök efter namnet på en Microsoft Office-app (till exempel Microsoft Word).
-
Välj på app-sidan Installera.
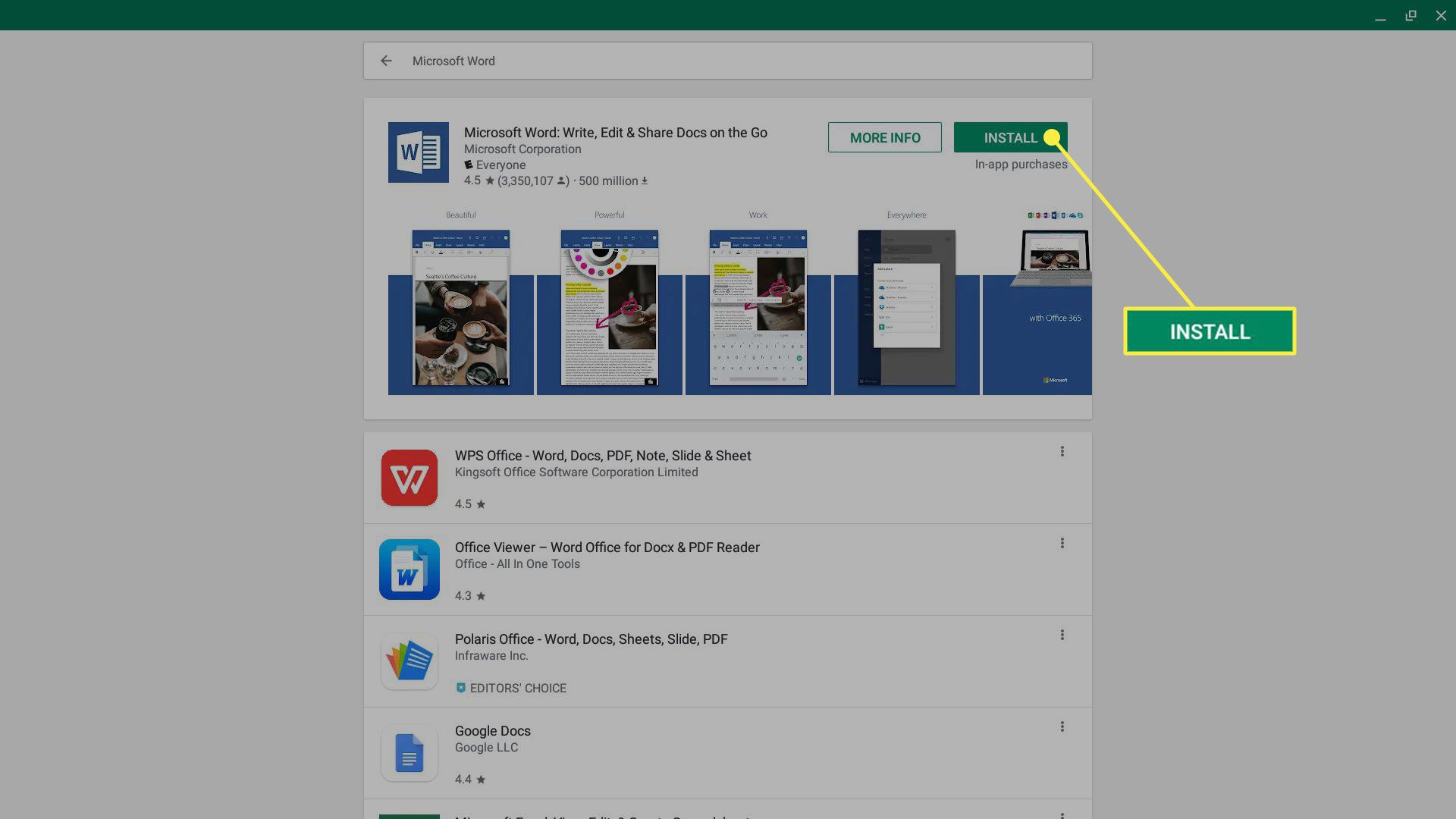
Från och med maj 2019 är följande några av Microsoft Office Android-appar som du kan installera på Chrome OS:
- Microsoft Word
- Microsoft excel
- Microsoft OneDrive
- Microsoft OneNote
- Microsoft Outlook
- Microsoft powerpoint
- Microsoft Teams
- Skype för företag
För att köra en installerad Android-app, välj Launcher (cirkeln vanligtvis i det nedre vänstra hörnet på en Chromebook-skärm), leta reda på appen och välj sedan appen för att köra den. Logga in på appen med ditt personliga Microsoft Office-konto eller ditt Microsoft 365-konto om du uppmanas till det.
Gå till Office Apps Online
Du kan också arbeta med Microsoft 365-appar på webben från en Chromebook. Följ din länk på din Chromebook för att installera Office Online från Chrome Web Store. Denna förlängning ger dig snabb åtkomst till att öppna befintliga Office-filer som lagras lokalt eller på OneDrive. Det låter dig också skapa nya Word-, Excel- och PowerPoint-filer från Chrome-webbläsaren. Eller gå till Office.com och logga in med ditt Microsoft 365-konto. Från webbläsaren kan du komma åt Office Online-appar. Microsoft erbjuder också dessa appar, förutom Microsoft Sway, i Chrome Web Store:
- Excel Online
- OneDrive
- OneNote Online
- Outlook.com
- PowerPoint Online
- Microsoft Sway
- Word Online
Varning: Endast app / webbläsare
Inte alla appar visas i både Android-applistan och Office Online-applistan. Skype körs till exempel bara som en Android-app på en Chromebook. Det fungerar inte i Chromebook-webbläsaren. Omvänt är Sway bara en Office Online-app i Chromebook-webbläsaren. Det finns ingen Sway Android-app tillgänglig. Dessutom kan inte alla Office-appar nås online eller på en Chromebook. Microsoft Access, ett databassystem och Microsoft Publisher, en stationär publiceringsapp, är tillgängliga med en Microsoft 365-prenumeration, men endast för installation på Windows-system. Visio, en schematapp och Microsoft Project, ett verktyg för teamprojekthantering, erbjuder versioner online och installerbara. Var och en av dessa appar kräver en extra prenumeration.
Redigera Office-filer i Google Docs
Även om du inte har ett Microsoft 365-konto kan du kanske öppna och redigera Word-, Excel- och PowerPoint-dokument på en Chromebook med hjälp av Googles redigeringsappar, Docs, Sheets och Slides. Du kan öppna och konvertera en Word-fil till ett Google Doc, en Excel-fil till ett Google Sheet och en PowerPoint-fil till en Google Slides-presentation. När du har konverterat kan du redigera och samarbeta med personer i Google Dokument, Kalkylark eller Presentationer. När du har slutfört ditt arbete på ett Google Doc, Sheet eller Slide väljer du Fil > Ladda ner som för att spara ditt arbete som en Word-, Excel- eller PowerPoint-fil. Alternativt kan du använda Google Office Editing for Docs, Sheets & Slides Chrome-tillägget för att öppna och göra grundläggande redigeringar av Office-filer samtidigt som filformatet bevaras. Det betyder att en .doc- eller .docx-fil förblir i det formatet utan konvertering till ett Google Doc medan du redigerar. Detsamma gäller Excel (.xls och .xlsx) och PowerPoint (.ppt och .pptx). Du behöver inte installera tillägget på din Chromebook eftersom det ska installeras som standard. Från och med maj 2019 lade Google till möjligheten i Google Docs, Sheets och Slides att öppna, redigera, kommentera och samarbeta i Word-, Excel- och PowerPoint-filer. För att detta ska fungera kan du behöva avinstallera Office-kompatibilitetsappen i Chrome. (För att avinstallera detta tillägg, gå till den vertikala trepunktsmenyn i Chrome, välj Fler verktyg > Tillägg, hitta Kontorsredigering för dokument, ark och bilder tillägg och välj sedan Avlägsna.) För många människor kan det enklaste sättet att arbeta med en Office-fil på en Chromebook vara att öppna den och redigera den med en av de viktigaste Google-apparna.